Do you want to WordPress update post status for multiple blog posts quickly and easily? WordPress post status is a tool that allows you to organize your content before publishing. This task helps WordPress determine how to manage and display content on your site. For example, it automatically removes content saved as a “draft” from the blog page and does not display it to the users.
In this post, we want to show you what is post status and how you can easily bulk update post status in WordPress with and without a plugin.
What is the WordPress post status?
WordPress post status shows the stage of publishing status that your posts are going through. With this tool, you can manage the status of WP posts on your site.
By default, WordPress post status has below options:
- Draft: The post is saved but incomplete and not yet published.
- Pending Review: The post is complete and submitted for review but has not yet been published.
- Published: The post is published and displayed in the blog.
- Private: Unlike normal posts, it is visible only to users who have special permissions to log in to the site.
- Trash: The posts which have been removed and transferred to the trash.
How to update post status in WordPress without a plugin?
This is one of the easiest methods you can use to update WordPress post status. In this way, you can filter some posts and customize their status according to your needs.
Step 1: Filter WordPress posts
To filter some posts in WordPress, follow the below steps:
- Open the All Posts page to see a list of all posts in the table.
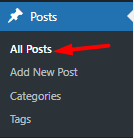
- On top of the table, use one of the Filtering options to limit the posts displayed to you, including
- Date: You can filter your posts by month
- Categories: You can choose one category to filter the posts assigned to it
- Status: You can click on one of the statuses like published, Draft, Trash, etc. To see the related posts in the table
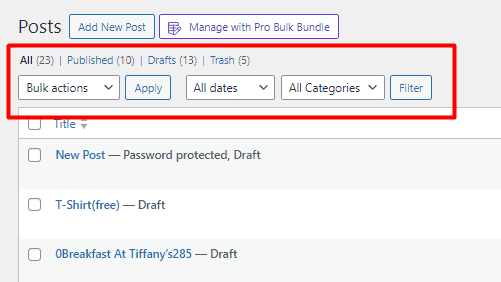
Step 2: WordPress update post status in bulk
In the next step, you need to mark some posts in the table, then choose Edit from the Bulk Actions combo box and press Apply.
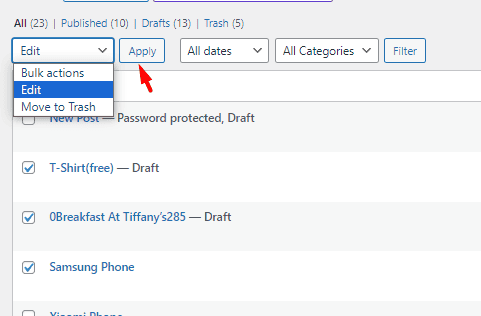
To use the default editor for WordPress update post status, you just need to open the combo box in front of the Status field and choose one of the post statuses. Then by pressing the Update button, you can see the change post status WordPress.
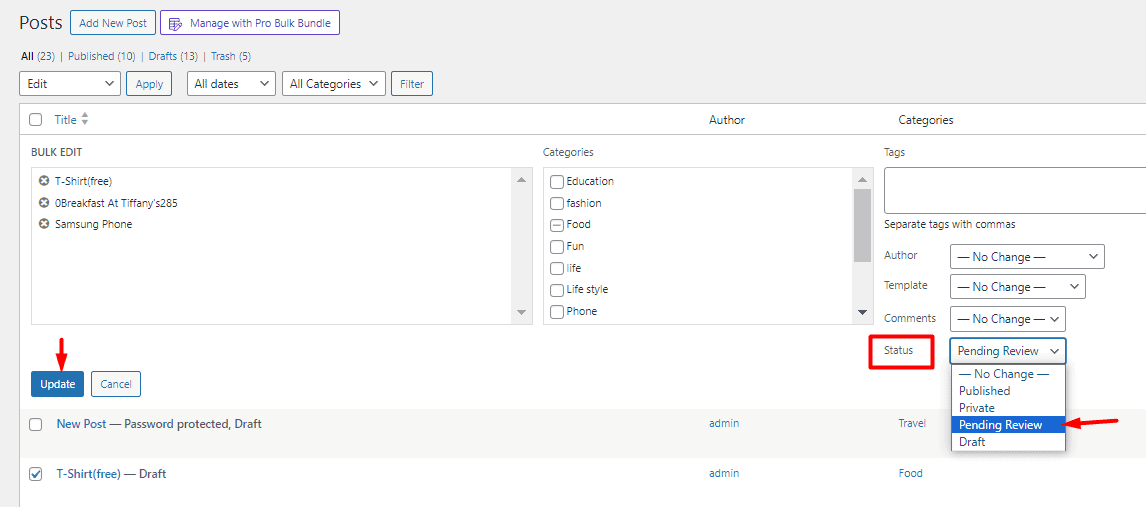
Although update post status in WordPress with the default editor is simple and easy, the option for filtering the posts is limited. There is also no option for filtering custom posts and bulk editing their statuses in this editor.
So, if you have a lot of posts and custom posts on your website and need a flexible tool with more practical features, we recommend you to use the WordPress posts bulk editing plugin.
Continue reading to see how to update post status WordPress is nice and smooth with this plugin.
How to bulk edit WordPress post status with a plugin?
The WordPress posts/pages bulk edit plugin is a plugin with a very simple user interface that allows you to filter all types of WordPress posts, including blog posts, pages, or custom posts, and change their status. This plugin is used for beginners and professionals, and people who don’t have coding skills can use it because you won’t need to enter any code at all.
Step 1: Install the WordPress posts/pages bulk edit plugin
You can download the zip file of this plugin and install it on your site like other WordPress plugins – Read the step-by-step guide, here. After you install the plugin and activate it, a new menu item called “IT Bulk Editing” will be added to the WordPress Dashboard.
In this menu, you need to click on the WP Posts item to view the main page of the plugin.
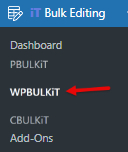
To bulk edit multi WordPress post status, you must first let the plugin show WordPress posts in the table.
To do this, click on the Post Type tool in the toolbar and select the Post option in the section indicated in the image below.
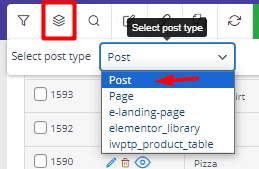
Note: You can see a list of all custom posts in this dropdown list as well. So, if your purpose is to update the status of WordPress pages or custom posts, simply choose one of them from the list.
WPBULKiT – Bulk Edit WordPress Posts / Pages plugin by ithemeland
The easy way to bulk edit multi post status in WordPress

By selecting this option, the posts table will be updated and all WordPress blog posts will be displayed to you.
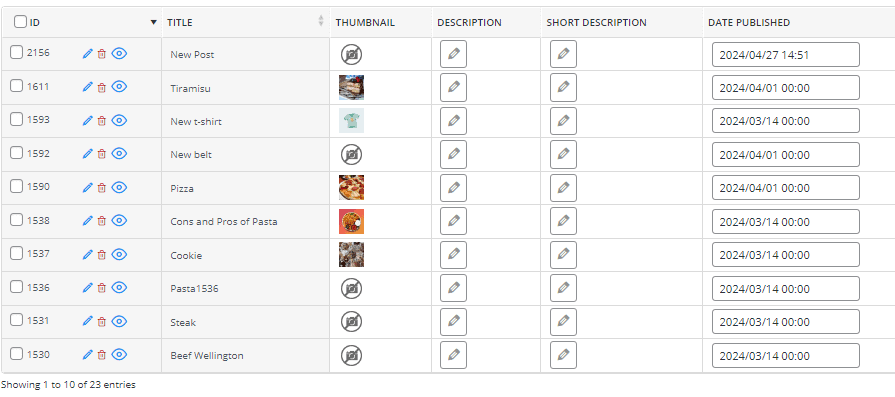
Step 2: Filter desired WordPress posts
There may be situations where you need to select some posts based on specific category, tag, date, author, or other WordPress fields.
In this case, you can use the advanced Filter Form of this plugin with one click on the filter tool.
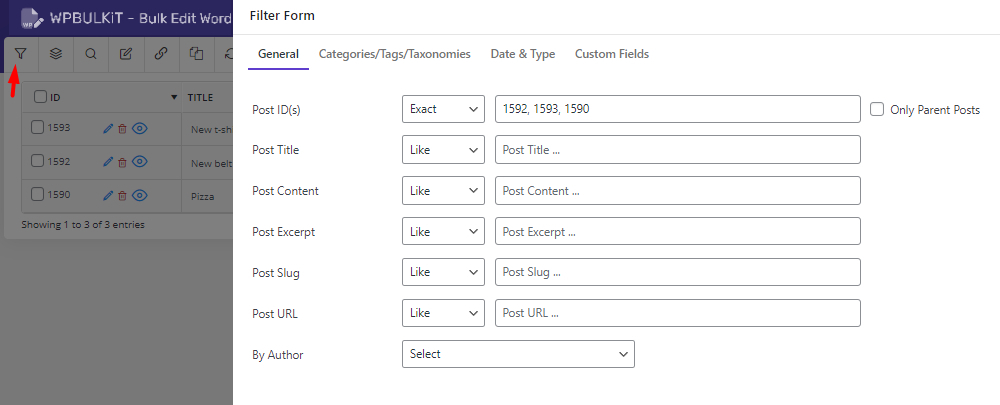
In this filter form, it is possible to filter posts based on one or more WordPress fields. For example, you can set the Author, or Date to filter the posts published by that author in the last month.
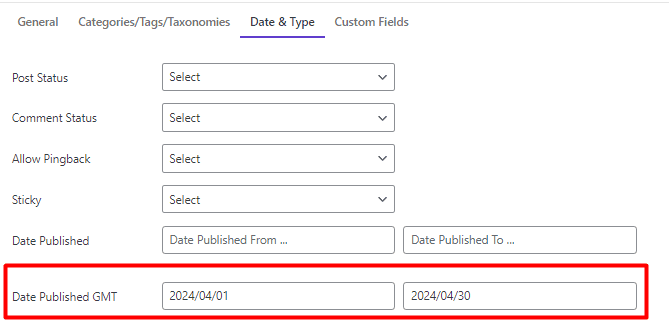
Then click on Get Posts and see the posts in the table.

Step 3: Bulk change post status WordPress
When you filter your desired posts, you can use one of the below methods to change post status WordPress in bulk:
The first tool is useful when you want to make changes on multiple fields at once through a Bulk Edit form. However, bind editing is a fast and easy tool for WordPress update post status directly in the table.
Now let’s see how you can use these tools to quickly update post status WordPress.
Bulk edit post status WordPress
The steps to bulk edit WordPress post status are like below:
- Mark desired posts in the table.
- Press the Bulk Edit tool in the toolbar to open the form.
- Go to the Date & Type tab and locate the Post Status field.
- Open the combo box of Post Status and choose one of the statuses from the list including:
- Draft
- Pending Preview
- Private
- Published
- Trash
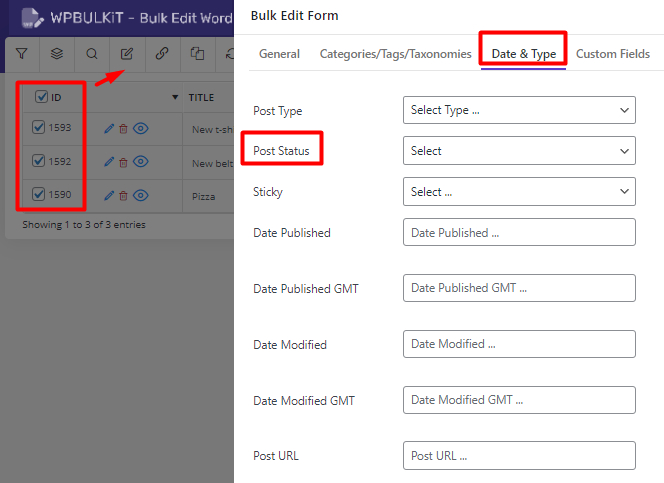
For example, we have selected Pending Preview as shown below. It is also possible to set other fields in the Bulk Edit form -Like bulk edit post publish date – to change them simultaneously.

- Press Do Bulk Edit to see the changes in the table.

Bind edit WordPress post statuses
To simply bulk edit multi-post status in the table with one click, try to:
- Open the Column Manager tool.

- Mark the Status column to be displayed in the table.

- Mark desired posts in the table.
- Click on the Bind Edit tool.

- Open the dropdown list of the Status field related to one of the selected posts.
- Choose one of the statuses- Like Published.
- Wait a few seconds and let the plugin update the post status.

Method 3: WP update post status with export/import
Another useful method for WordPress update post status is bulk editing data in an Excel file. To use this method, first, you need to export a CSV file from the WordPress website then edit data in Excel, and finally import the edited file into your website again.
Here you can find step by step guide about how to do this task.
Step 1: Export WordPress posts
To export a CSV file of your WooCommerce posts, you can either use the default WordPress export tool or the WooCommerce post bulk editing plugin.
Let’s review both methods, briefly.
Method 1: Export posts with WordPress
To export WordPress posts with the default tool, try to:
- Open the Export option from the Tools tab in the WordPress dashboard.

- Select Posts and set filters (If necessary).

- Press the Export button.
Method 2: Export with WordPress posts/pages bulk edit plugin
To export WordPress posts with WordPress posts/pages bulk edit plugin, you need to:
- Use column manager to add the Status column to the table.
- Select the posts in the table.
- Click on the Import/Export tool to open the form.

- Choose one of the below options:
- All posts in the table/All fields
- Only selected posts/All fields
- All posts in the table/Only visible fields
- Only selected posts/Only visible fields
If you aimed to just bulk edit the statuses of some posts, it is better to choose the last option. In this way, the plugin will only export the selected posts with the columns displayed in the table.

- Press Export Now to download the CSV file.
Step 2: Edit WP post status in Excel
After exporting the CSV file, you can open the file in Excel and edit the Status column with proper data.

You need to insert the right data for each post status as we described below:
- Published post: publish.
- Private post: private.
- Pending Preview post: pending.
- Draft: draft.
For example, we tried to bulk set the post status to publish. So, we did this task by following the below steps:
- Copy Publish text by pressing Ctrl+ C.
- Select all cells in the Status column.
- Press CTRL+v to paste the copied text to all cells.

Finally, you need to save your CSV file and import it to your WordPress website by following the instructions in the next step.
Step 3: Import changed post status in WordPress
To import the edited CSV file, you can open the Import/Export tool in our plugin and then press the Import button:

Then you have to select the file by clicking the Choose File button and finally press Upload file and import:

When you have successfully imported your product data, WordPress will automatically change the post statuses and the final result is like the below:

WPBULKiT – Bulk Edit WordPress Posts / Pages plugin by ithemeland
The easy way to bulk edit multi post status in WordPress

Conclusion
In this article, we reviewed two useful methods for WordPress update post status with the default WordPress editor and WordPress bulk editing posts/pages plugin. In conclusion, using the WordPress status plugin helps you to bulk edit multi-post status in less than a few minutes which means you can save time and energy in the long run.