Product tags are one of the major features of products that play a crucial role in optimizing SEO and boosting the sale of products. Bulk edit product tag is possible by using VBULKiT – Bulk Edit WooCommerce Variations – plugins.
We are going to bulk edit tags related to “T-Shirts” in this tutorial.
Step 1: Filter desired products
As we mentioned before, we are going to bulk edit Tags related to “T-Shirts” in this tutorial. So, we have to filter those products in the VBULKiT plugin.
We hardly tried to design the filter form of this plugin as straightforward as we could. So, by opening the filter form you can easily find the “Product Title” under “Type” tab and filter all items that their title includes shirt by selecting “Like” from the condition box and type “Shirt” in the opposite text box.
Read More: How to filter products in VBULKiT – Bulk Edit WooCommerce Variations – plugin?
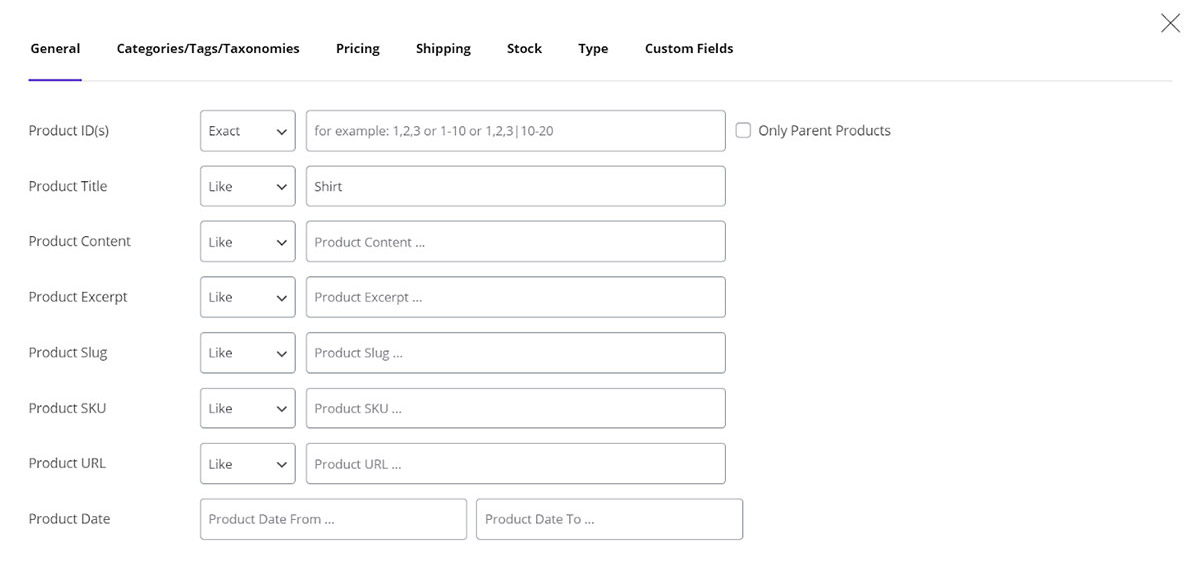
To see how our bulk edit will change the product tags, it is better to add the “Product Tags” column. For that you can add it in the product table from column profile:
As you can see in the below picture, no tags have been assigned to these products:
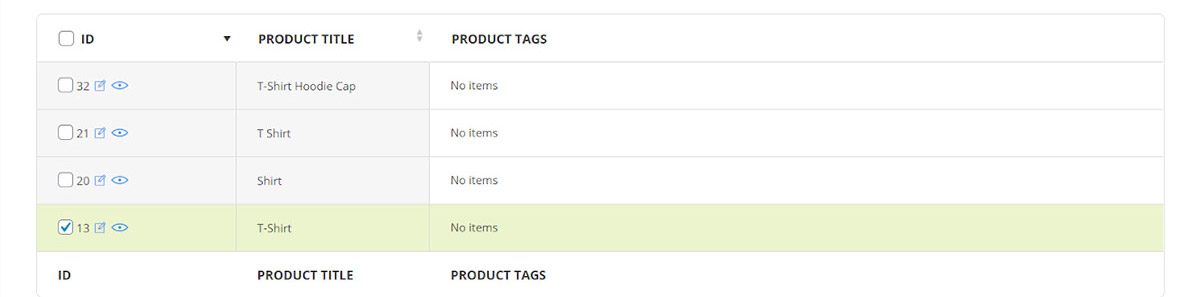
Step 2: Bulk edit product tags
To bulk edit product tags, a specific field has been designed to the bulk edit form under “Categories/Tags/Taxonomies” field.
There are two boxes next to Product Tags in this form including:
- Condition Box
- Select Box
As you can see in the below picture, You can set three different conditions to bulk edit product tags:
- Append
- Replace
- Delete
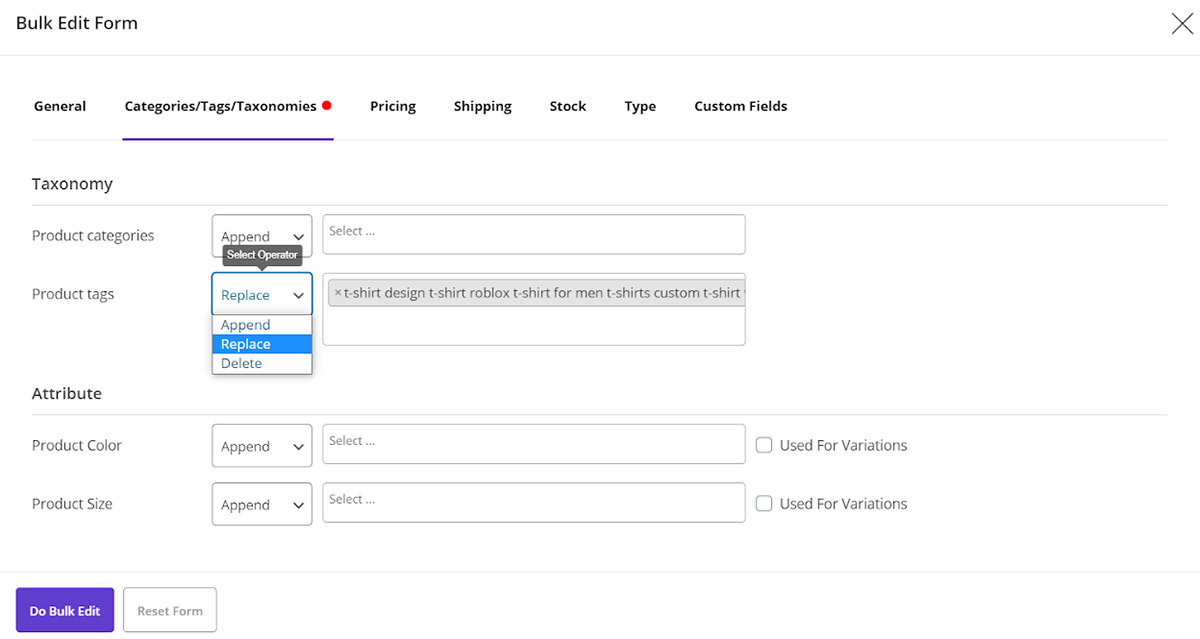
In bulk edit product tag, by choosing “Replace” from condition box and select as many tags as you need to assigned to the filtered product, all values assigned as tags to those products will be replaced by these new selected values.
Note: You cannot enter any value to the select box. You just have access to the tags that you have already added or imported to WooCommerce as they will be displayed as a list to enable you select as many items as you need.
By clicking on “Do Bulk Edit”, you can see that those tags were assigned to the filtered products:
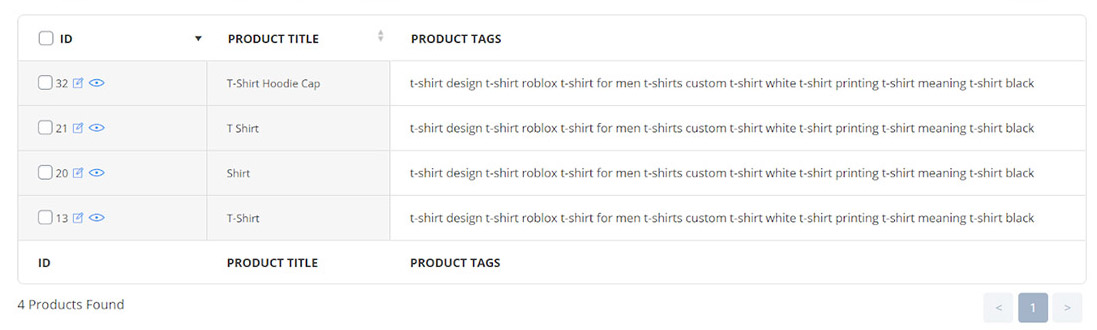
Now, consider that we need to add another tag for example “T-Shirt for woman” to these ones. To bulk edit product tags in this way, you have to choose “Append” from condition box and choose “T-Shirt for woman” from the dropdown list.
As you can see, “T-Shirt for women” was added to the filtered product tags:
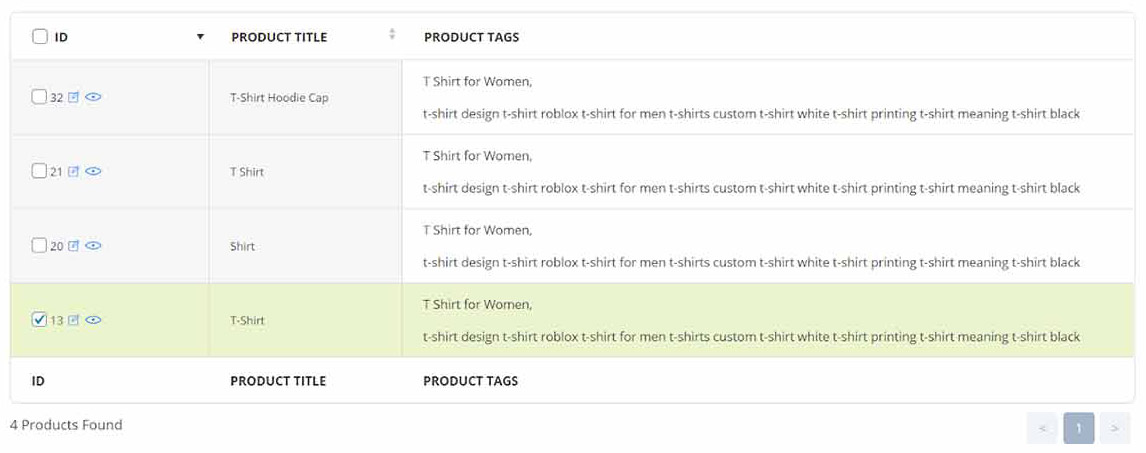
If you made any mistake in assigning the related tags, you can simply select “Delete” in the condition box and then select the tags you want to be deleted.
In this way you can see that clicking on “Do Bulk Edit” will be resulted in below changes:
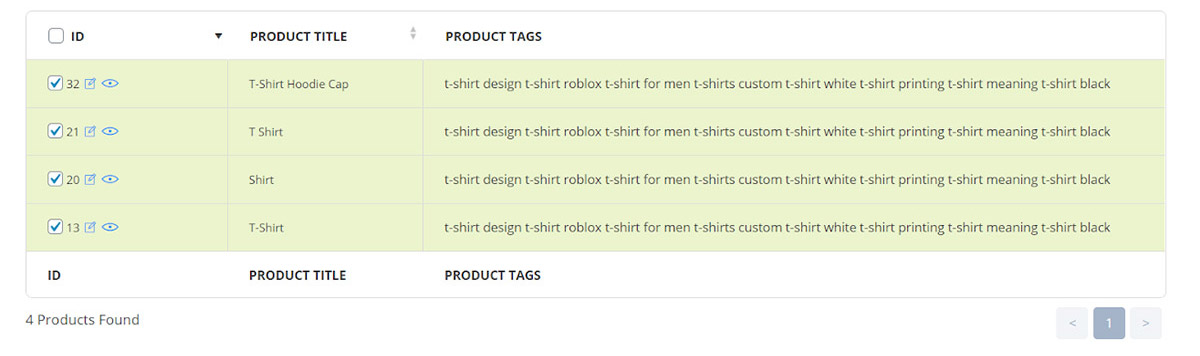

Comments