Bulk edit product name or changing multi product title is the most useful feature of our Bulk product editing plugin. If you have an ecommerce website with a large number of products, Changing the name or title of products one by one is a time consuming and boring task.
Our Bulk edit plugin helps you to edit the title of your products at the same time and change every aspect related to them in a simple and easy way. WooCommerce Bulk Product Editing plugin enables you to change product title in woocommerce.
How to bulk edit the woocommerce product title in bulk product editing plugin?
You are able to Bulk edit product name in your online store in 3 ways:
- For all products
- Filtered products
- For selected products
Changing the title of all products or bulk edit all product names
If you don’t filter or select any special products, it is possible to edit all product titles at the same time. To bulk edit all of your product titles you have access to all of your products as a list by going to:
Dashboard > Pro Bulk Bundle > Woo Products
Then by clicking on Bulk Edit as you can see in the below picture, you have a full access to bulk edit any part of your product list:
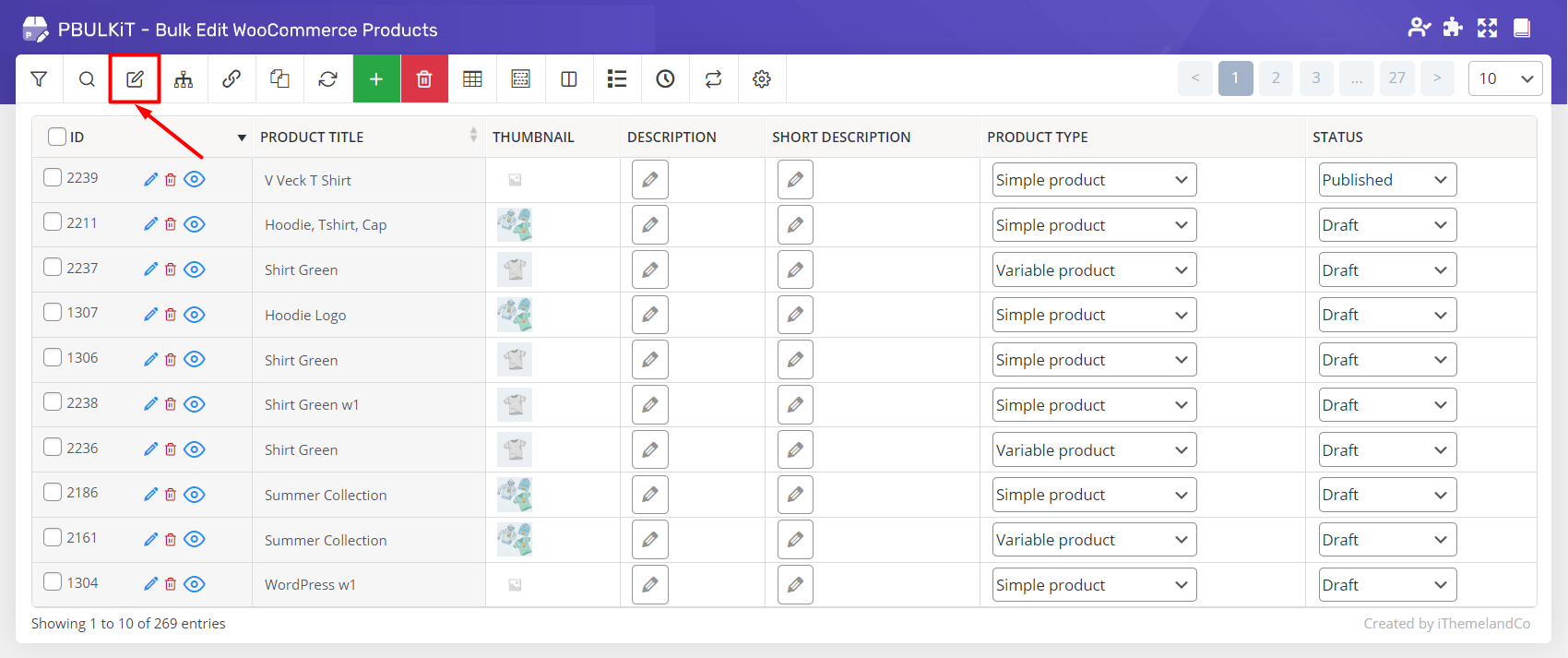
By clicking on Bulk Edit a popup(modal) will appear that have many options to help you change the title of products including:
- Append
- Prepend
- New
- Delete
- Replace
- Remove duplicate
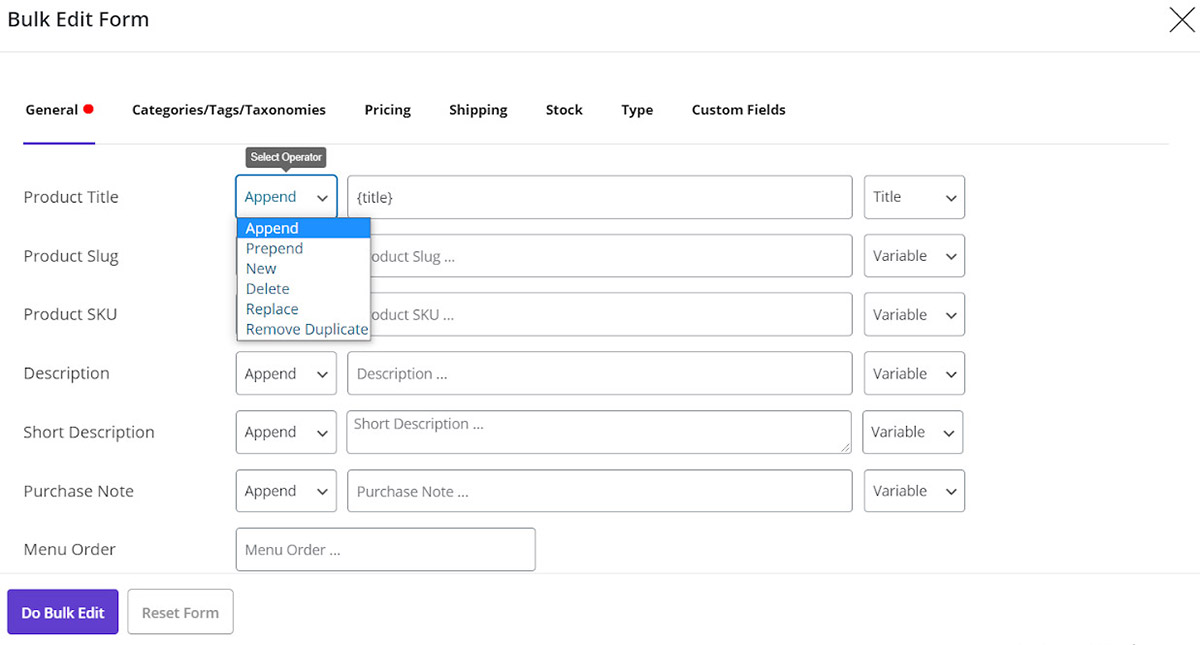
To use those options effectively, we will describe their functions briefly:
Append / Prepend
By choosing this option you are able to add data before / after the titles of your products and bulk edit product name, totally. This data could be either a new value or an existed value from variables in the titles of your products which is available in the Variable Drop-Down list including:
- Title
- ID
- SKU
- Menu Order
- Parent ID
- the Parent Title
- Parent SKU
- Regular Price
- Sale Price
For example consider below condition to Append some text to Product name:
Condition Box: Append
Variable Box: ID , SKU
Text: OFF
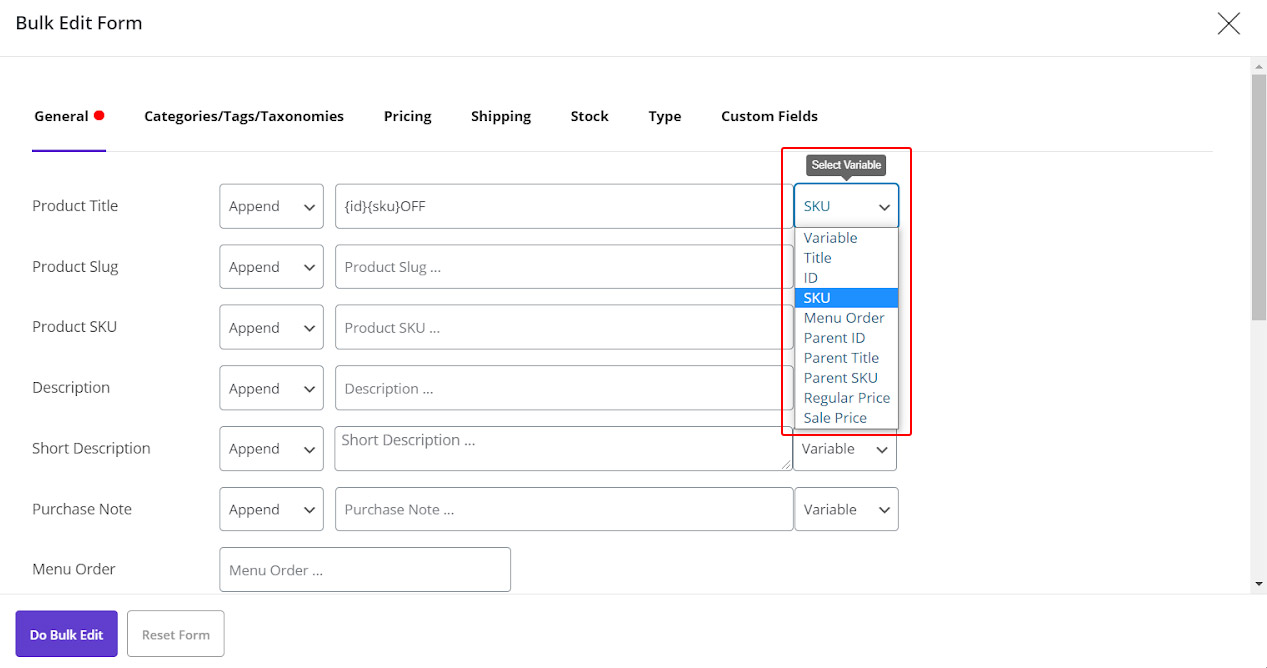
Now let’s see the result:
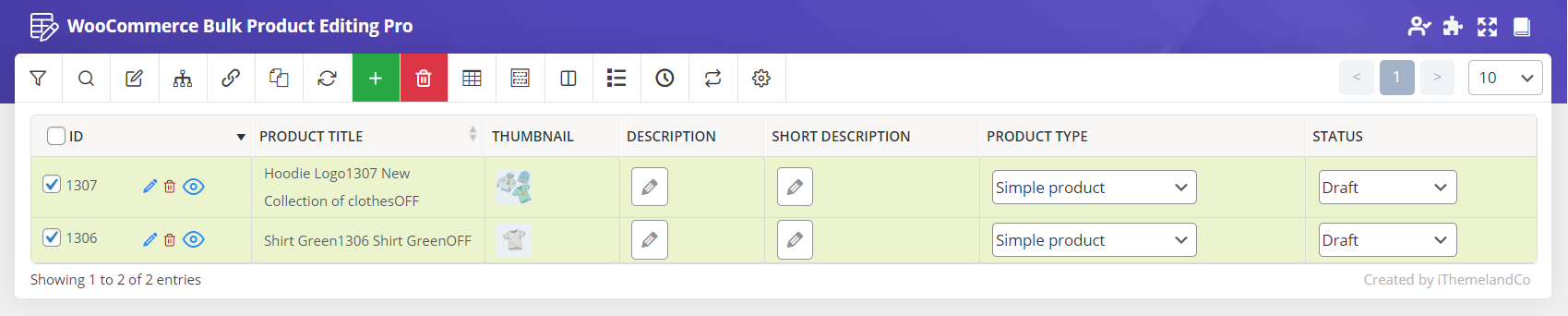
As you can see in the above picture, ID, SKU and “OFF” have been added to the end of each product title.
If we choose the same values with Prepend condition as below:
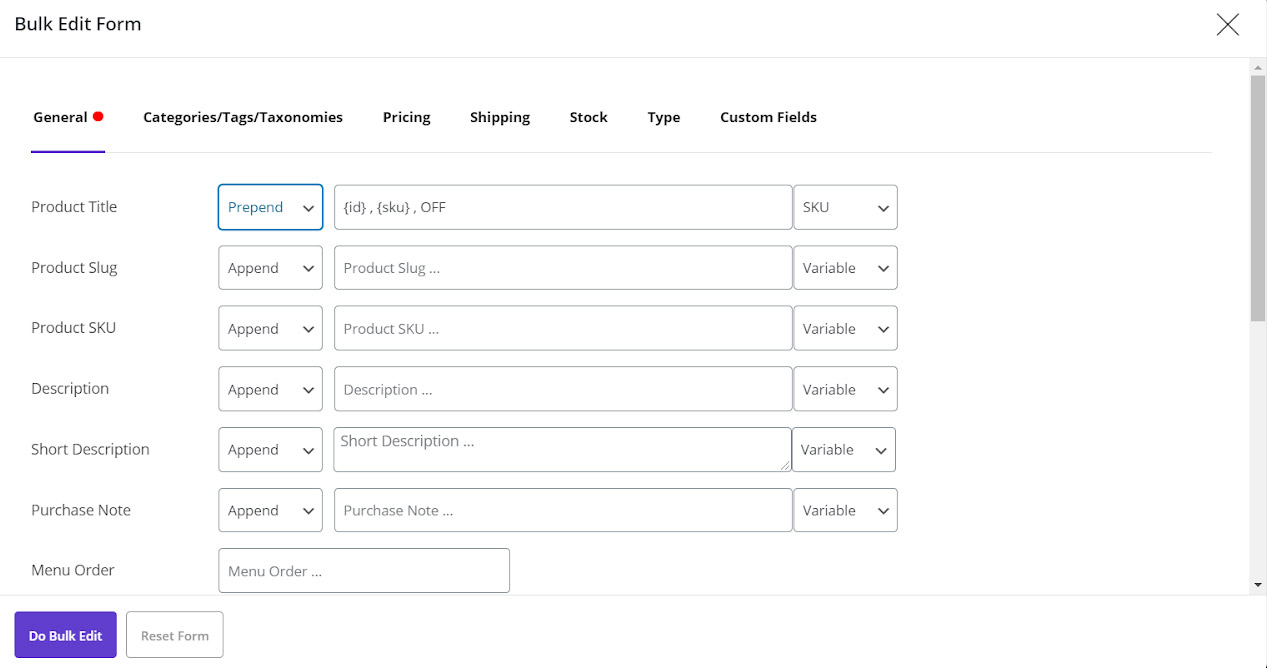
The result will be as below:
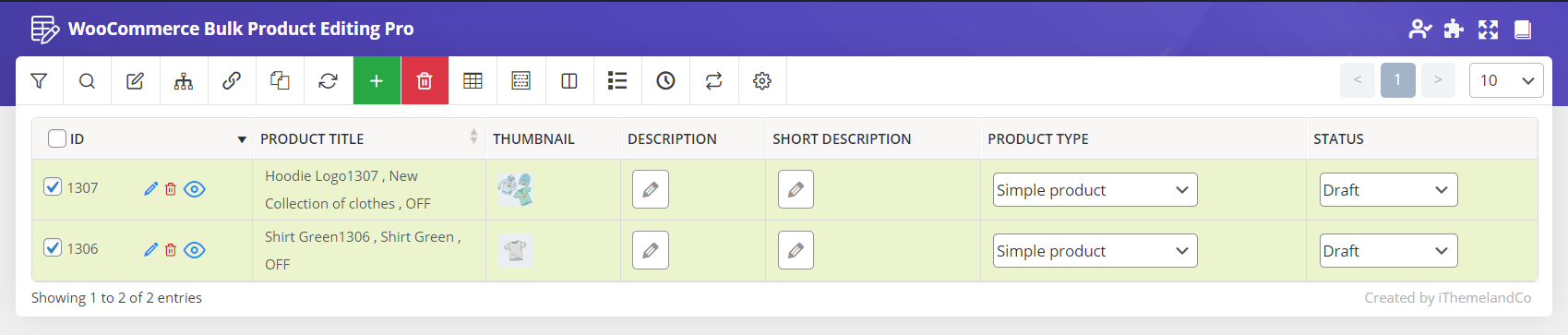
Note: To make it more readable, we added some spaces and “,” between each value.
New
If you choose New, all titles of your products will be replaced by any value that you enter in the opposite box.
For example, by choosing the same values including “ID” , “SKU” , OFF:
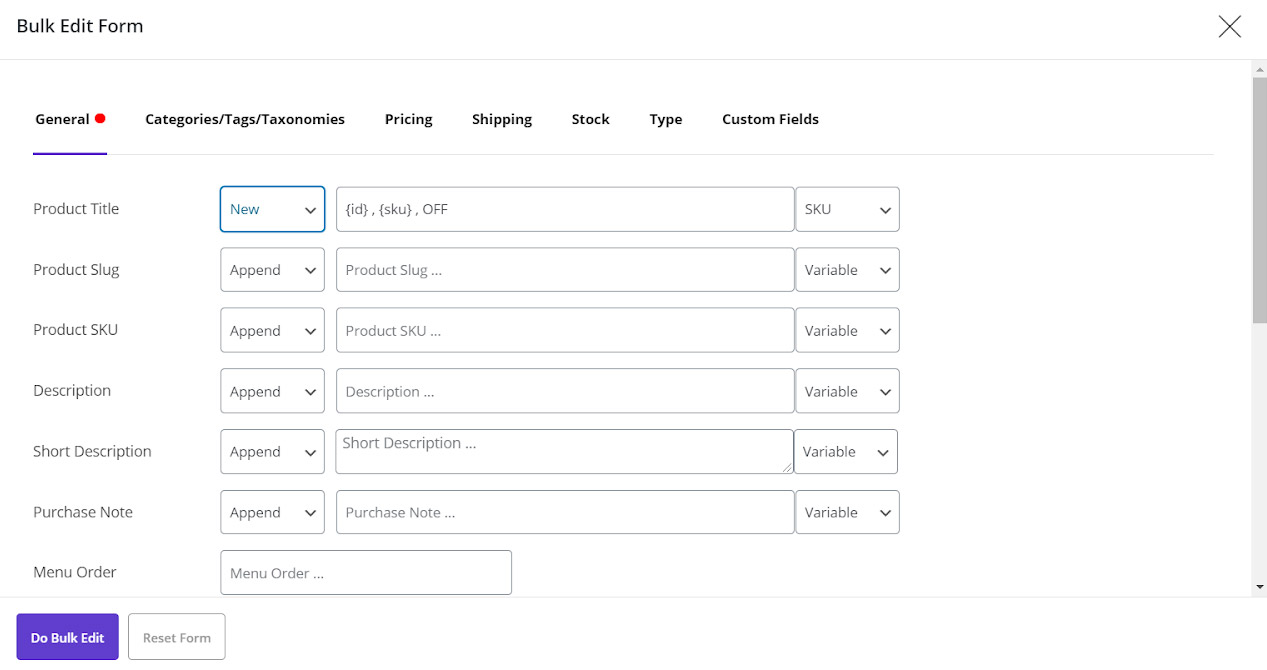
The titles of all selected products will be replaced:
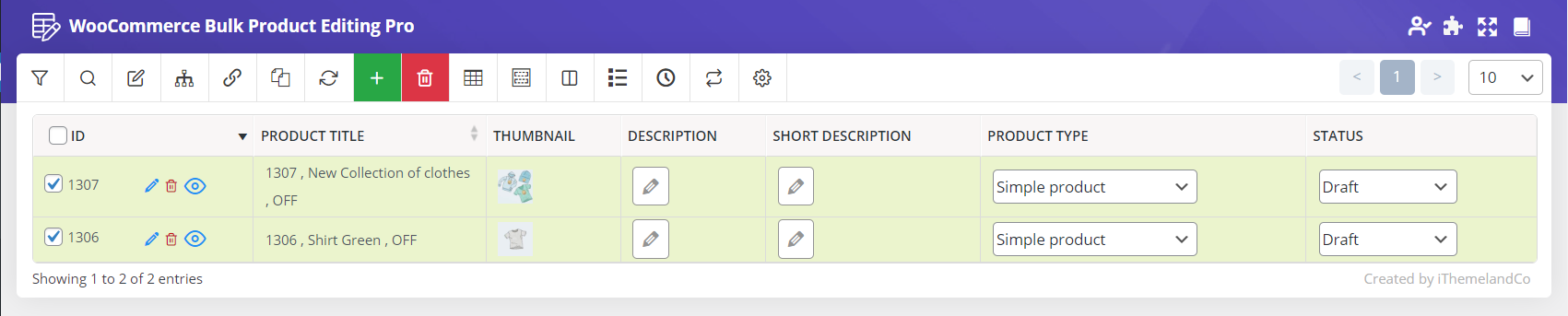
As we expected, just the values we have chosen are displayed in the product title.
Delete
You can delete any part or any variable in your product names by selecting this option and specify what you want to be bulk deleted from the titles in the opposite box.
For example:
If we choose this option in the condition box and select “ID” from variation dropdown list as below:

After clicking on Do Bulk Edit, you can see that just “ID” have been deleted from the woocommerce product name:
Replace
If you want to replace some part of your product titles and bulk edit product name, as it is obvious in the below picture, you can easily enter the variable or any other option in the first box and enter your preferred text to the second box.
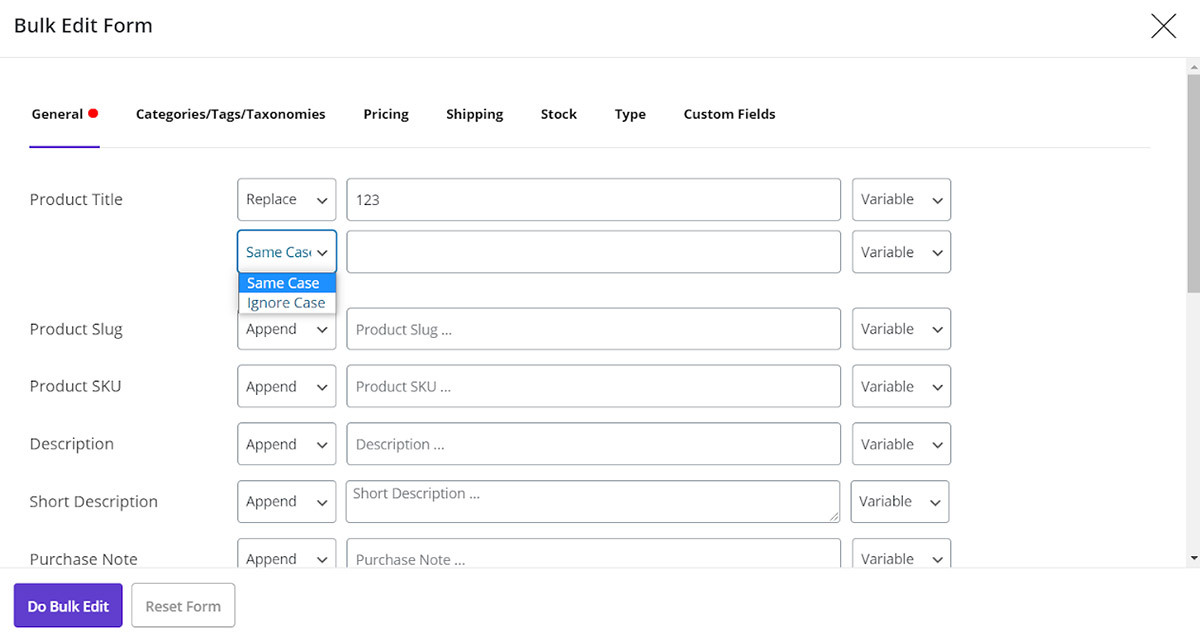
After clicking on Do Bulk Edit, you can see the related changes in your product list.
Note: There are 2 options in the replace box. If you select” Same case”, in this case Uppercase and Lowercase will be important and if you choose “Ignore case”, any case of text that you entered in the first box will be replaced by your preferred variable.
For example:
We want to replace “SKU” by “Sale Price” 10% , So we can choose conditions as below:
Replace : SKU
Same Case : “Sale Price” 10%
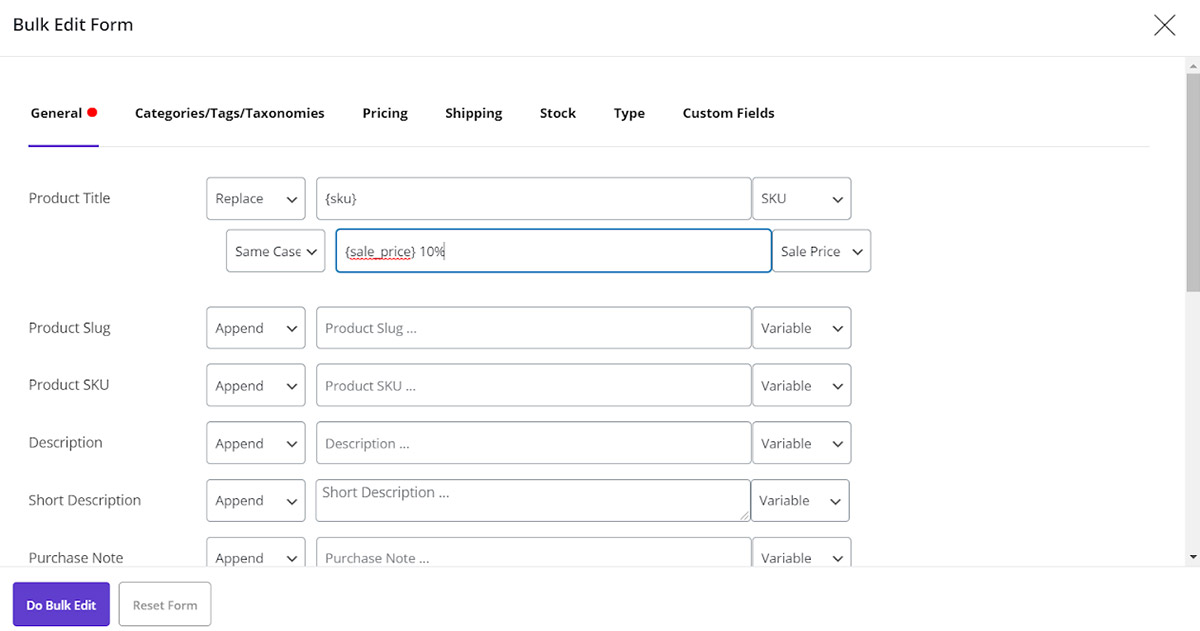
Now, by clicking on Do Bulk Edit, we can see the changes:

Remove Duplicate
This option will help you to remove products that have same title. So, you can manage your duplicated products easily and remove them from your product list. By removing duplicate products, just one product will remain in the list.
Changing the title of the filtered product or bulk edit filtered product names
Sometimes you just want to bulk edit some specific product names. We designed a filter form in the Bulk product editing plugin to help you to filter your products regarding any values you preferred and then Bulk edit the title of filtered products.
You can filter your products by clicking on Filter form as shown in the below picture:
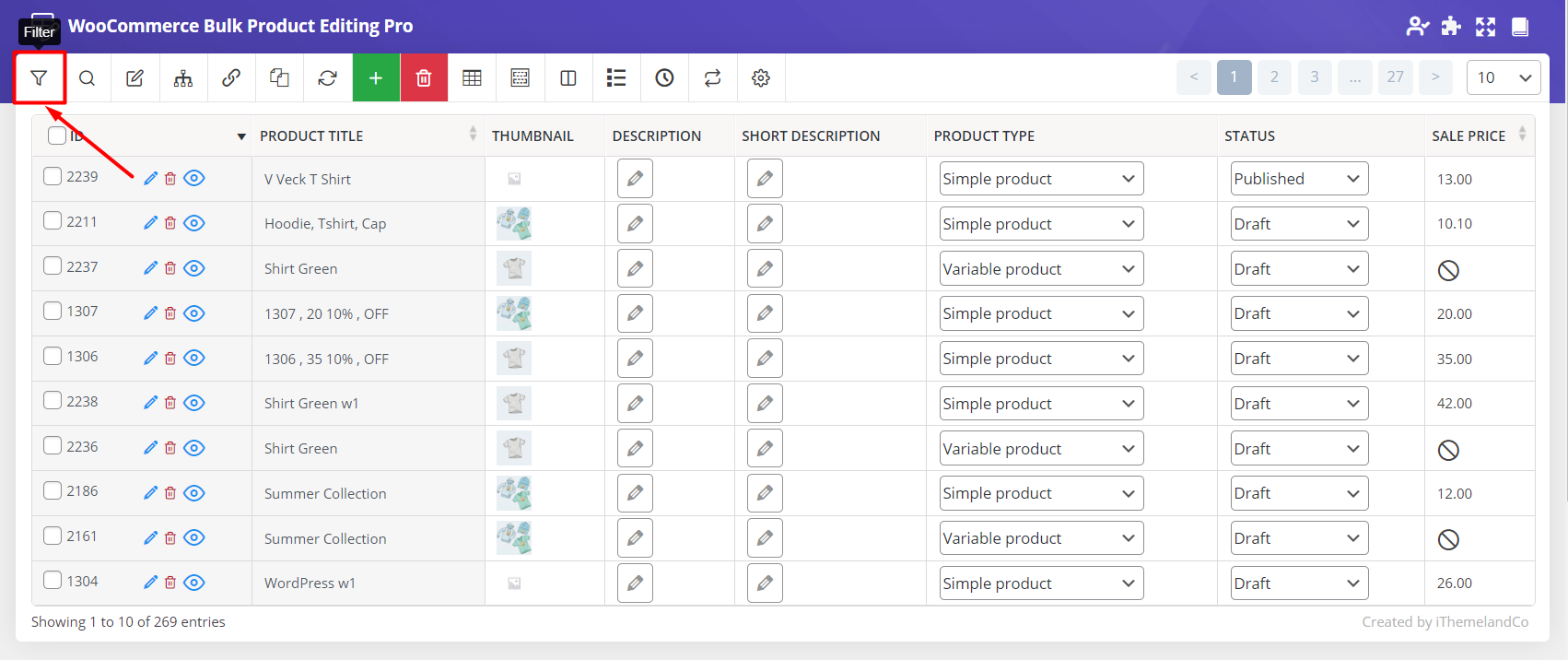
Then, a new page will appear with different tabs as below:
- General
- Categories/Tags/Taxonomies
- Pricing
- Shipping
- Stock
- Type
- Custom fields
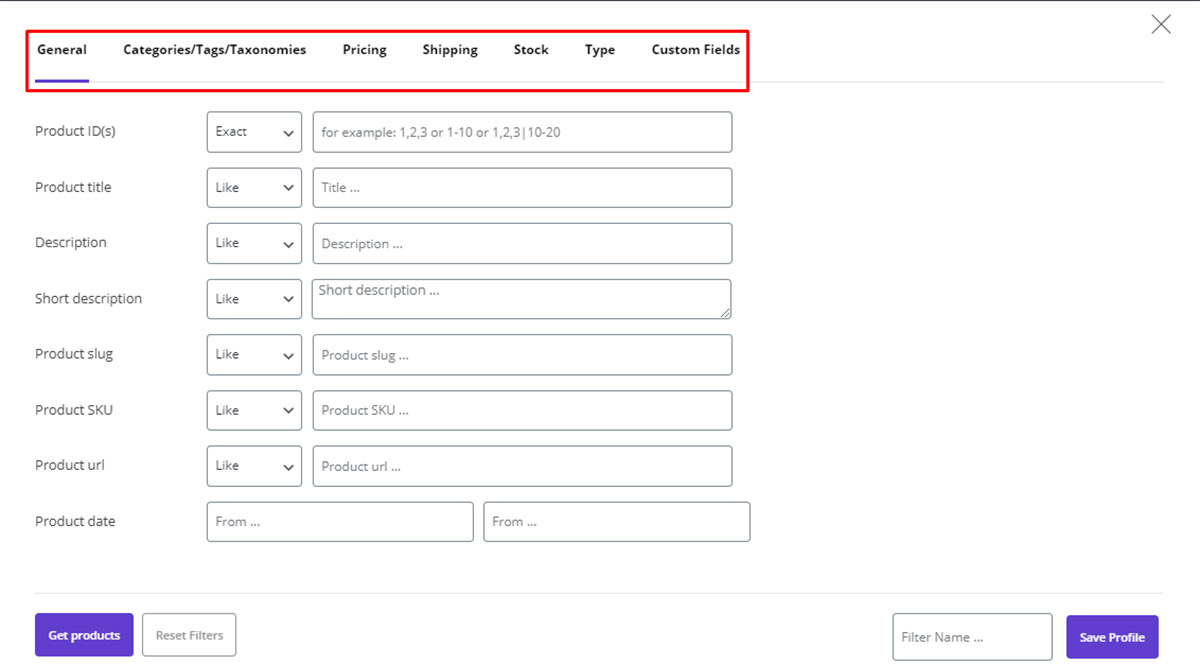
In each tab, you have so many options to filter your product as your requirements. After you choose the desired options you can simply click on Get Products and see the filtered list.
To change the title of filtered products, you can follow the steps we mentioned in the previous part.
In another tutorial we explain about How to filter products in Woocommerce bulk product editing plugin completely.
Changing the title of selected product
We know as a store manager you need occasionally to Bulk edit product names by selecting them manually. To access these products, you can easily select your preferred ones by checking the checkbox in the product list, as below:
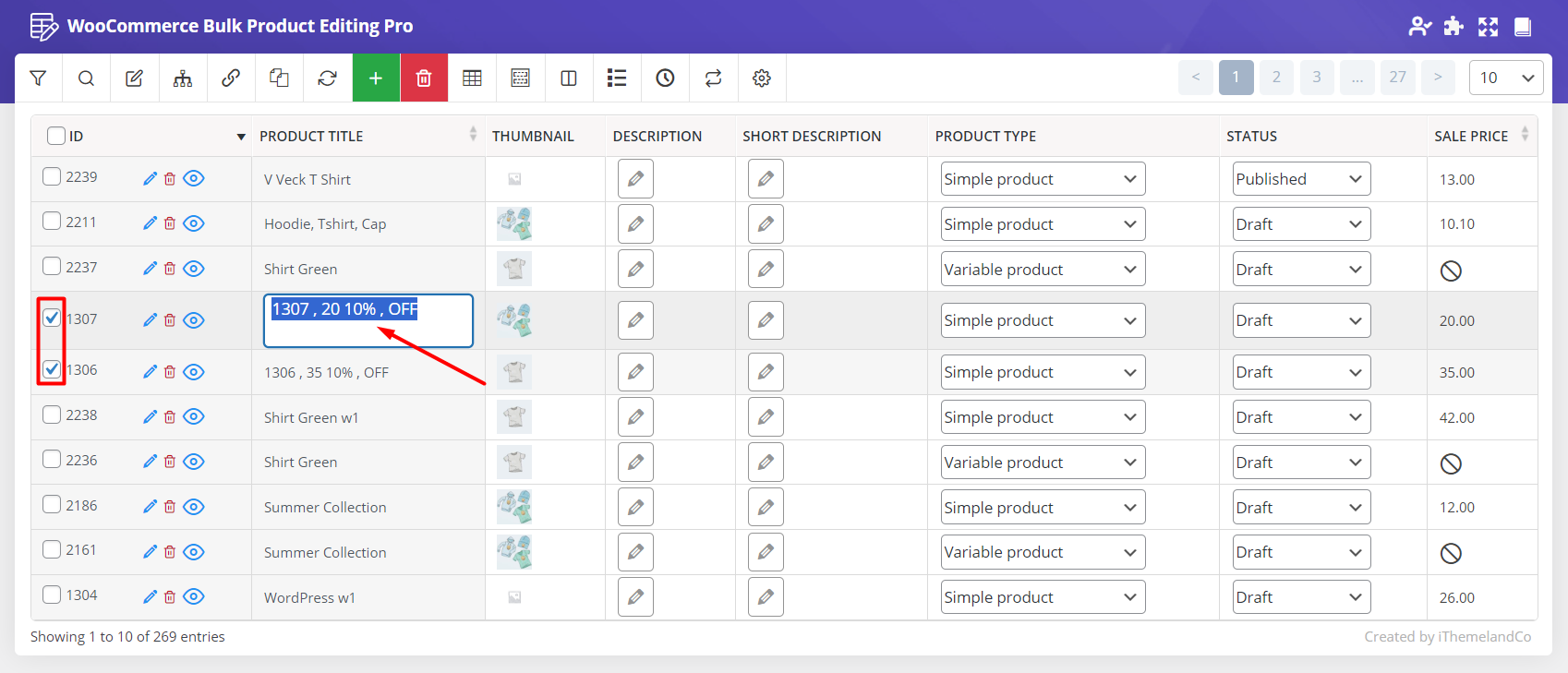
You can select as many items as you need in the checkbox and then click on Bulk edit to customize those product titles.
