Bulk edit the multi-product images and gallery images is useful when you want to replace images of some products at once or add some pictures to the gallery of some products in your online store.
By using PBULKiT – Bulk Edit WooCommerce Products plugin, store managers are able to change, edit as or replace the images or gallery of the filtered products at the same time.
As we frequently mentioned in our tutorials, to make any change or bulk edit any values related to your products, at first you have to filter those products and find desire products.
Read More: How to filter products on PBULKiT – Bulk Edit WooCommerce Products – plugin?
For example, in this tutorial we want to bulk edit images and gallery of “Accessories”.
So, we Filter “Accessories” under the category option of Filter Form:
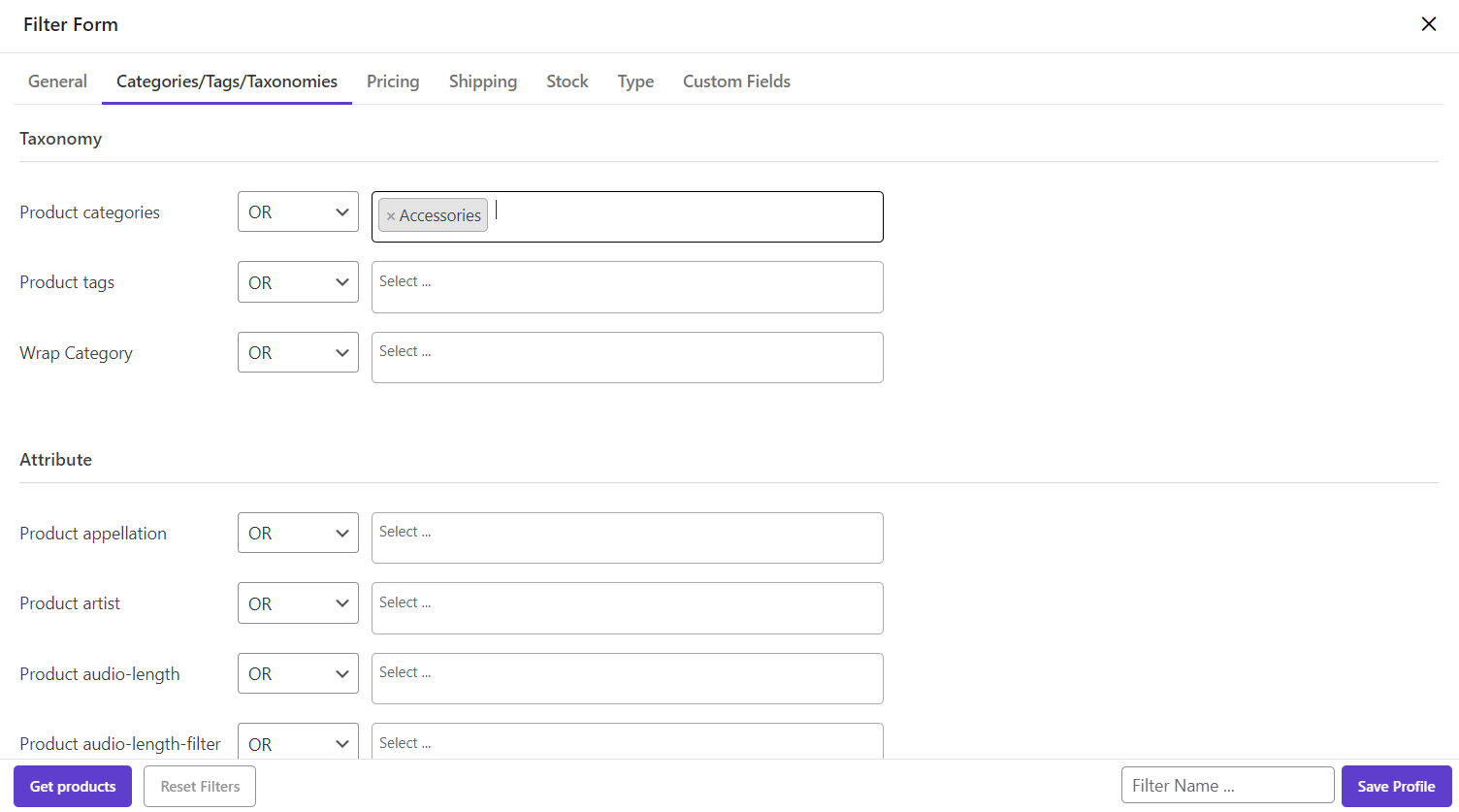
Then to make the plugin show categories, Image and Gallery columns in our product table, we add those fields to our preset column profile:
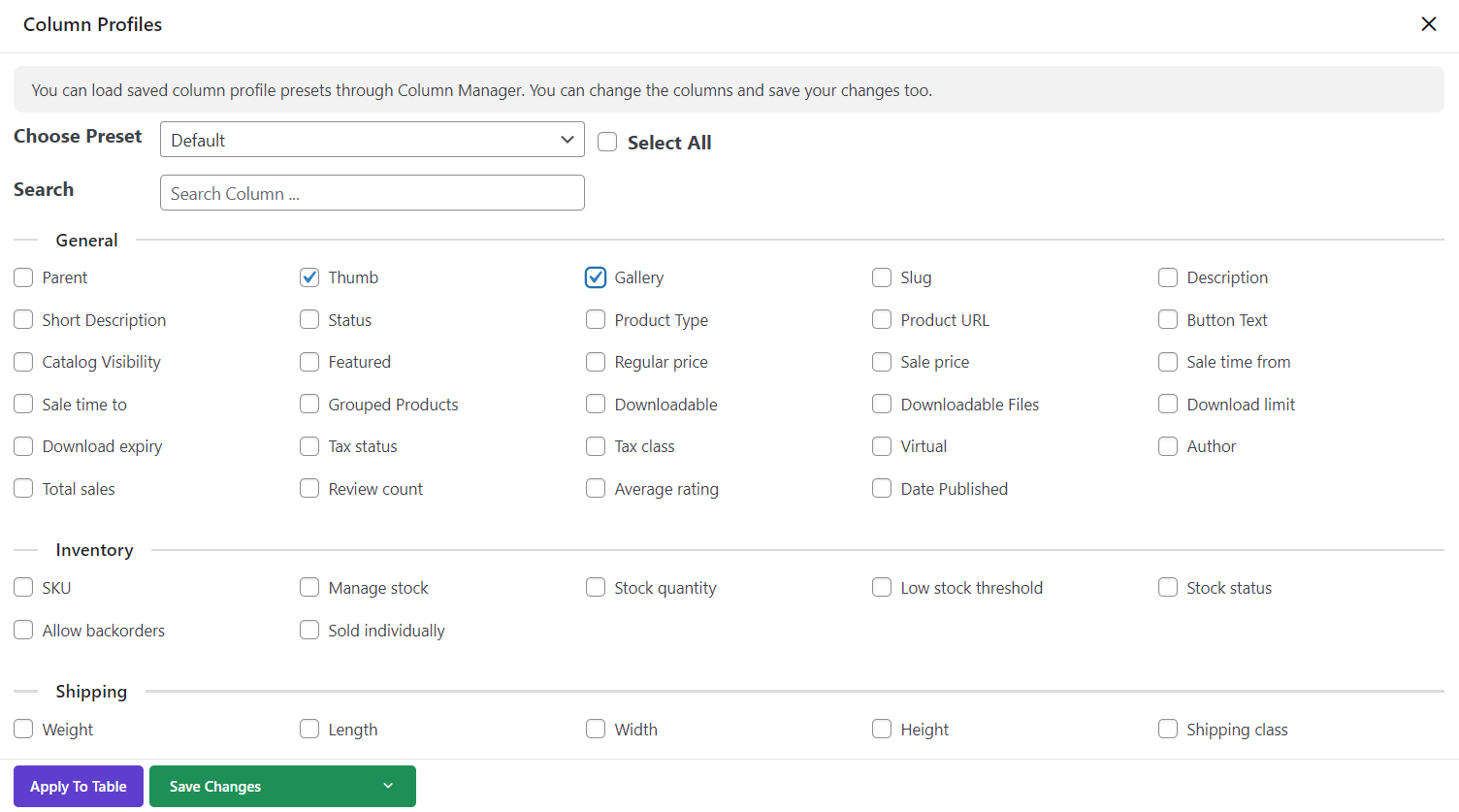
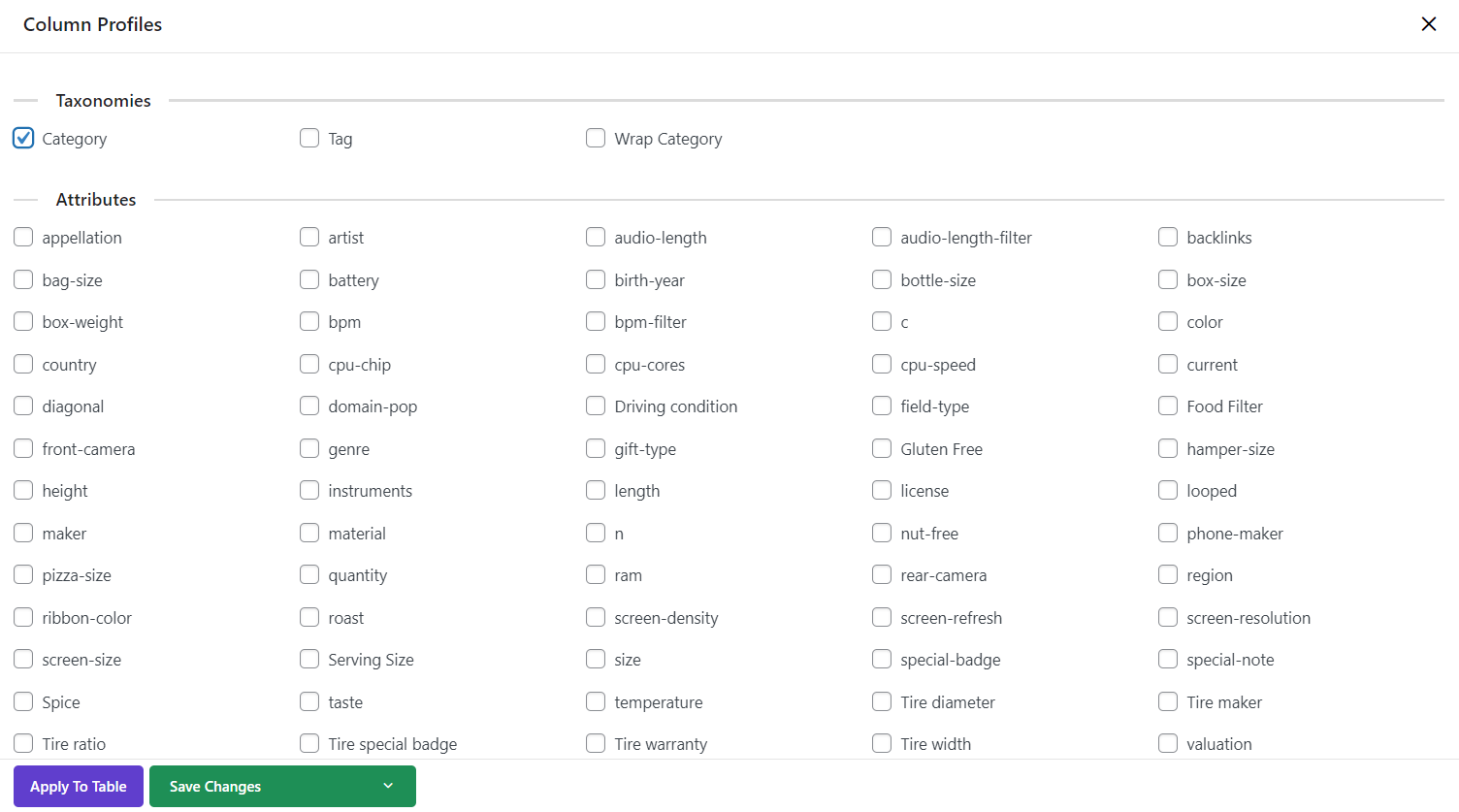
If you are not familiar with adding columns to your product table,
Read More: How to save and load column profiles on PBULKiT – Bulk Edit WooCommerce Products – plugin?
Note 1: Please note that to display images of products in the product table you have to mark the checkbox next to “Thumbnail” in the “Column profile” as there is no option with the name of “Image” in this field.
Now, you can see the product table is filtered by “Accessories” and displayed as below including Product Category, Image and gallery:
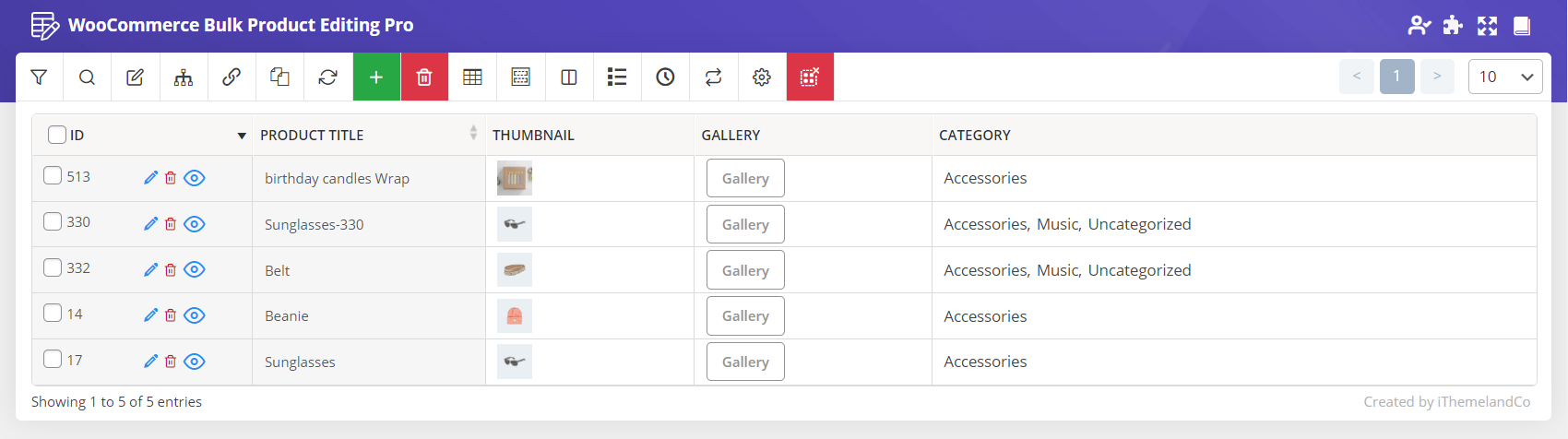
Bulk edit multi-product images
To bulk edit multi-product images and gallery of those filtered products, you have to click on “Bulk Edit” then scroll down to see the Below Options:
- Image
- Gallery
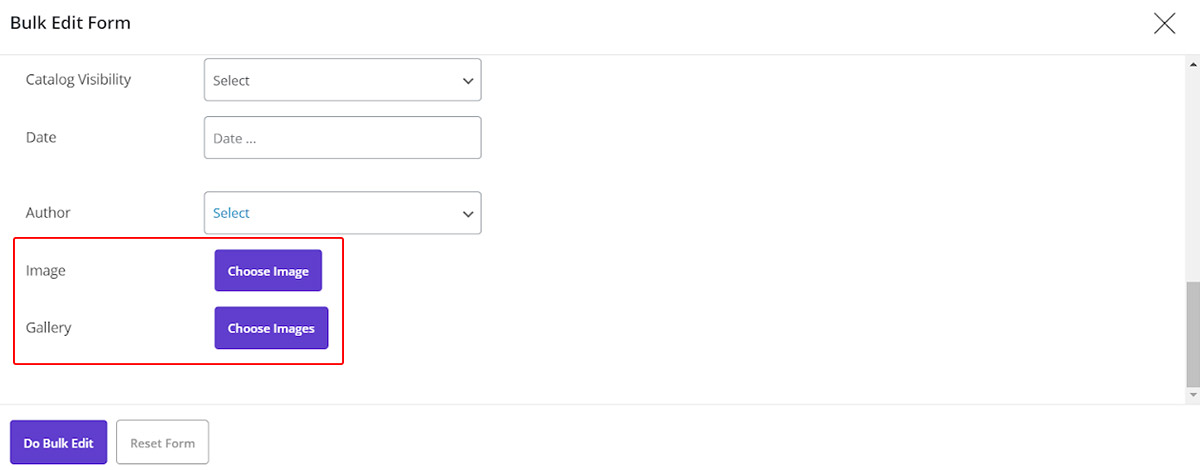
By clicking on “Choose image“, you are able to add one image to this part by selecting the picture via WordPress default media uploader or add to the library from your computer or select from uploaded media.
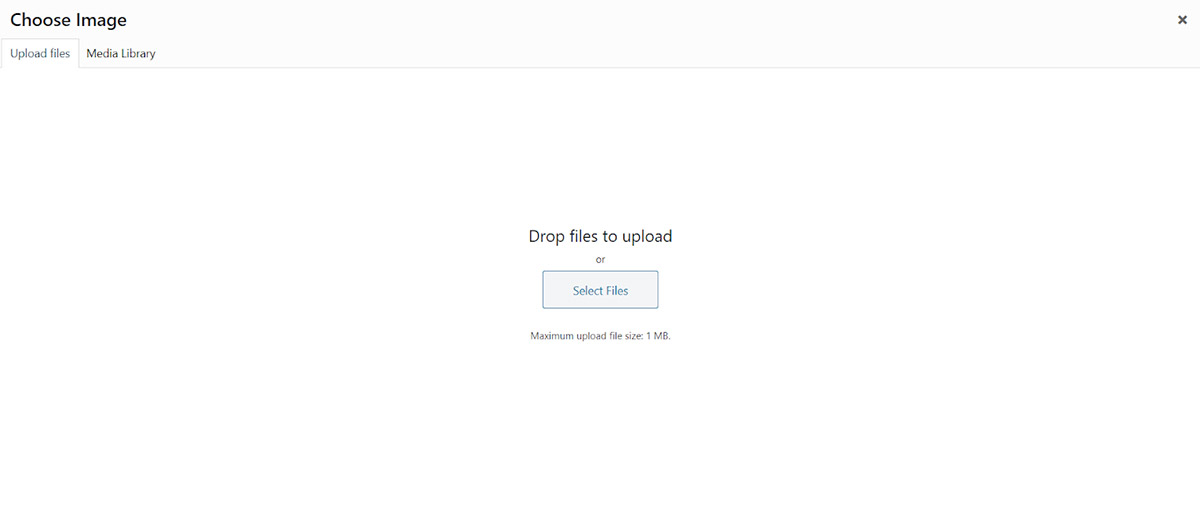
After selecting the desired image and clicking “Choose Image”, you can see this image appears in front of the ‘Choose image’ in the Bulk Edit Form and it is ready to be replaced by the images of the filtered products.
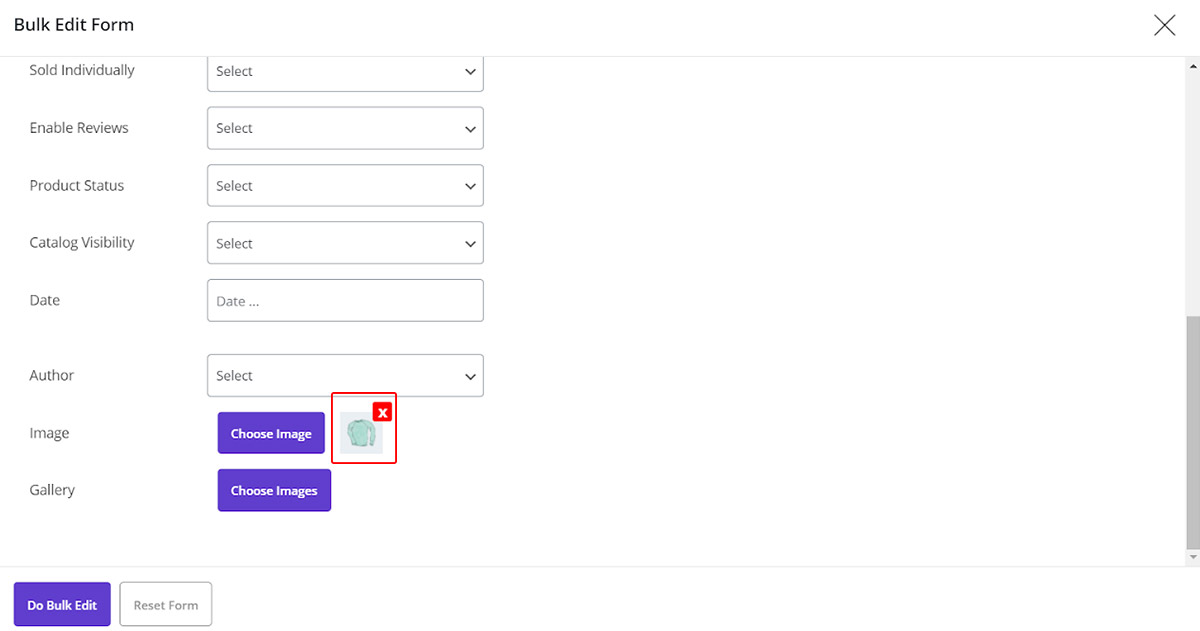
Note 2: It is not possible to add more than one image in this field.
Bulk edit multi-product gallery in WooCommerce
Bulk edit multi-product gallery is the same as change multi-product images.
You can click on “Bulk Edit” at the main page then scroll down to see the “Gallery” option and click on Choose Images and select your preferred images from the library.
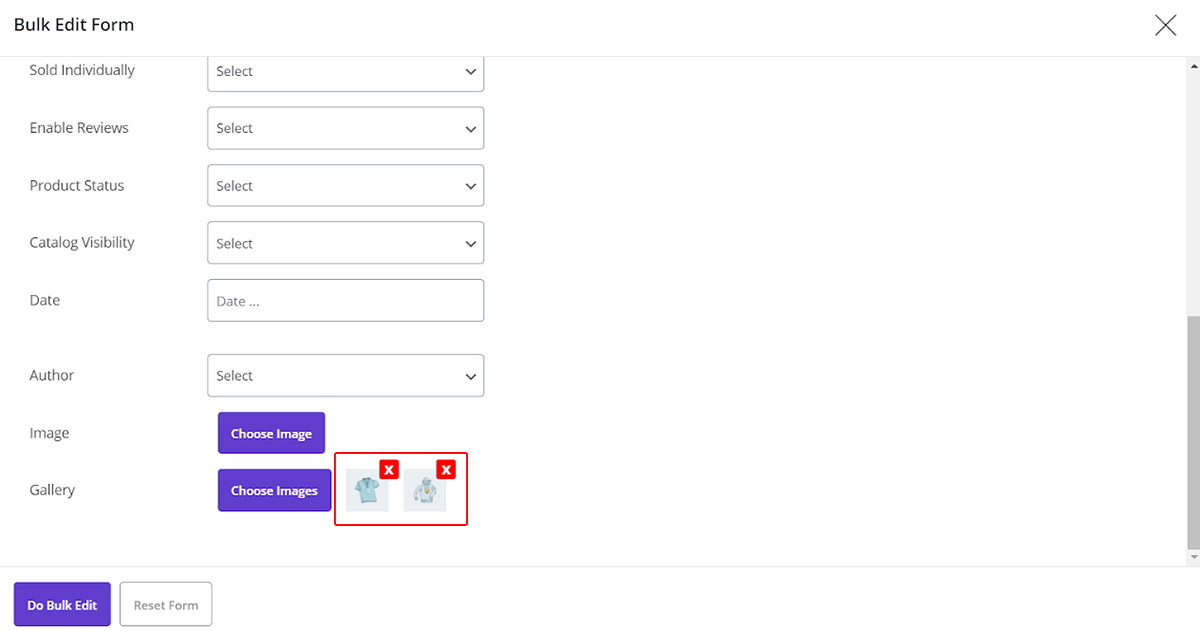
The only difference is that you can choose more than one image from the library for the gallery field.
Final Step
Don’t forget that after choosing your preferred images to Change multi-product images and gallery you have to click on ‘Do Bulk Edit’.
That’s it. By going back to the main page, our plugin replaces those picture in the Thumbnail Column or add to the Gallery of filtered products.

Comments