Change multi WooCommerce product settings is really fast and easy by using PBULKiT – Bulk Edit WooCommerce Products plugin.
Almost all fields related to the products in WooCommerce are provided in the bulk edit form of our plugin to enable you to change multi product settings at the same time.
To make bulk editing of the items which are related to each other more convenient, we categorize them in the same tab to view them in one page.
One of the most useful tabs in the bulk edit form of our plugin is “Type” tab that some of the most popular features of WooCommerce products are available there to be bulk edited such as:
- WooCommerce product types.
- downloadable.
- featured.
- Virtual.
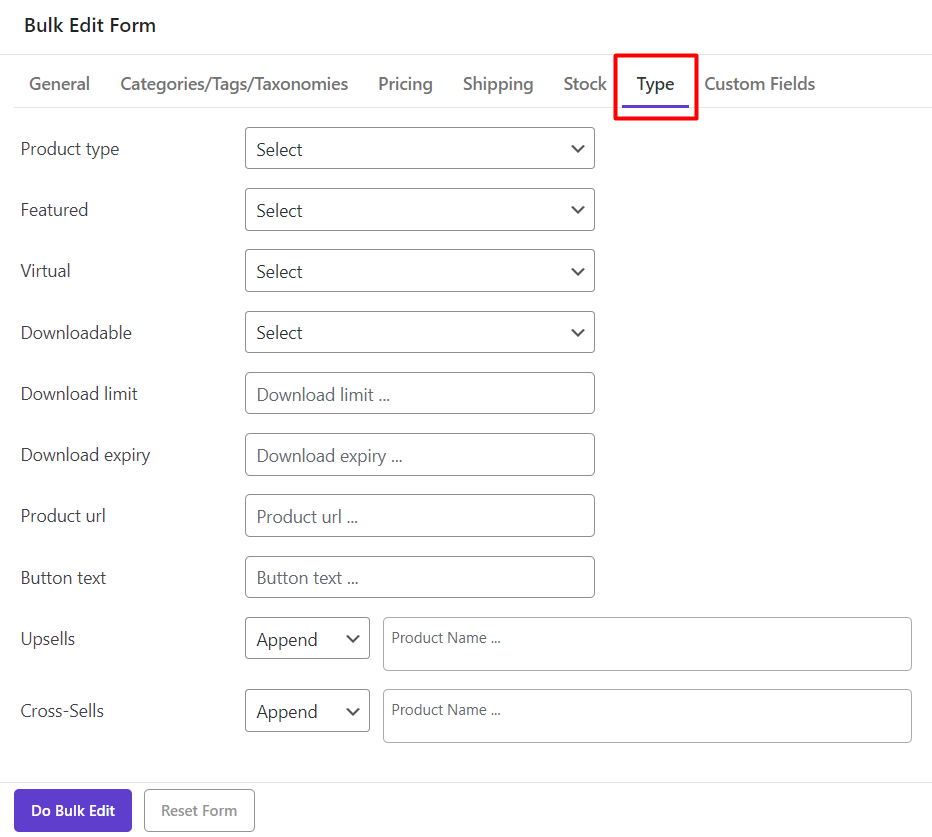
Now let’s take a more precise look and get more familiar with the options provided in this tab for store managers to change multi product settings.
Bulk edit WooCommerce product type
As you may know, there are some different types which can be assigned to the products in WooCommerce including:
- Simple product.
- Grouped product.
- External / Affiliate product.
- Variable Product.
If you need to change the types of some products in your website, there is no need to assign their types one by one in the product page of Woocommerce, on the contrary, you can easily follow the below steps:
- Go to WordPress dashboard > iThemeland > PBULKiT.
- Filter the custom products.
- Click on “Bulk Edit” button.
- Open the “Type” tab.
- Click on the combo box in front of “Product Type”.
- Choose one of the options as you can see below:
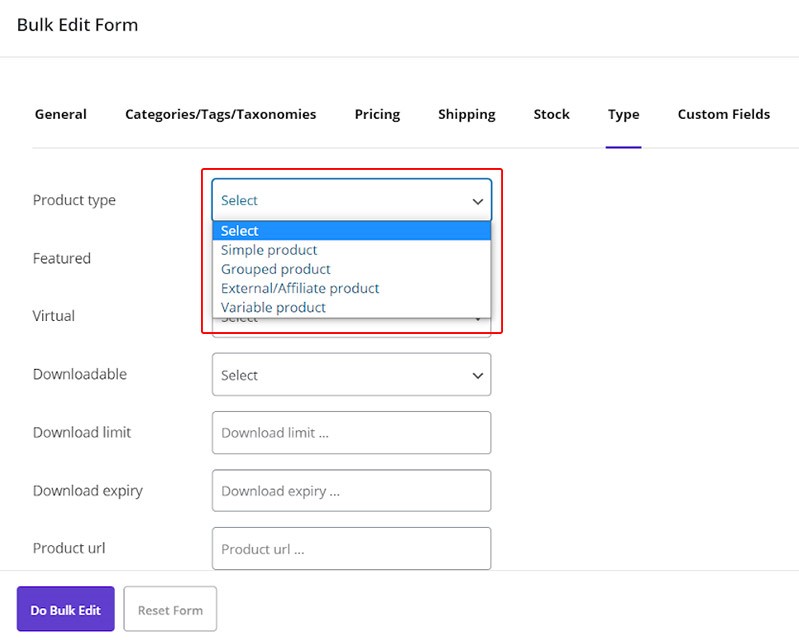
Bulk edit WooCommerce featured product
To specify WooCommerce featured products, you have the same way as assigning product types. In the “Type” tab a special field has been designed for featured products and you can assign it to the custom products that were filtered or selected before.
As it is obvious in the below picture, two options are available in front of featured field: “Yes” or “No” which will specify that those products are featured or not:
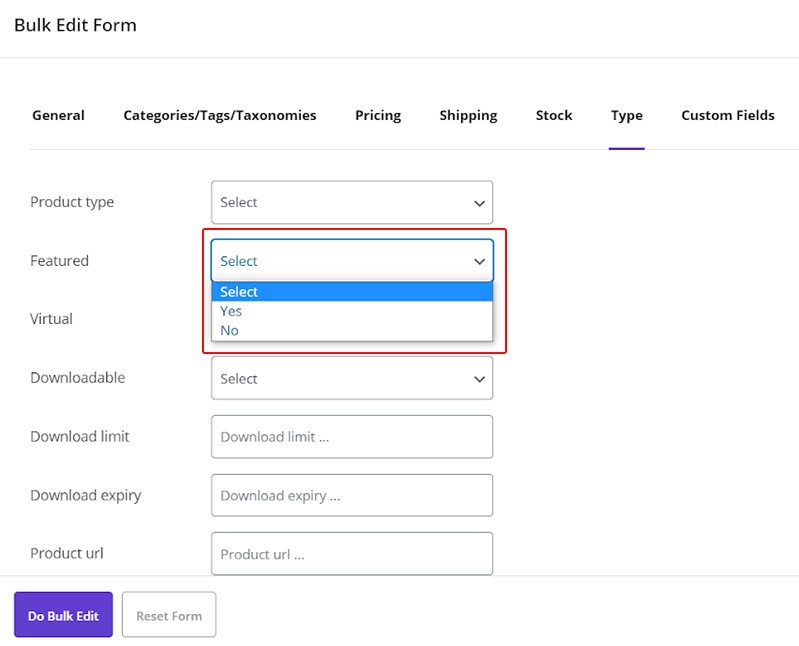
Bulk edit WooCommerce Virtual products
If you need to sell some virtual products in your online WooCommerce stores, assigning this feature to those products is also possible from the “Type” tab in “Bulk Edit” form.
After filtering your preferred products, you need just to click on the combo box in front of “Virtual Field” and choose “Yes” or “No” to specify if the selected products are virtual or not.
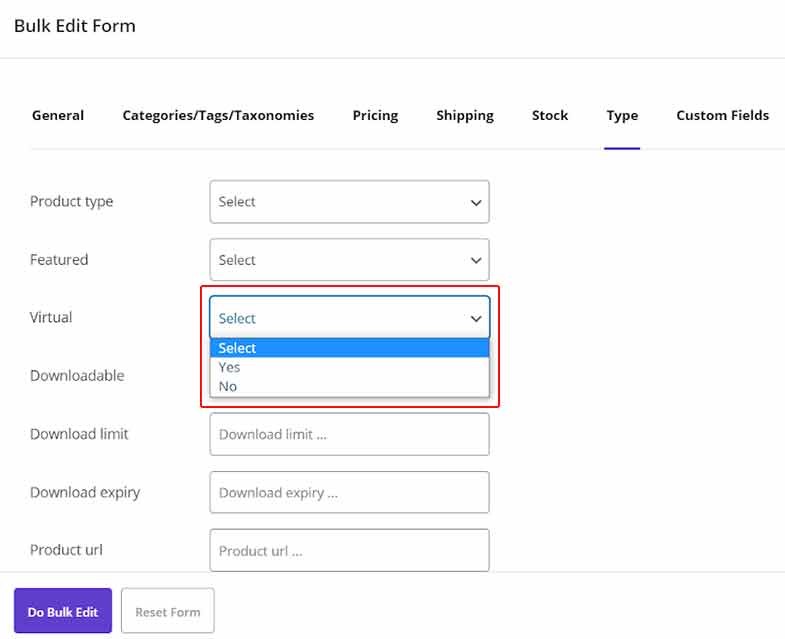
Bulk edit WooCommerce downloadable products
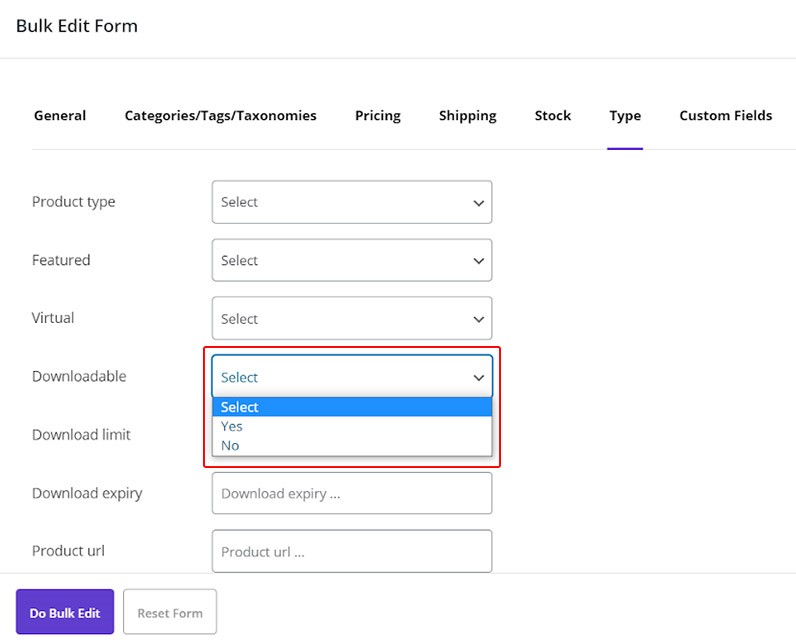
Specifying downloadable products is exactly the same as virtual and featured products. “Yes” or “No” options are available in the list to enable you assign this feature to the filtered products as shown below:
There are also two other fields related to downloadable products in the “Type” tab including:
- Download limit: you can set how many times the customer can download the downloadable products
- Download expiry: you can set after how many times the download link of products will be expired.
In both fields, you can specify the number by typing a number or using the up and down button to increase / decrease it.
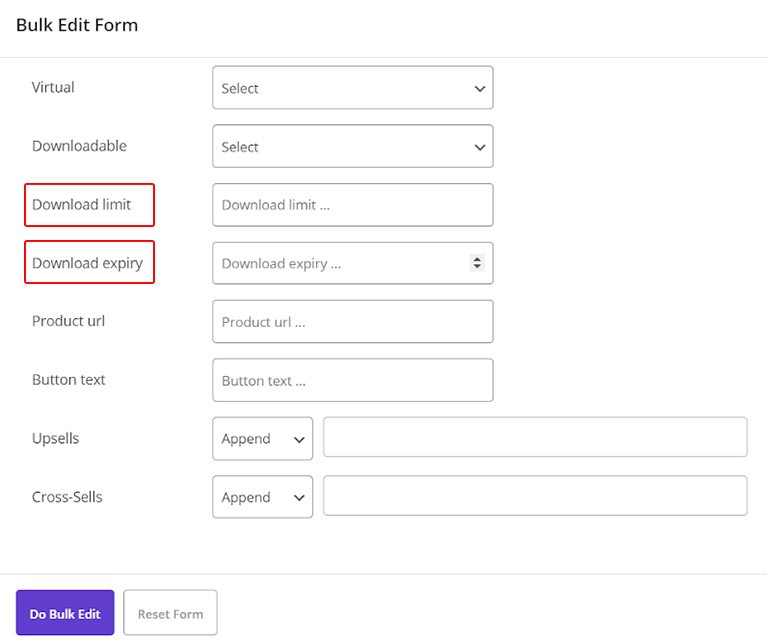
Bulk edit WooCommerce upsells and cross sells
These two options are also very popular in bulk editing product settings. However, as we completely described bulk editing upsell and cross sells in another tutorial, we just skip explaining the theme here.
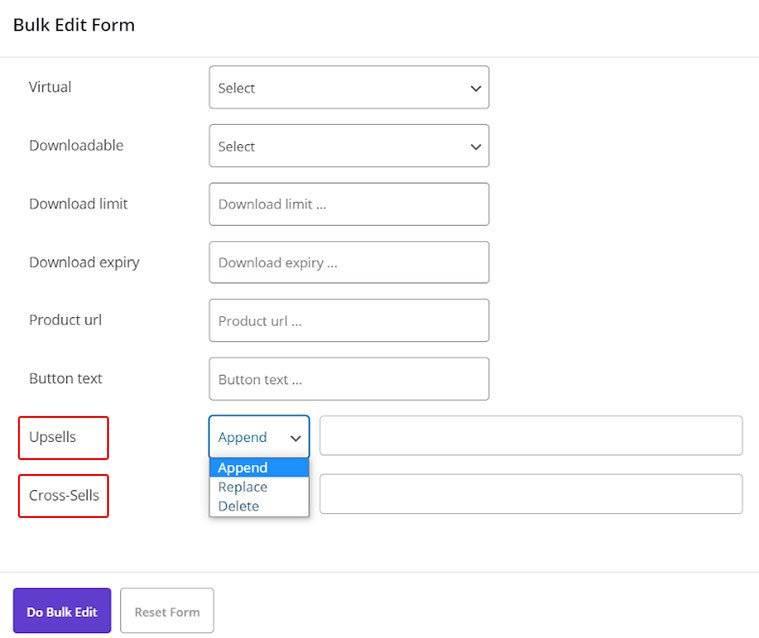
Now let’s make some examples of changing multi product settings such as product types in PBULKiT plugin.
Example of change product settings
Before going to the bulk edit form and changing multi product settings, we need to filter those products that need to be bulk edited.
As we mentioned in previous tutorials, there are two ways for filtering products:
- Using filter form
- Using Quick Search box
As we want to make changes on those products with Regular Price from $20 to $150, using filter form is the better way.
So, as shown below, filtering the custom product according the mentioned condition is possible as following:
– Open the “Filter Form”
– Open the “Pricing” tab
– Set a range from 20 to 150 in front of Regular Price
– Click on “Get Products”
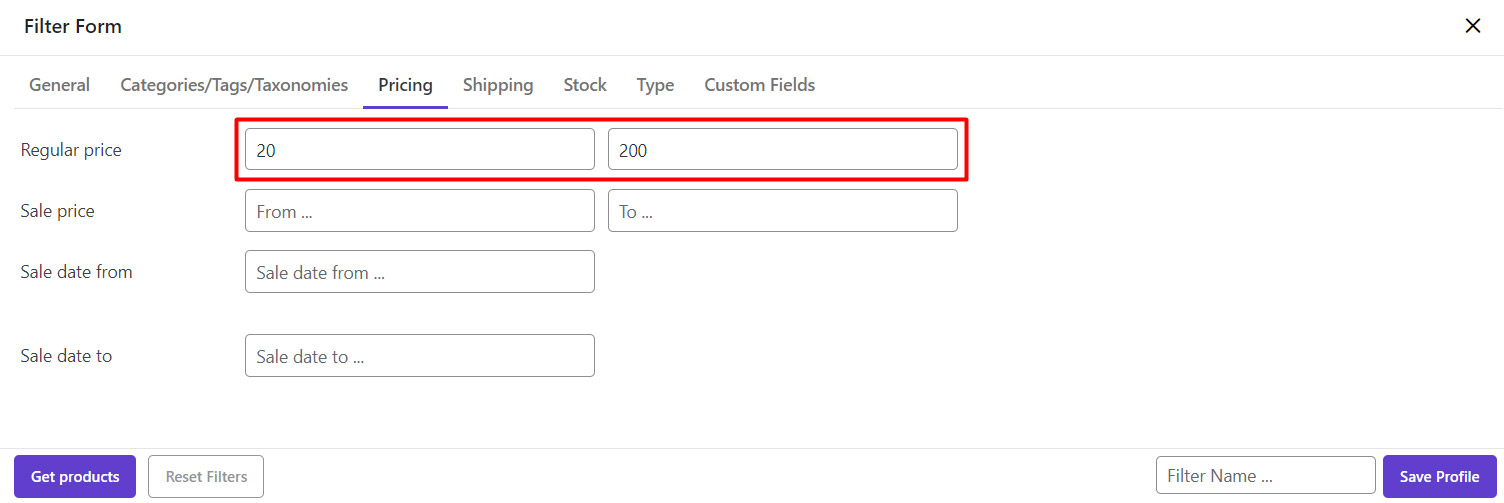
As a result, the filtered products will be display in the product table:
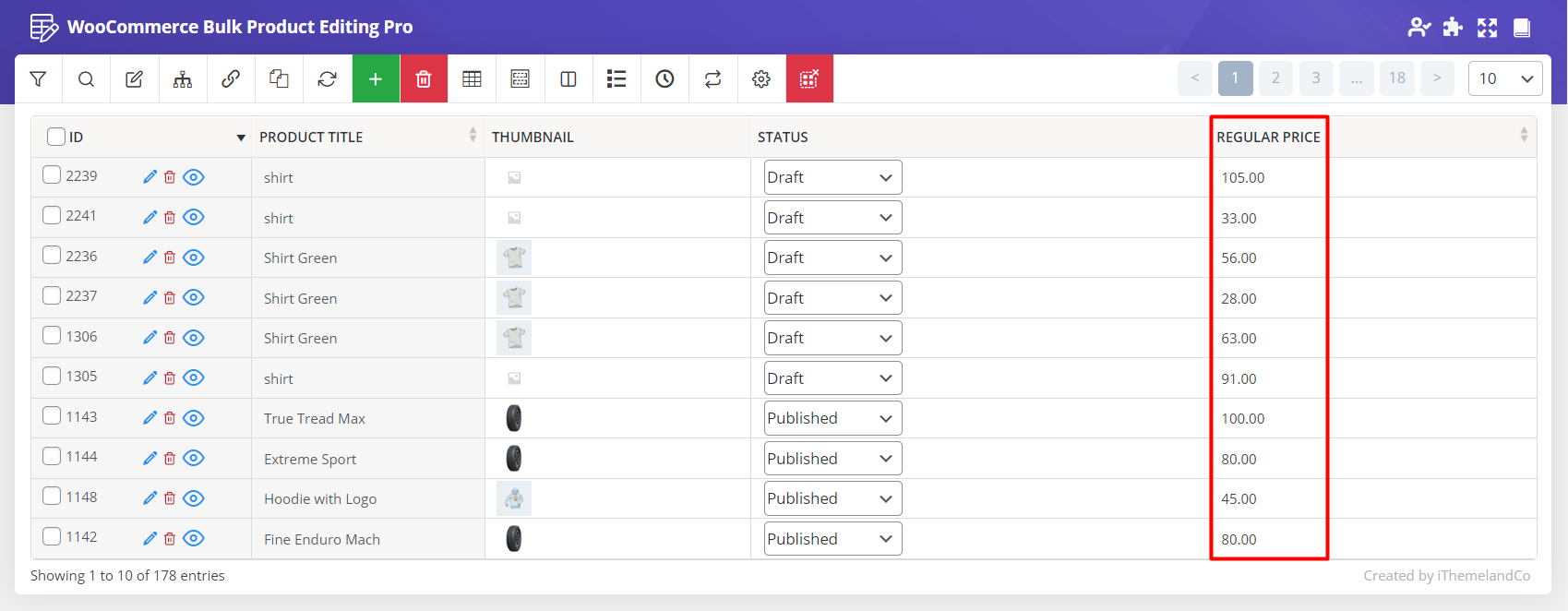
If you want to make sure that the plugin filtered right product and trace the changes after bulk editing, it is recommended to add the suitable columns to the product table by using column profile which are in this tutorial:
- Regular Price: For observing filtering condition.
- Type.
- Downloadable.
- Virtual.
- Download limit.
- Download expiry.
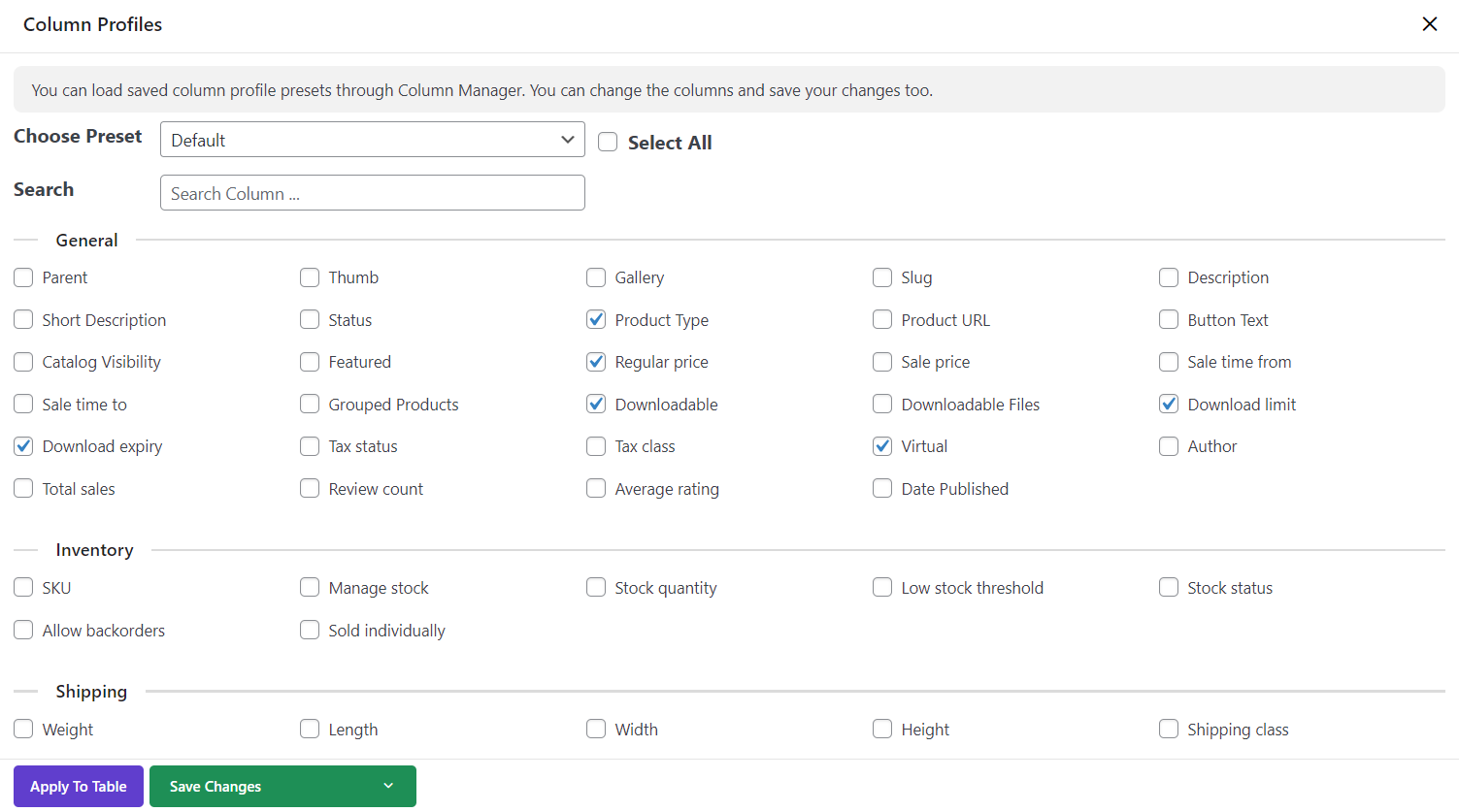
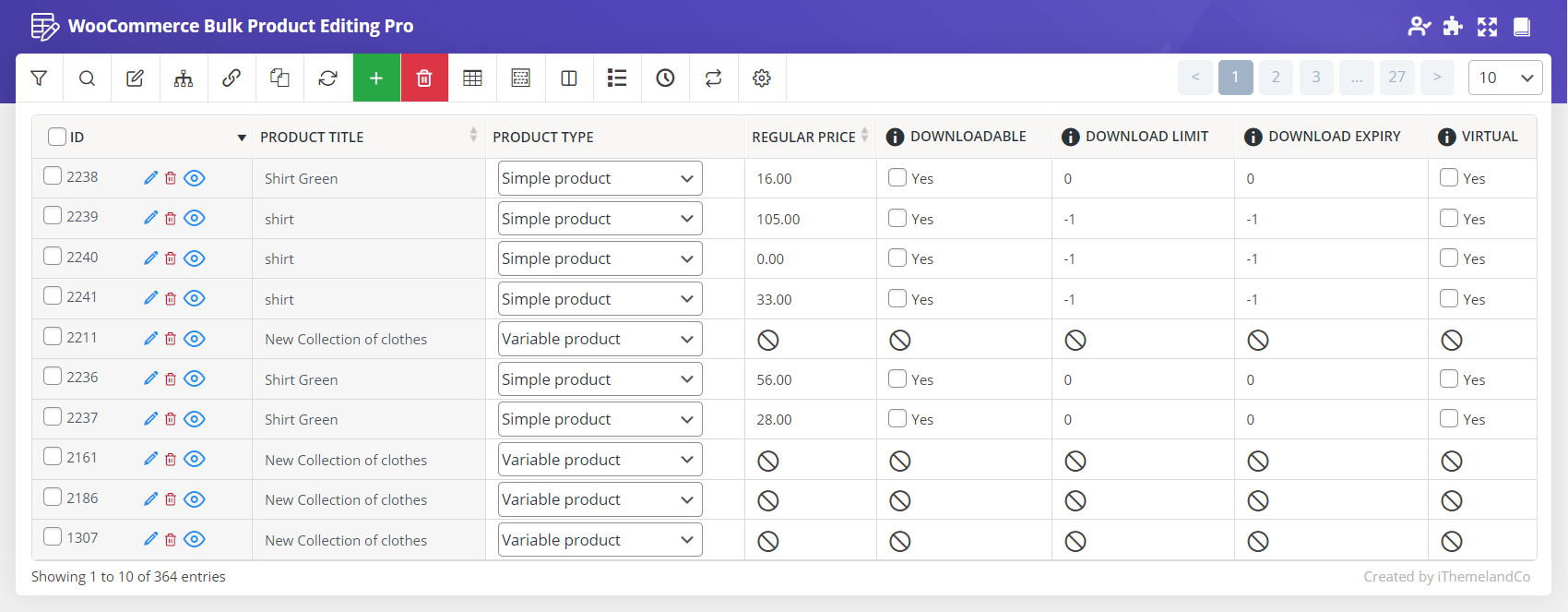
By selecting those columns and clicking on “Save Changes”, the product table displayed as below:
Finally, everything is ready to change multi product settings as we set as below:
- Product Type: Simple Product
- Featured: Yes
- Virtual: No
- Downloadable: Yes
- Download Limit: 2
- Download Expiry: 2
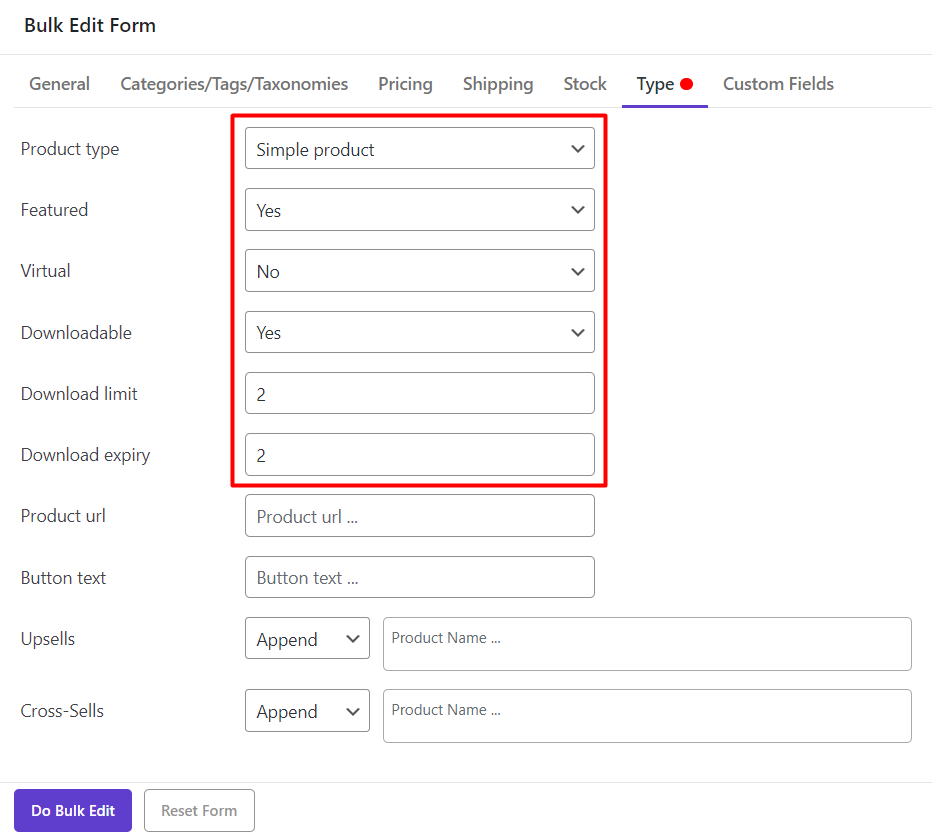
By clicking on “Do Bulk Edit”, you can observe the changes made on the multi-product settings at the same time:
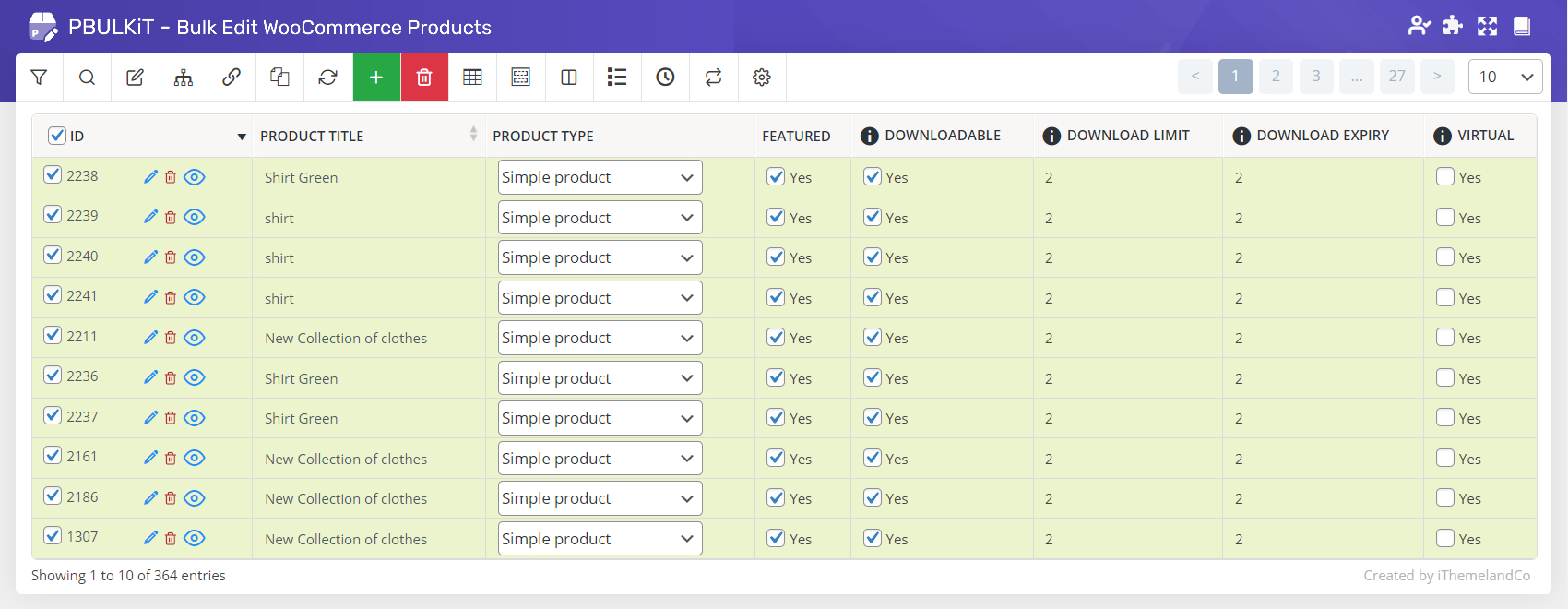

Comments