To bulk edit WooCommerce product stock settings of your products at the same time you need to install and use PBULKiT – Bulk Edit WooCommerce Products plugin.
Although bulk editing WooCommerce stock settings by our plugin is really easy, however we provide you a tutorial to make it even easier.
To better monitor the changes we are going to make on WooCommerce product stock settings in this plugin, we recommend you to add the columns related to the stock settings to your product table.
As we described before, “adding new columns to the product table” is possible via “Column Profiles”.
By clicking on the “Column Profiles” button in the main page, you have full access to the product fields including:
- Manage Stock
- Stock quantity
- Stock status
- Allow backorders
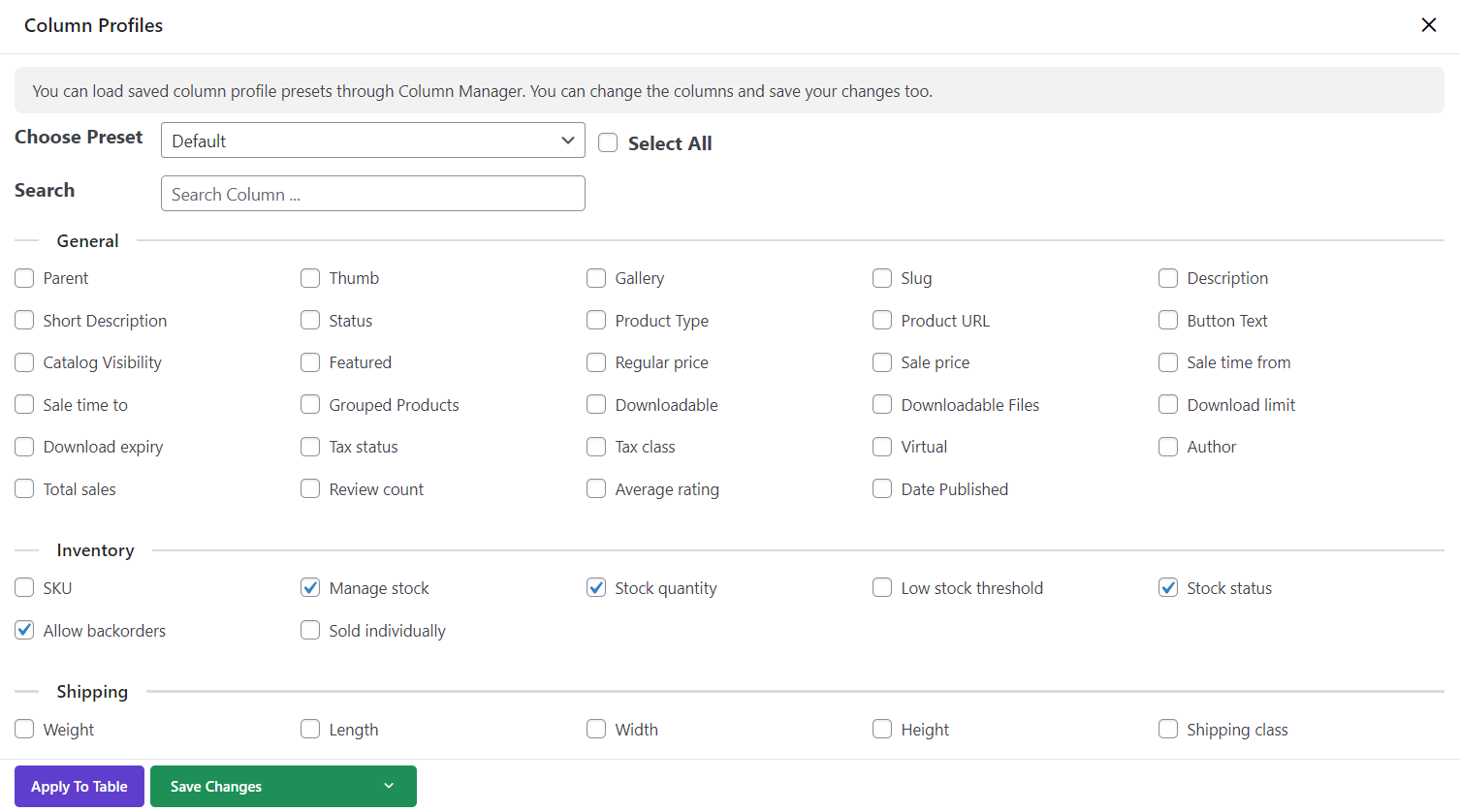
By marking those options and click on “Apply to Table”, you can see that those columns are displayed in the product table:
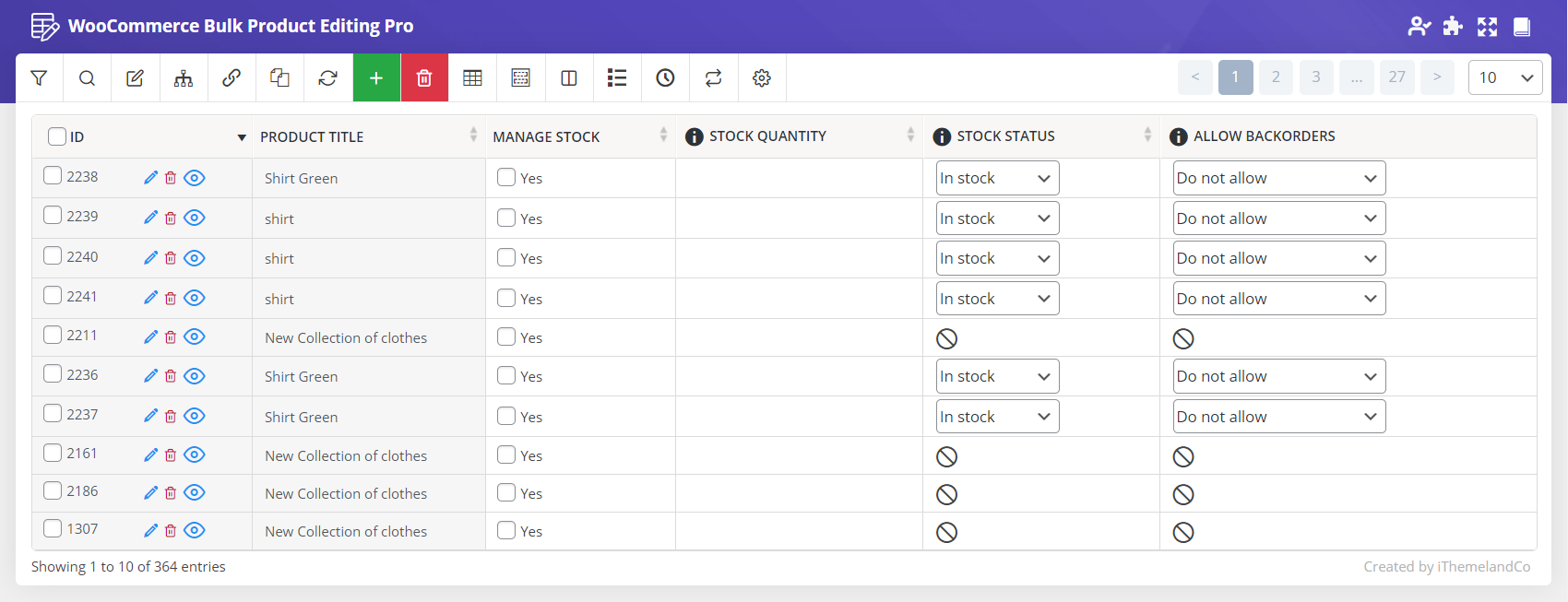
Now, by clicking on “Bulk Edit” you are able to change multi product stock settings at the same time by opening the “Stock” tab.
In the “Stock” tab you can bulk edit WooCommerce stock settings according to your requirements by making changes in those fields that we have already added to our product table.
Manage WooCommerce stock
As shown below, to bulk edit “Manage Stock” you have to select “Yes” or “No” from the drop down list:
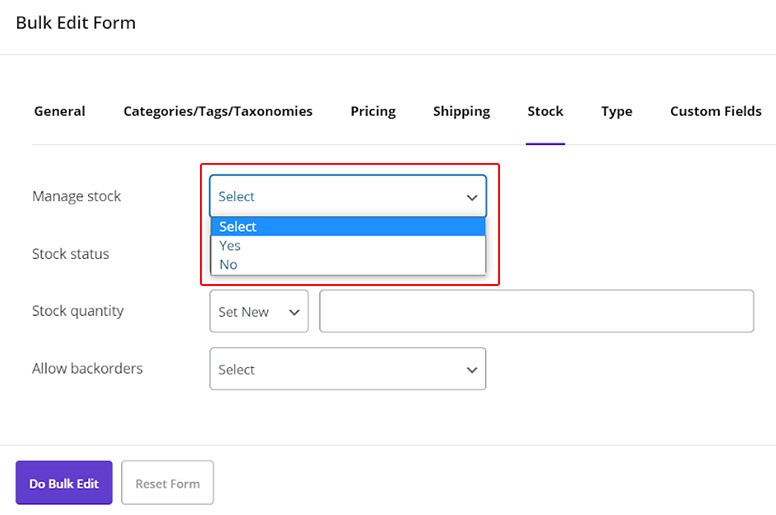
Bulk edit stock status of multi products
In the “Stock Status” field, we provide you three different options in a combo box including:
- In stock
- Out of stock
- On backorder
So, you can choose one of the WooCommerce stock status that suit your products.
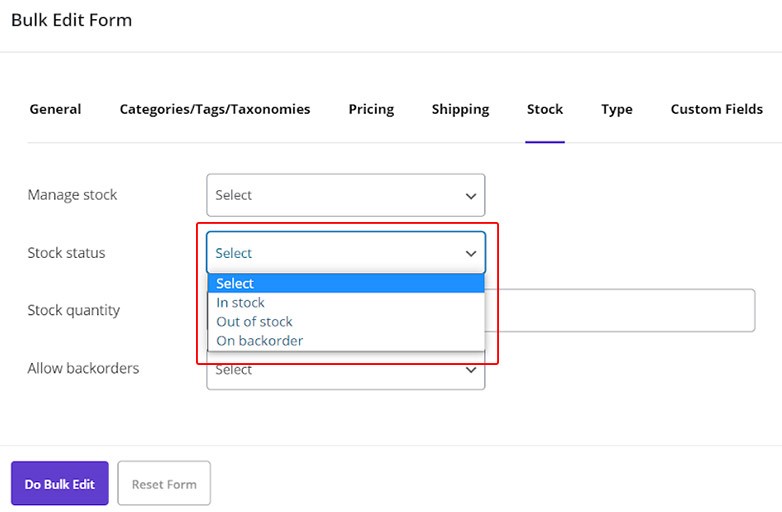
WooCommerce Stock quantity
To specify the stock quantity of your WooCommerce products, you can choose one of the below actions:
- Set New: All current stock quantities will be replaced by the value you enter in the text box.
- Clear Value: All current stock quantities will be removed.
- Formula: All current stock quantities (X) will be changed according to the formula you entered in the textbox.
- Increase / Decrease by value: All current stock quantities will be decreased / increase by the value you enter in the text box.
- Increase / Decrease by %: All current stock quantities will be decreased / increase by the value% you enter in the text box.
Read More: How to bulk edit sale price of products in PBULKiT – Bulk Edit WooCommerce Products plugin?
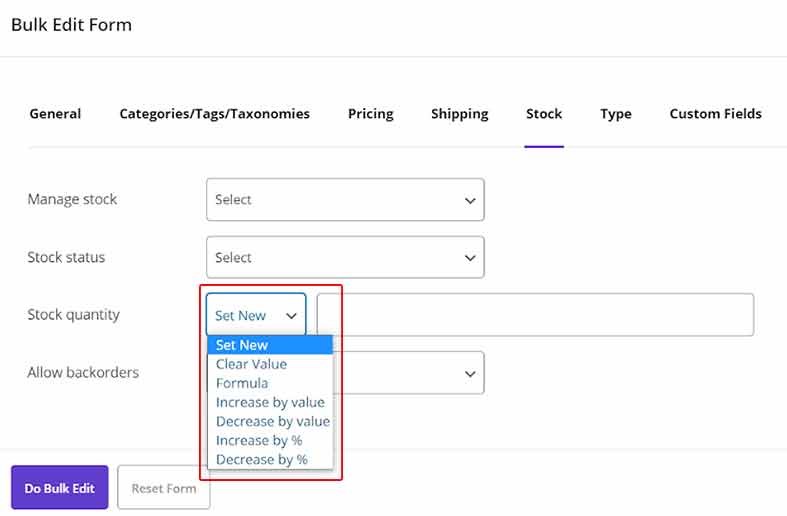
Allow backorders
You can select one the below options for “Allow backorders” field:
- Do not allow
- Allow, but notify customer
- Allow
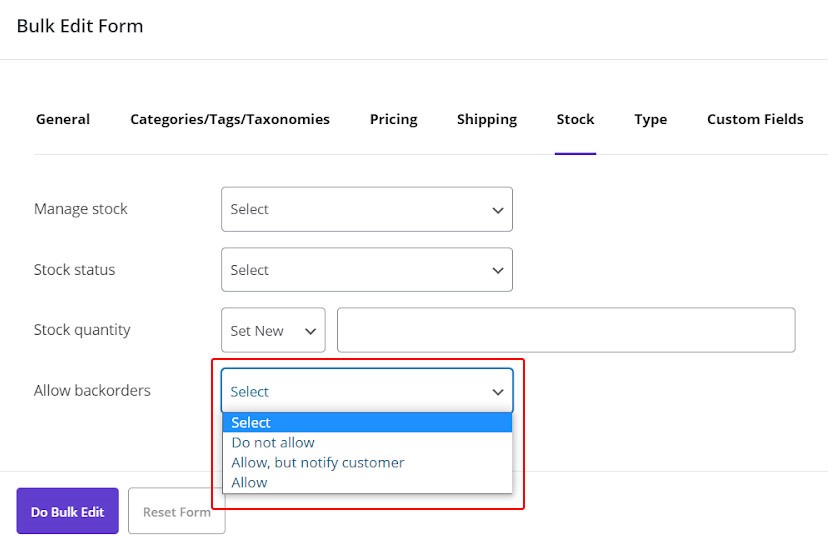
Example for bulk edit WooCommerce product stock settings
To change multi product stock settings, you can select the products you need to bulk edit their product status by:
– Filter form
Read More: How to filter products on PBULKiT – Bulk Edit WooCommerce Products – plugin?
In this example, we are selecting products that have “Shirt” in their titles, as you can see below:
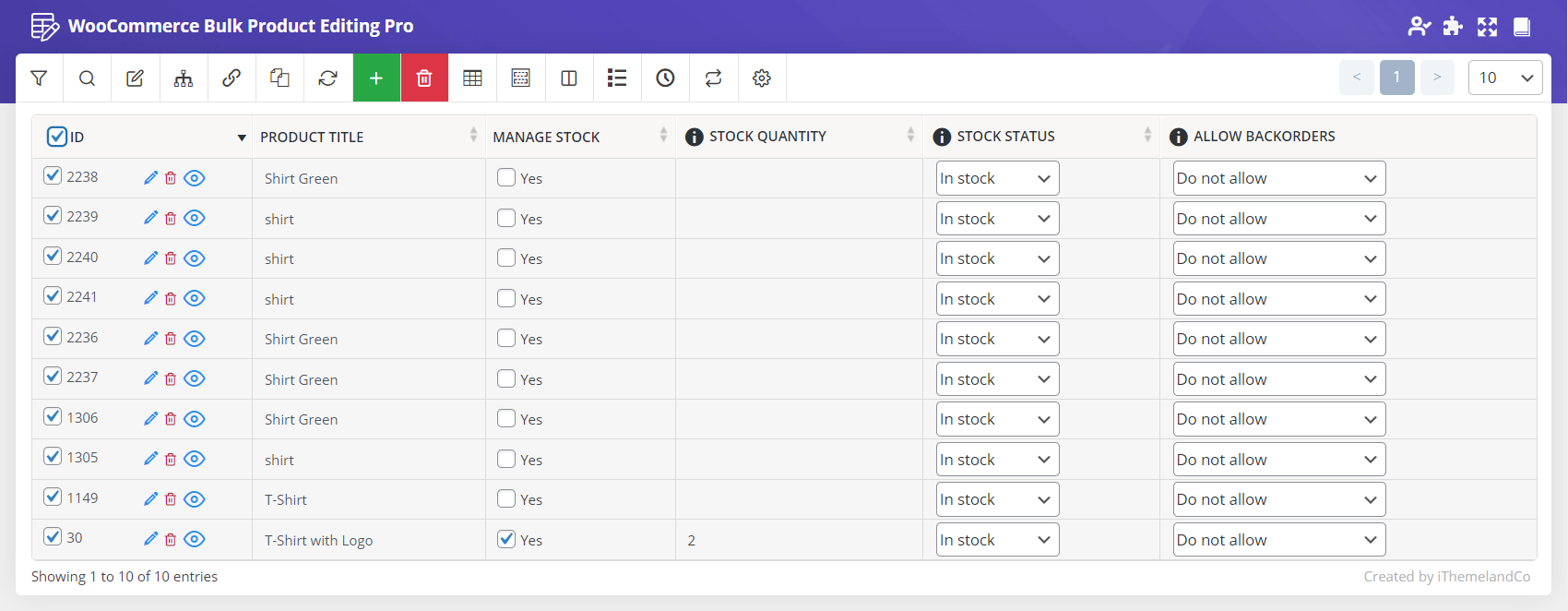
Then to change multi product stock settings we selected below options:
- Manage stock: yes
- Stock status: In stock
- Stock quantity: Set New as 10
- Allow backorders: Allow, but notify customer
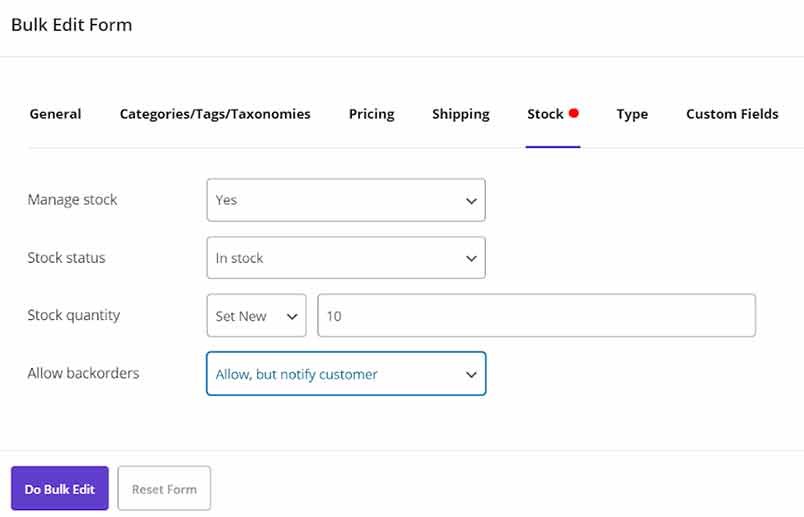
Now, by clicking on “Do Bulk Edit” all the changes we have made on stock settings will be applied to the table as below:
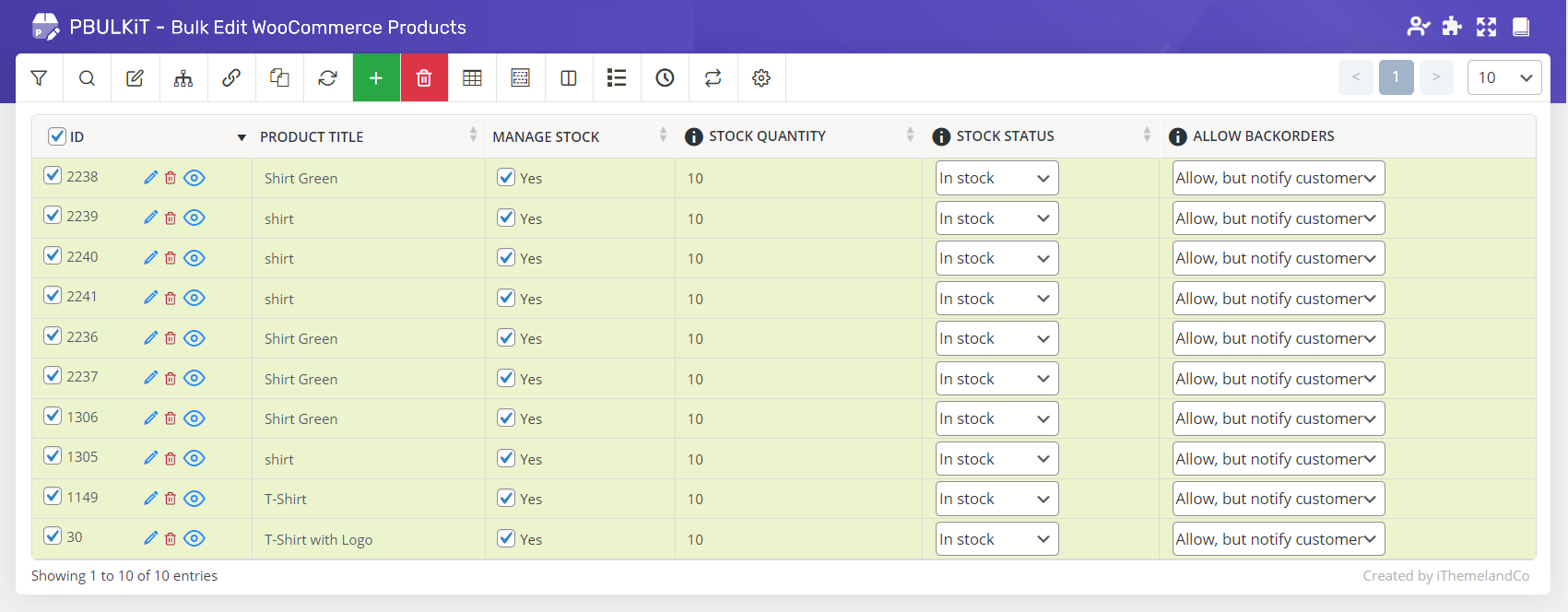

Comments