If you are selling physical goods on your website, it is a common task to revise their shipping information like weight and dimensions regularly. When you try to do this in WooCommerce, you need to open each product page individually and make your desired changes on the variation shipping terms which is a boring and exhausting process.
To make this process easier for you, we designed some useful tools and options in the VBULKiT – Bulk Edit WooCommerce Variations – plugin and, in this tutorial, we are going to show you how to use them effectively.
Example: Edit special variable products weight and dimensions
To edit the weight and dimensions of some products in our plugin, you have to follow the three below steps:
- Filter products.
- Mark them on the table.
- Use Variations bulk edit form.
For example, suppose that you want to increase the weight of large products in the clothing category by 15 and (width*2 – 5).
To fulfill this purpose, following the 3 below steps are required:
Step 1: Filter desired products
To filter products, you need to:
- Open the filter form by pressing on the filter icon of the toolbar (1).
- Go to the Categories/Tags/Taxonomies tab.
- Choose clothing from the drop-down list of Product Categories (2).
- Select Large from the combo box of Product size (3).
- Click on Get Products button.

Step 2: Select products in the table
After filtering, you can see a list of products in the table. So, to use variation bulk edit form, try to:
- Mark some products on the table.
- Click on the Manage Variations button on the toolbar and choose the same option.

Step 3: Bulk edit weight and dimensions of products variation
Now you are ready to edit the weight and dimensions of one variation or multiple variations. Let’s review both methods below.
Edit the weight and dimensions of one variation
If you want to edit one variation of each product, it is easily possible to choose the product from the list of the products at the top of the table (1), then click on the Edit icon related to that variation. (2)
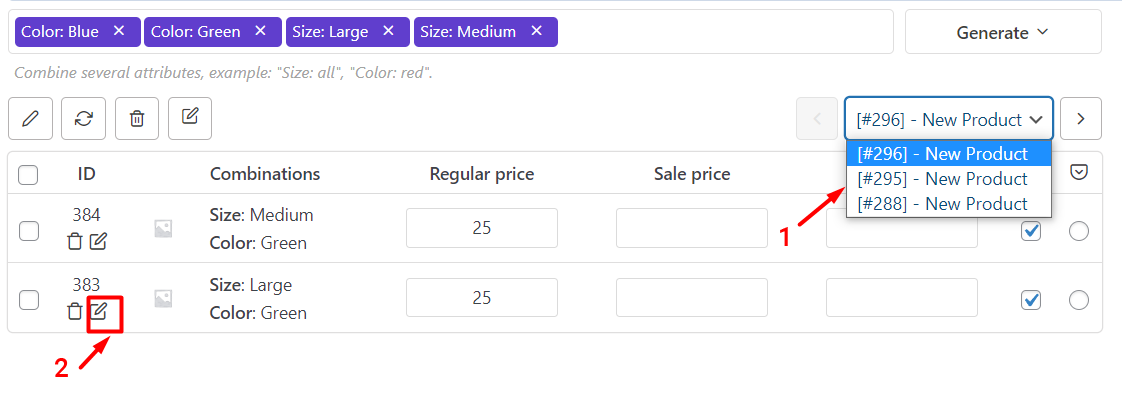
In this example, we tried to choose product no. 296 and then the edit icon of the Large green variation.
As illustrated below, a new form is displayed with two tabs: General and Shipping
So, to edit weight and dimensions, you need to:
- Open Shipping tab.
- Choose increase by value from the first combo box in front of the Weight field.
- Write 15 in the textbox next to it.
- Choose a formula from the combo box of the width field.
- Write 2*x-5 in the text box (x is the current value of width).
- Click on the Do Bulk button.
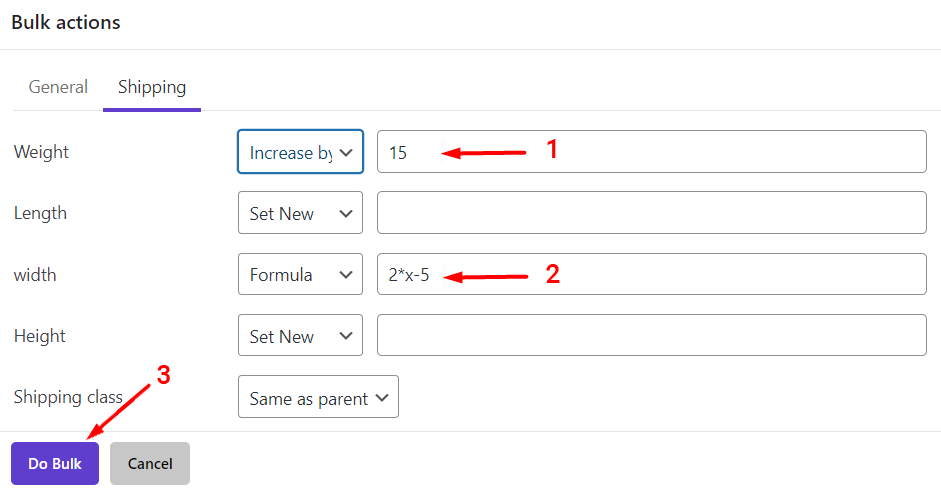
The final result is exactly as we expected.
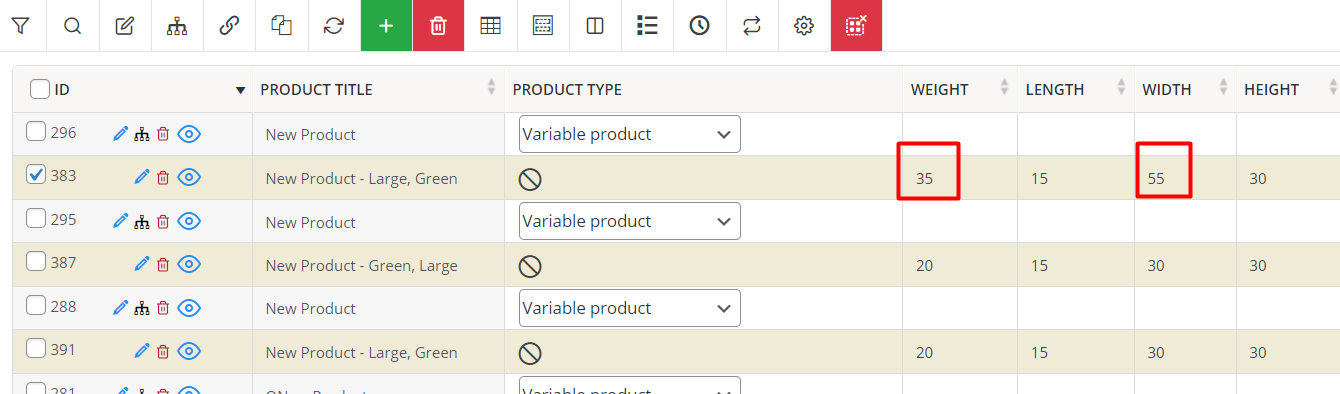
Bulk edit the weight and dimensions of multiple variations
Now let’s suppose that you need to change the weight and dimensions of multiple variations. To do this, follow the below steps:
- Use navigators to scroll over products and find the variations you want in the table (1).
- Mark your desired variations in Table (2).
- Click on the Edit icon at the top of the table.
- Choose the Selected Variations option (3).
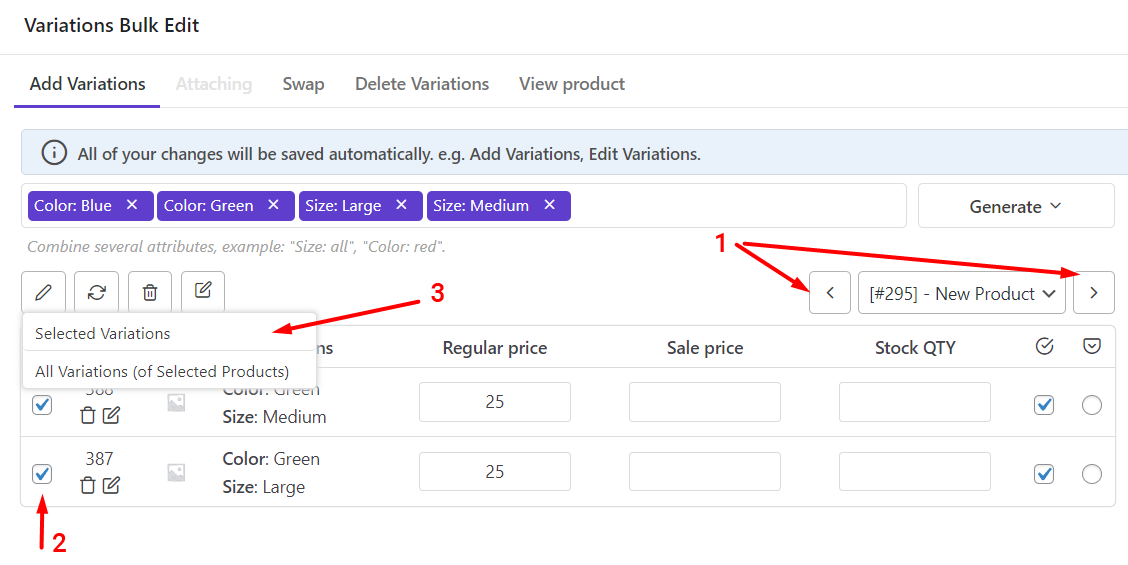
In the Bulk actions form, try to:
- Open Shipping tab.
- Choose increase by % for the length field.
- Write 50 in the textbox.
- Press the Do bulk button.
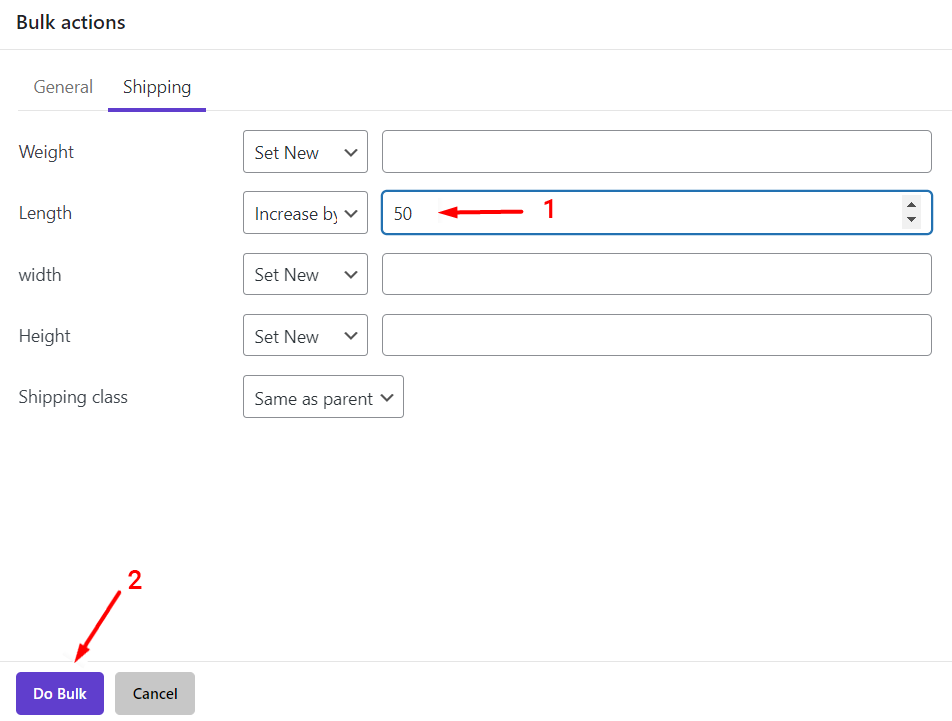
As illustrated below, the result is 22.5 which means the plugin increased the length by 50%.
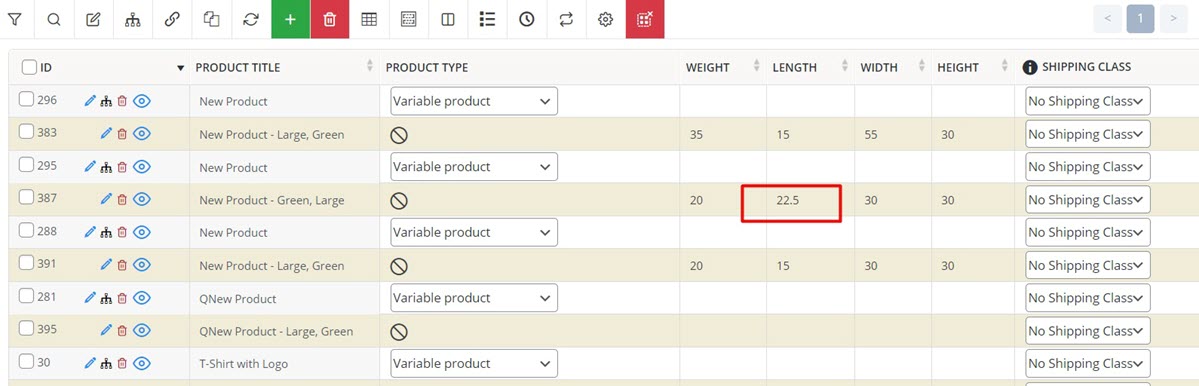
Note: if you need to bulk edit the weight and dimensions of all variations, you can simply choose all variations of all selected products from the drop-down list of the Edit icon. Then, repeat the above steps in the bulk actions form to see your desired result.

Comments