Importing data related to the thousands of WooCommerce products can be done in a few minutes by using the VBULKiT – Bulk Edit WooCommerce Variations – plugin. This means you can import data as WooCommerce default import products.
By using the options provided in the “Import/Export” section of our plugin, you are able to import data from the files with CSV format including thousands of products with their features, attributes, prices, shipping classes or any other field supported in WooCommerce.
Import WooCommerce products by our plugin
To import WooCommerce products from your pc or any other devices, at first, you need to go to the below address and open the “Import/ Export” tab:
WordPress dashboard > iThemeland > VBULKiT > Import / Export
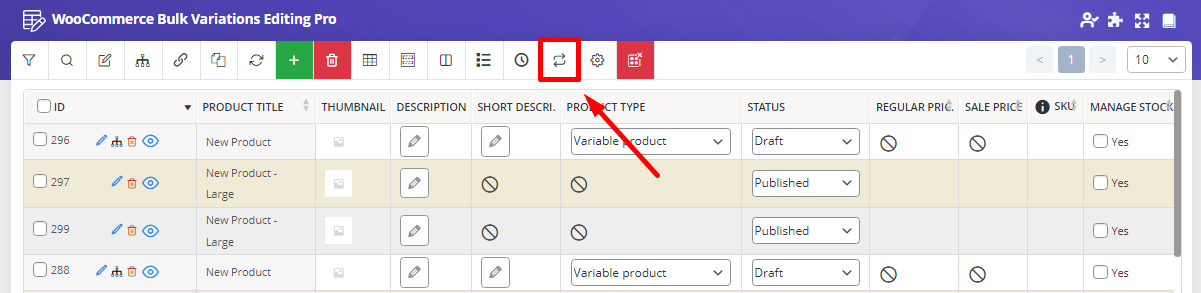
As shown below, there is a specific button for importing data in this tab: “Import Now” button.
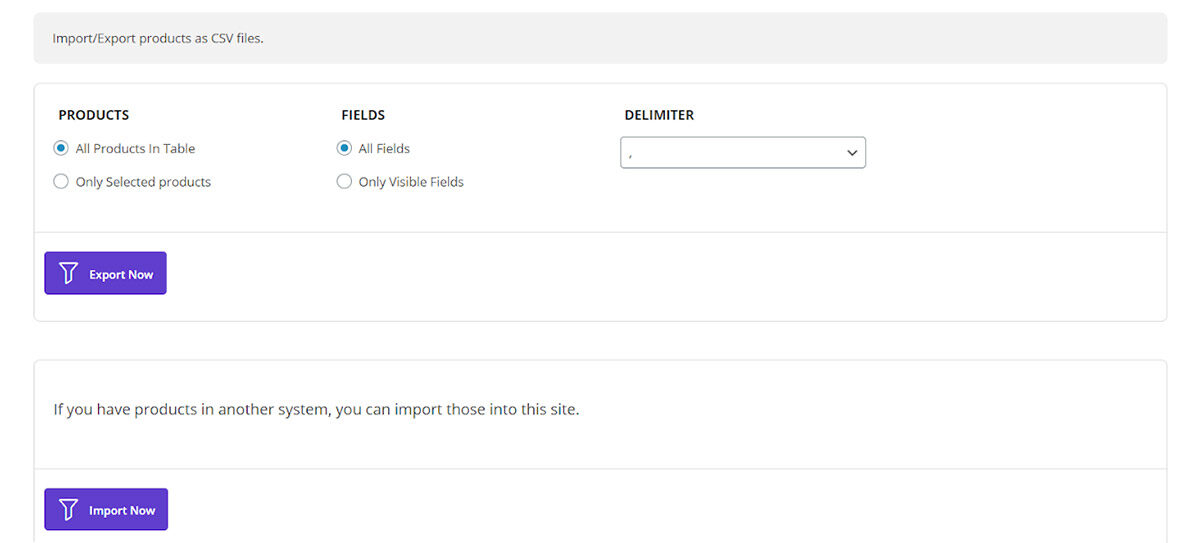
Clicking on this button will direct you to a new page that is specifically designed by WooCommerce plugin for importing data from your device.
As you can see in the below picture, you need to complete four stages to import data to our plugin including:
- Upload CSV file
- Column mapping
- Import
- Done
Completing these stages is really easy and straightforward. So, stay with us to see how we can use these stages to import data to our plugin.
Upload CSV file
To upload CSV file, you need to click on “Choose file” button:
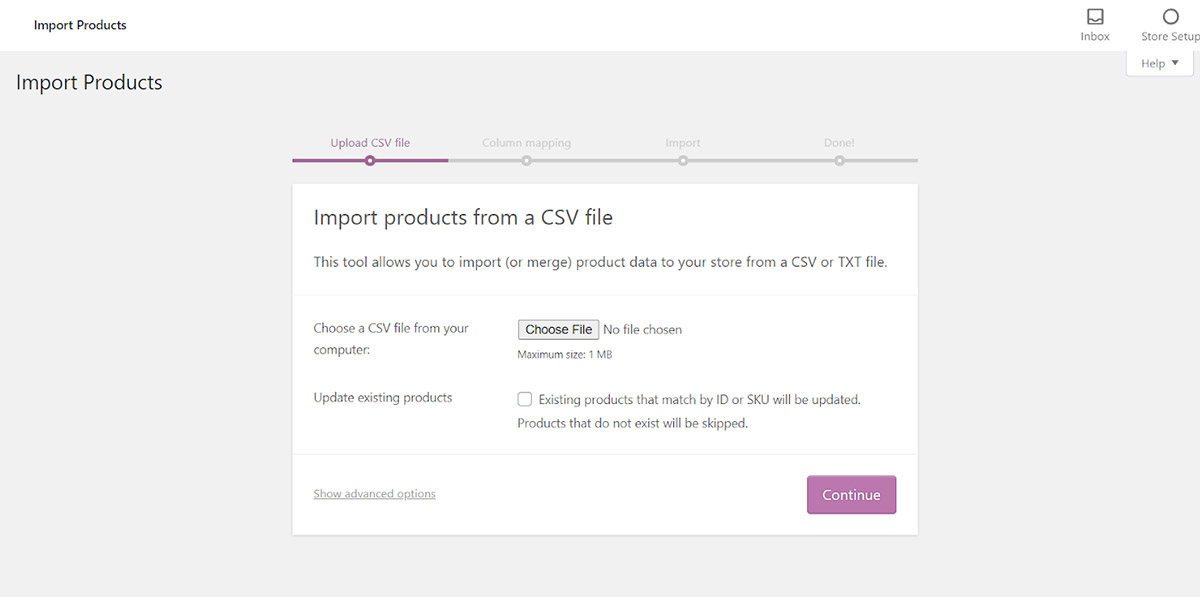
Then select your file in the new pop-up and click on “Open” button:
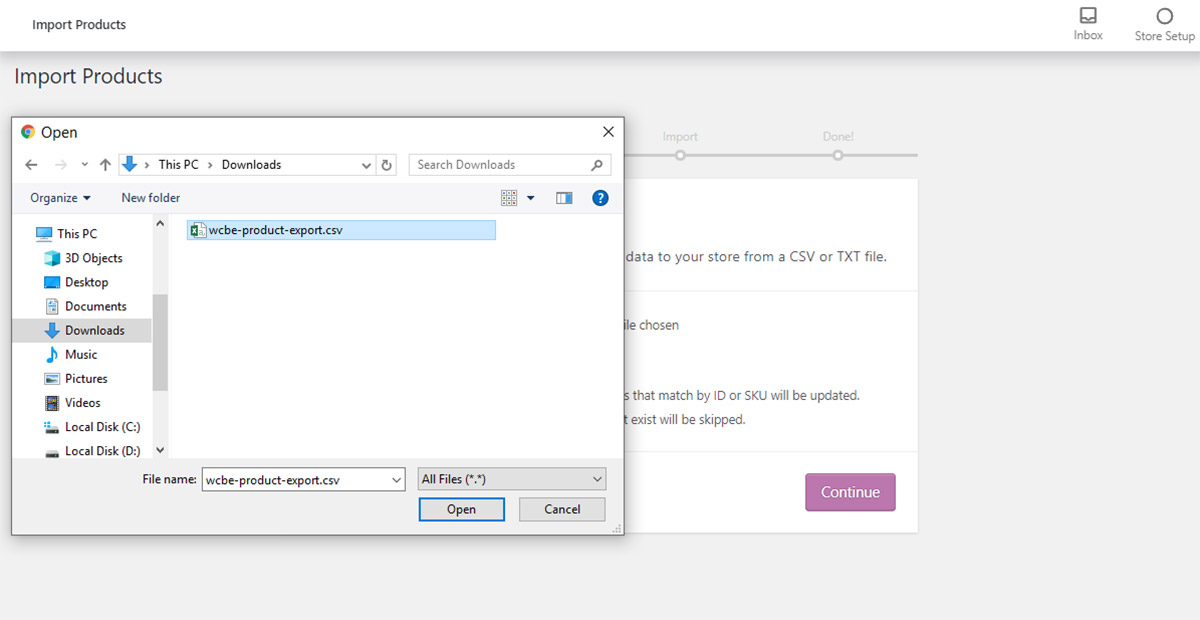
After adding a CSV file, you can click on the “Continue” button to go to the next stage.
There is also a checkbox in this page, if you mark the checkbox box, the data of products that have the same ID or SKU with the products in the imported file will be updated.
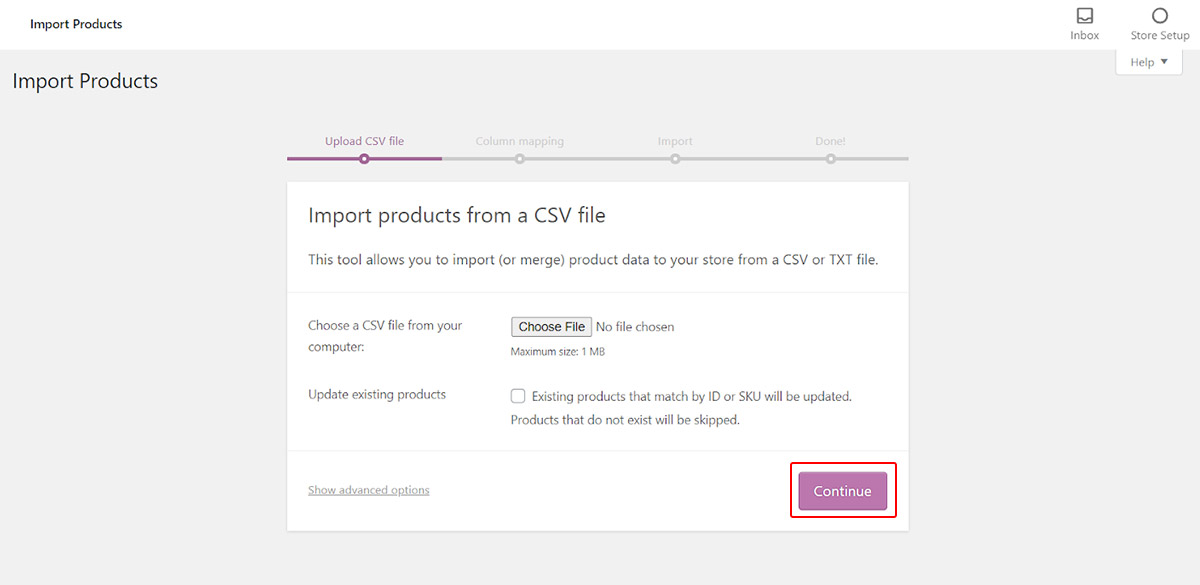
Column mapping
As soon as clicking on the “Continue” button, you will lead to the next stage. In this stage, all fields related to the products are available and you can choose from which columns in the imported file you want to assign data to them.
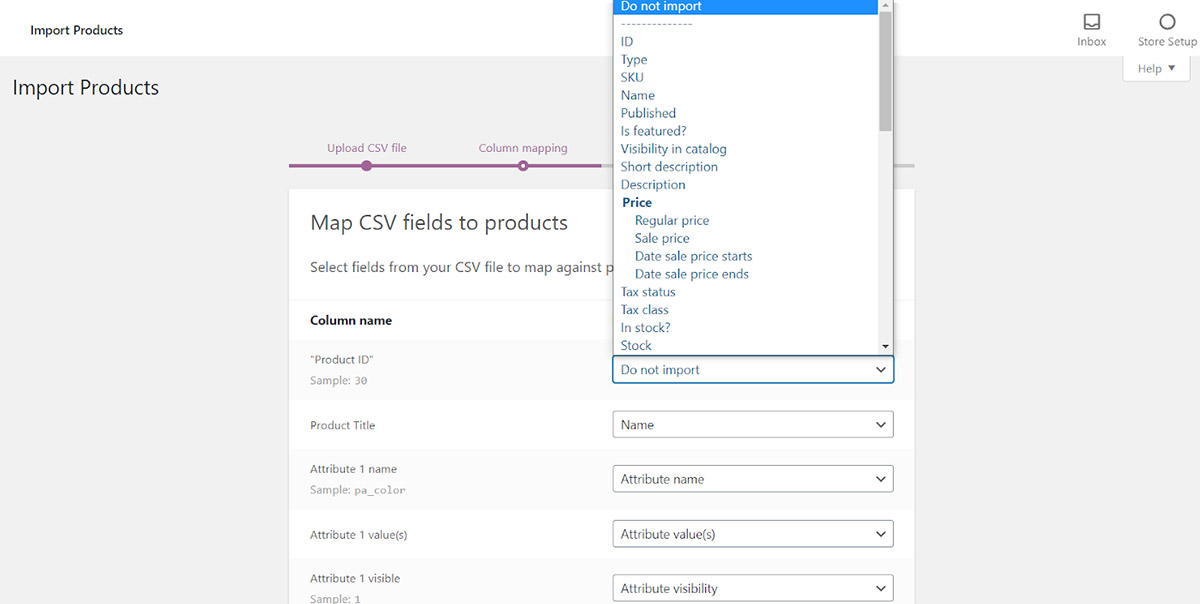
All fields are assigned to a default column, although it is possible to match the fields with the columns existing in your file as your requirements.
For example, we assigned the below columns to the fields:
- “Product Id” (a column in our CSV file) to ID (A field in our plugin)
- “Product Title” (a column in our CSV file) to “Title” (A field in our plugin)
- “Color” (a column in our CSV file) to “Attribute name” (A field in our plugin)
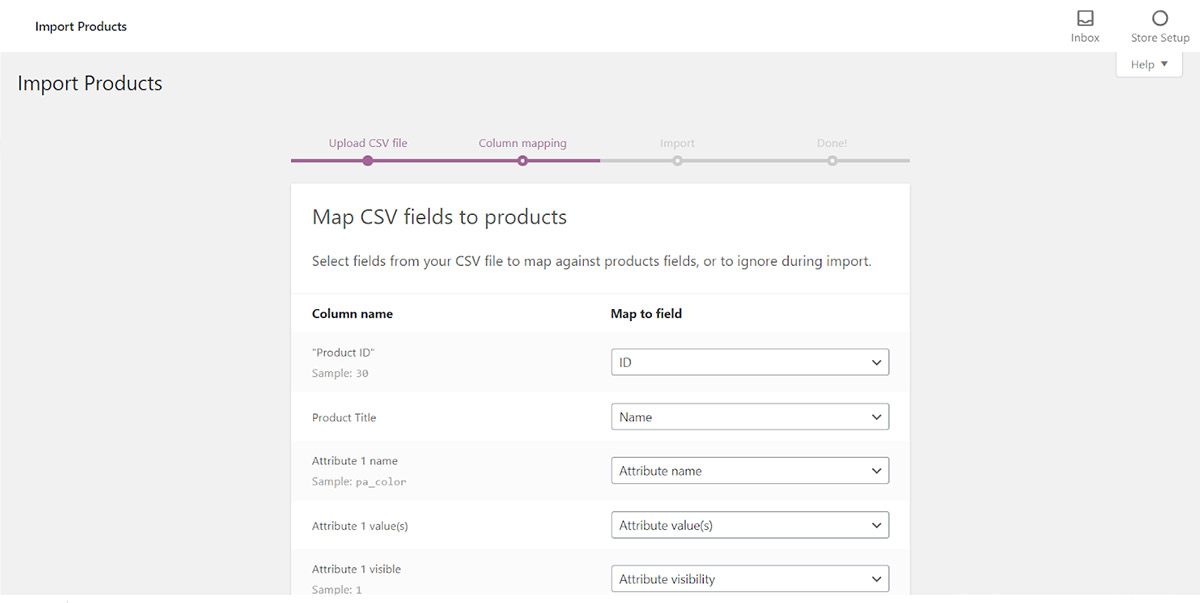
When you assign those columns properly, you need to click on the “Run the import” button at the bottom of this page to go to the next stage.
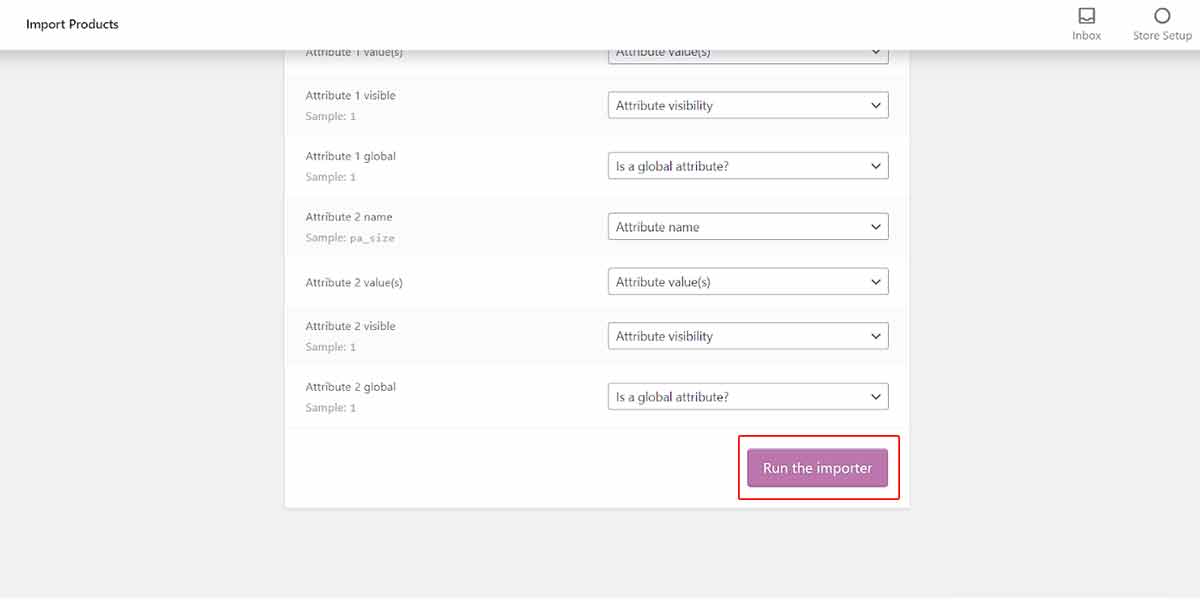
Import data
In this stage, there is no need to do anything. Please wait to import data from your file.
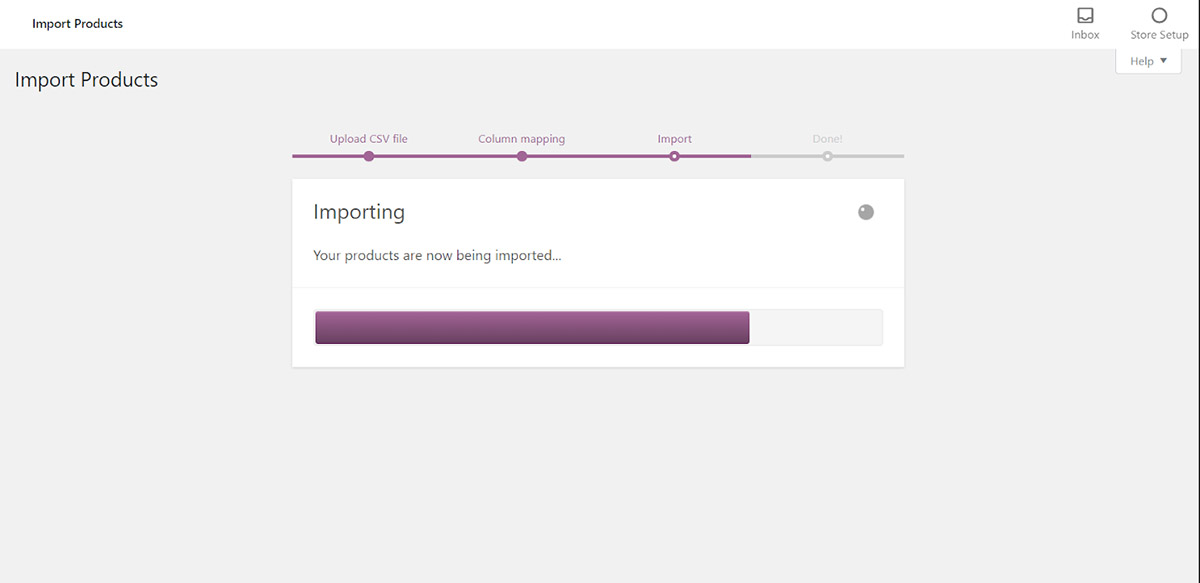
Done
You will see the below message in the final stage which means that WordPress imported all of the data successfully.
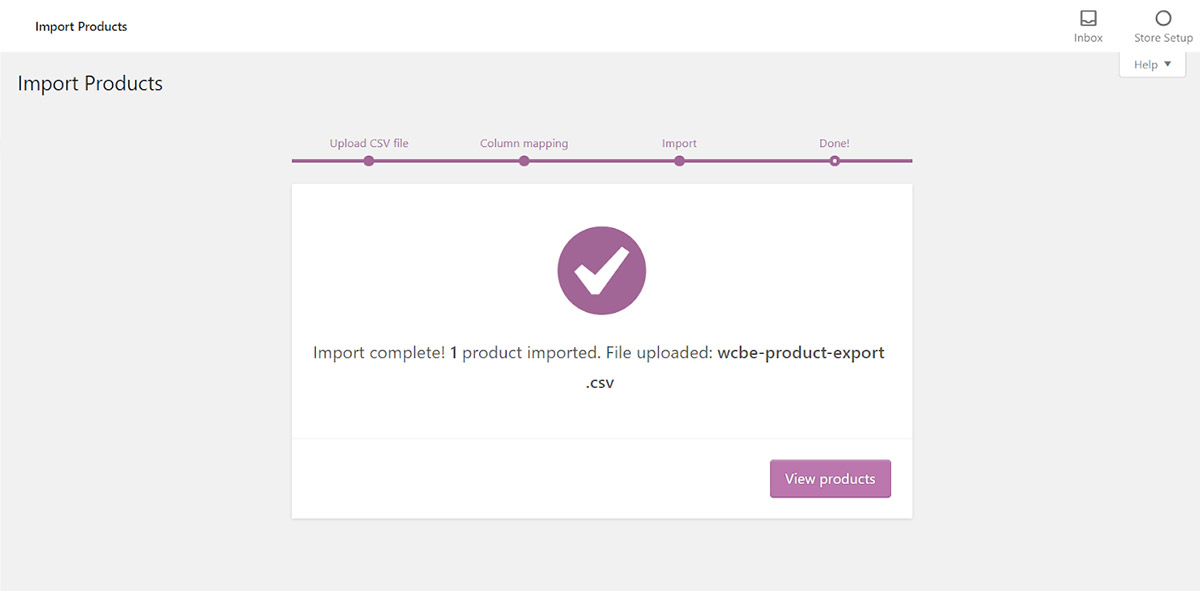
Import data result
To see the result, you can go back to WooCommerce variations bulk edit plugin page( iThemeland > VBULKiT) and check the table of products.

Comments