One of the most amazing features of the WooCommerce Min Max quantity plugin helping store managers save time and energy is Bulk Actions. Using this feature, they can apply restriction rules on multiple products/ categories/ tags at once.
In this tutorial, we want to show you how to use the Bulk Action feature in our plugin.
How to apply restriction rules on multiple products in bulk
- Go to WordPress Dashboard > iThemeland > Min Max Quantity
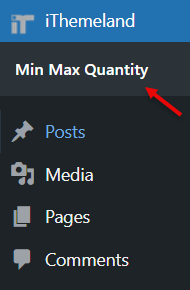
- Open the Bulk Action tab
- Click on the Add Rule button.
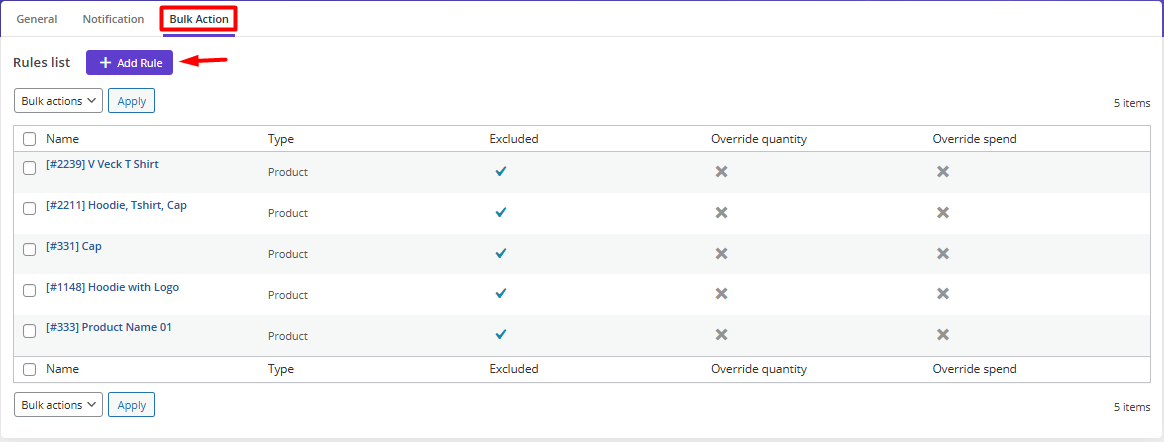
- Set the items in the add rule form as follow:
- Select item type: Choose Product from the list.
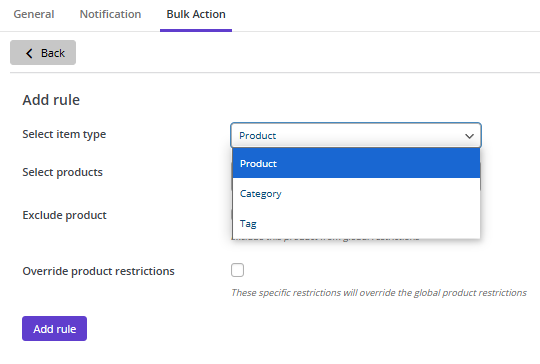
- Select products: Select the products that you want to apply the new restriction rule.
- Exclude product: Mark this item if you want to exclude the selected products from the General rule you have set before.
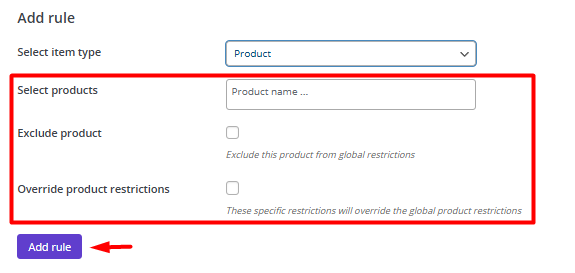
- Override product restriction: Mark this item If you want to set a new restriction rule and apply it to the selected products. In this case, you need to fill in the following fields:
- Minimum quantity
- Maximum quantity
- Quantity group of
- Press the Add rule to apply new restriction rules on selected products.
How to apply restriction rules on multiple categories in bulk
- In the Add rule form, choose Category from the drop-down list of the Select item type field.
- Add desired categories to the Select Categories field.
- Enable one of the below actions:
- Exclude: To exclude the selected categories from the General rule you have already set.
- Override quantity restrictions: ،o set new quantity limits for the selected categories. In this case, you have to specify the Minimum Quantity, Maximum quantity, and quantity group of as we described before.
- Override spend restrictions: To set new spend limits and apply it to the selected categories. By marking this field, you need to fill in the following fields:
- Minimum spend
- Maximum spend
- Click on the Add rule button to apply the restriction rule on the selected categories.
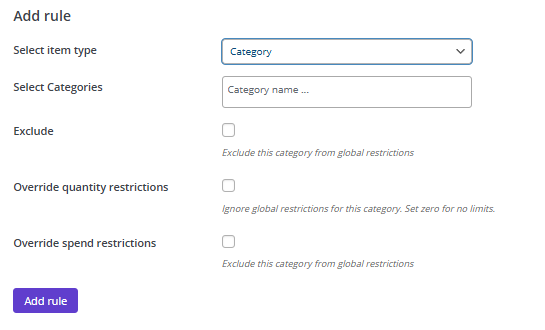
How to apply restriction rules on multiple tags in bulk
The steps to apply restriction rules on multiple tags are similar to multiple categories. To make it clear, let’s review the process by making an example:
Suppose that you want to let customers order 3 to 7 products from the Cute and Film tags.
- In the Add rule form, choose Tag from the drop-down list of Select item type field.
- Add Cute and Film to the Select tags fields field.
- Mark Override quantity restrictions.
- Fill the fields as follows:
- Minimum quantity: 3
- Maximum quantities 7
- Quantity group of: 1
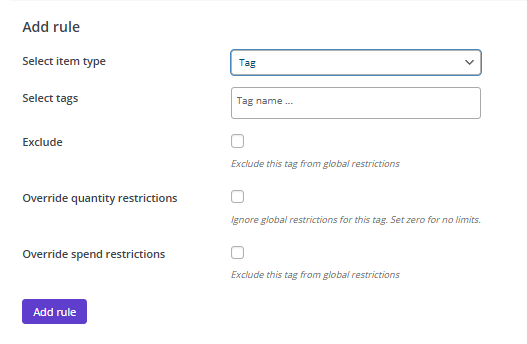
- Click on the Add rule button to apply the restriction rule on the selected tags.
How to bulk delete restriction rules
Bulk delete rules is a great solution when you want to disable the previous rules on your store. By bulk removing existing rules, there is no need to visit the product, category, or tag pages individually and disable the rules one by one.
Here, you can find the instructions to bulk delete restriction rules with one click:
- Open the Bull Action tab to see a list of all applied rules in the table.
- Mark some rules in the list.
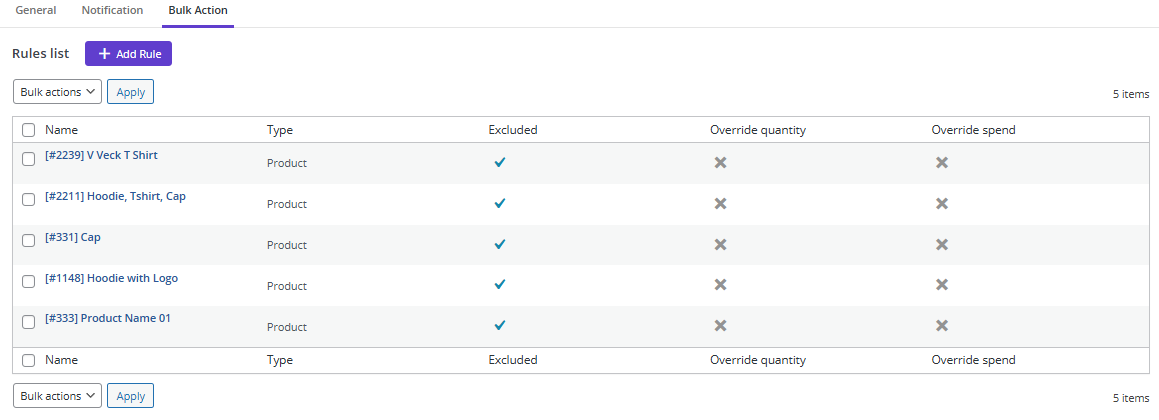
- Open the Bulk Actions drop-down list on top of the table.
- Select the Delete option.
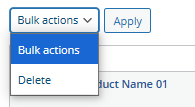
- Press the Apply button to bulk delete all selected rules at once.
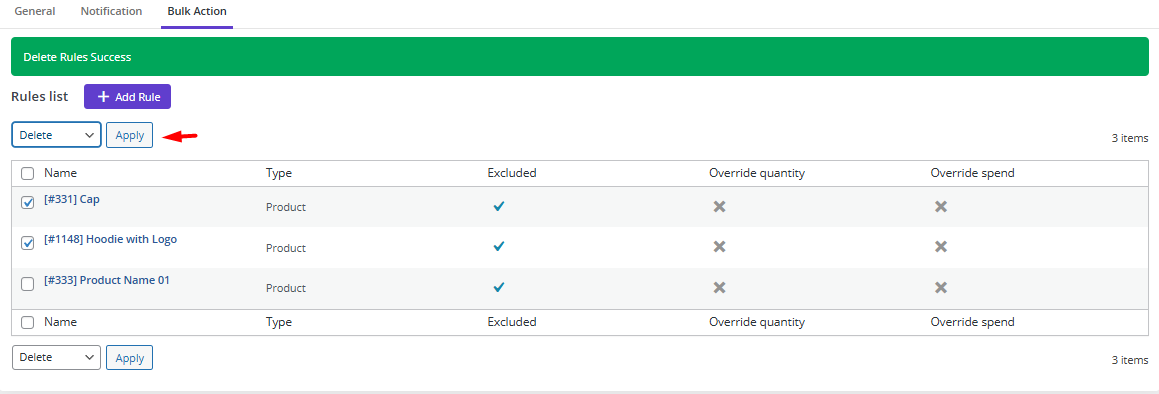
As you can see the rules have been deleted from the list and they are not applied to the products, categories, or tags anymore.
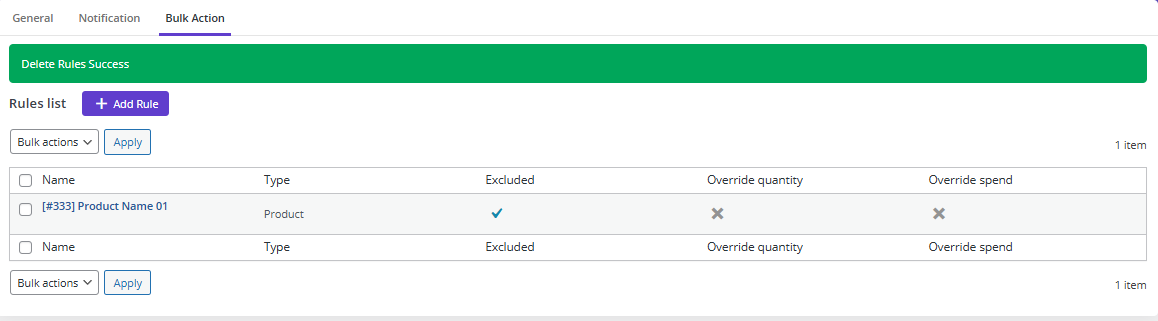
How to edit the existing restriction rule
In the Bulk Action tab, you can also edit the existing rules very fast and easily. To do this, you just need to hover over one of the rules in the list and click on one of the options:
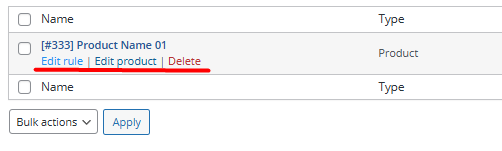
Edit rule
If you choose the Edit rule option, you can edit the restriction rule as you wish.
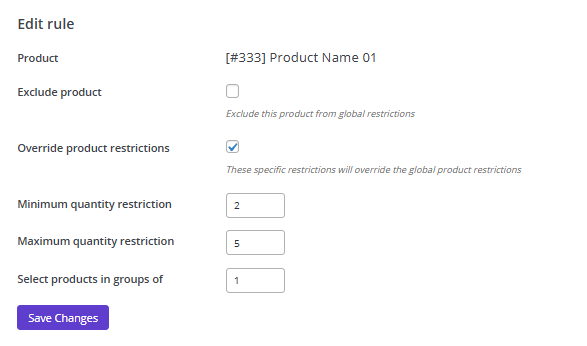
Edit product
If you press the Edit product, the plugin will lead you to the product page and you can edit the rule by opening the Min/Max settings.
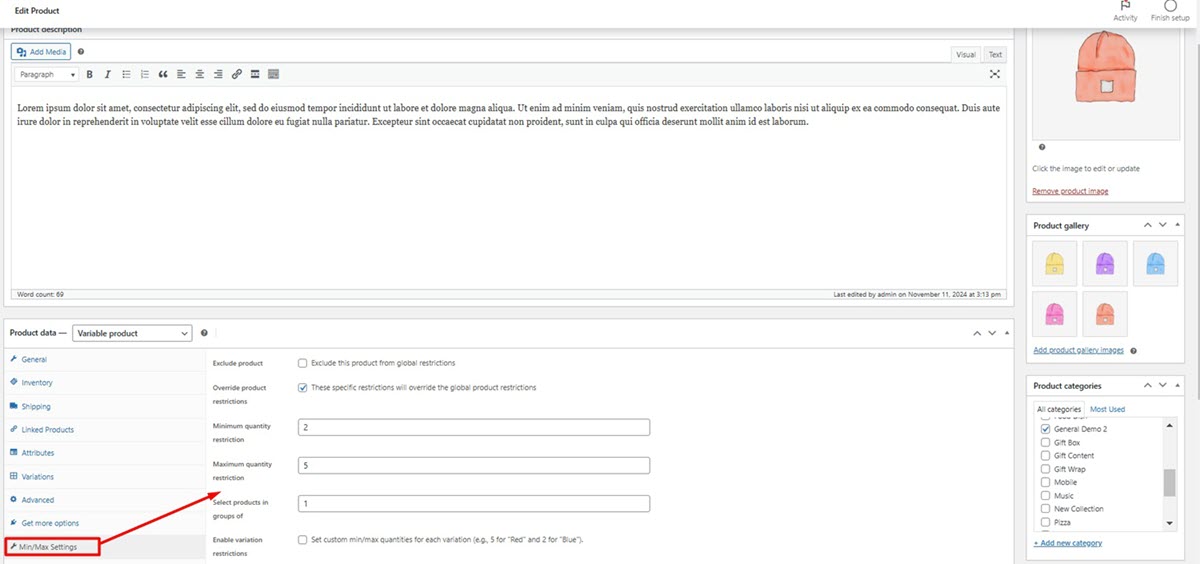
Delete
By clicking on the Delete option, this specific rule will be removed and it is not working anymore.

Comments