If you have already applied a general restriction rule on all products in your WooCommerce store but there are some products that your customers can order without any restrictions, you can exclude them in the WooCommerce min max quantity plugin from the general rule by following the below instructions:
Exclude Individual products from the general restriction rules
To exclude one specific product from restriction rules manually, try to:
- Navigate to the WordPress Dashboard > Products > All Products.
- Find the desired product in the list and hover over it.
- Click on the Edit button to visit the Product Edit page.
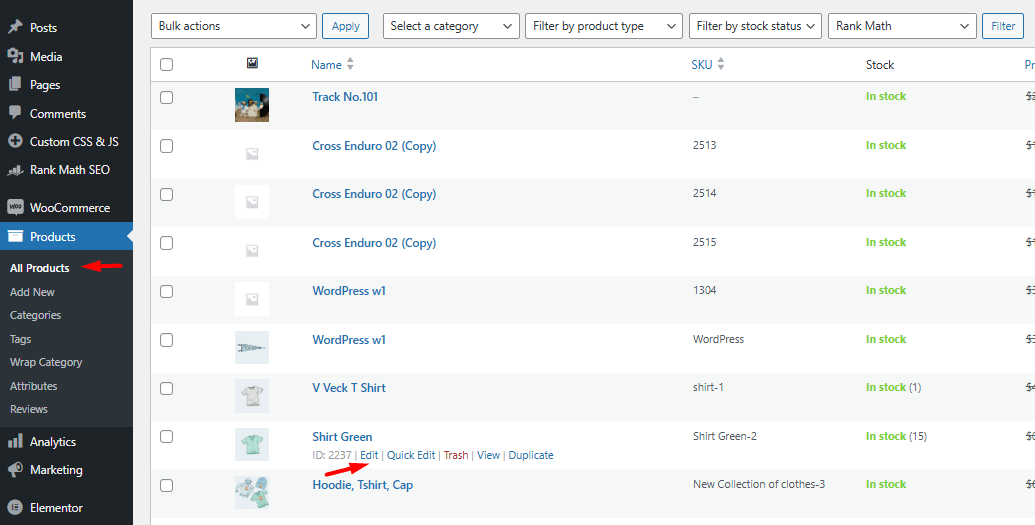
- Scroll down and click on the Min/Max Settings tab in the Product Data section.
- In the appeared form on the right panel, mark the Exclude product field.
- Update the product.
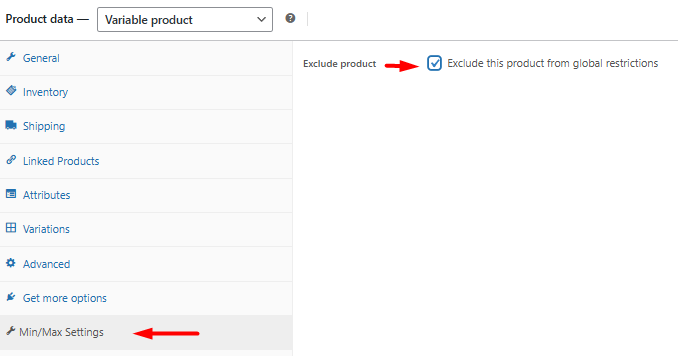
Exclude multiple products from the general restriction rules in bulk
In the WooCommerce Min Max Quantity plugin, you can exclude multiple products from the general rule at once by Bulk Action form. It is a great solution for saving time and energy when there is more than one product in your WooCommerce store that needs to be excluded from applied restrictions.
To exclude multiple products from the general rules, you need to:
- Go to WordPress dashboard > iThemeland> Min Max Quantity.
- Open the Bulk Action tab.
- Press the Add rule button.
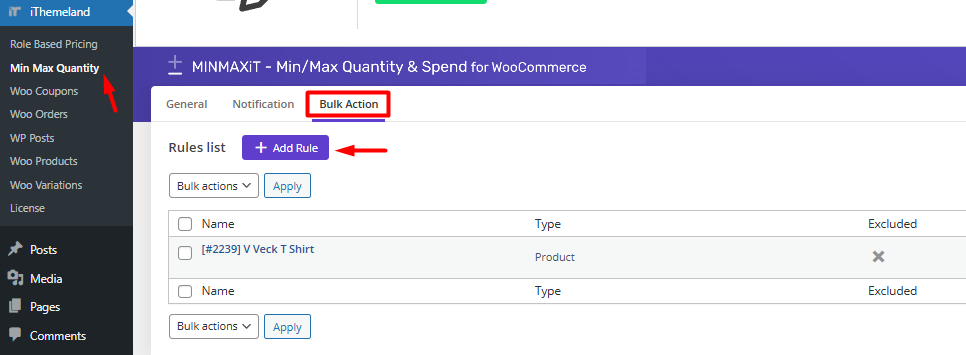
- In the Add Rule page, you need to set the following fields:
- Select item type: Choose Product from the list.

- Select products: Add as many products as you need to exclude from the general rule by typing their name and choosing them from the list.
- Exclude products: Mark this item to exclude selected products from general restrictions.
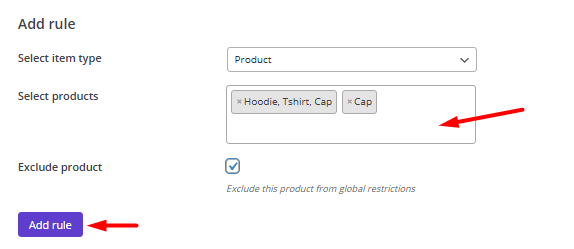
- Click on the Add Rule button to apply settings to selected products.
Note: For each product you select in the Select Products field, a new row will be added to the Add Rule list. Thus, you can edit or delete the restriction rule applied to each product individually.
For example, suppose you have set a general rule like the one below on your store:
- Minimum Quantity: 4
- Maximum Quantity: 8
- Quantity groups of: 1
This means that customers can only order 4-8 quantities of each product in your store.
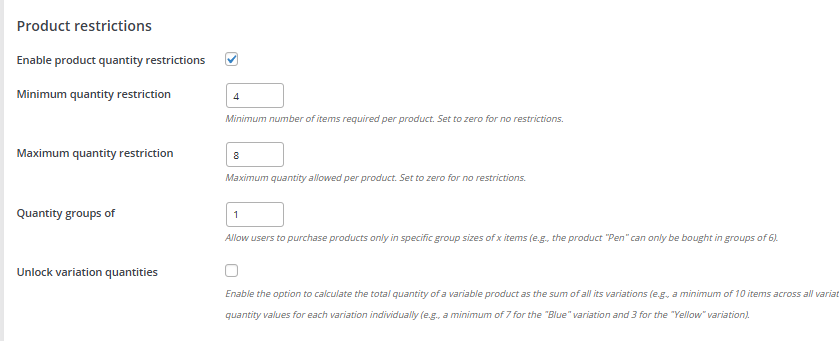
However, by excluding Hoodie, T-shirt, and Cap from the general rule as we described above, they can add as many quantities as customers need to their carts with no restrictions:
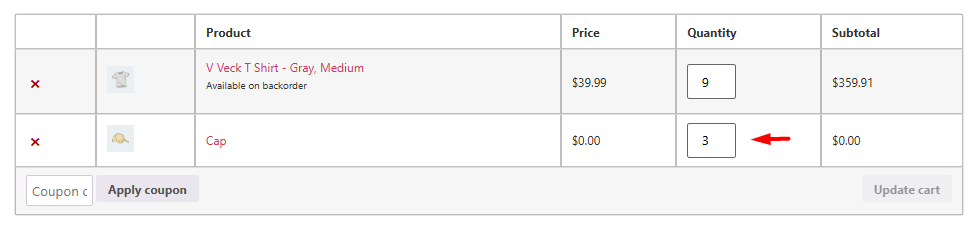
Edit and Delete restriction rules from products
As we mentioned before, when you assign a rule to some products, a new raw will be added to the Add Rule list as per the product. To edit or delete rules applied to the products, we designed some useful options in the Add Rule list. Let’s review them, together.
Edit product restriction rule
To edit the product restriction rule you have two ways:
- Hover over the product in the list and press Edit rule option.
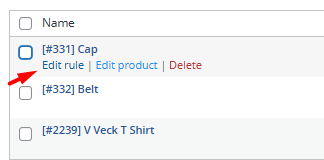
then change any fields in the Edit rule page as you need.
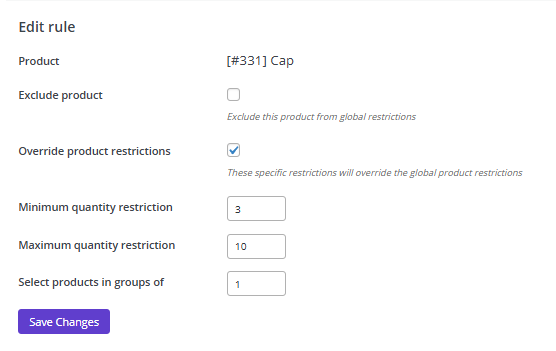
- Hover over the product in the Add rule list and click on the Edit product page
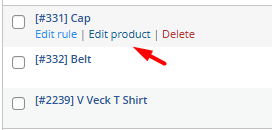
then go to the Min/Max settings tab and make any changes you need.
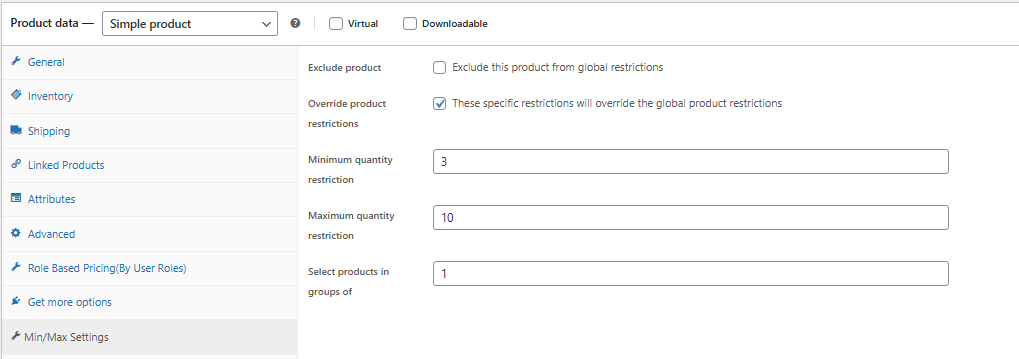
Delete a single product rule
If you want to remove the applied restriction rule on one of the products, simply hover over the product in the list and press the Delete option.
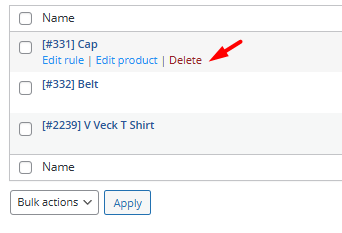
Bulk delete multiple product rules
If you need to remove more than one product restriction rule, there is no need to waste your time and do this task one by one, you can easily follow the below steps to bulk remove them:
- Mark desired rules in the rule list.
- Choose Delete from the Bulk Action dropdown list.
- Press Apply button.

As you can see the product rules have been removed with one click.
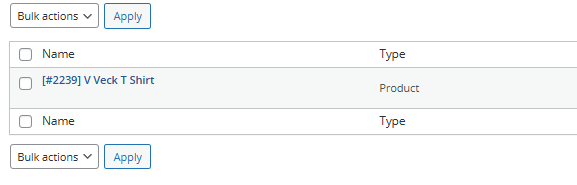

Comments