Setting minimum and maximum quantity restrictions for products in WooCommerce ensures customers order the right amounts, whether across all products or specific items. With the WooCommerce Min Max Quantity plugin, you can apply these rules globally to your entire store or customize them for individual products. This flexibility helps optimize order sizes and meet your business needs effortlessly.
In this tutorial, we will show you how to set quantity restrictions on all products or individual products with the WooCommerce min max quantity plugin.
How to set minimum and maximum quantity restrictions for all WooCommerce products
Follow the below instructions to apply the minimum and maximum quantity restriction rules to all products in your WooCommerce store:
- Go to WordPress Dashboard > iThemeland > Min Max Quantity.
- Open the General tab and scroll down to find the Product Restrictions section.
- Mark Enable product quantity restrictions.
- Set the restriction rule by inserting the number in the following fields:
- Minimum quantity restrictions: The minimum number of products that customers can add to their carts. 6 in this example.
- Maximum quantity restrictions: The maximum number of products that customers can add to their carts. 12 in this example.
Note: If you write 0 in the above fields, it means there is no restriction for that specific field. For example, if you set maximum quantity restrictions to 0, customers can order as many items as they need more than the minimum quantity.
- Quantity group of: The customers can order products in the group of X items. for example, we set this field to 2 which means customers can order 2 or multiple of 2 items from each product. This means the allowed quantity that customers can order products from your store is from 6 to 12 and they must be ordered in groups of 2 (that means 6,8,10,12).
- Mark Unlock variation quantities if you want to enable the option to calculate the total quantity of a variable product as the sum of all its variations (e.g., a minimum of 10 items across all variations). If disabled, quantity restrictions will apply separately to each variation (e.g., a minimum of 10 items for every variation). This option can be overridden at the product level, allowing you to set custom quantity values for each variation individually (e.g., a minimum of 7 for the “Blue” variation and 3 for the “Yellow” variation).
Read More: You can find more information about how to set limits for product variations here.
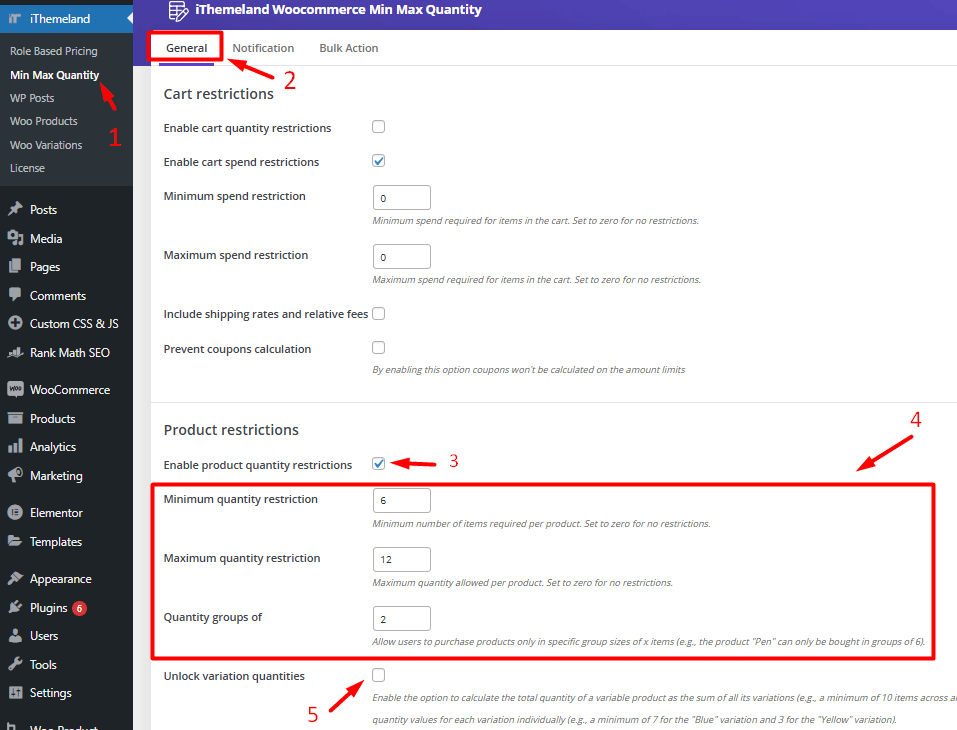
When everything looks good, press Save Options to apply the restriction rule to all products in your store.
In this way, if the quantity of products that customers add to their card is less than the maximum quantity field or more than the minimum quantity field, the plugin will automatically show a message to inform them about the allowed number.
For example, as illustrated below, when the customer tries to order 3 products, the error notifications occur:
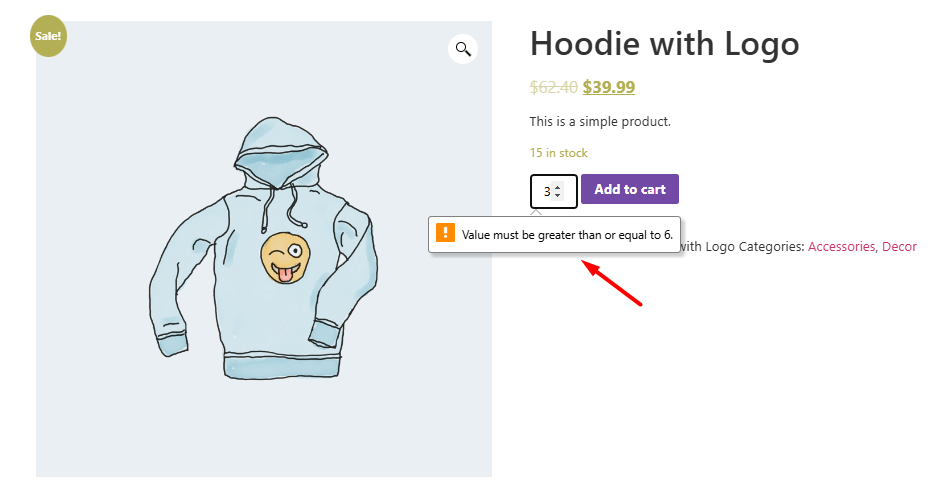
However, by adding the right number of products, they will lead to the card page:
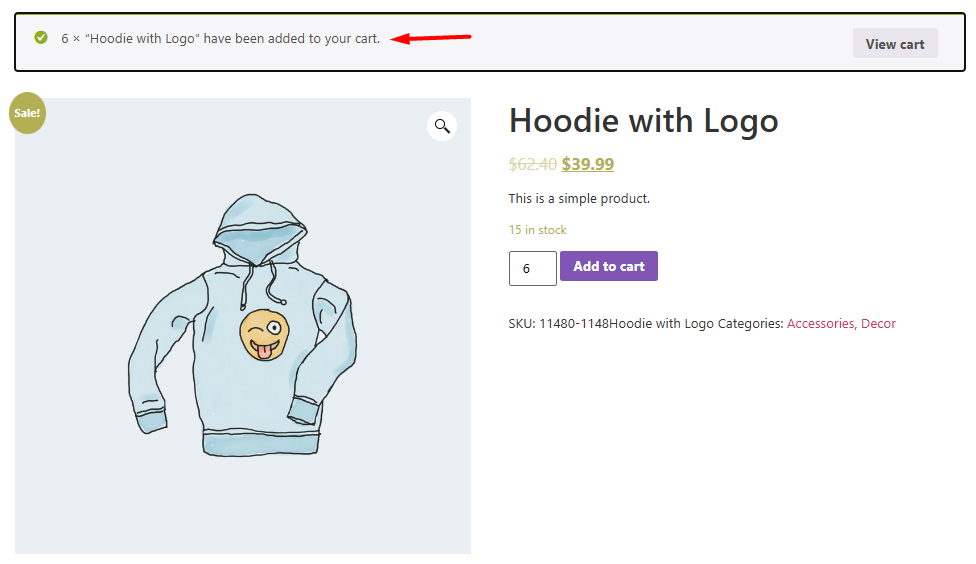
How to set Minimum and Maximum Quantity Restriction to individual products?
In the WooCommerce min max quantity plugin, you can set rules for individual products on the product edit page by following the instructions below:
- Open the list of products by navigating to Products > All products.
- Hover over the product you want to apply the min and max quantity rule and press the Edit option.
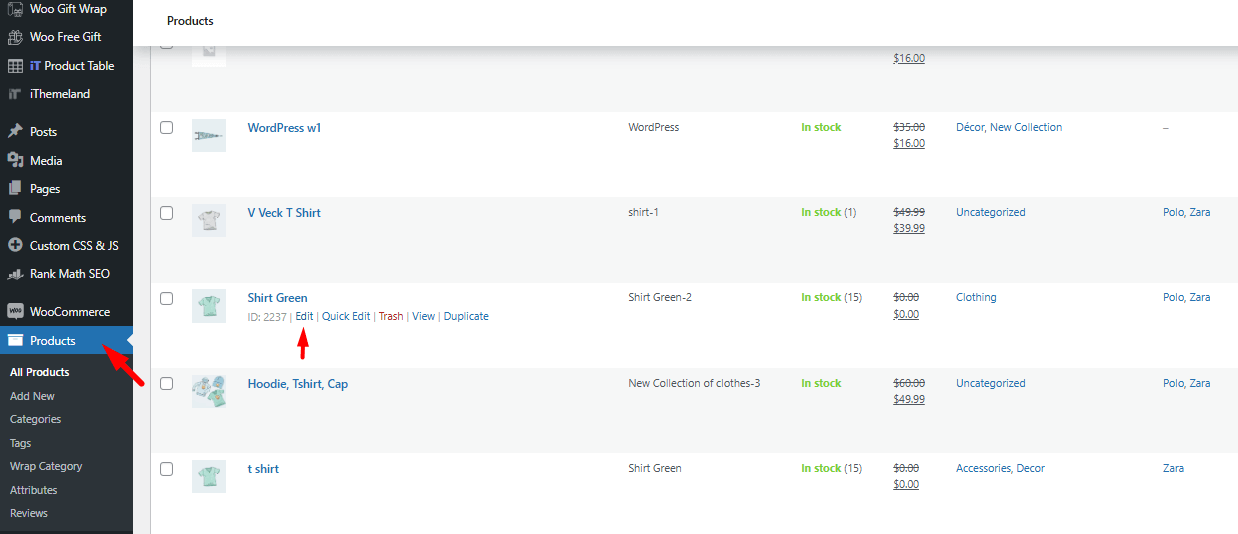
- Scroll down the product edit page to see the Product Data section, then follow the below steps:
- Open the Min/Max Settings tab.
- Mark overrides product restrictions. When you enable this item, the General rule that you have set before will be disabled and this new rule will override it.
- Set Minimum and Maximum quantity restrictions and Select products in groups of fields as described before. For example, we set the following rule:
- Minimum quantity: 4
- Maximum quantity: 8
- Select products in groups of: 1
This means the allowed quantity for ordering this product is between 4-8.
- Press Update to apply the rule on this product.
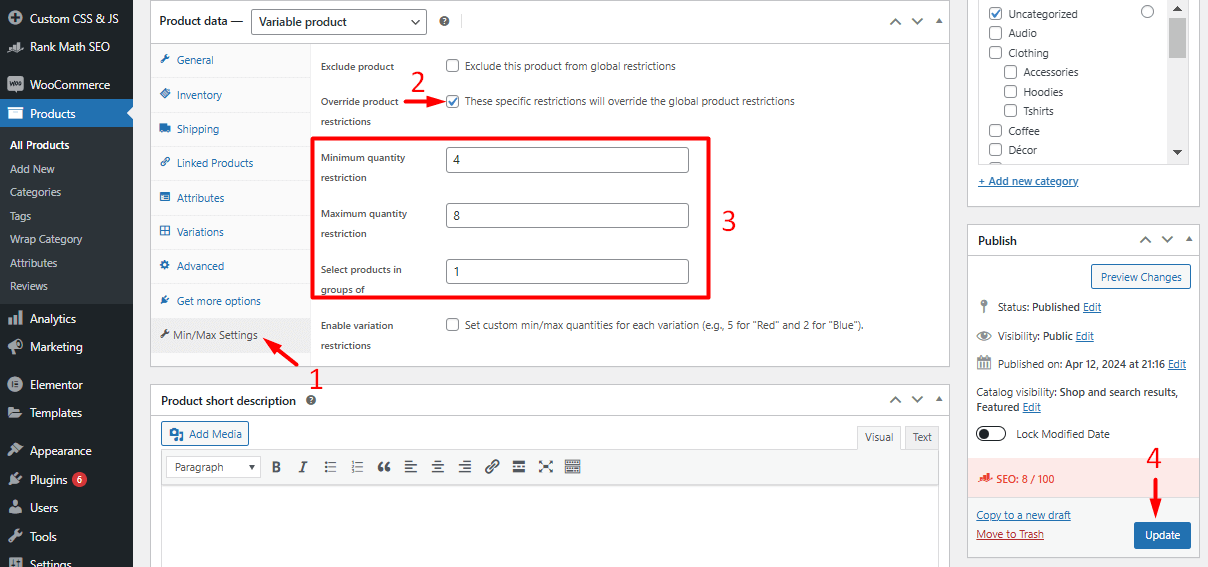
So, when customers want to add this product to their cards, they have to set the product quantity to a number between 4 to 8. For example, if the customers order 5 items, they can proceed to checkout page:

Otherwise, the error message will appear:
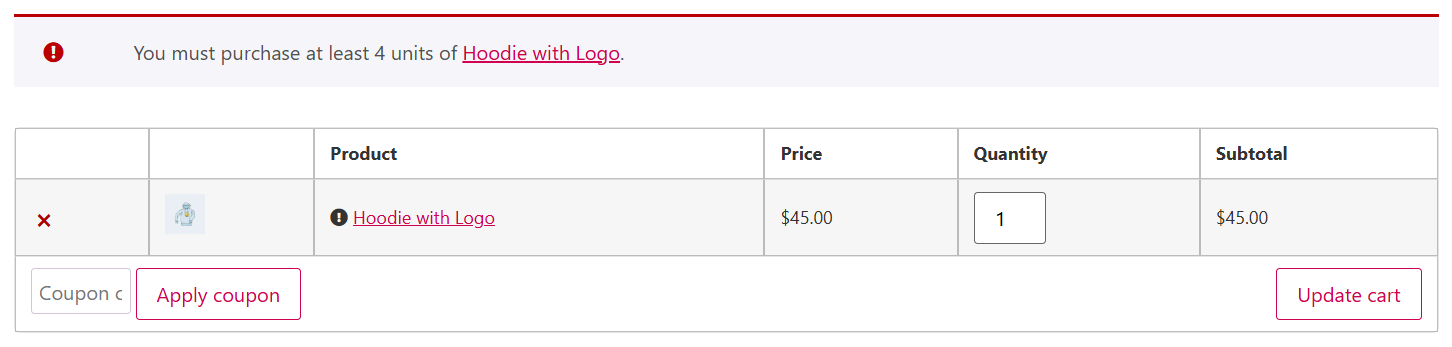

Comments