Woocommerce min max quantity plugin is a powerful tool allowing store managers to apply quantity limits on all or individual product categories and tags. In this tutorial, we want to show you how to set minimum and maximum quantity restrictions for product categories and tags with this plugin.
Set quantity limits to all product categories in WooCommerce
If you want to apply the same quantity limit rule on all categories in your WooCommerce store, follow the below steps:
- Go to WordPress Dashboard > iThemeland > Min Max quantity.
- Open the General tab.
- Locate the Category Restrictions section and mark the Enable category restrictions field.
- Set the rule items, including:
- Minimum quantity restrictions: The minimum number of products that customers are allowed to order from each category in your shop.
- Maximum quantity restrictions: The maximum number of products that customers are allowed to order from each category of your store.
Note: If you set the quantity of the above fields to 0, it means no restriction will be applied to that specific field.
- Quantity group of: The customers are allowed to order the products from each category in group of specified number in this field.
- Press the Save Options button to apply the rule on all WooCommerce categories.
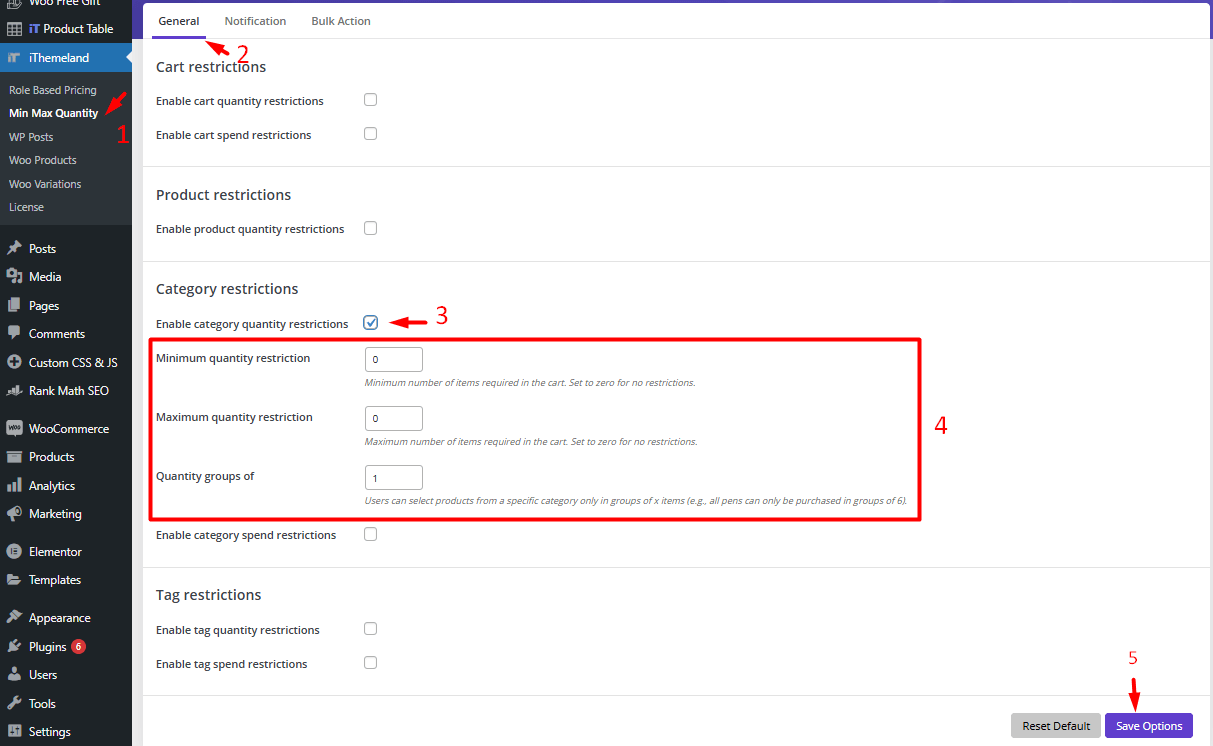
For example, if you want to let customers purchase 5 to 10 products from each category of your site, set the rule items as below:
- Minimum quantity restrictions: 5
- Maximum quantity restrictions: 10
- Qty groups of: 1
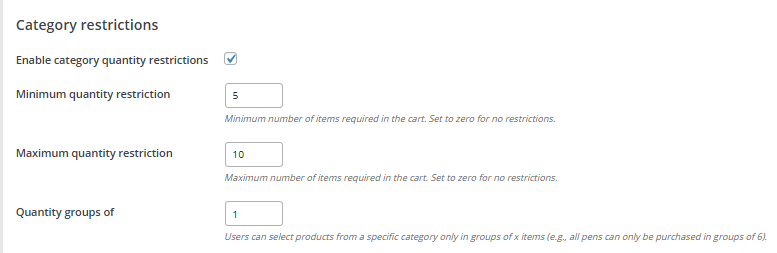
By applying this rule, customers are not able to order less than 5 or more than 10 items from each category in your online shop.
Set quantity limits to Individual product categories in WooCommerce
if you have already set a general rule for all categories in your website but you need to override the restrictions of one or more categories with different rules, set a new rule on a single category, by following the below steps:
- Go to Products > Categories.
- Hover over one of the categories in the list and press the Edit option.
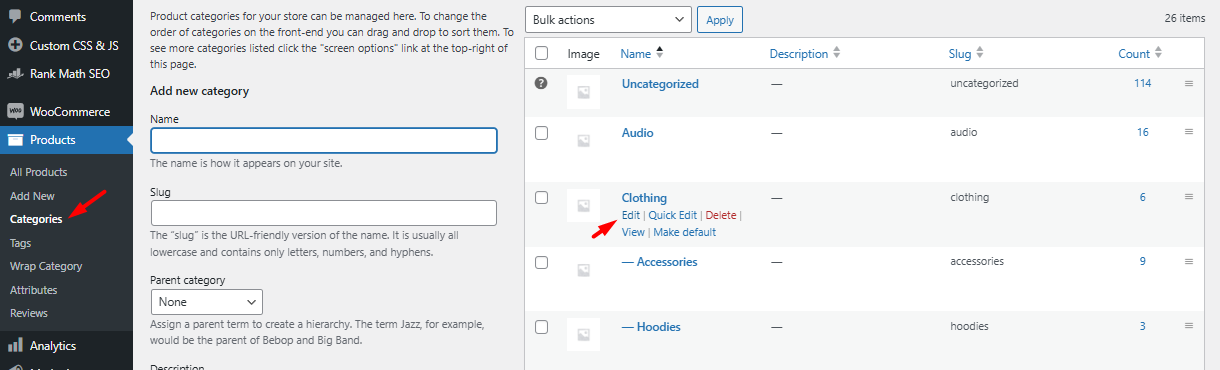
- Scroll down the Edit category form and mark Override quantity restrictions.
- Set the rule items as we described before including:
- Minimum quantity restrictions
- Maximum quantity restrictions
- Quantity groups of
- Press the Update button.
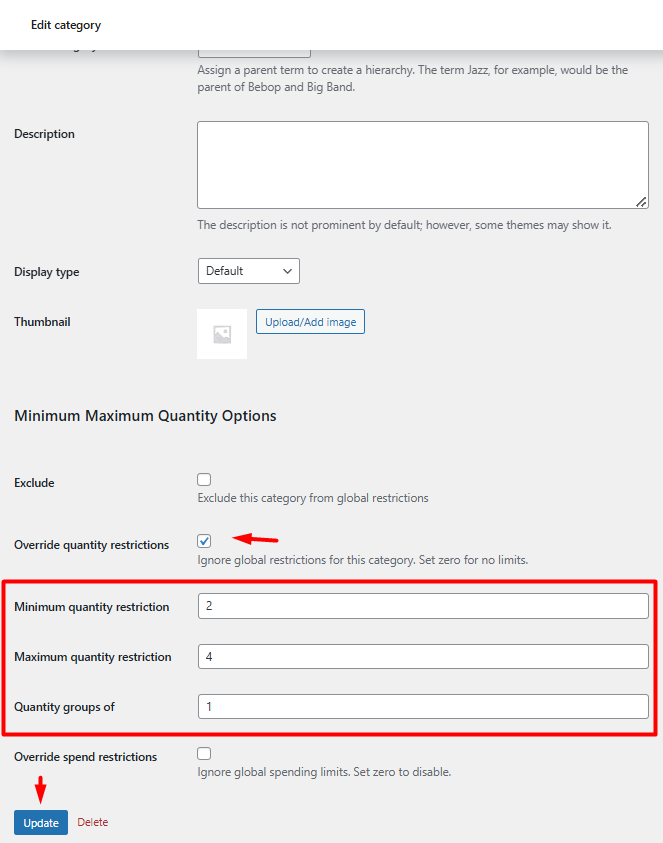
For example, if you set the following limits for the Clothing category :
- Minimum quantity: 2
- Maximum quantity: 4
- Quantity groups of: 1
It means customers are not allowed less than 2 and more than 4 quantities from the products in the clothing category.
Set quantity limits to all product tags in WooCommerce
You can set quantity restrictions for all tags just like all categories as we described above. Let’s make an example to review the steps:
- Go to WordPress Dashboard > iThemeland > Min Max quantity.
- Go to the General tab.
- Locate Tag restrictions and mark Enable tag quantity restrictions.
- Set the following limits:
- Minimum quantity: 3
- Maximum quantity: 6
- Quantity groups of: 1
- Apply changes on all tags by clicking on the Save Options button.

Once you have applied the changes, customers can only order 3 to 6 products from all product tags in your store.
Set quantity limits to individual product tags in WooCommerce
The WooCommerce min max quantity plugin allows you to set different restrictions for individual tags. Let’s suppose that you have created a Bright tag and assigned some products to it. Now, you want to apply a minimum and maximum limit quantity only on the products related to this tag.
To make this happen, follow the below steps:
- Go to Products > Tags to see the list of all tags in your store.
- Find the Bright tag and hover over it to see the Edit option and click on it.

- Scroll down the tag edit page to find Minimum Maximum Quantity options.
- Mark Override quantity restrictions
- Set the minimum and maximum limits as below:
- Min qty: 2
- Max qty: 4
- Qty group of: 1
- Press the Update button to apply changes to this product tag.
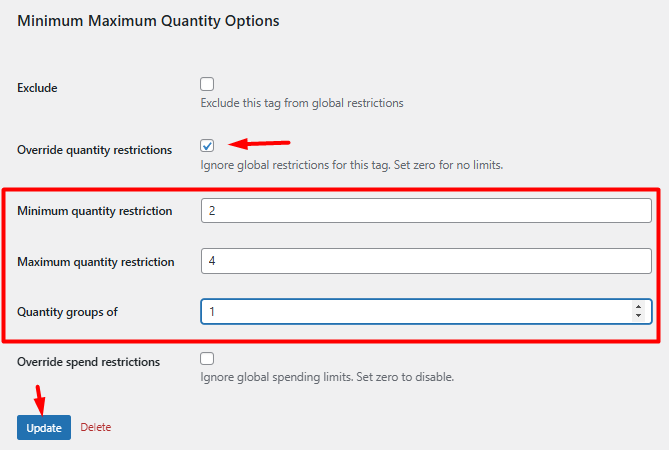
In this way, when customers want to order less than 2 or more 4 products from this tag, an error will occur as illustrated below:


Comments