If you are selling variable products in your online shop, you may need to set minimum and maximum quantity restrictions for each product variation. The rule you set for each individual variation could be different from the general rule applied to all simple or variable products in your store.
In this tutorial, we will show you how to set the minimum and maximum quantity restriction of individual variation with the WooCommerce min max quantity plugin in three simple steps.
Step 1: Enable Min and Max quantity restrictions settings for products
First, you must enable product quantity restriction on the plugin General setting. For this:
- navigate to the below address to see the main page WordPress Dashboard > iThemeland > Min and Max Quantity.
- Then in the General tab, find the Product restrictions section.
- Mark the Enable product quantity restriction checkbox.
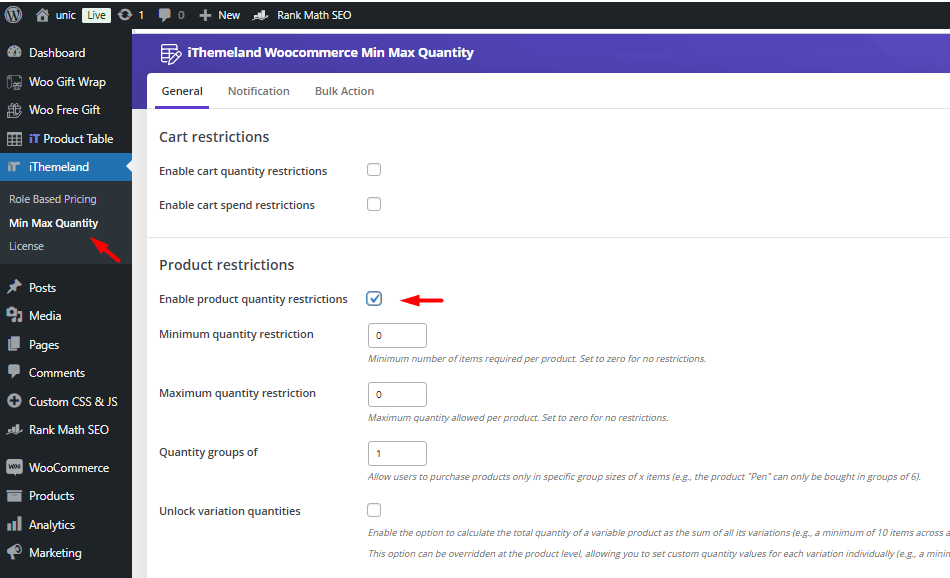
Now, you can set a new rule for all products in your store if needed – Read a step-by-step guide here, then go through the next step to override a rule just for a single variation.
It is also possible to directly set a rule for an individual variation without changing the general tab’s restrictions.
Step 2: Set minimum and maximum quantity limit for one variation
To apply a minimum and maximum quantity limit for a single variation, follow the below instructions:
- Go to Products > All products.
- Hover over the variable product that you want to set limits for its variations and press Edit.
- Scroll down and find the Min/Max settings tab in the Product Data section.
- Mark the below two items:
- Override product restrictions: By enabling this option, the General rule you have set before will be disabled and you can set a new rule to override it for this specific product.
- Enable variations restrictions: By marking this option, you can set quantity limits for each product variation individually.
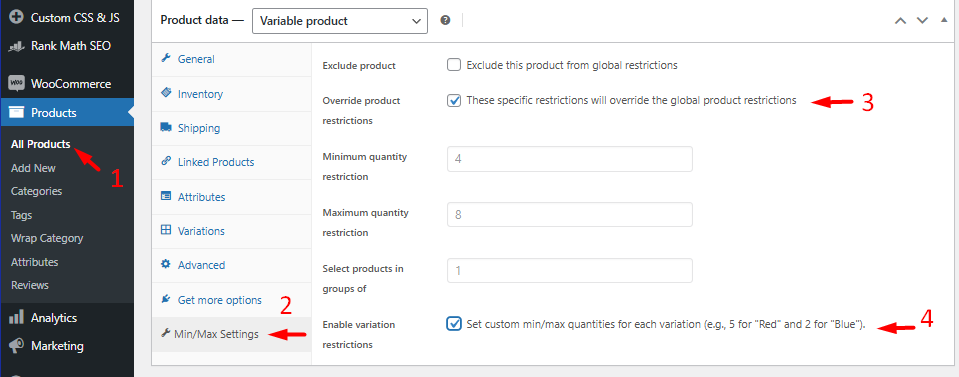
- Open the Variations tab to see a list of variations related to this product.
- Click on one of the variations in the list – For example, we tried to set a rule for Grey-Medium variation.
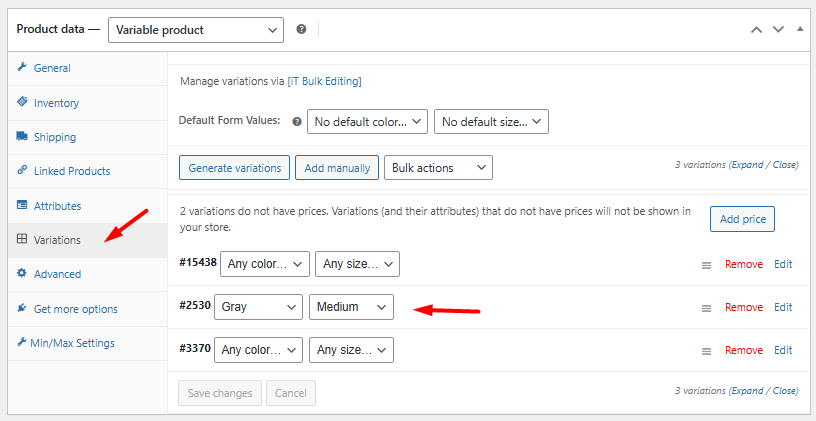
- Scroll down the form to find the Min and Max restrictions settings and set the following items:
- Minimum quantity restriction: The minimum quantity that customers are allowed to order from this variation.
For example, we set it to 3 which means customers are not allowed to order less than 3 items from this variation.
- Maximum quantity restriction: The maximum quantity that customers are allowed to order from this variation.
For example, we set it to 9, which means customers can not order more than 9 items from this variation.
- In Group of: if you want to force customers to order this variation as a group containing a specific number of items, set the quantity in the textbox.
For example, we set it to 3, which means customers can order 3, 6, or 9 items from this variation.
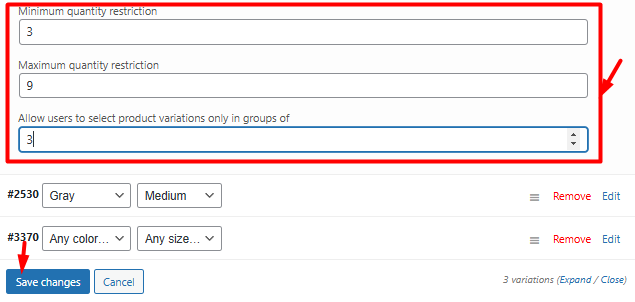
Repeat these steps to set limits on other variations in your store if required.
Please, note that there is no option for applying min and max restrictions rules on all variations at once. So, you have to set the rule for each variation individually as we described above.
Step 3: Save Changes and Update the product page
To apply the rule on the variation, click on the Save changes button then Update the product. In this way, customers can add Grey-Medium variation of V-neck t-shirts in groups of 3 to their card and they are forced to order these items in a range of 3 to 9.
As illustrated below, if the condition has not been met, the error message will be shown on the product page:
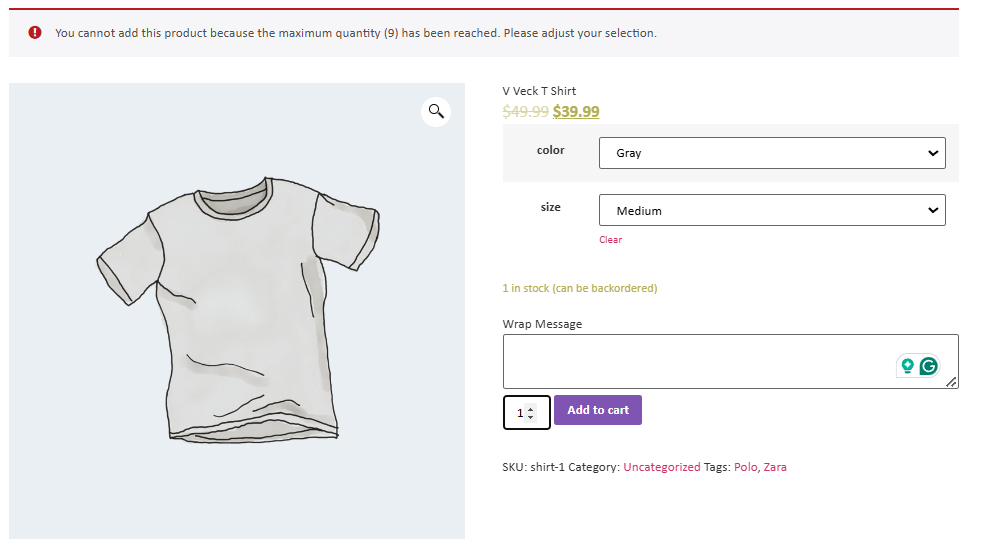
However, if they order the right quantity, the products will be added to their cards:
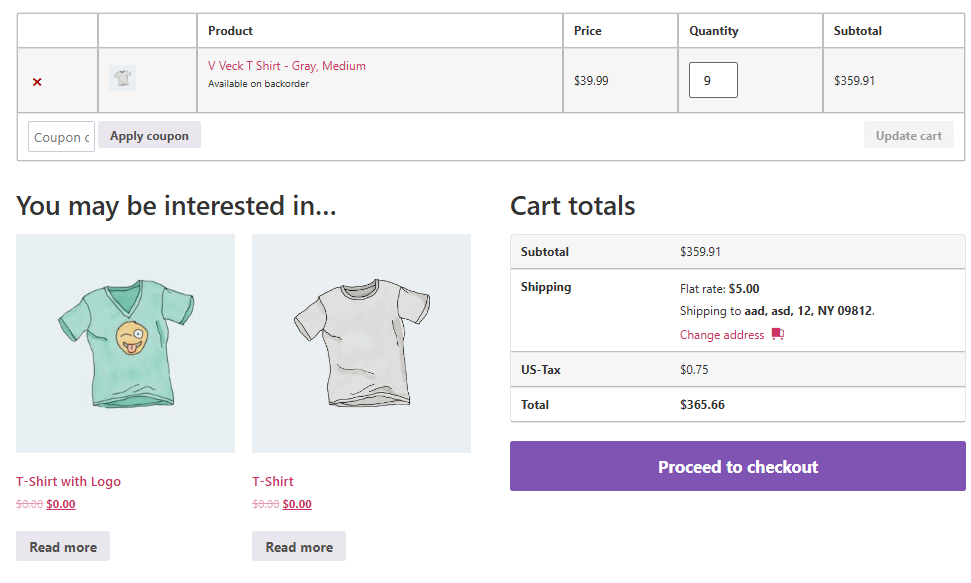

Comments