Some online stores sell products that must be ordered as a group or in a package. For example, mineral waters or other beverages are usually available in a package containing 6 bottles, or tires are sold in pairs. To help customers order the right products, store managers need to set the quantity group sizes for them.
In this tutorial, we want to show you how to apply quantity group size restrictions for specific products or categories in WooCommerce with the WooCommerce min max quantity plugin.
Set quantity group sizes for all products
Suppose all products in your shop must be ordered in groups of 3. To set this limit on all of your products, follow the below instructions:
- Go to WordPress Dashboard > iThemeland > Min Max Quantity.
- Open the General tab.
- Locate the Product Restrictions section and mark the Enable product quantity restrictions field.
- Then, write 3 in the Quantity Groups of field.
- Press the Save Options button to apply limits on all products in your WooCommerce shop

As a result, customers are allowed to add 3 or a multiple of 3 items to their cards – like 6, 9, 12, and more. Otherwise, they are not able to proceed to the checkout and they will receive a notification about the limits.
Set quantity group sizes for Individual product in WooCommerce
There are a variety of products in an online store and it is very common for store owners to set different group size limits for them. For example, suppose you are selling tires and other products in your store. So, you must sell them in groups of 2 because tires are sold in pairs. In such cases, you can follow the below steps to apply group size restrictions on individual products:
- Go to Products > All products.
- Hover over one of the products – Extreme Sport Tire in this example.
- Press Edit option.
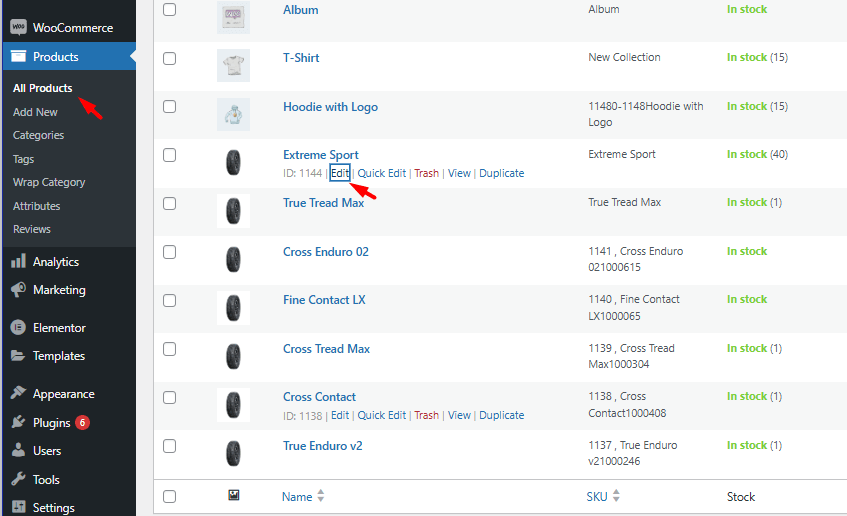
- Scroll down the product page to see the Product data section.
- Click on the Min/Max Settings tab.
- In the right panel, mark Override product restrictions.
- In the text box in front of Select products in a group, write 2.
- Click on the Update button.

By applying the rule, customers can just order 2 or multiple 2 items from this product as shown below:
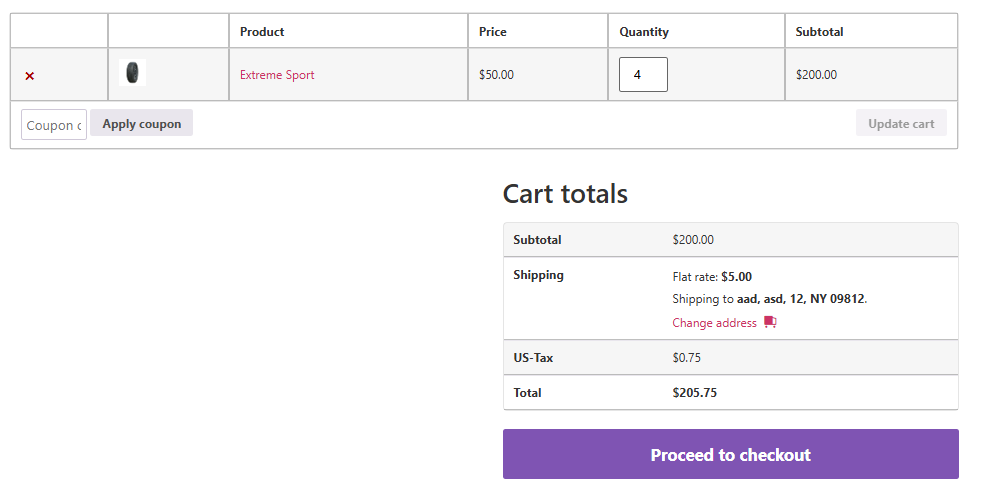
Set quantity group sizes for all product categories in WooCommerce
If you need to set quantity group sizes for all product categories of your WooCommerce website, follow the instructions below:
- Go to the General tab.
- Scroll and go to the Category restrictions.
- Mark Enable category quantity restrictions.
- Insert the desired number in the Quantity groups of field.
- Press the Save Options button.

For example, we write 2 in the quantity groups of field. So, your customers can order 2 or multiple 2 items from your products in each category.
Set quantity group sizes for Individual product category in WooCommerce
If you need to apply the quantity group sizes restriction on a special product category of your WooCommerce store or if you need to override the general category restriction rule, follow the below steps:
- Go to Products > Categories.
- Hover over one of the categories in the list- Coffee in this example.
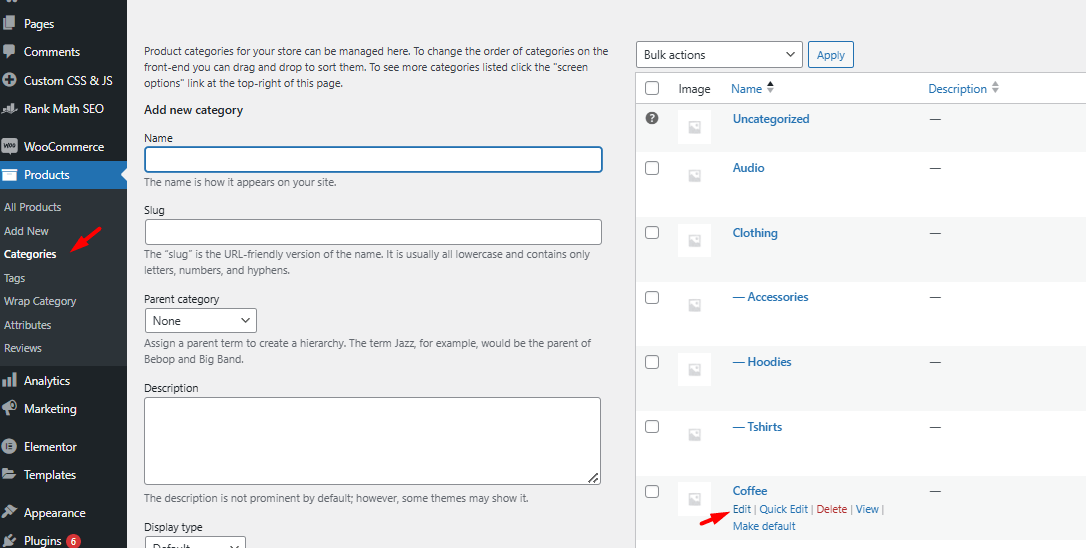
- In the Edit page, locate Minimum Maximum Quantity Options and mark Override quantity restrictions.
- Insert the right quantity in the textbox of the Quantity group of field.
- Press the Update button.
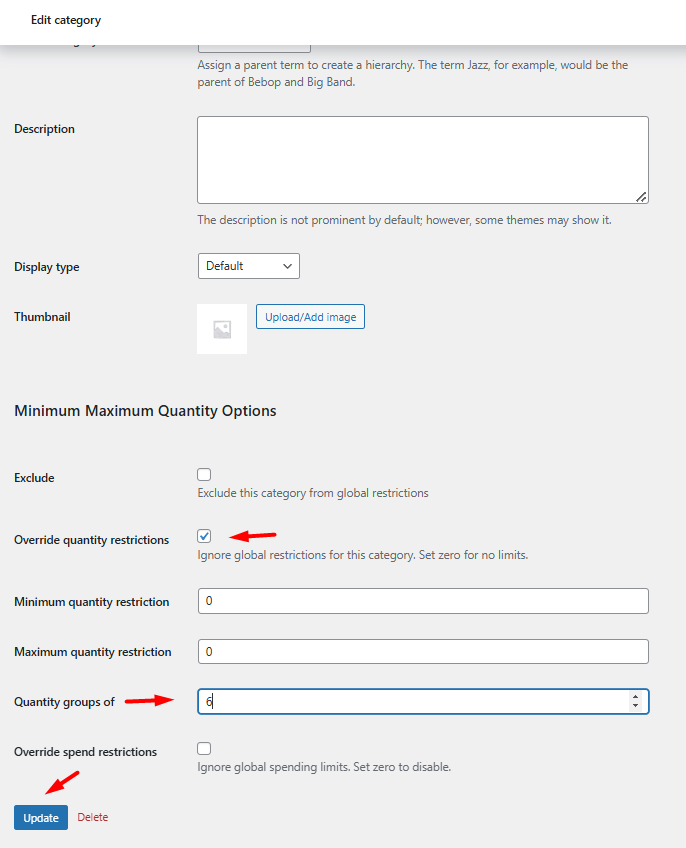
By applying the restriction rule, customers can order the products in the Coffee category in groups of 6, 12, 18, and more.
The rule you have set for the Coffee category does not affect other categories. So, Customers can order products in other categories in groups of 2 but purchase the coffee in groups of 3.
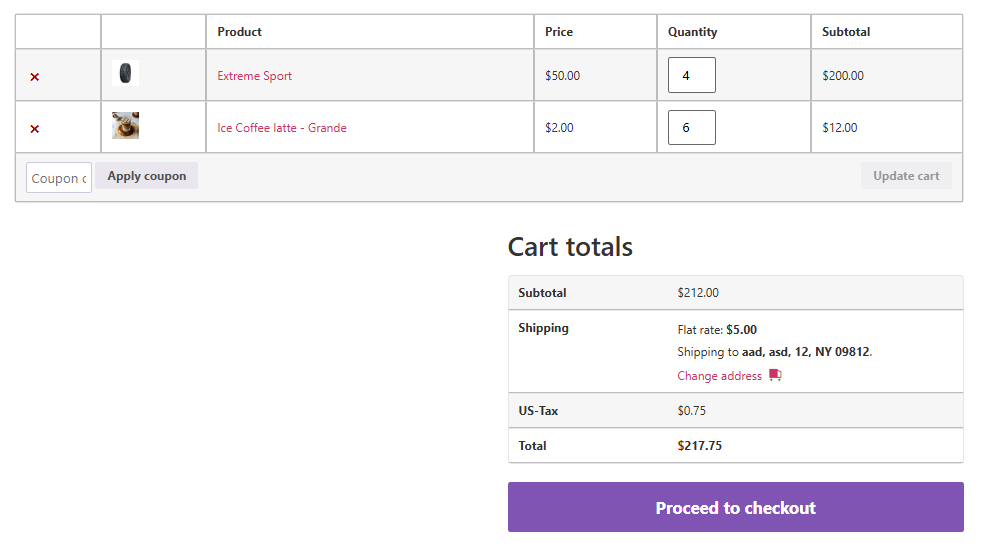
Set quantity group sizes for all product tags in WooCommerce
The steps to set the quantity group for all product tags are similar to the all categories as we described in the previous section.
However, to make it more clear for you, let’s make an example:
Suppose you want to set a rule to let customers order products in groups of 6 from all product tags in your store:
- Go to the General tab.
- Find the Tag Restrictions section and mark Enable tag quantity Restrictions.
- Insert 6 in the Quantity groups of the textbox.
- Press the Save options button.

Set quantity group sizes for Individual product tag in WooCommerce
WooCommerce min max quantity plugin allows you to override the rule for one tag as follows:
- Navigate to Products > Tags to see a list of tags.
- Hover over one of the tags – like Film in this example.
- Click on the Edit option.

- In the edit tag page, scroll down to see the Minimum Maximum Quantity options.
- Mark Override quantity restrictions item.
- Insert your desired quantity in the Quantity group of textbox- 4 in this example.
- Press the Update button.
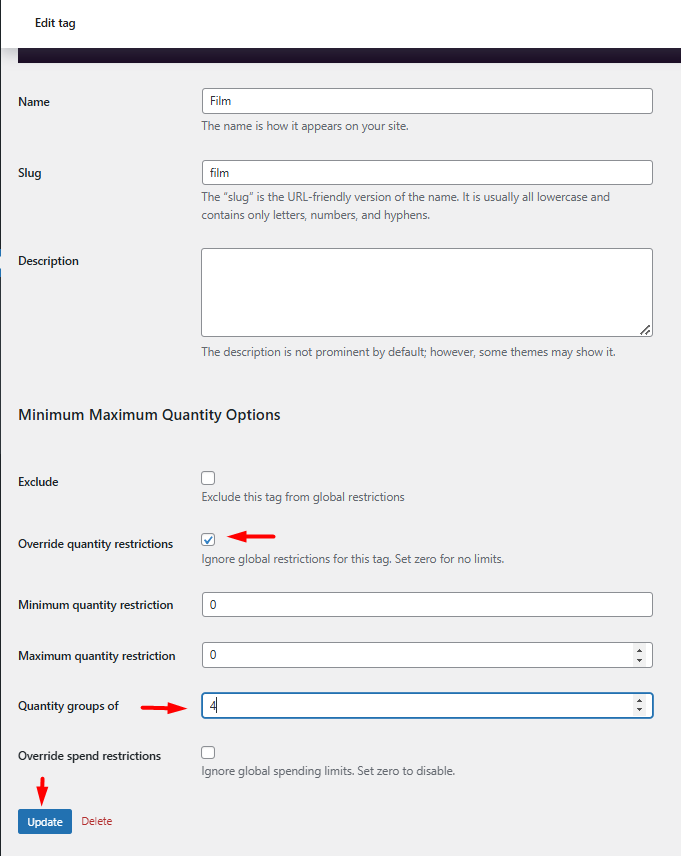
By applying this rule, the customers can order products related to the Film tag in groups of 6. However, the rule for other product tags remained unchanged which means they can be ordered in groups of 4 as shown below.


Comments