If you have different categories in your WooCommerce shop, it makes sense to offer different prices for products belonging to each category to different users. Fortunately, the WooCommerce Role Based Pricing plugin allows you to set prices by user role on specific categories.
Set different prices for user roles in specific categories
For example, suppose that you want to offer different prices in the Wine category to customers and not logged-in users as follows:
- Customer: %50 discount.
- Non-logged-in users (Guest): $10 increase on the current price.
To do this, you can follow the below steps:
- Go to WordPress Dashboard > iThemeland > Role Based Pricing.
- Click on the Add Rule button.
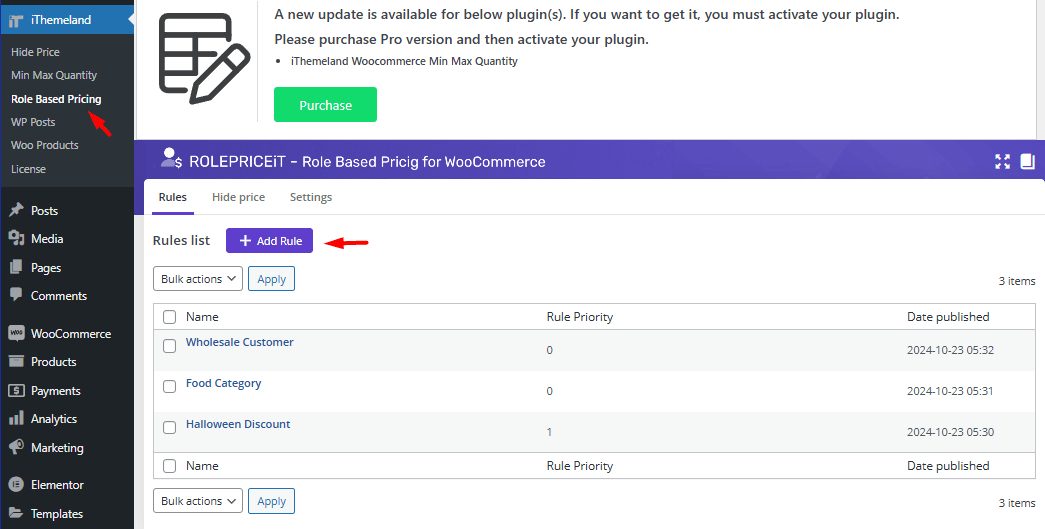
- In the add rule form, type a name for this rule in the Title field like “%50 off for customers”.
- In the Select Categories field choose your desired category. The Wine category in this example.
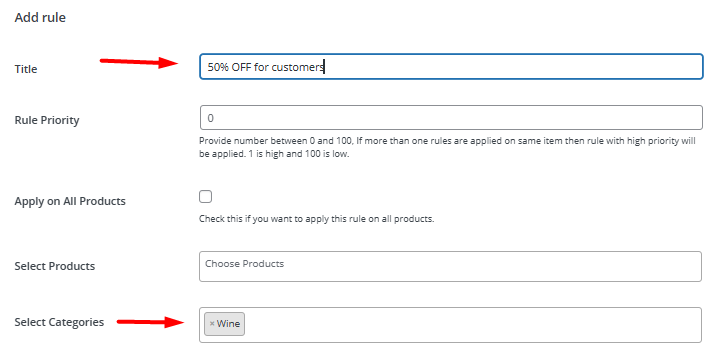
- In the Role Based Pricing section, try to:
- Locate the Customer role in the list open the Adjustment Type drop-down list and choose one of the options including:
- Fixed Price: To set a new price for the products in the selected category.
- Fixed Increase: To increase the current price of products in the selected category by a fixed amount.
- Fixed Decrease: To decrease the current price of products in the selected category by a fixed amount.
- Percentage Increase: To increase the current price of products in the selected category by a percentage.
- Percentage Decrease: To decrease the current price of products in the selected category by a percentage.
- Locate the Customer role in the list open the Adjustment Type drop-down list and choose one of the options including:
Read More: Supported price adjustment types in WooCommerce role based pricing plugin
In this example, we need to choose Percentage decrease for customers, then write 50 in the Value textbox, which means the customers can order wines with a %50 discount.
- Locate Non-logged-in users/Guests and choose Fixed increase from the Adjustment type field, then write 10 in the Value Textbox. It means, that when non-logged-in users want to order from the Wines category, the price will increase by 10.

You can also set a date range for applying the role-based pricing rule. For example, if you want to offer %50 discount from 20 Nov. 2024 to 20 Dec. 2024, use the built-in calendar to set the Start date and End date as illustrated below:
Read More: How to setup a role-based pricing offer on a specific date?
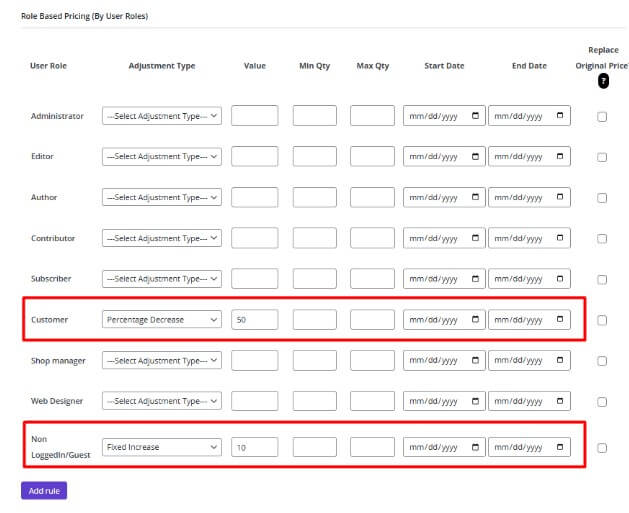
Finally, press the Add rule button to apply the changes.
So, the customers will see the products in the Wine category with a %50 discount:
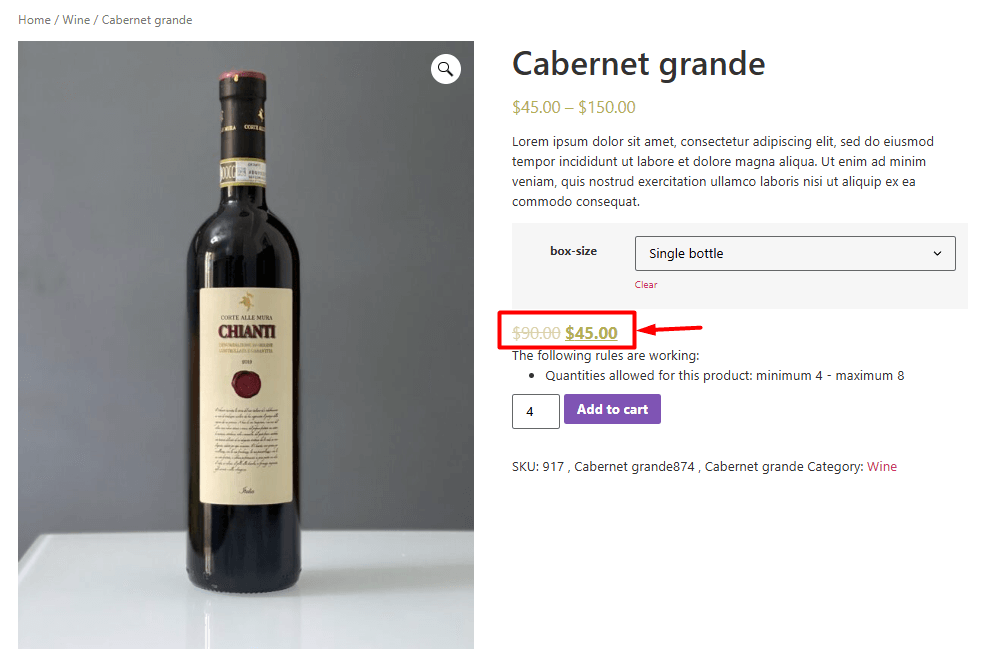
And guest users will see the products in the Wine category with a $10 increase:
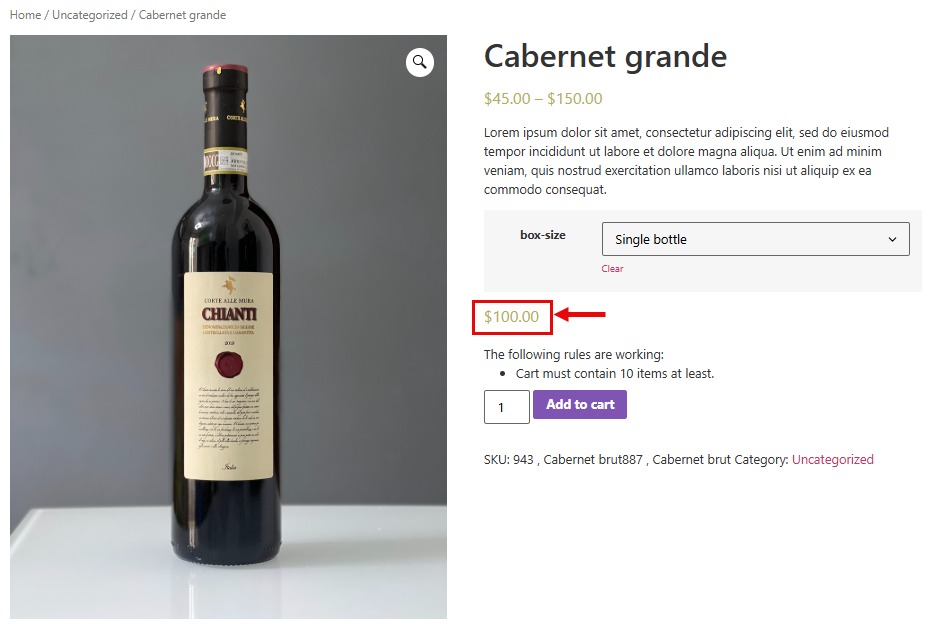
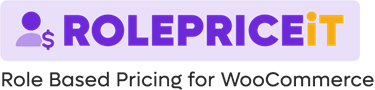
Comments