The Role Based pricing for WooCommerce plugin is a great solution when you need to set different pricing for product variations based on user roles. In this way, the price of some product variations that you have selected in the plugin will be displayed differently from the regular price to the specified user roles.
How to set different prices by user role for specific product variations
Let’s suppose that you are selling V-neck t-shirts in various colors and sizes in your online store and you want to let customers order the Gray-Medium t-shirt for a higher price like $150. To make this happen, follow the below steps:
- Open the product edit page. In the Product data section go to the Variations tab.
- Open the Gray-Medium from the list of variations.
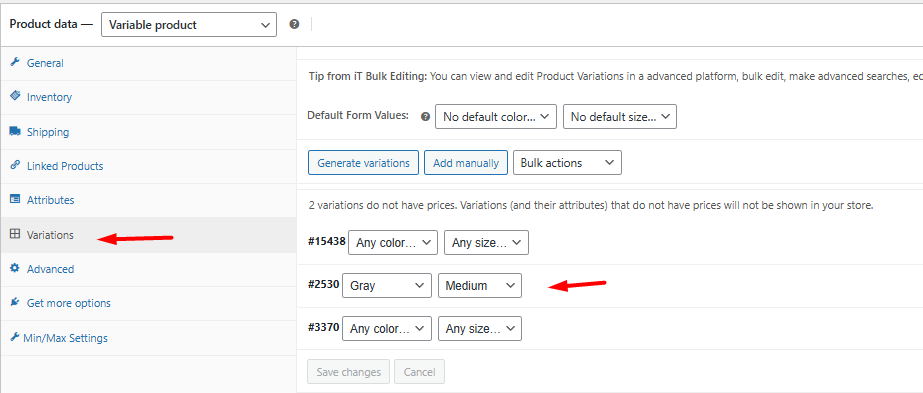
- In the variation form, scroll down to see the Role Based Pricing section.
- Locate Customer and fill in the fields below:
- Adjustment value type: Set this field to Fixed amount. There are also other Adjustment options including:
- Fixed amount: To offer a new price for selected variation to the specified user role.
- Increase Fixed value: To increase the current price by a Fixed amount for a selected variation and offer it to the specified user role
- Decrease Fixed value: To decrease the current price by a Fixed amount for a selected variation and offer it to the specified user role
- Increase percentage value: To increase the current price by a percentage for selected variation and offer it to the specified user role
- Decrease percentage value: To decrease the current price by a Fixed amount for selected variation and offer it to the specified user role
Read More: Supported price adjustment types in WooCommerce role based pricing plugin
- Value: Write 150 in the Text box. You have to write the value based on the selected Adjustment Type in this box.
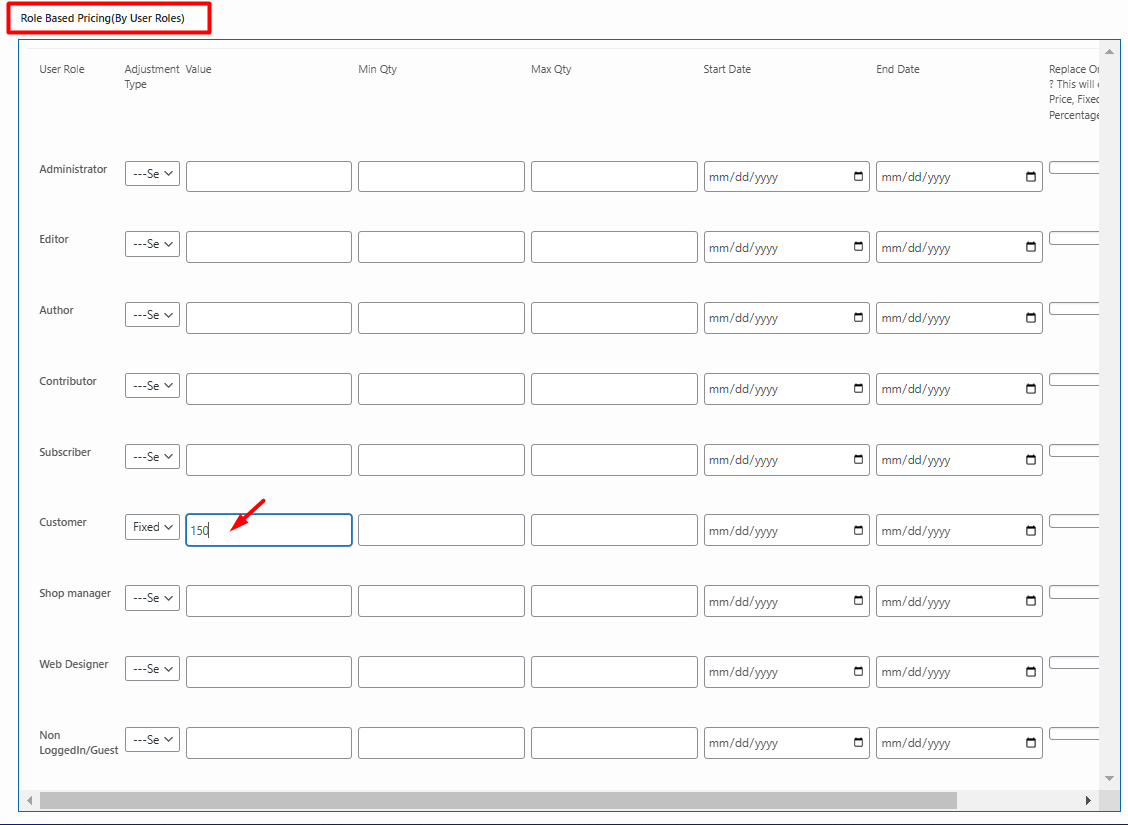
- Start date and End date: if you want the new price displayed to the specified user role for a specific duration, set the Start date and End date using the built-in calendar.
Read More: How to setup a role-based pricing offer on a specific date?
- Click on the Save Changes button and update the product
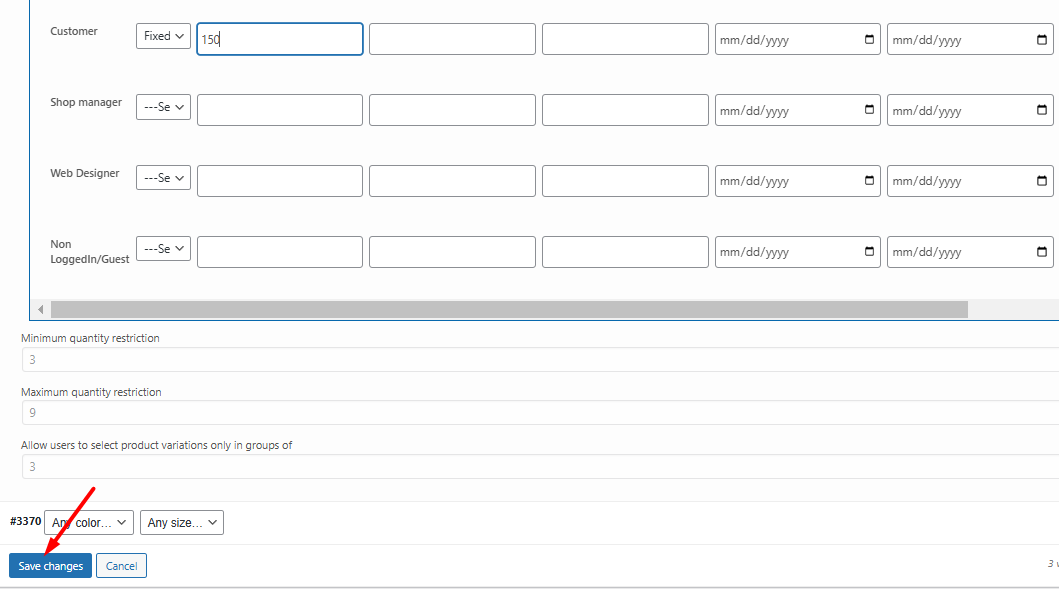
So, when customers log in to their accounts and try to order a Gray Medium V-neck t-shirt, the plugin will show $150 as the price of the variation to them.
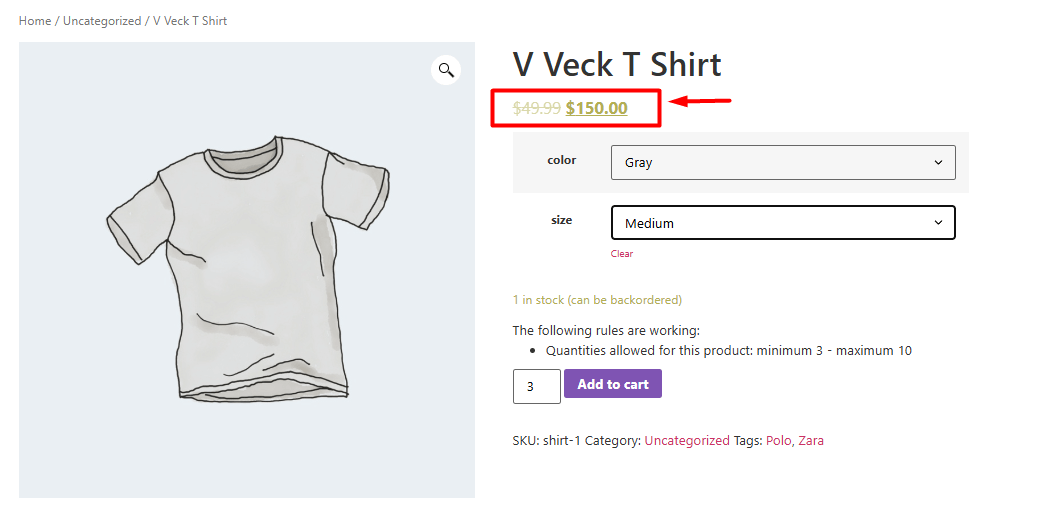
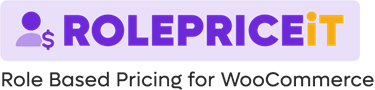
Comments