There are several ways to display products in WooCommerce. New WordPress themes have also added various tools to display a variety of product layouts in their themes. Common types of display modes include grid, list, and masonry. But all of these display layouts make it difficult for users to navigate, sometimes confusing, when there are so many products.
WooCommerce Product Table plugin gives you the ability to display a large number of products with the required fields of each product in table mode to users. This allows users to see only the information they need – without any additional information – in one view.
Beautiful appearance, very high product loading speed, easy access to store elements, group add products to the cart, etc. are just some of the capabilities of the WooCommerce Product Table plugin.
Install WooCommerce Product Table plugin
There are two ways to install the plugin in WordPress:
- Installing the plugin via FTP: In this method, you will need to access the FTP/Cpanel information of your site, if you are not familiar, you can contact your site administrator.
- Installing the plugin through the standard WordPress plugin installer: In this method, you will install the plugin through the standard plugin installer available in WordPress.
Installation via FTP:
To install via FTP, you must follow the steps below:
- Download plugin file
- Log in to the FTP server where your site is located. You can use software like Filezilla to do this. You will need to enter your FTP server address, username, password and server port in this application.
- After entering FTP, go to httpdocs > wp-content > plugins
- Then we upload and extract the plugin file in this path.
- Finally, go to the site’s WordPress admin page and go to Plugins -> Installed Plugins
- Find the name of the plugin and click the “activate” link
Installation through WordPress plugin installer:
To install this way, you must follow the steps below:
- Download WooCommerce Product Table plugin file
- Go to the WordPress admin page and go to Plugins -> Add New -> Upload Plugins.
- Click on the “Choose file” button and select the plugin file we downloaded and click the “Install” button.
- After uploading the plugin file, click the “Activate” button
Note: The WooCommerce Product Table plugin requires free WooCommerce plugin to install and run. If the plugin settings are not displayed for you, be sure to install this plugin in your WordPress.
Note: If you have trouble activating, contact iThemeland Support.
congratulations! WooCommerce Product Table plugin has been installed and activated for you. You can now use the full features of a professional plugin to display your WooCommerce products.
Do you still have a problem?
If after reading the articles you still think have unanswered questions or need custom work for your plugin, contact iThemeland Support.
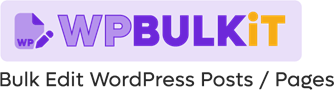
Comments