Automatically add free product to the cart if users buy from a specific product, has a great influence on boosting its sale. You can encourage your customers to pay more attention to that specific product. Also even place an unplanned order just because they feel that this is an economical purchase based on the free gift is now offering to them.
There are different methods that you can use to offer a free gift to the users purchasing a specific product. The most common methods are:
- If customer buy some quantity from a specific product (x), he / she will receive one or more free gift from the same product (x). This is “buy x get x” method.
- If customers buy some quantity from a specific product (x), they will receive one or more free gift from another product/ category (y). This is “buy x get y” method.
- Any customer buys from a specific product (the quantity is not important) will receive a free gift this is “Simple Adjustment” method.
To know how to set up free gift trough “buy x get x” or “buy x get y” methods, you can refer to “How to setup free gift if user buy from specific categories”.
In this tutorial, we want to help you to instruct our plugin to auto add product to cart in WooCommerce. It happen if users buy from a specific product without considering the order quantity. Let’s start.
Decide about the free gift and your strategy
The first step is to decide about the free gift and your strategy. In this tutorial, we have planned to use the options in our plugin to offer a free gift according to the below strategy:
Two “Hoodies” will be added automatically to the cart of customers who buy from “V-Neck T-Shirt”.
To set up this free gift in our plugin we need to add the below information:
- The product offered as free gift is “Hoodie”
- The number of free gifts offered to the customers are 2
- The specific product that customers must purchase to receive the free gift is “V-neck t-shirt“
The number of products purchased by the customers is not important in this strategy. So the free gift added to the cart of customers that buy just one “V-neck t-shirt” is not different from those ones buying more than 1.
Let’s go to see how GIFTiT – Free Gifts for WooCommerce plugin can help you to set up this promotion on your online store?
Step one: Add a new rule and select right method
To add a new rule on our plug-in, you need to open the rule page by clicking on “Rules I the settings” menu.
On the “Rule” page you can see “Add rule” button in the middle. Then by clicking on this button the Rule form will be displayed to you.
There are a lot of fields and sections in the rule form. You need to add data and information to them in order to set up your free gift.
The first field is “Method“. All possible methods for offering a free gift is listed in the combobox of Method field.
Regarding the mentioned strategy, we have chosen “Simple adjustment” method as the best solution.
Selecte “Simple adjustment” in this field. The other sections of the form will be changed to cover the required information needed to set up the free gift according to this method.
Don’t forget to assign a name to your rule in the “Rule name” text box. This is mandatory if you want to save and activate this free gift. There is also another field called “Description”. You can add any extra explanation to it but filling this field is optional.
Step two: Quantities and settings
“Quantities and settings” section is where we can set the number of gifts to be offered to the customers. As illustrated below we typed “2” under “Get” field which means we want to offer 2 gifts to our customer.
We also recommend you to Mark “Same gift”
To instruct the plugin add the free gift product automatically to the customer cart, you need to mark “Auto add gift to cart” field.
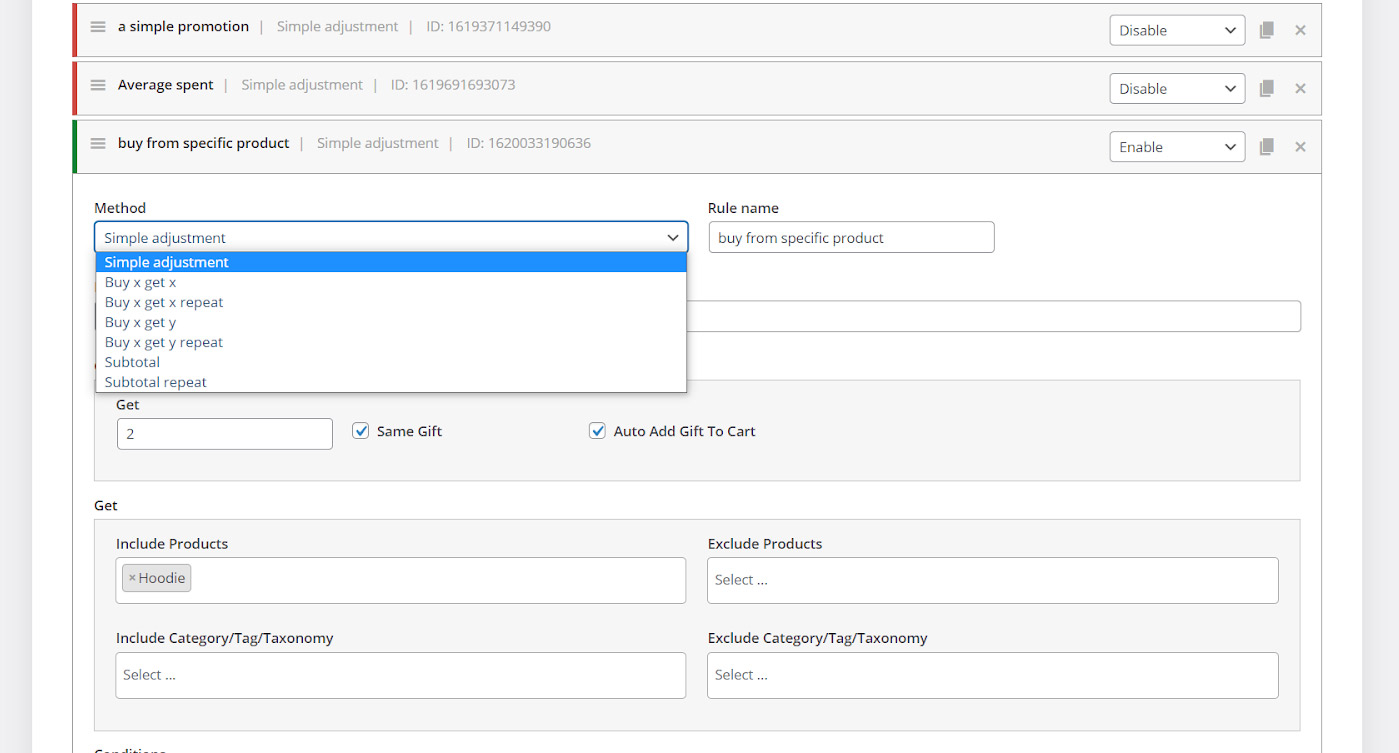
Step three: Specify free gift
In the “Get” section, we have provided flexible options to let you offer the exact product you want as free gift on your online store. You can choose one or more product or categories to be offered as a gift. Also you are even able to exclude some products or categories from the free gift list.
As we mentioned above, in this tutorial we have decided to offer “Hoodie” as a free gift. So we added this product under “include products” field by following below instruction:
- Type “h” in the selection box under “include products” field
- Choose “Hoodie” from the displayed list
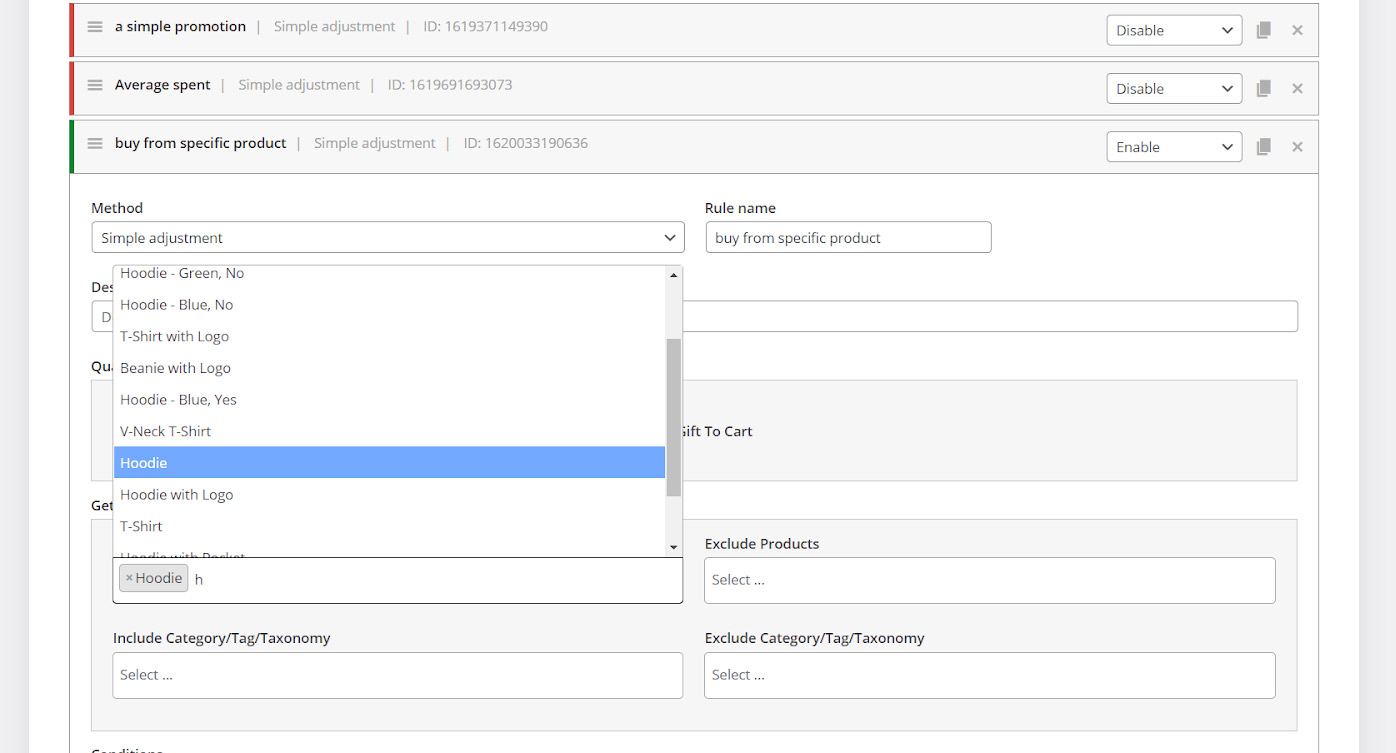
Step four: Add conditions
In the last section you can determine which customers receive this free gift. If you want to instruct our plug-in to offer this free gift to the customers who are purchasing a specific product, you need to choose one of the conditions.
To see how this condition works let set up this free gift for the users who are buying “V-Neck-T-shirt”:
- Press “add condition” button in the first combobox
- Find “cart items”
- Under the “cart items”, choose “cart items- products”
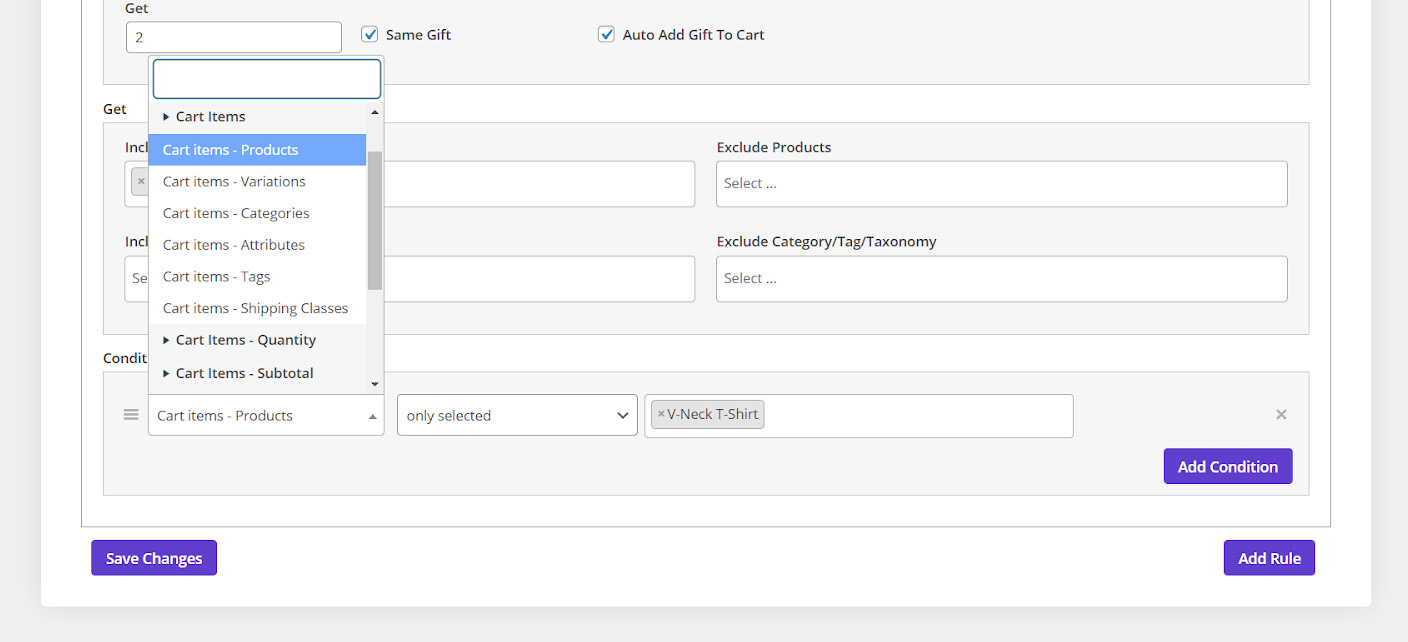
- Select “only selected” from the second combobox
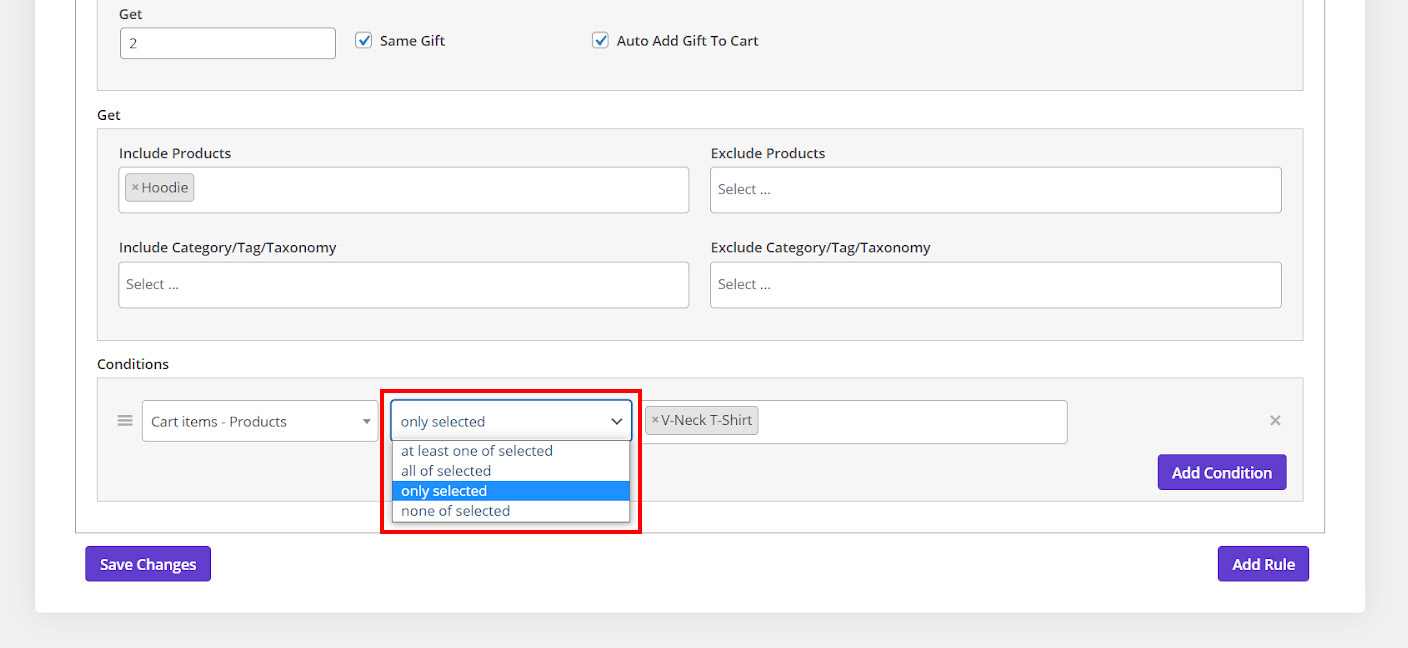
- Type “v” in the last selection box to see the list of products then choose “V-neck t-shirt “
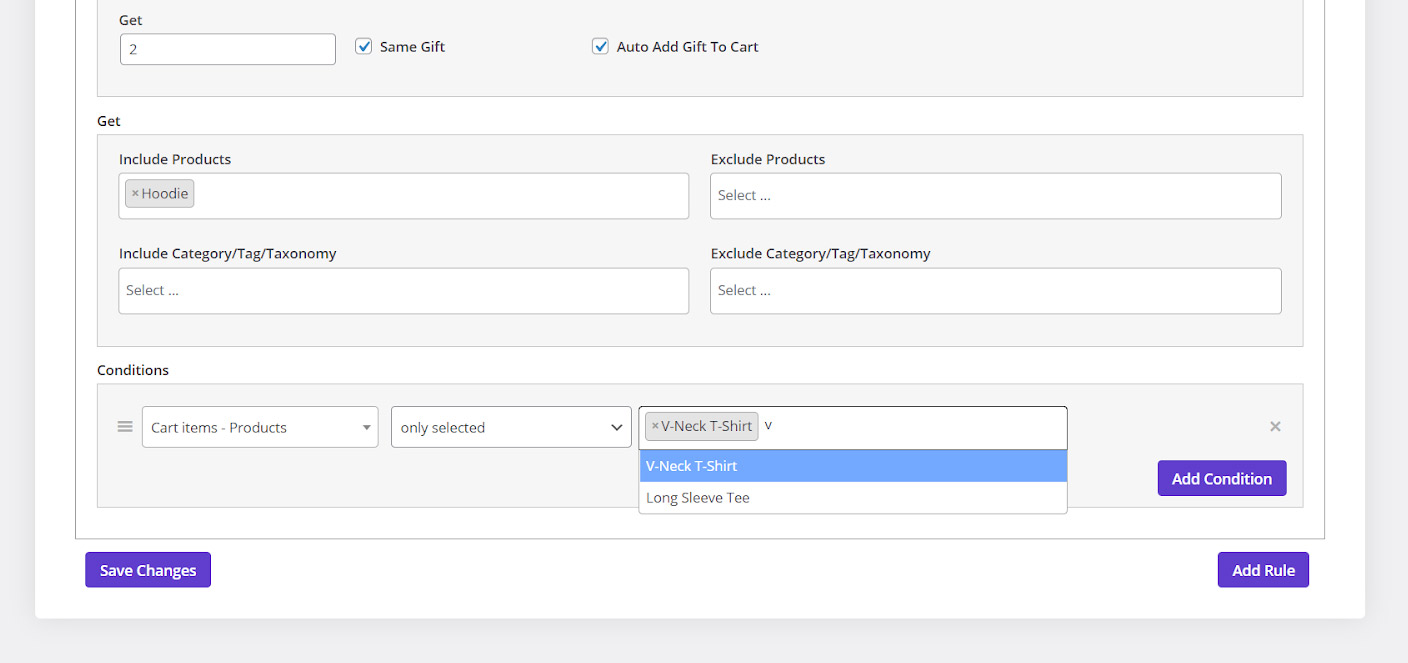
That’s it. By pressing “save changes”, this free gift will be successfully activated on your online store. So you can expect that 2 “hoodies” added automatically to the WooCommerce cart of those customers who buy one or more “V-neck t-shirt”.
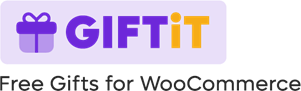
Comments