WooCommerce free gifts could be offered in different methods to attract customers. One of the most appealing rules in creating free gifts is buy x get y method which means when customers buy a specific number of products from your online store, they can receive a free gift including other products available in your store.
“Buy x get y” method is not limited to BoGo gifts, you can set other WooCommerce free gifts by selecting this method in our plugin.
For example, let’s try to create a rule for offering “Buy any 3 products get 1 free” in GIFTiT – Free Gifts for WooCommerce plugin. In this method, your customers receive a free gift by purchasing every 3 products, repeatedly.
Setup buy any 3 products get 1 free gift
To setup a new free gift after installation of our plugin, at first you need to navigate to the below address:
WordPress Dashboard > Woo Free Gift > Rules | Settings
Then to create a new free gift, press “Add Rule” button on the main page:
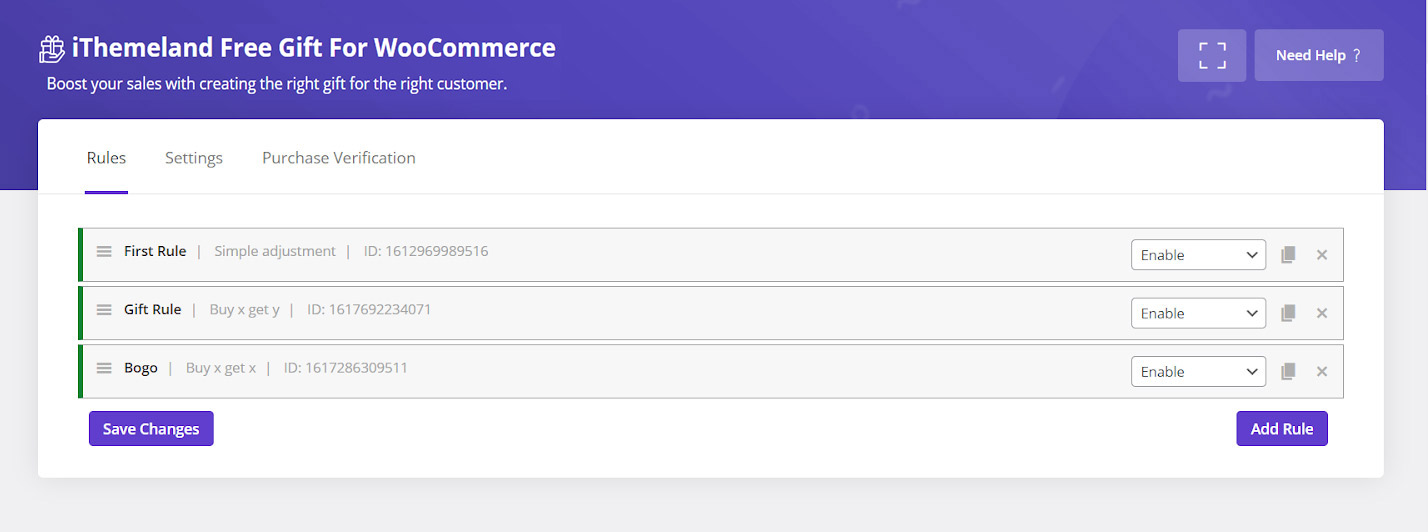
As soon as adding a rule, a new form will be displayed and you are able to set the conditions according to your requirements.
To create “Buy 3 get 1” as a repeated free gift, you can follow the below instructions:
Method section
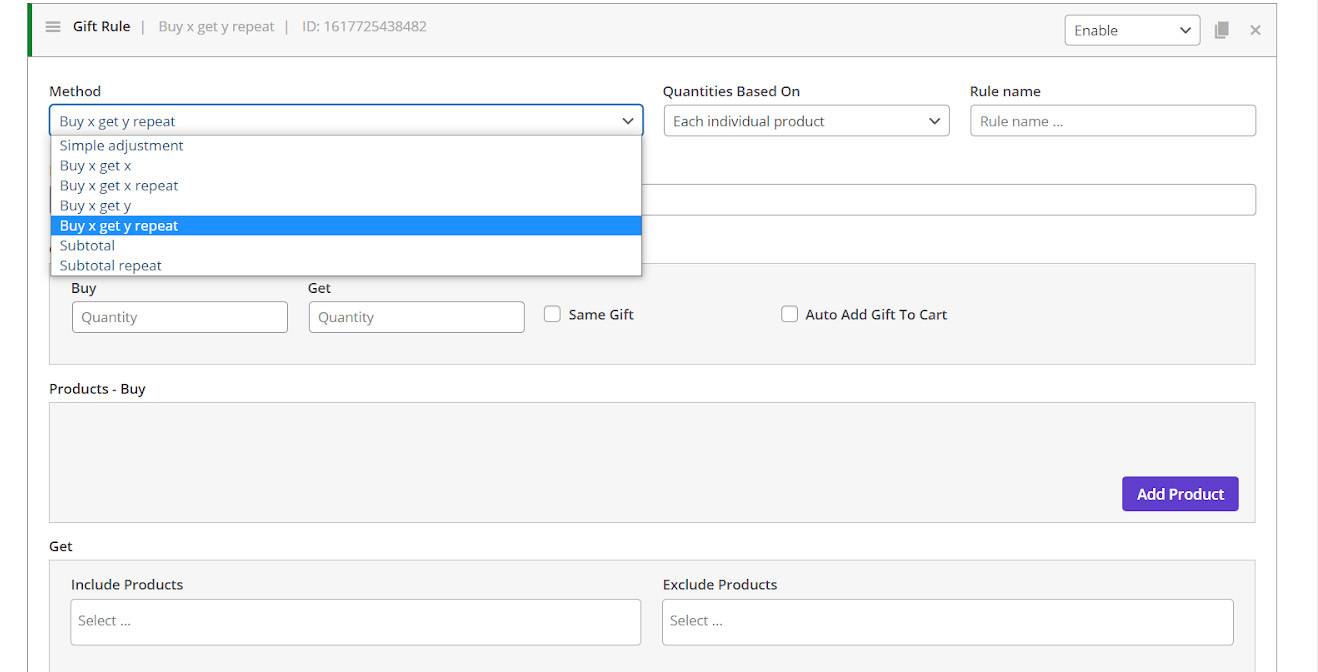
- Add “Buy x Get y repeat” from the rule list provided under Method field
Quantities and settings section
Change the “Quantities and Settings” as following:
- Buy: 3
- Get: 1
- Mark same gift
- If you want the free gifts to be added automatically to the customer cart, mark “Auto Add gift to cart”, otherwise a list of products you have specified in “Product-Get” section will be displayed to the customer and they are able to add one of them as a gift to their cart.
Product – Buy section
Now, in the “Product- buy section”, you need to specify after purchasing which products from your online store, the customer will receive this free gift.
For example, consider that you want to offer a free gift to those customer purchase 3 products from “Accessories” and “Music” categories:
- Click on “Add Products”
- Choose “Product Category” from the first combo box
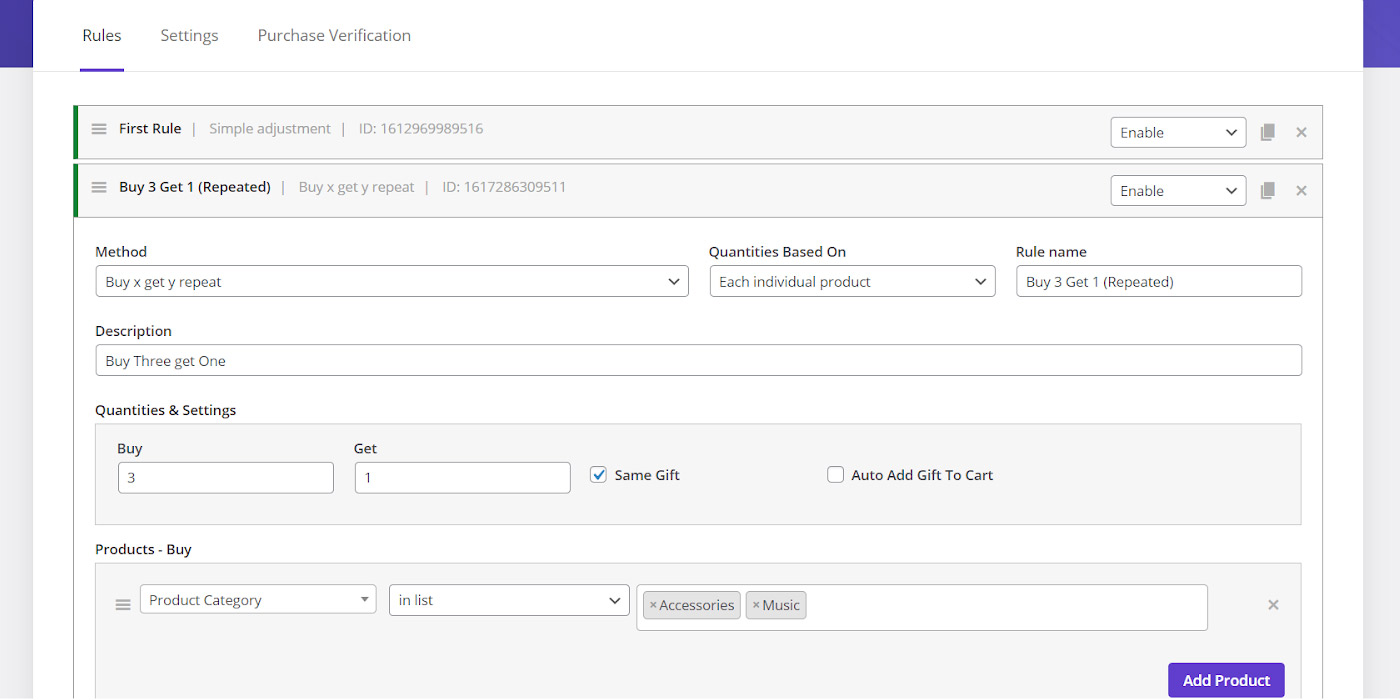
- Select “in list” from the next box
- In the Selection box, Type “a” and select “Accessories” from the list then type “m” and select “Music“.
Get section
In the Get section, you can specify those products that are offered as a free gift to the customers.
As shown below, we have provided four fields to help you include/ exclude products or categories to be offered as a free gift.
For example, consider that you want to offer all products in the Music category as a gift:
- Click on “Add product“
- Type “m” on the Include “category/tag/taxonomy” field
- Choose “Music” from the list of categories
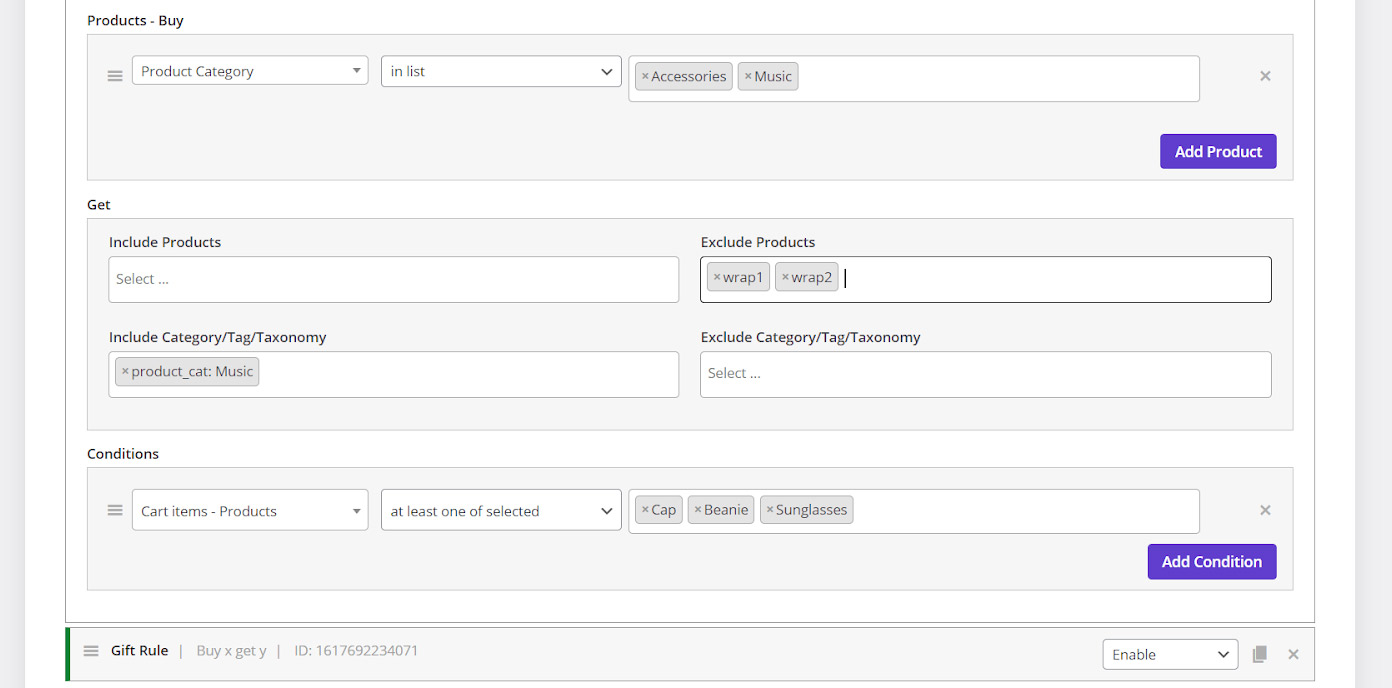
Conditions section
In the condition section, you can set extra rules for offering free gifts to the customers. For example, if you want to offer “Buy 3 get 1 (repeated)” gift every Saturday on your online store, you can set the conditions as following:
- Click on “Add conditions”
- Choose “Days of week”
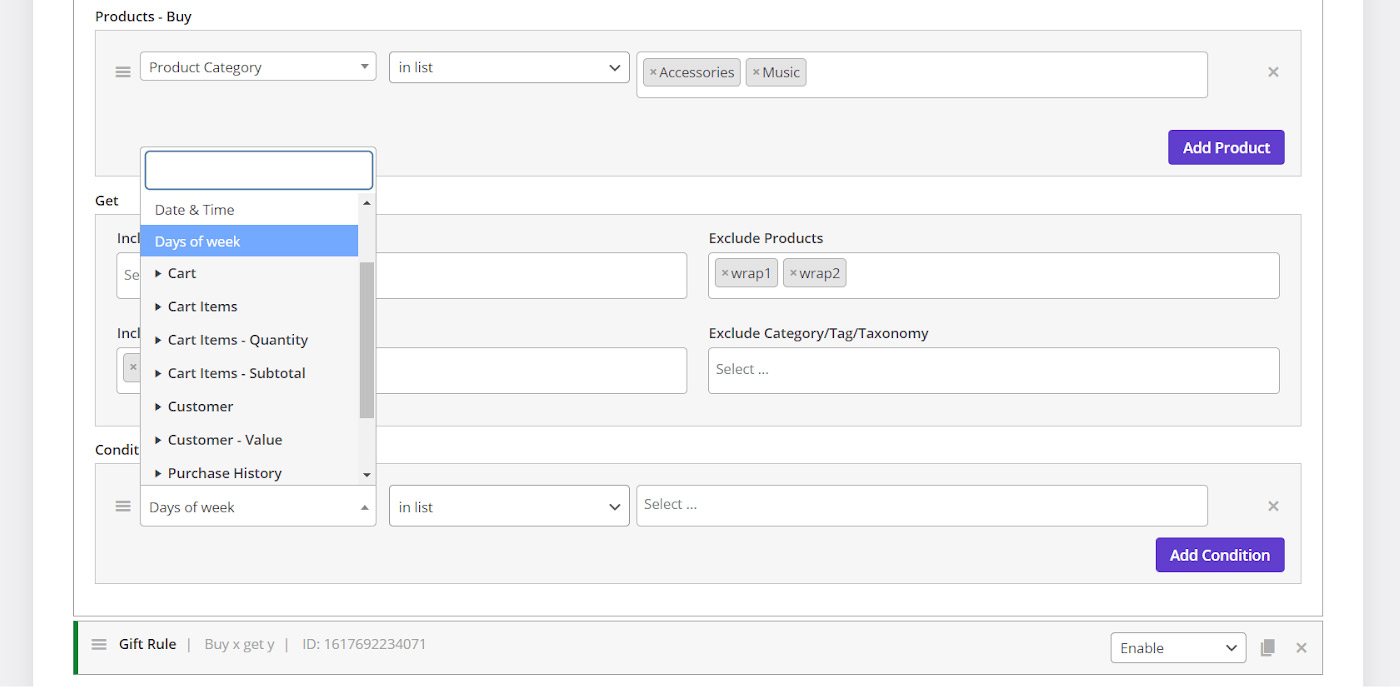
- Select “Saturday” from the list
Activate the free gift
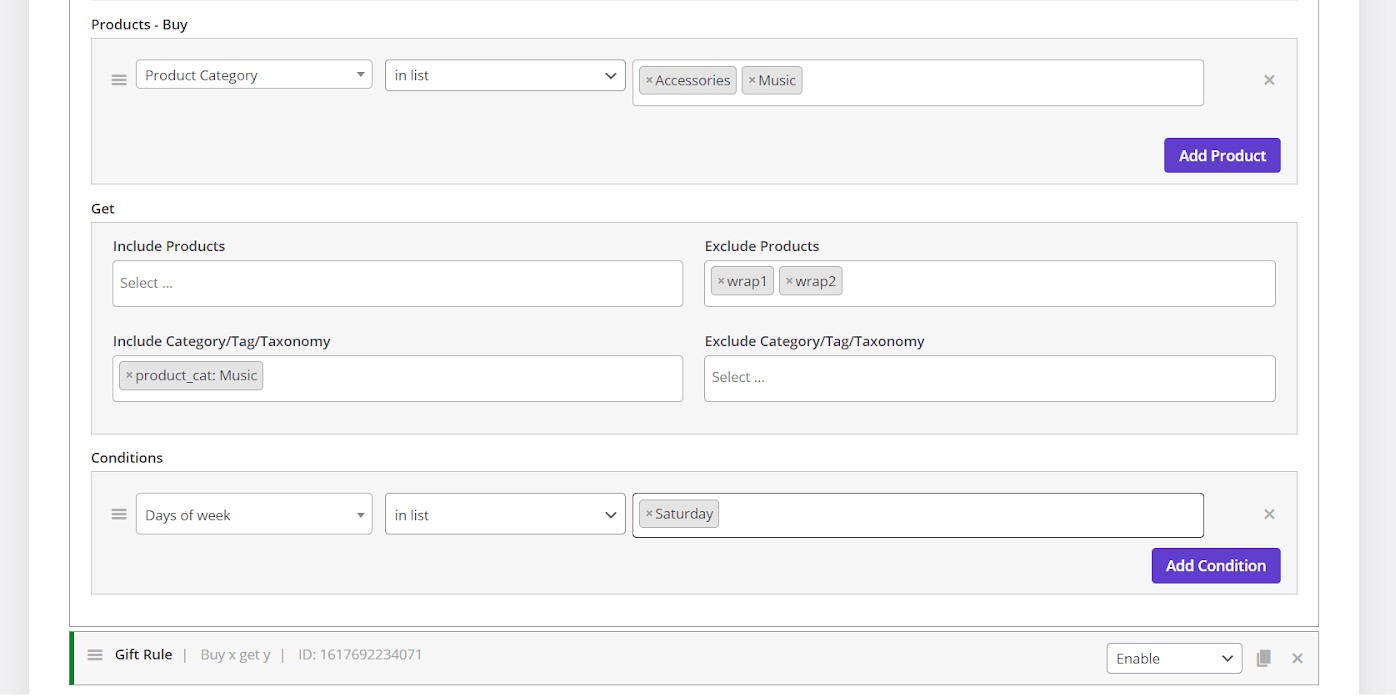
To activate this free gift, you just need to click “Save Changes” button.
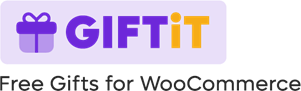
Comments