WooCommerce free gifts are the best way to encourage potential customers purchasing products from your online store. GIFTiT – Free Gifts for WooCommerce plugin with a lot of easy-to-use options can help you to manage and issue attractive gifts with different conditions such as “buy x get x” or “buy one get one (BoGo)” method.
How to setup a “buy N, get N for free” or BOGO (Buy one Get one) deal?
To create WooCommerce free gifts in our plugin, you need to add rules at the main page which is available by navigating to the below address:
WordPress Dashboard > iThemeland > GIFTiT > Rules | Settings
Clicking on “Rules | Settings” leads you to the Rules tab and you can see “Add Rule” button on the middle of screen:
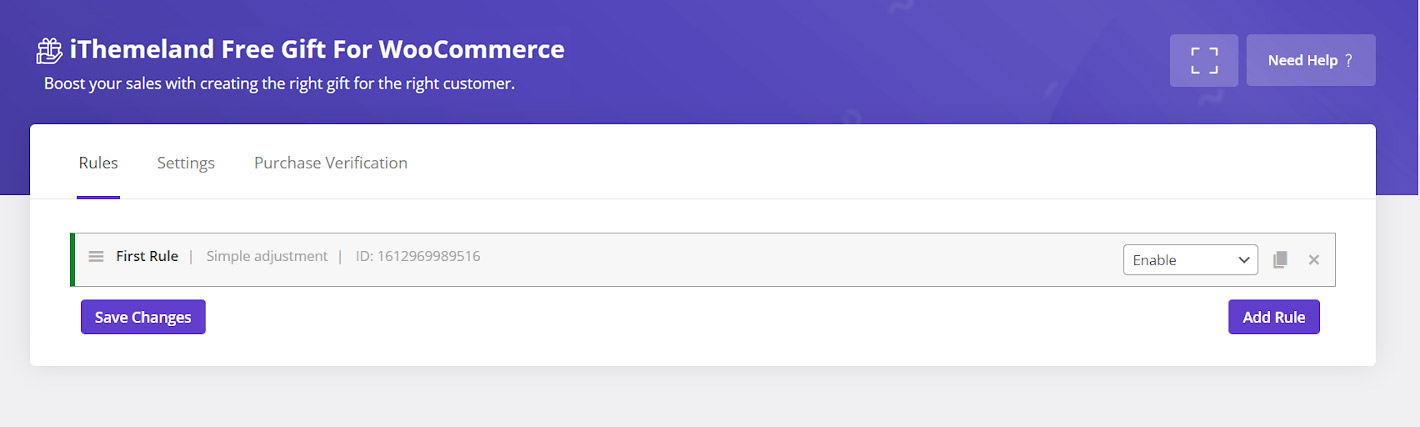
To create WooCommerce gifts, you just need to press the “Add Rules” button and set your preferred conditions by getting help from the options provided in the “Gift Rule” tab.
Let’s see How to create a buy one get one free promotion in your WooCommerce shop Store.
As soon as adding a rule, a new tab will open including four sections:
- Method
- Quantities and settings
- Products-Buy
- Conditions
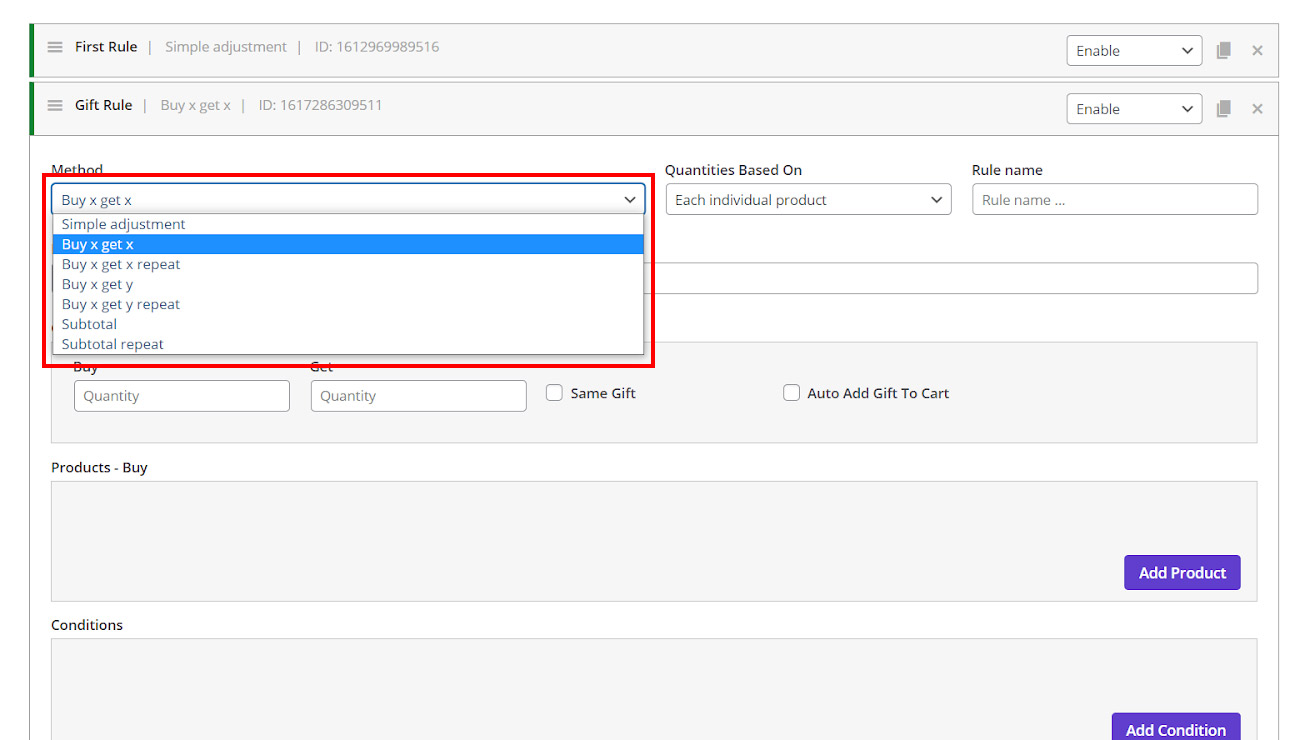
These sections are designed to make Issuing WooCommerce free gifts more convenient for store managers. Follow the below guide to learn “How to set up Buy x Get x BOGO (Buy one get one or two for the price of one) deals?“
Method
In the Method Section, at first you have to choose the type of WooCommerce free gifts you are going to create.
In the combo box under Method field, all possible methods have been listed. So, you can choose one of them according to your requirements.
If you want to create a BoGo (Buy one Get one method), you need to choose “Buy x get x” method from the list and try to set the other conditions as following:
Quantitative Based On
There is no need to set any value in this field.
Rule name
To distinct gifts from each other, You can assign a Rule name in this field.
Description
It is also possible to write a description about WooCommerce free gifts to help customers better know what you are offering them.
In the next section, you can specify the Quantities to issue WooCommerce free gifts exactly as you need. Let’s try to create a BoGo gift to make it clear.
How to setup Buy x Get x BOGO (Buy one get one or two for the price of one) deals?
BoGo gifts refers to those WooCommerce free gifts that customers pay for one product but they can order 2. Most of the time the buy one get one gifts allow customers to just buy the same products however, in this plugin, you can set conditions in different ways to let your customers even add other products to their carts after purchasing one product.
At first, to issue a BoGo gift, you have to set the “Quantities & Settings” as following:
- Buy: 1
- Get: 1
You can also mark the following conditions if it is necessary:
- Same Gift: It means the same product will be added to the cart.
- Auto Add Gift to Cart: by choosing this condition, the gifted product will be added to the customer cart automatically.
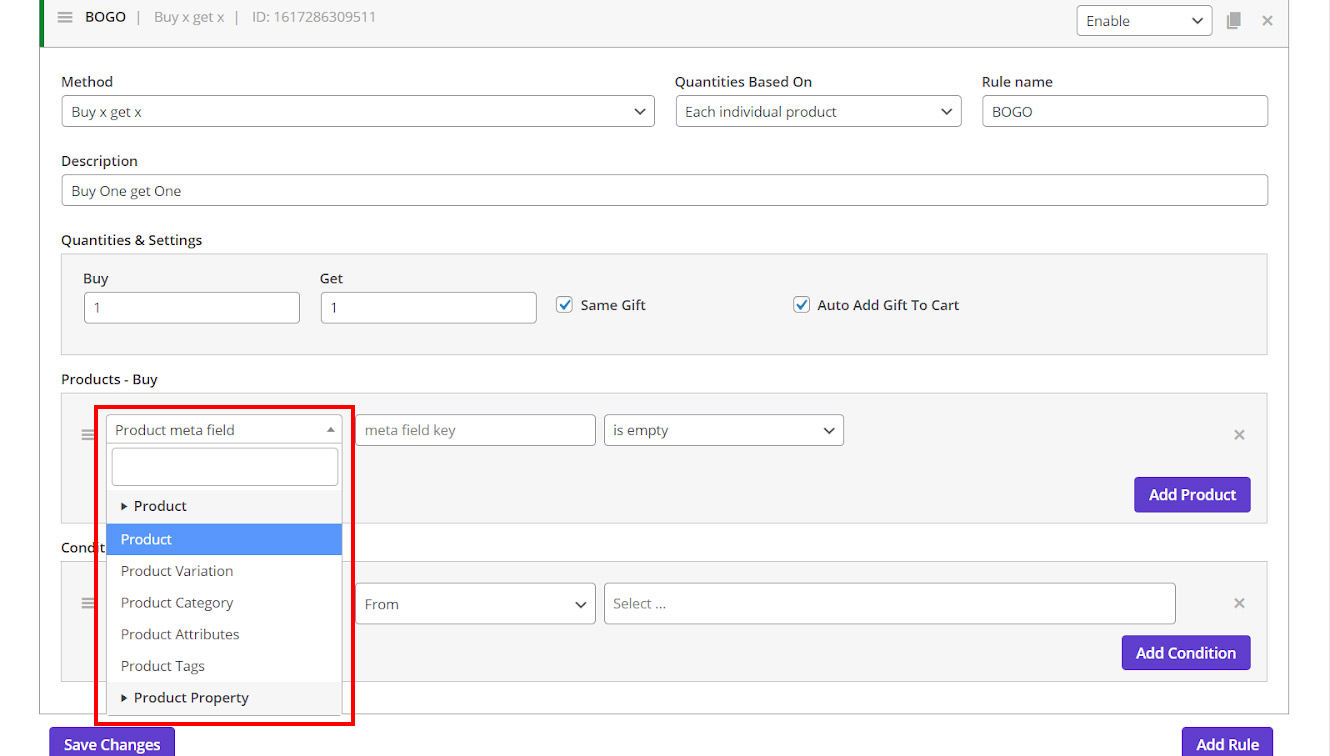
Products- Buy
If you want to assign WooCommerce free gifts to some special products, you need to add those products in this section by clicking on “Add Product button”.
As soon as pressing “Add products”, a new raw will display under “Products-Buy” section to help you exactly specify the required products.
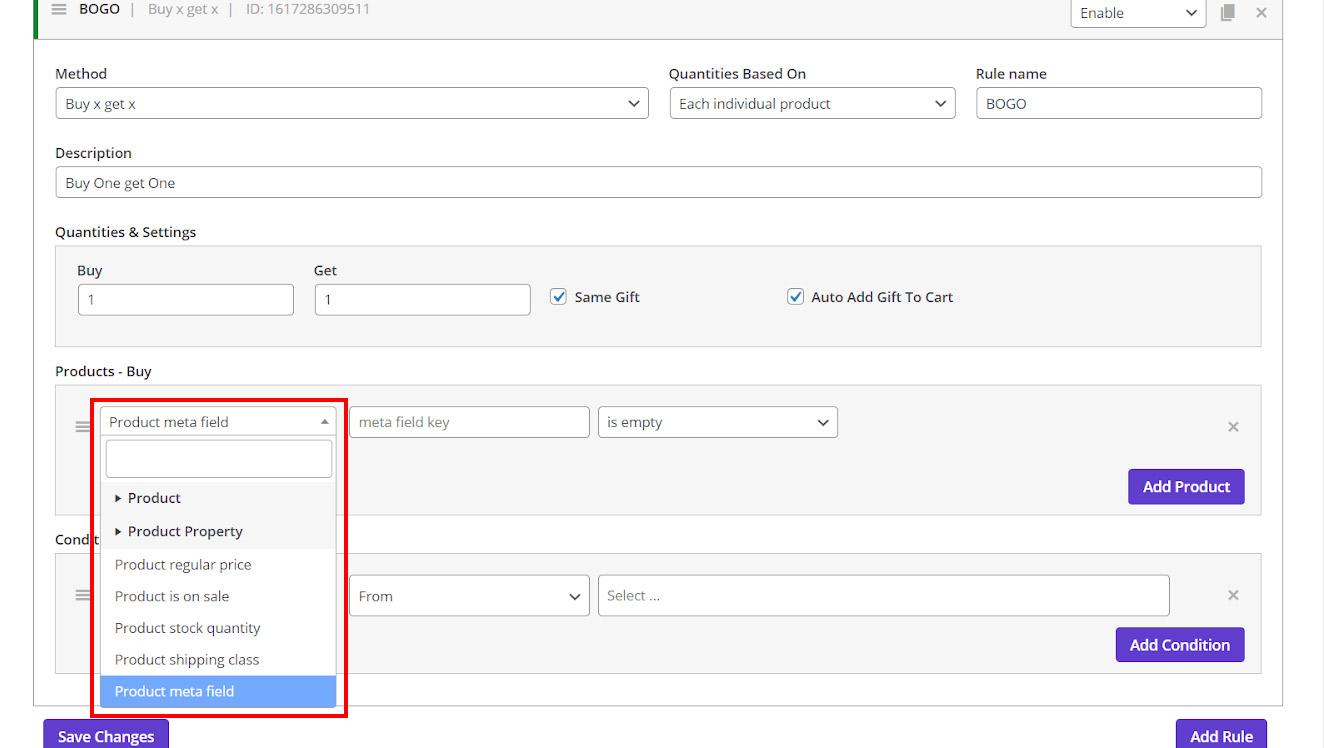
For example, we selected “Product Category” from the list of first field then chose “in list” in the next field:
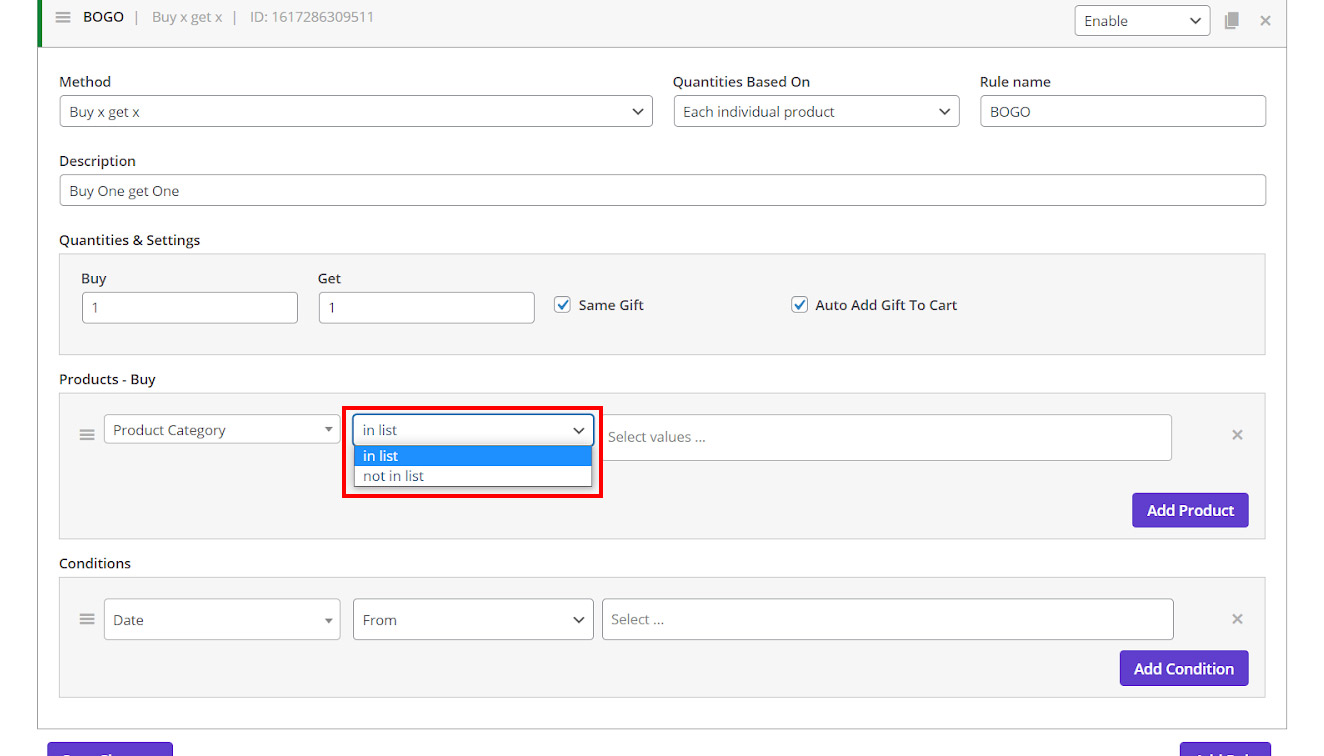
In the third field, we assigned our preferred categories by following below steps:
- Type a letter in the Select Values box such as “a”
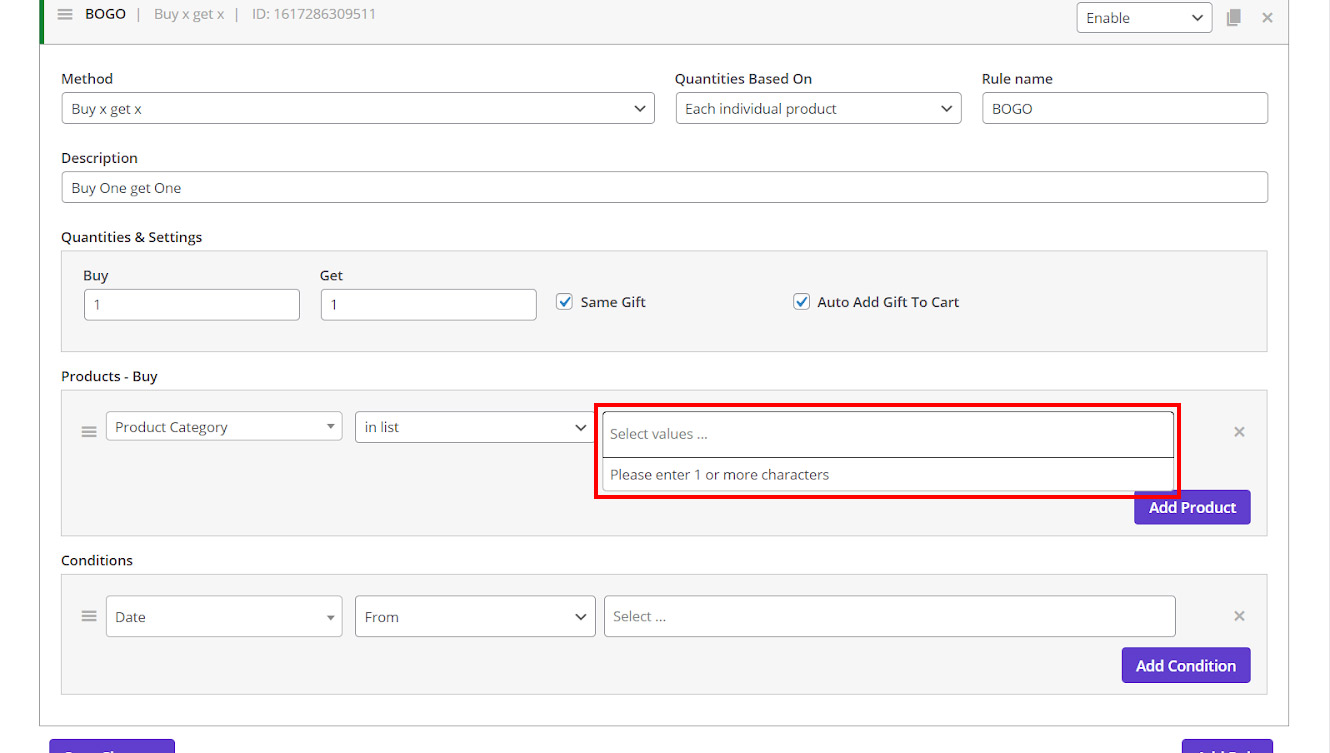
- Choose the preferred categories like “Accessories”
You can add as many categories as you need in this selection box.
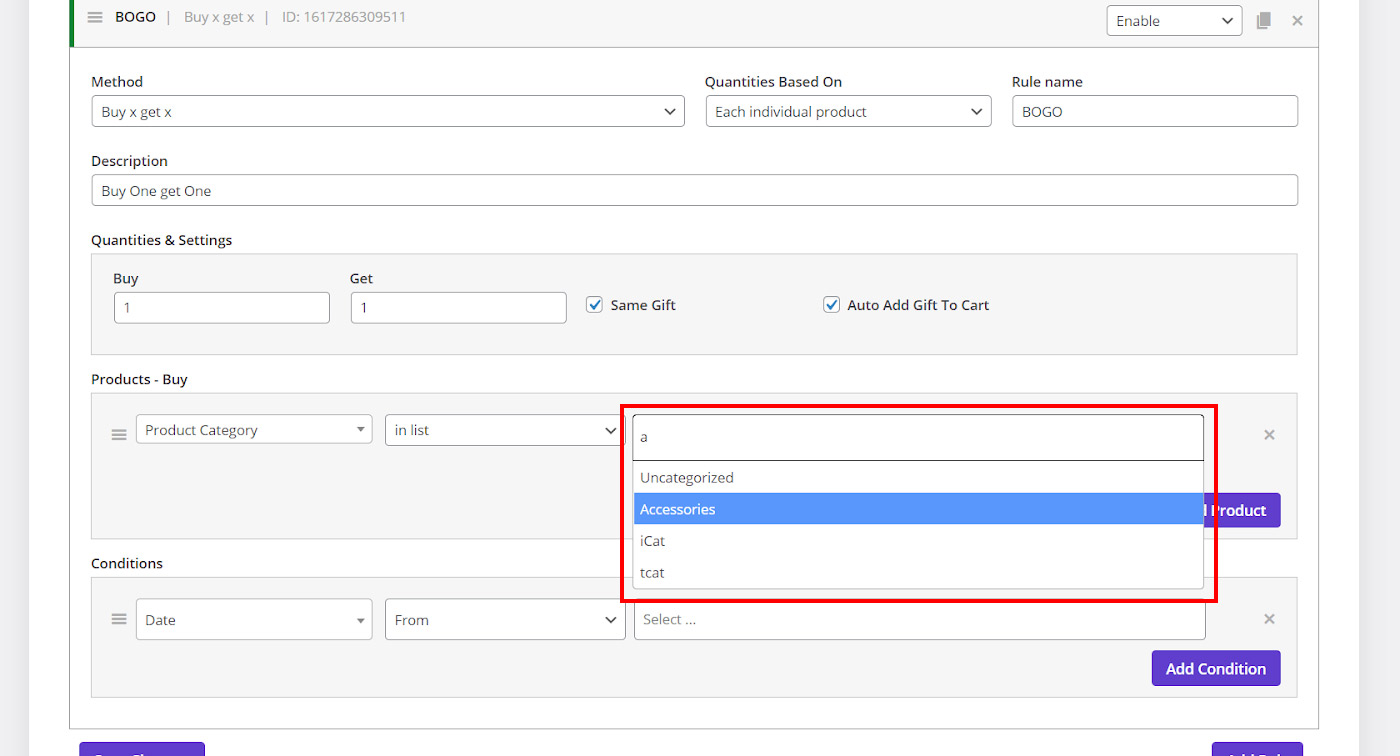
Conditions
In this section, you can add conditions to limit using the WooCommerce free gifts based on your preferences.
As shown below, you have a lot of options to set the conditions including:
- Date & Times
- Cart
- Cart Items – Quantity / Subtotal
- Customer – Value
- Purchase History – Quantity / Value
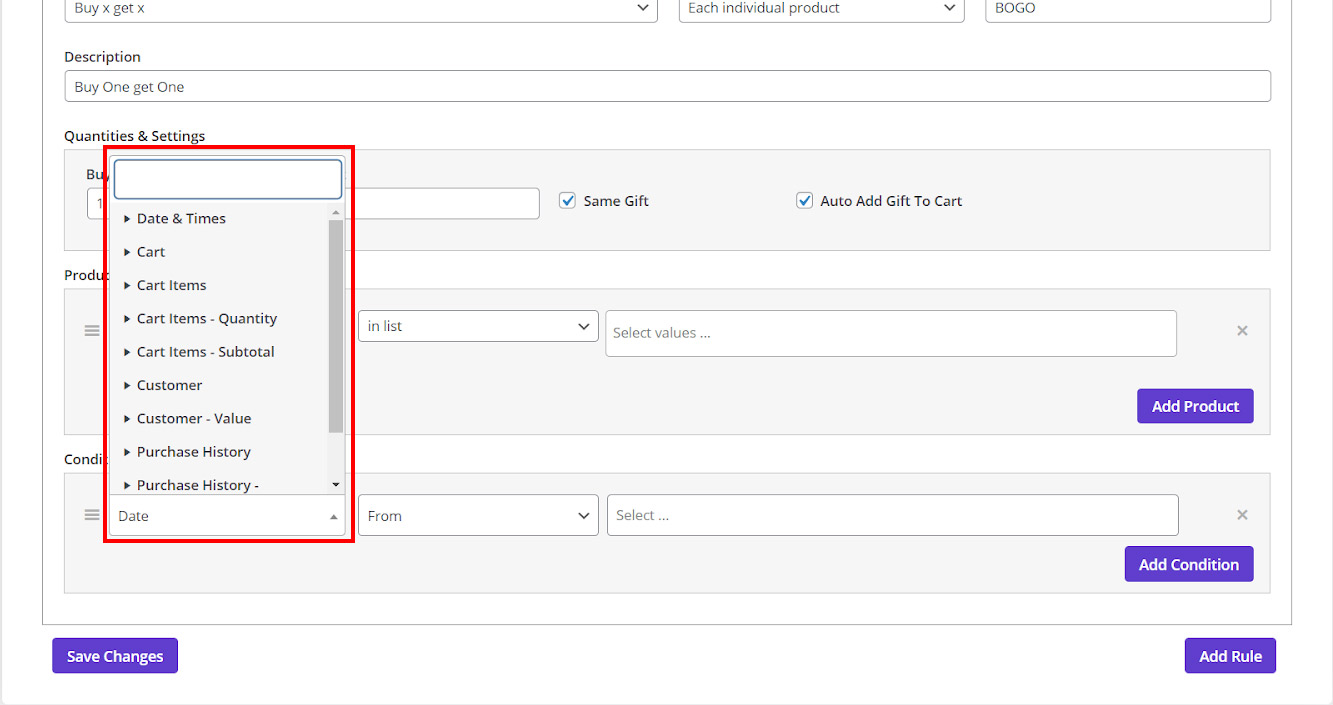
For example, we selected “Cart items-Products” from the list which means using this gift depends on the cart value.
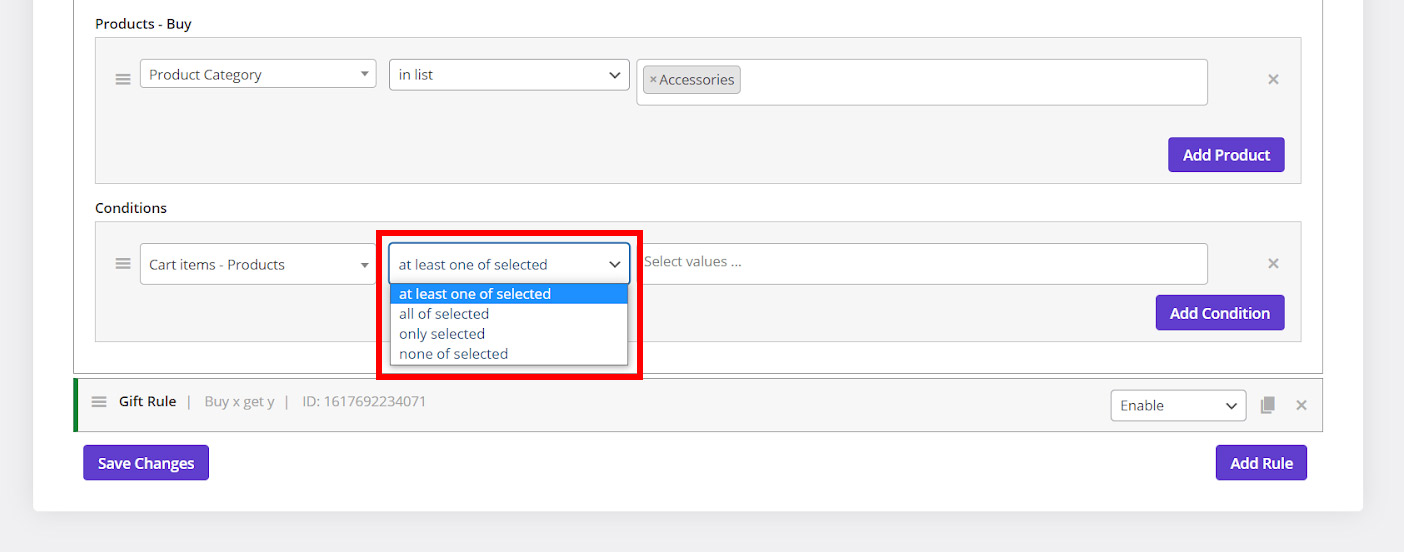
Then we chose “all of selected” in the next box which means all of the selected products in the “select Values” box can be add to the cart as a gift.
Finally, we selected “Cap”, “Sunglasses” and “Beanie” in the “select value” box to activate this WooCommerce free gift for them:
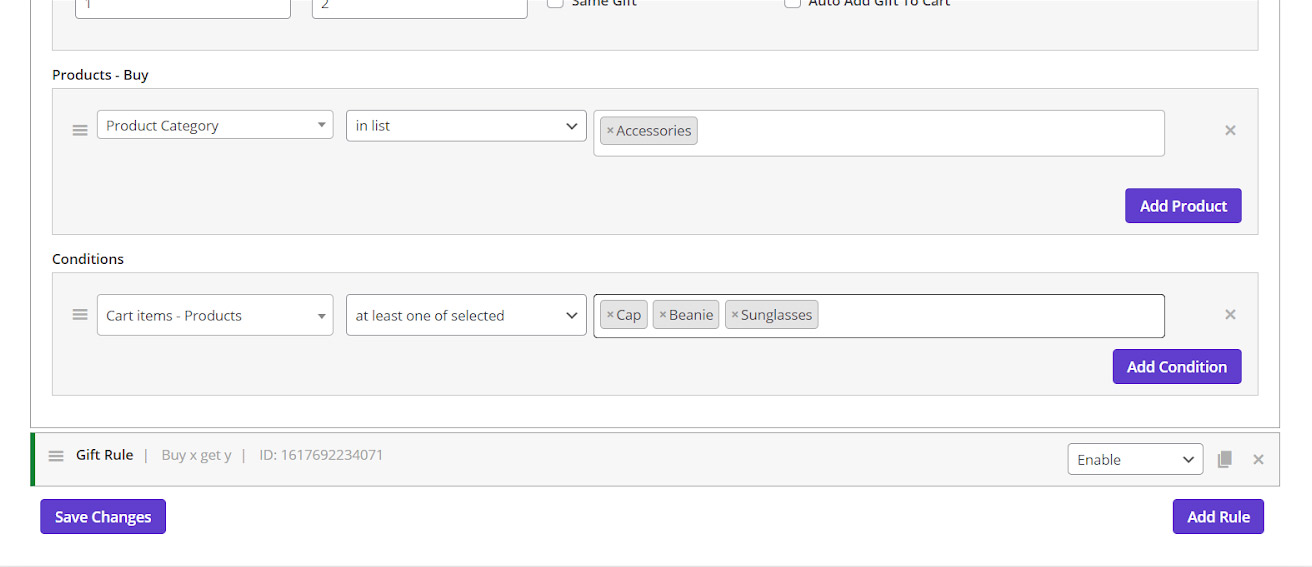
When everything looks good, the WooCommerce free gift will be activated by clicking on “Save changes”.
As shown below, the BoGo gift was added to the WooCommerce:
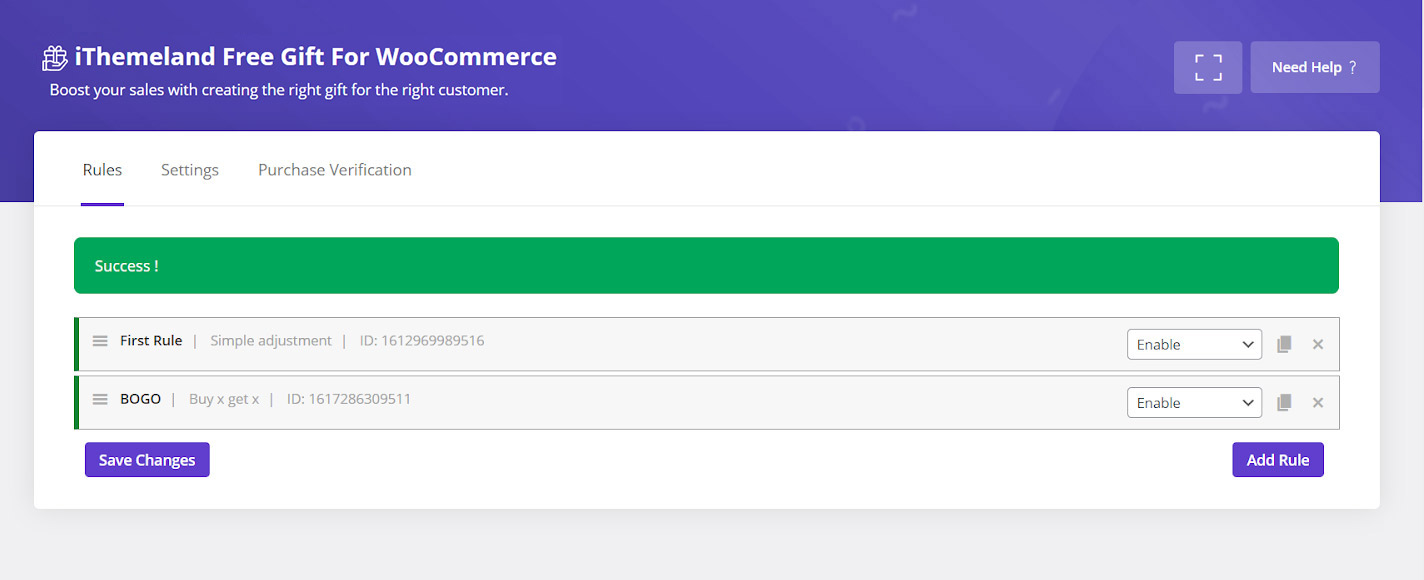
You can deactivate this gift by choosing “Disable” from the combo box designed in front of it:
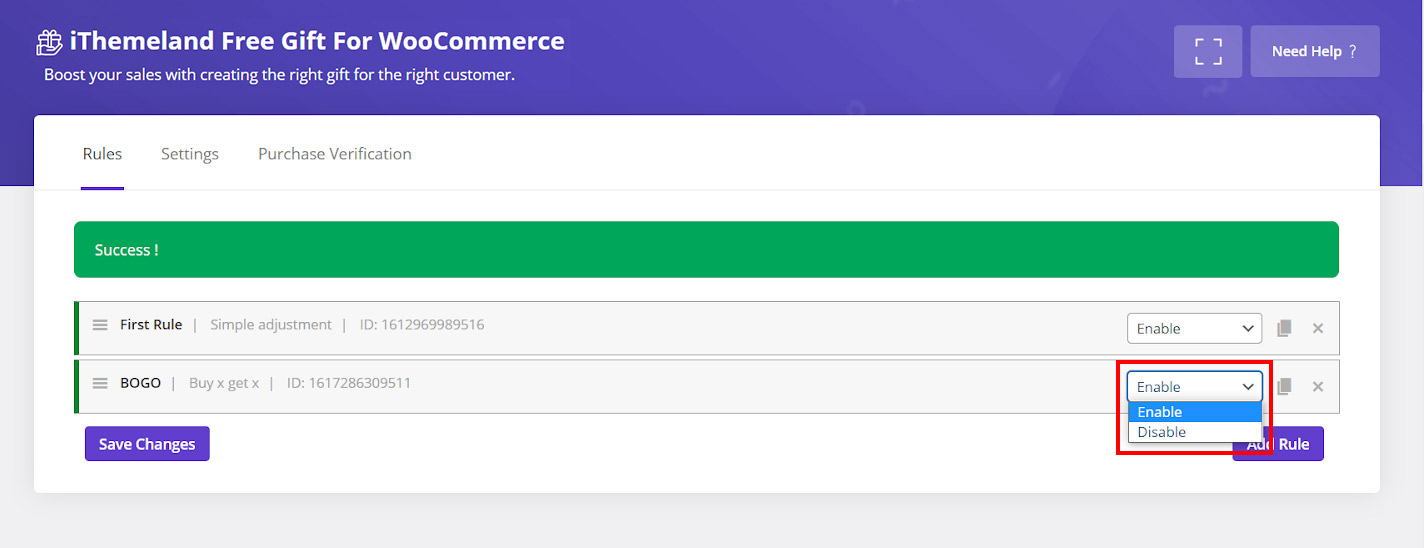
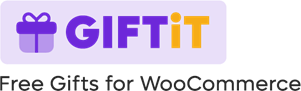
Comments