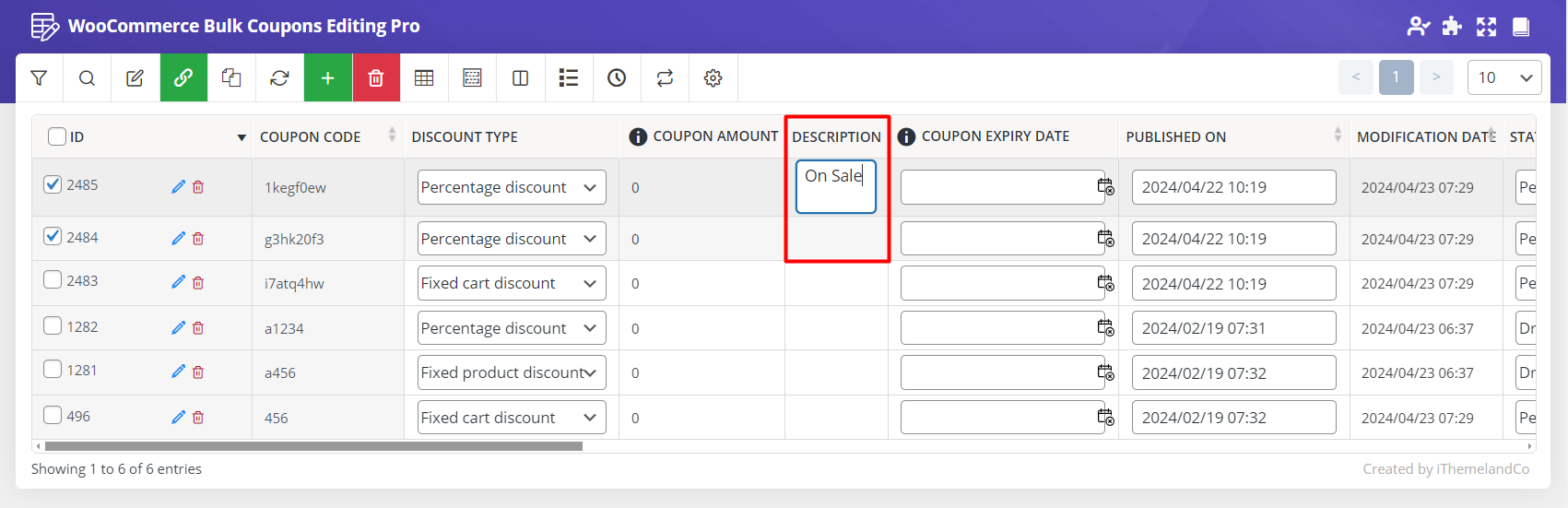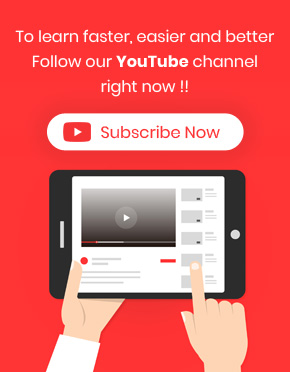“Bind Edit” WooCommerce coupons is an excellent option for changing multi coupon data at the same time directly from the table in WooCommerce Bulk Coupons Editing plugin.
To use this feature in our plugin, at first you need to add those columns that you want to change their data to the coupon table.
Then you are able to filter your preferred coupons for changing their values simultaneously either by using “Filter Form” or “Quick Search”.
After selecting the filtered orders, the process is very simple by marking the checkbox next to “Bind Edit” and changing the value of one of the columns.
As soon as changing the value of one of the coupons in the related column, the values of other selected coupons will be changed automatically by the plugin.
It’s better to follow these steps in our plugin to better understand how to “Bind Edit” WooCommerce coupons.
Step 1: Add columns to the table
As we totally described the method of adding columns to the coupon table via “Column Profiles”, you can add as many columns as you need just by marking them in the “Column Profile” form and clicking on “Apply to table”.
In this tutorial we have added all columns to the table by marking the check box next to the “Select All” option.
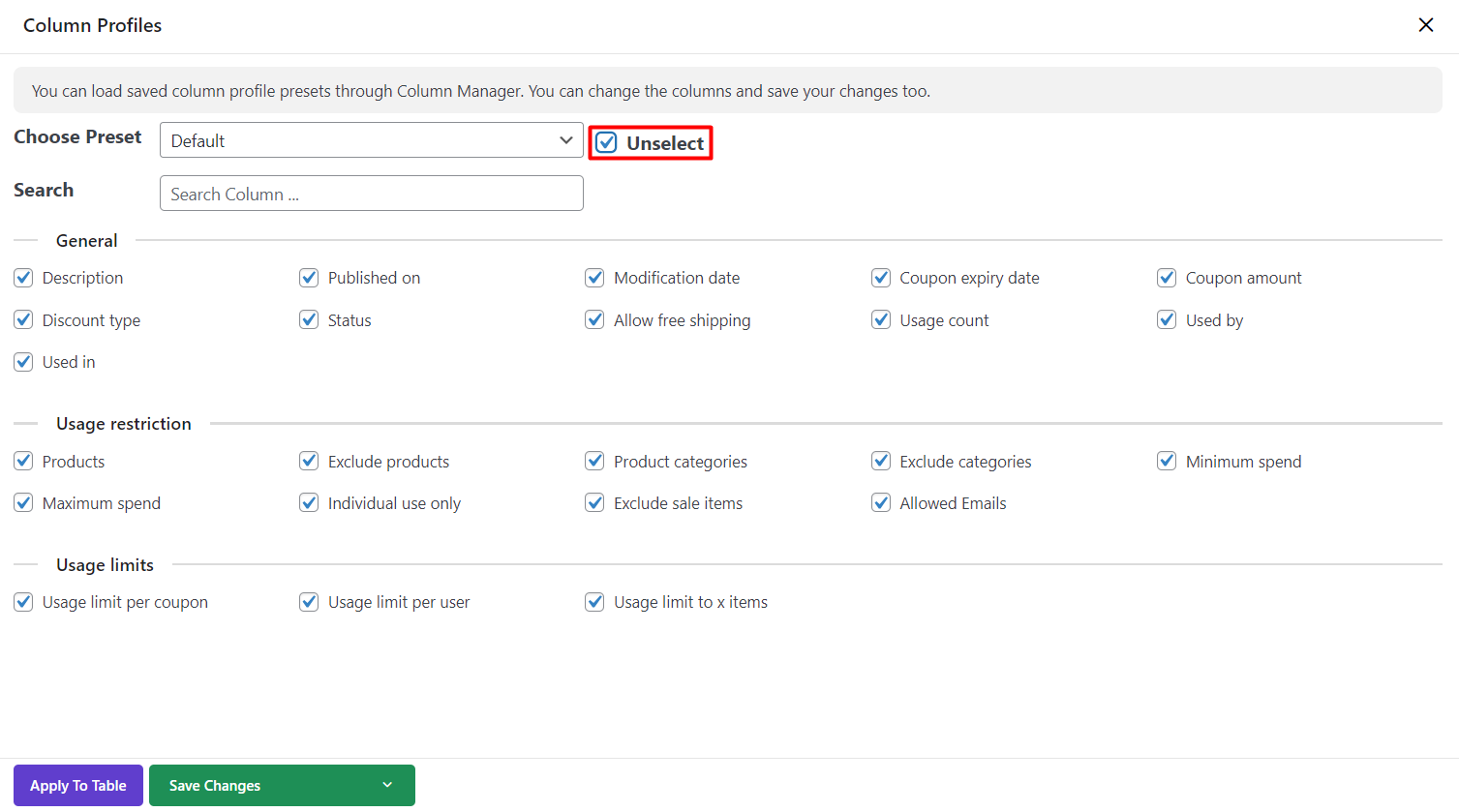
Step 2: Filter coupons
We also decided to use “Filter Form” to filter those coupons that we need to edit their values.
In the “Filter Form”, we tried to filter coupons by set the below conditions for the fields provided in the General tab :
- Status: Pending Preview
- Discount Type: Fixed Cart Discount
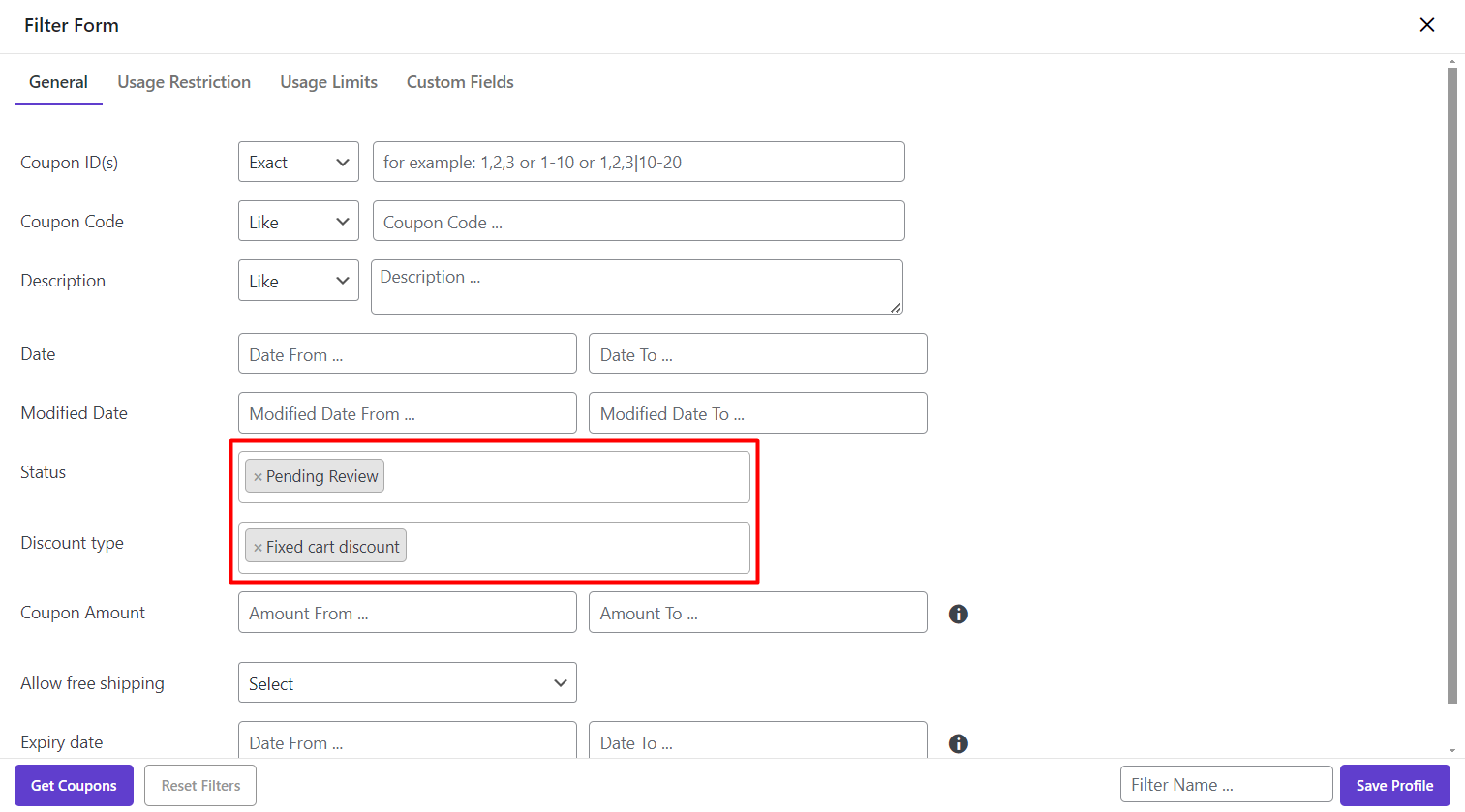
As we expected, those coupons were filtered and all columns displayed in the table:
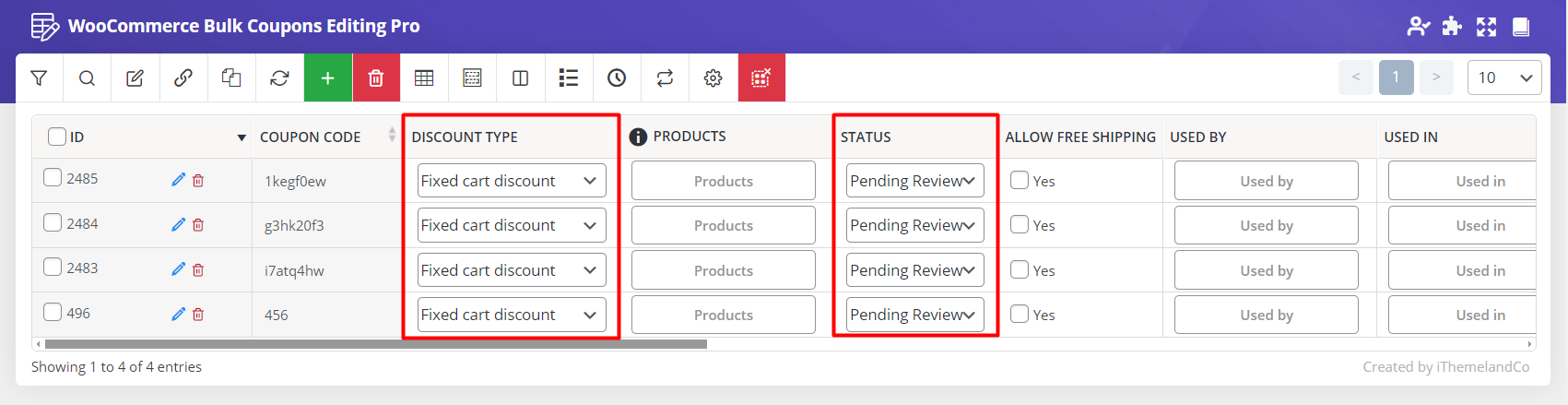
Step 3: Bind edit WooCommerce coupons
The Bind Edit option has been designed at the top of the main page in our plugin(toolbar). To use this feature, you need to
- Mark the check box next to “Bind Edit”
- Mark the checkbox of those coupons that need to be edited.
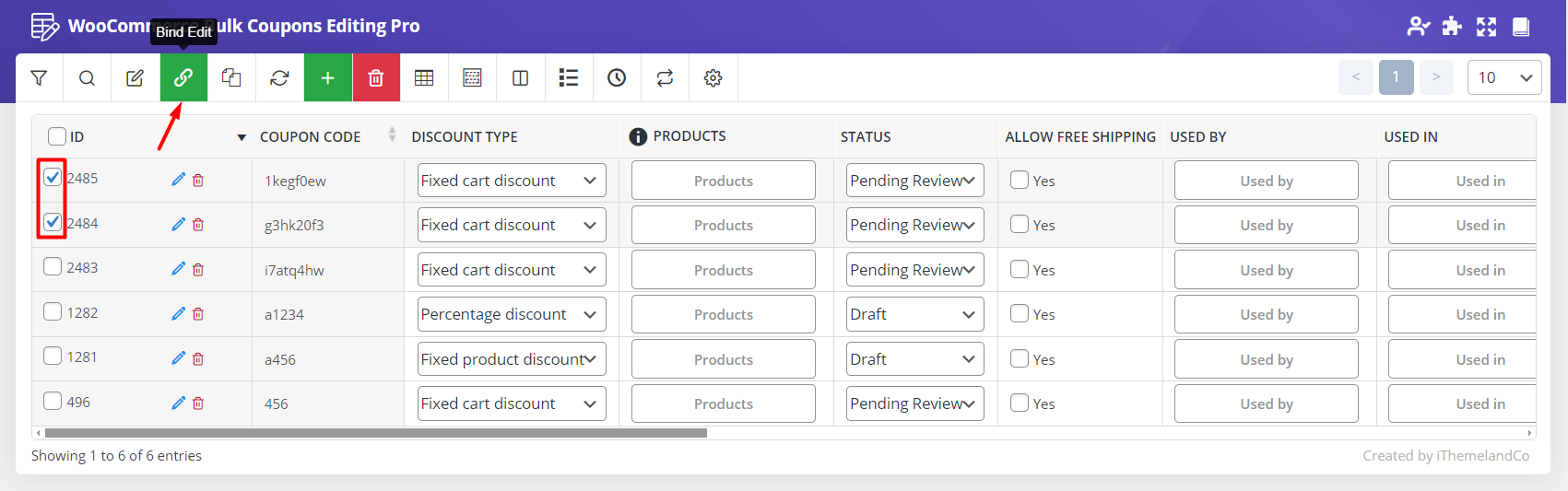
- Find the column that its value must be changed in the table.
- Edit one of the values related to one of the selected coupons
- Let’s our plugin do its job in a few seconds
Some different methods have been designed in our plugin to enable you to edit the values related to each column fast and easy.
To make it clear for you, let’s try to edit some values of WooCommerce coupons directly from the table.
Example 1: Bind edit discount type
For some fields that just one specified value has to be assigned to the coupons among some default items, we provided a combo box to allow store managers to easily choose one of them from the provided list.
For example, if you want to change “Discount Type” of some coupons by “Bind Edit”, you need to:
- Mark “Bind Edit” checkbox
- Mark some coupons in the table
- Click on one of the combo boxes under “Discount Type” column related to one of the coupons
- Choose one of the items from the list
- Wait for the plugin to assign the value you have chosen to other selected coupons
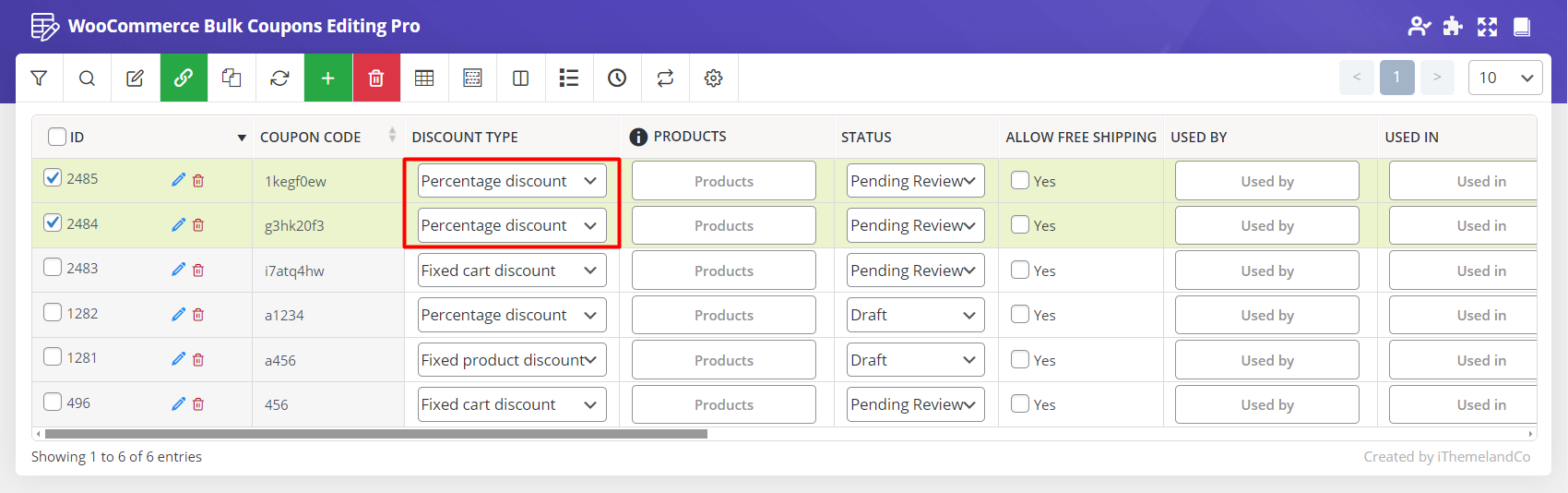
You can also change the value of the “Status” column in the table similar to “Discount Type” field by choosing one item from the provided list.
Example 2: Bind edit coupon amount
In the “coupon Amount” field, you have to enter a number because of that we designed a textbox as well as a calculator to help you change the amount of this field, precisely.
In these kinds of fields you can either type a number in the Textbox as shown below:
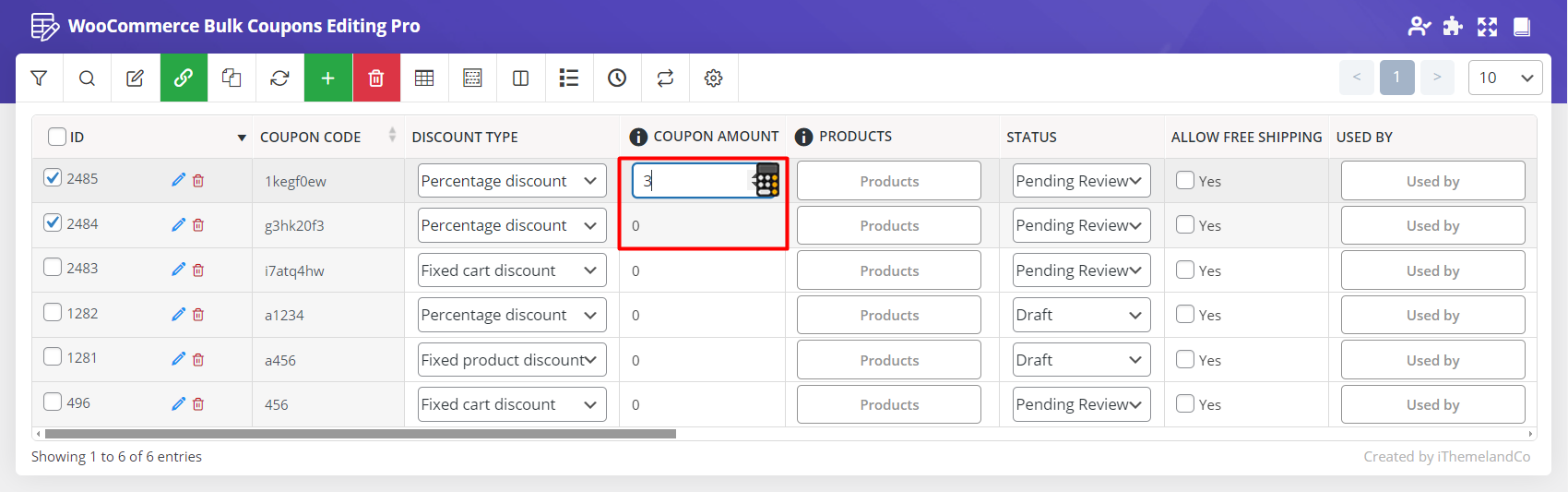
Or use the calculator:
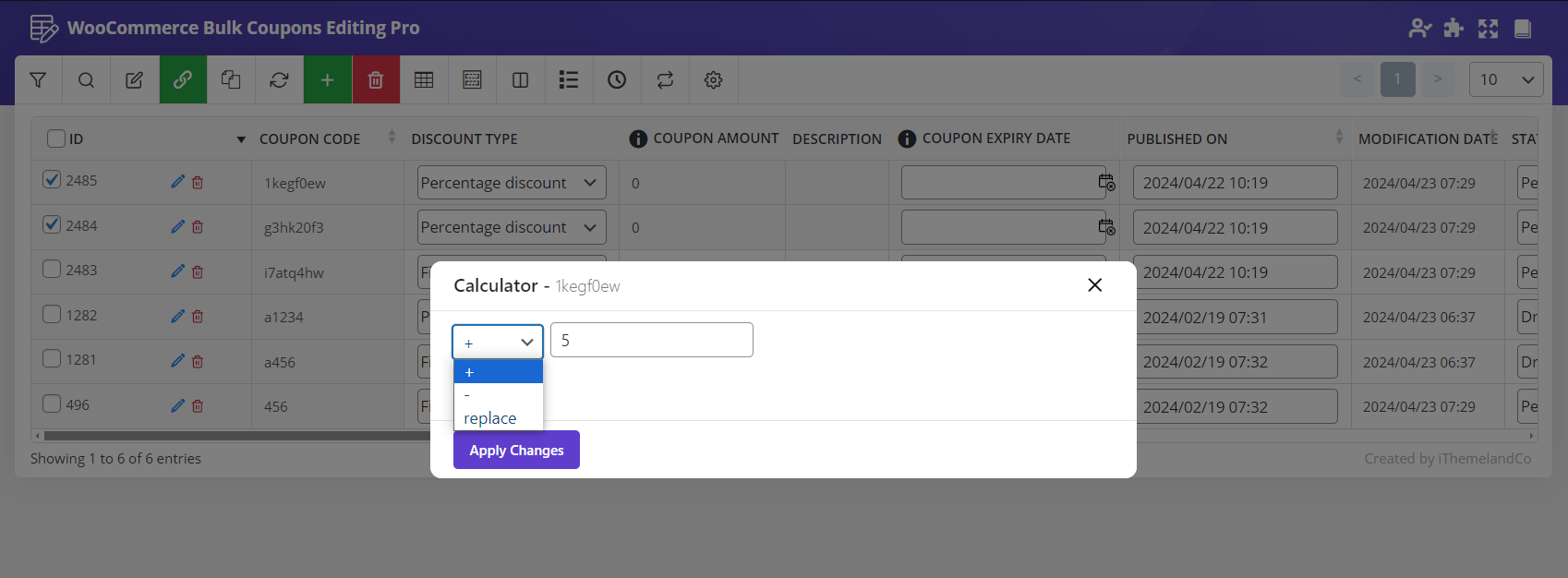
The other fields that can be edited in this way include:
- Usage limit per coupon
- Usage count
- Minimum / Maximum spend
- Usage limit per user
- Usage limit per X item
Example 3: Bind edit expiry date
For do this very fast and easy, we provided a calendar in the table. So, after marking the checkbox of Bind edit option and selecting those coupons needed editing, you should set a date for that. Then, you will see that all expiry dates of those selected coupons will be changed at the same time.
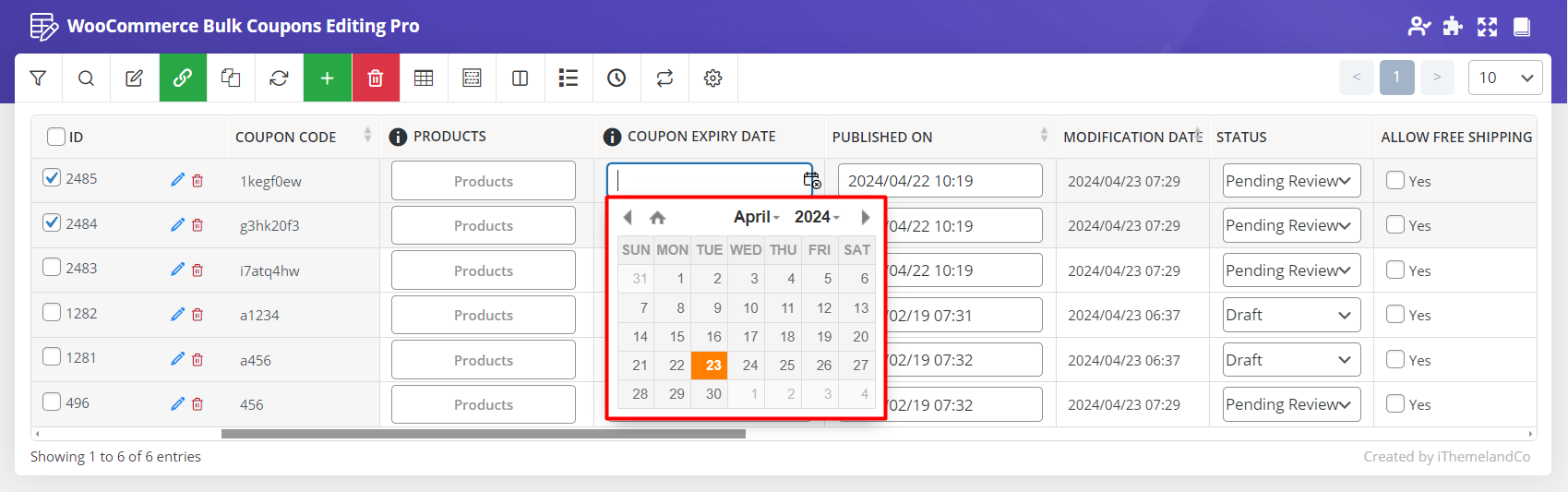
You can also bind edit the date of the “Published on” column by using the same method.
Example 4: Bind edit allow free shipping
There are also some other fields that you can “Bind Edit” their values by marking/removing the checkbox next to the displayed value to confirm/refuse it.
For example, if you want to confirm “Allow free shipping” for some coupons, you just need to:
- Mark “Bind Edit” check box
- Select your preferred coupons in the table
- Mark the checkbox next to “Yes” in front of one of the coupons
- Wait for plugin to change other values in a few seconds
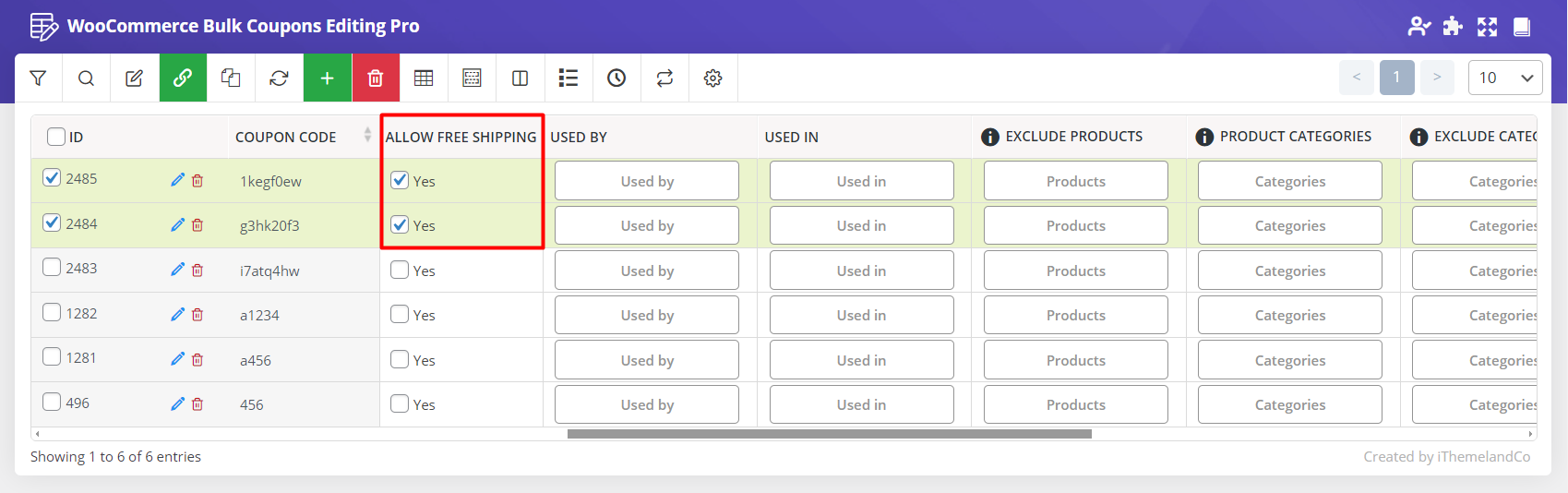
There are some other fields editable with the same method in the Coupon Table such as:
- Individual use only
- Exclude sale items
Example 5: Bind edit products
Assigning some coupons to some specified products is one of the most usual tasks of store managers. Doing this task frequently by using “Bind Edit” option is quiet easy in our plugin by following below steps:
- Mark “Bind Edit” checkbox
- Mark your preferred coupons from the table
- Click on Product button under product column of one of the selected coupons
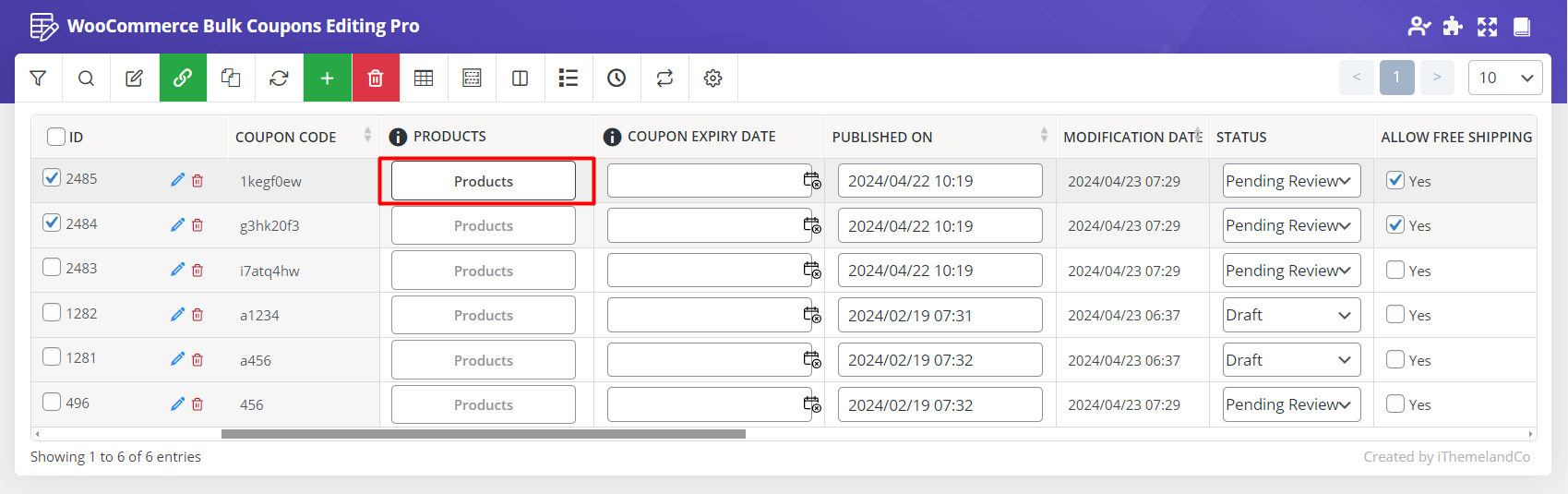
In the appeared pop-up, choose as many products as you need from the list and click on “Save Change”:
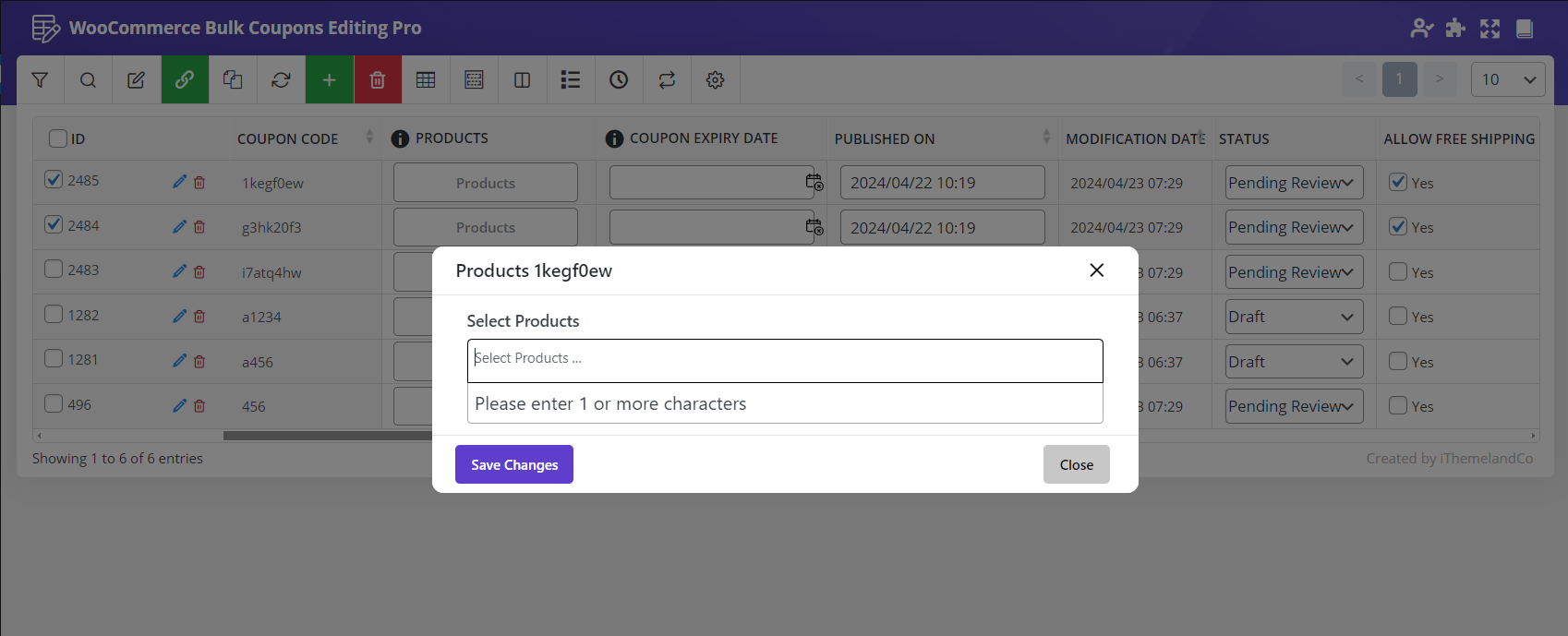
That’s it. The coupons you have marked are now assigned to the selected products.
The other fields with the same method of editing by selecting some items from a specified list are:
- Exclude products
- Product category
- Exclude categories
- Used by
- Used in
Example 6: Bind Edit Description
As illustrated below, In some fields such as Description, you need to type a text which is easily possible by clicking on the textbox designed under that field.