Change multi coupon amount is one of the most popular changes that all store managers need to do to manage their online shopping website.
By installing Woocommerce bulk coupons editing plugin on your ecommerce website, it is possible to filter coupons and bulk edit their amounts very fast and easy.
Filter coupons
In this plugin, we designed an easy to use “Filter Form” including all fields related to coupons as we described in “How to filter coupon on woocommerce bulk coupons editing?”. So, bulk editing the amount of a group of coupons is simply possible by set the conditions on the fields provided in the “Filter Form” and filtering them.
For example, in this tutorial, we want to change the multi coupon amount issued for some special products including “Logo Collection” and “Hoodie whit Logo”.
To filter those special coupons, we followed below steps:
- Open “Filter Form”
- Go to “User Restriction” tab
- Choose “OR” from “Condition box” in front of “Include Products”
- Select “Hoodie whit Logo” in the “Selection box “
- Click on “Get Coupons”
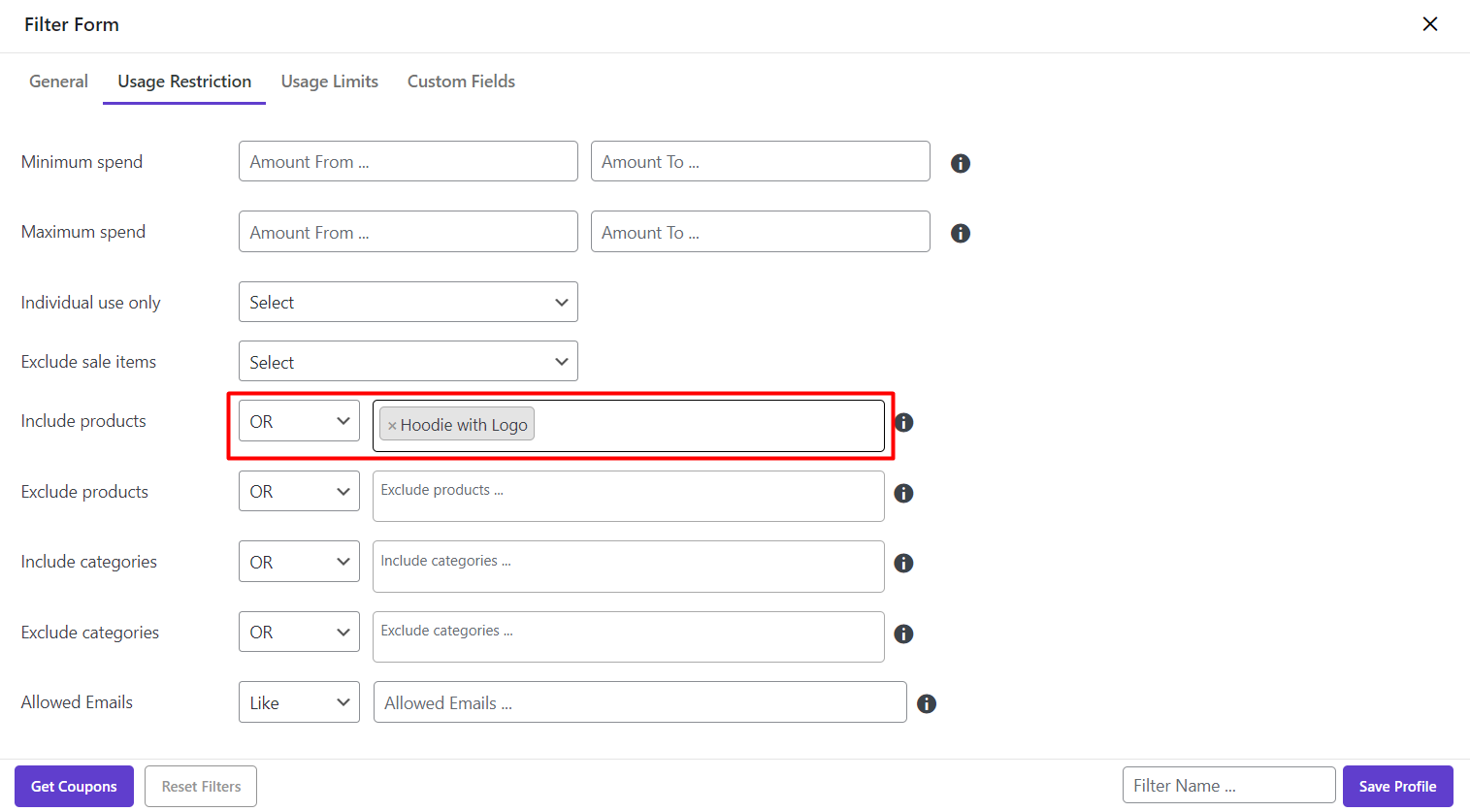
Now, all the coupons we need to change their amounts are filtered:
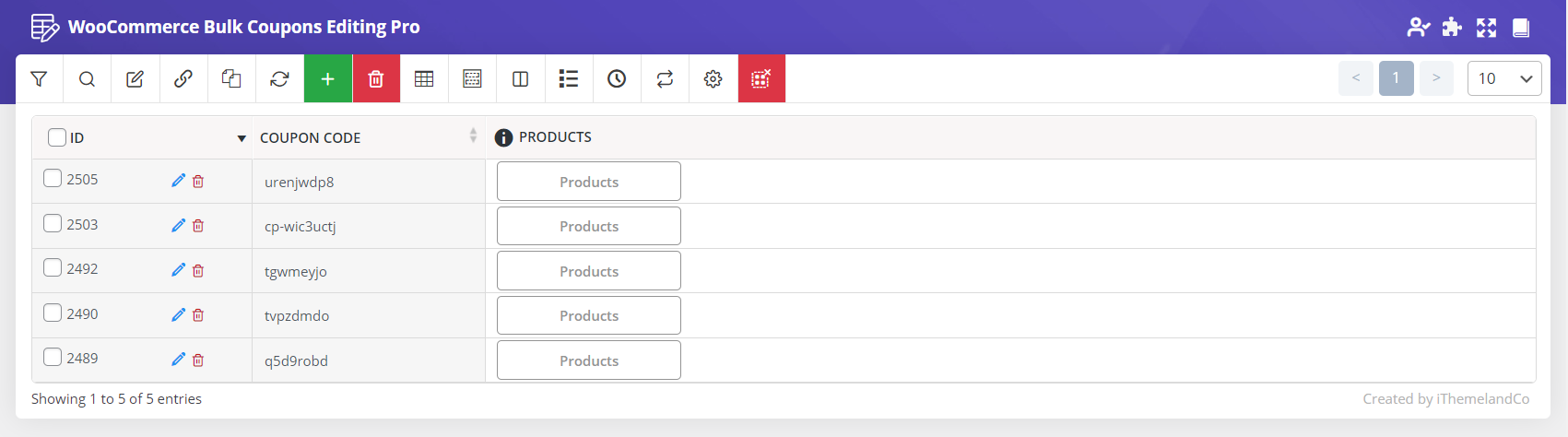
Add “Coupon Amount” Column to the table
Adding proper columns to the Coupon table is another advantage of our plugin which can help you to see the data related to each column in the main page and also inline edit them directly from the table.
To reach our goals in this tutorial, we added “Coupon Amount” column to the coupon table via “Column Profile” form. If you need more help on adding columns to the “Coupon Table”, please refer to “How to manage coupon columns on woocommerce bulk coupons editing?”.
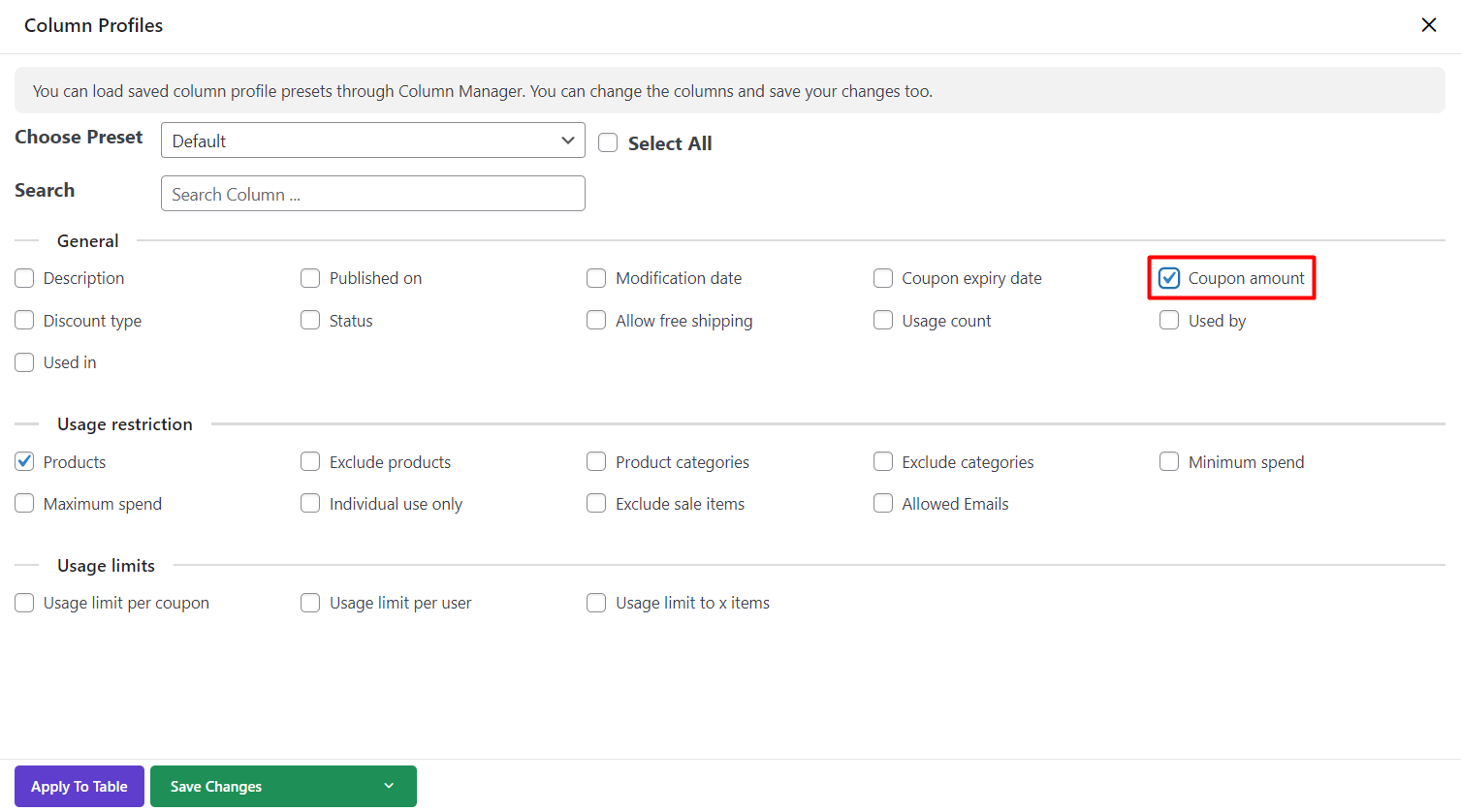
Change multi coupon amount
Changing the multi coupon amount is an easy task in our plugin via “Bulk Edit” Form. To have access to this form, you need to press the “Bulk Edit” button displayed on the top left of the main page.
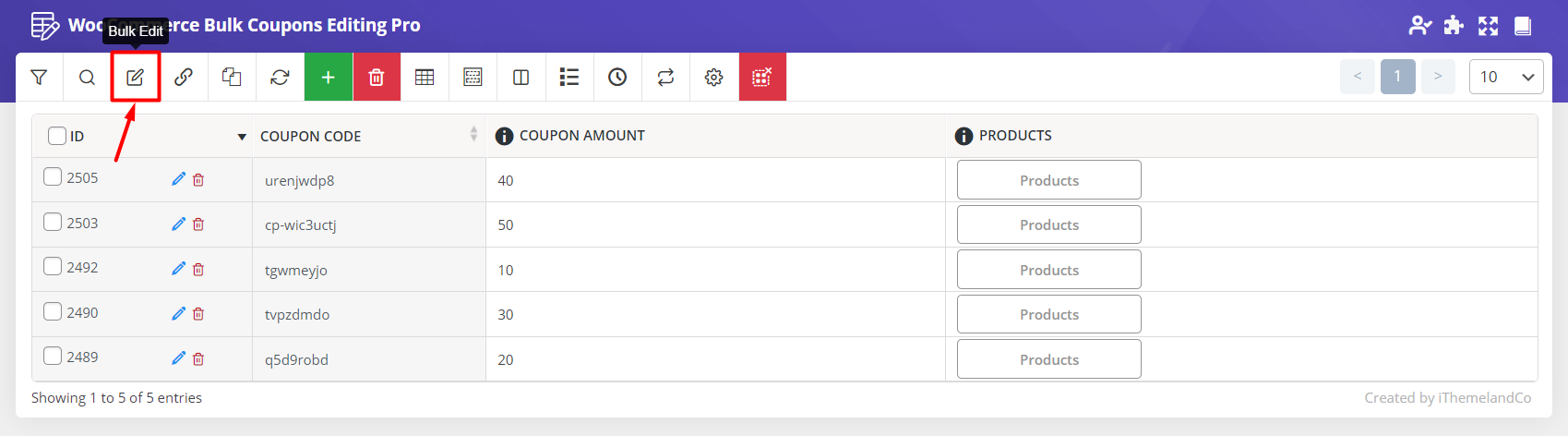
Then you can find the “Coupon Amount” field at the “General” tab of this form.
As illustrated below, two boxes are designed in front of this field to help store managers change multi coupon amounts quickly:
- Condition box
- Coupon Amount box
In the “Condition box”, some default conditions are available and you can choose one of them to specify how the coupon amounts must be edited. These items can multi change coupon amount as described below:
- Set New: The amount of textbox will be set as a new value for Coupon Amounts
- Clear Value: All Coupon Amounts will be removed
- Formula: A new value will be set for Coupon Amount based on the old amount as a variation in an equation.
- Increase / Decrease by value: The old amount will Increase/Decrease by the value of the textbox
- Increase / Decrease by value%: The old amount will Increase/Decrease by the value% of the textbox
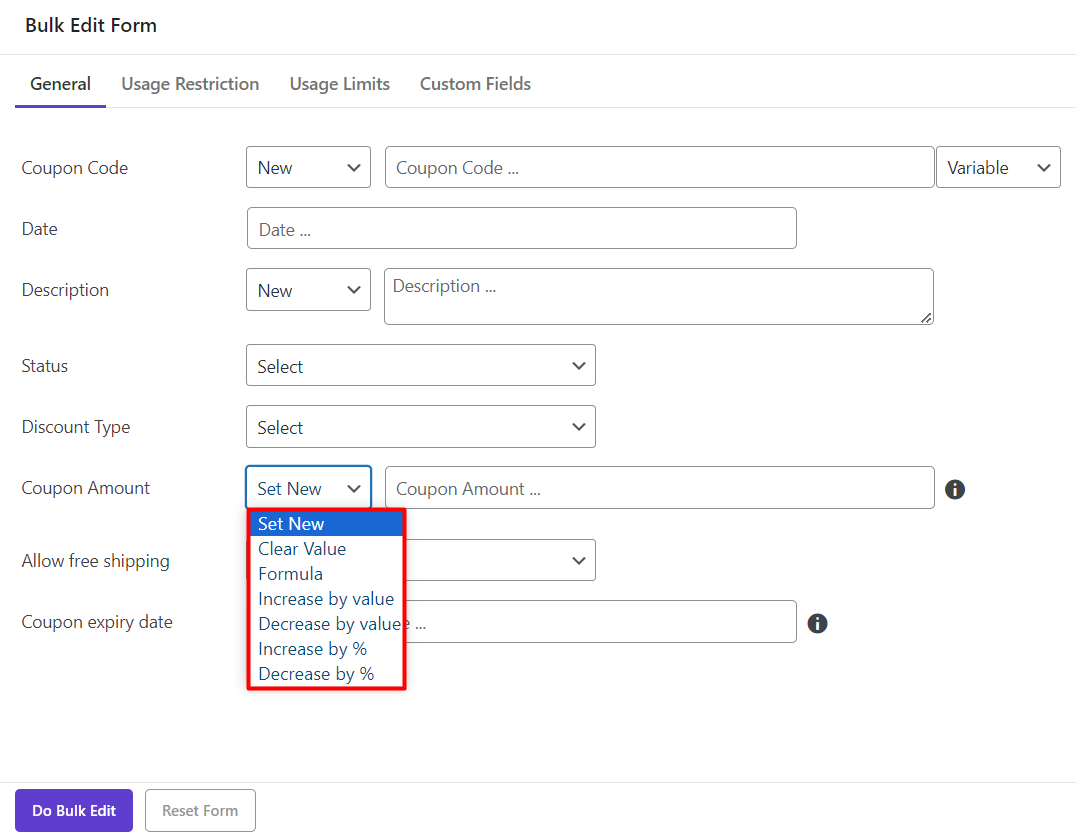
It is obvious that for all mentioned conditions except “Formula”, you need to type an amount in the textbox next to the “Condition Box”. To better understand “how to change the multi coupon amount in our plugin?“, review our below examples.
Example 1: Increase / Decrease coupon amount by value
Before increasing the values and observing the result, please consider that the primary amounts of filtered coupons are as below:
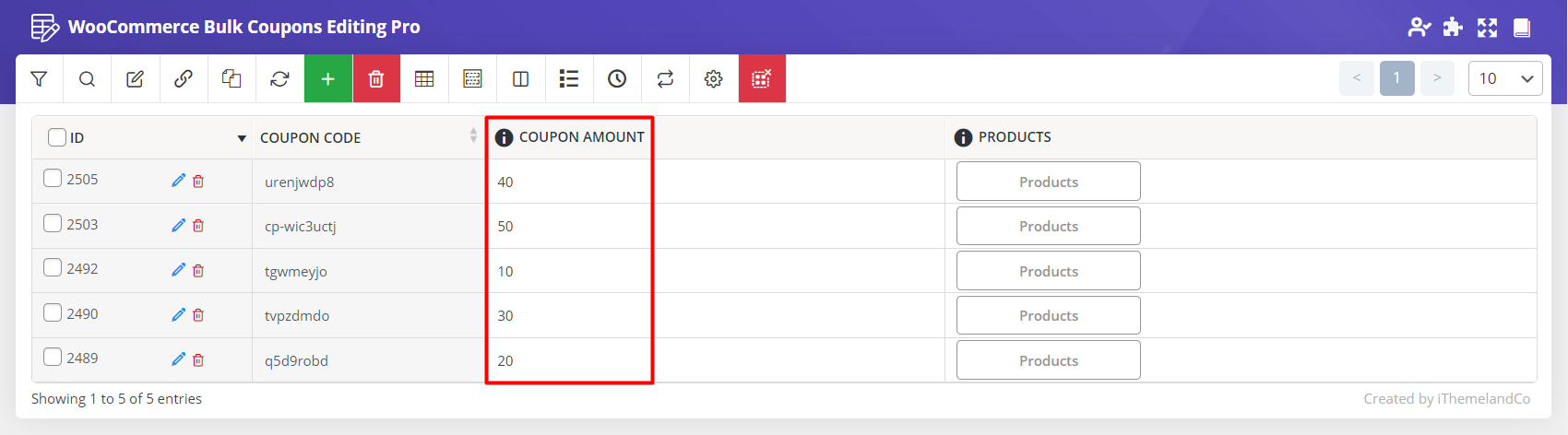
Now, to increase these amounts by 5, we need to:
- Open “Bulk Edit” form
- Find “Coupon Amount” field in the “General” tab
- Choose “Increase by value” from the dropdown list of “Condition box”
- Type “5” in the opposite textbox
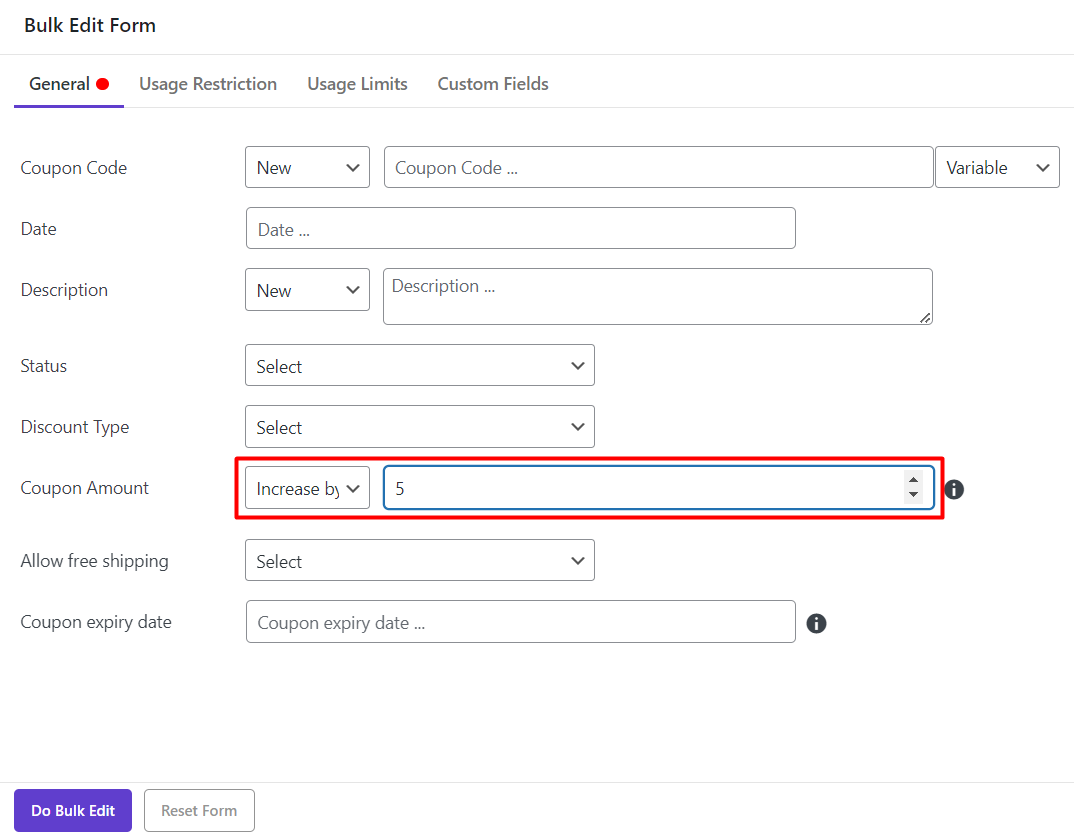
- Click on “Do Bulk Edit” to see the result
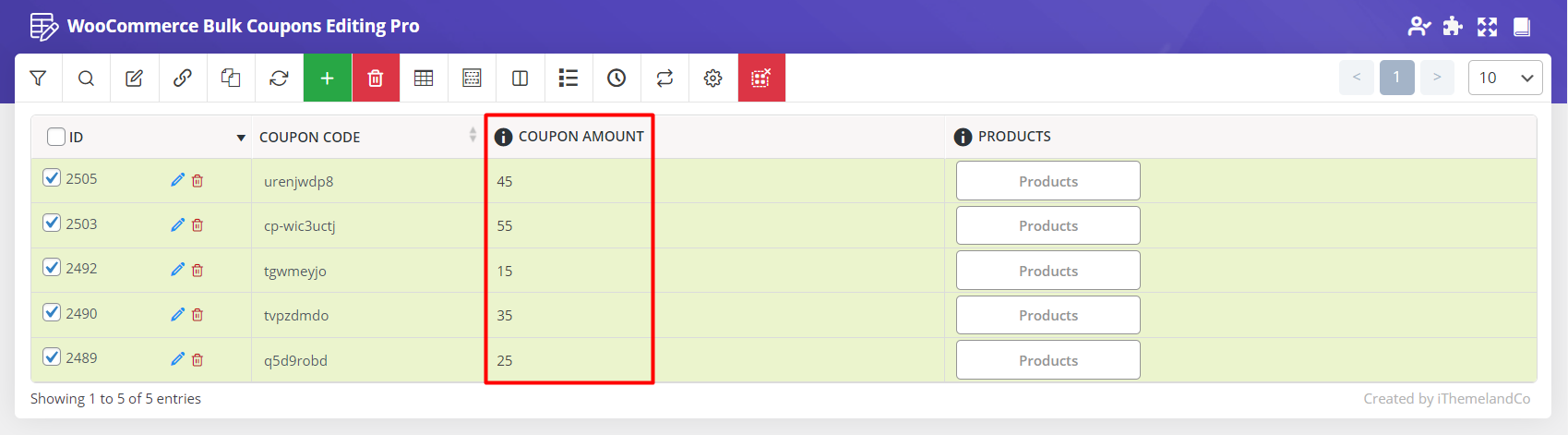
This is obvious that if we choose “Decrease by value” from the “Condition box” and type “5” again in the text box:
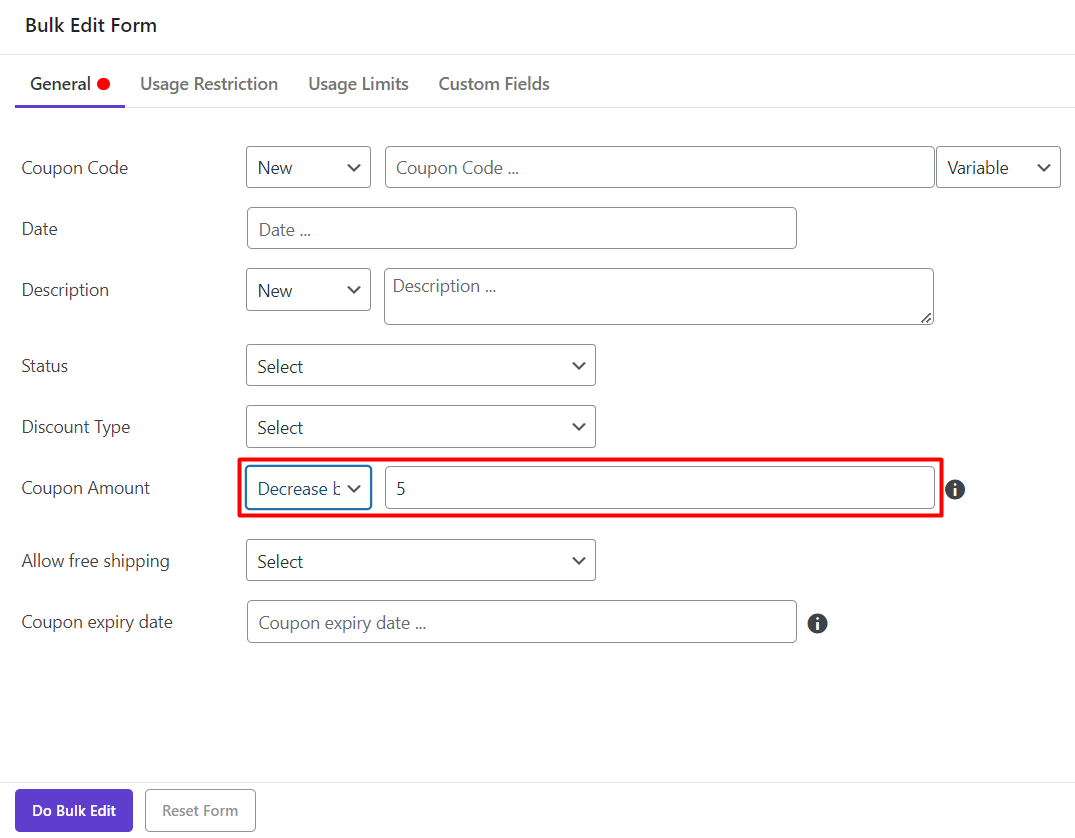
All coupon amounts will return to the previous values after clicking on “Do Bulk Edit”:
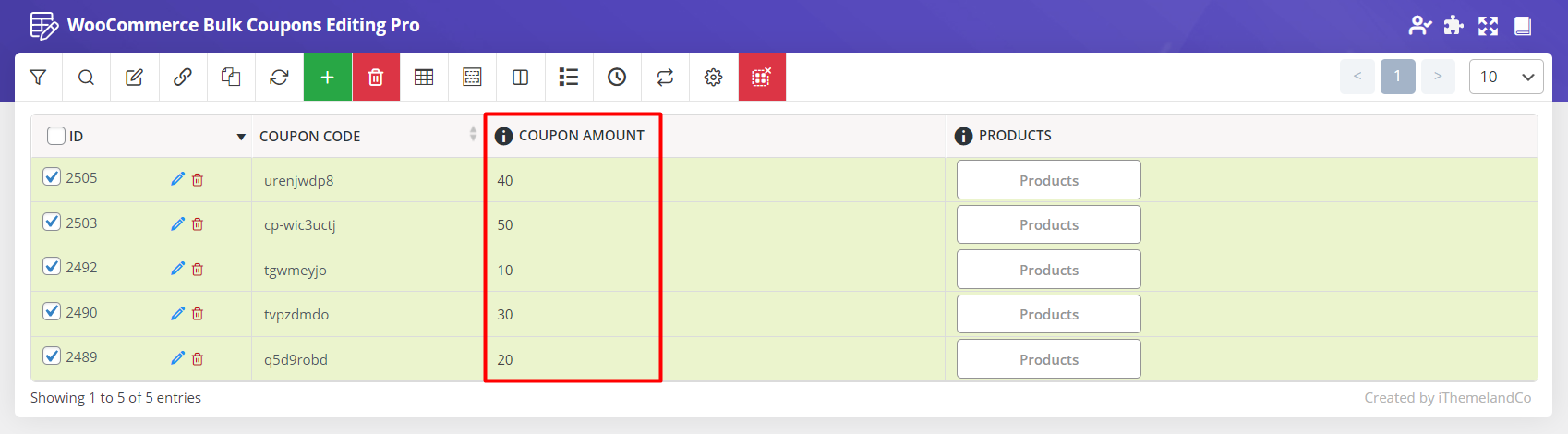
Example 2: Increase / Decrease coupon amount by value%
Now, let’s try another option and increase the amounts of filtered coupons by 10%.
To do this, we just repeat the previous steps except choosing “Increase by value%” from the combo box of “Condition box” and type “10” in the text box:
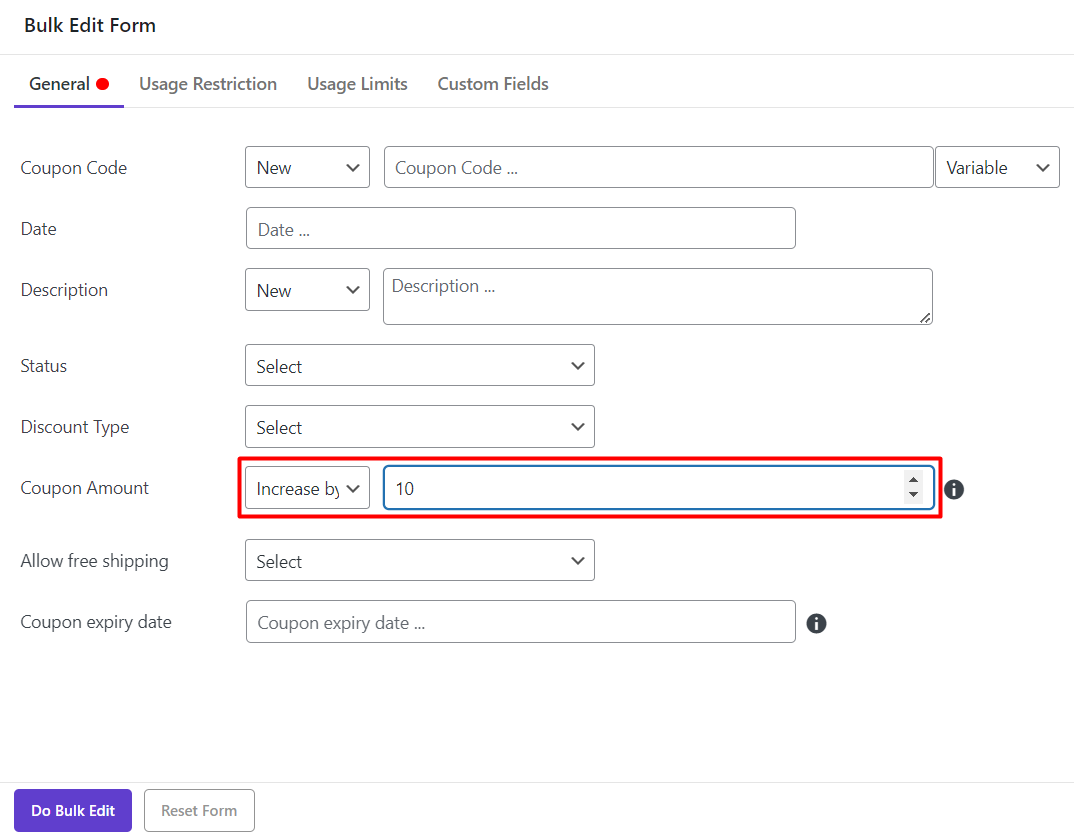
By clicking on “Do Bulk Edit”, all the coupon amounts have increase by 10% as we expected:
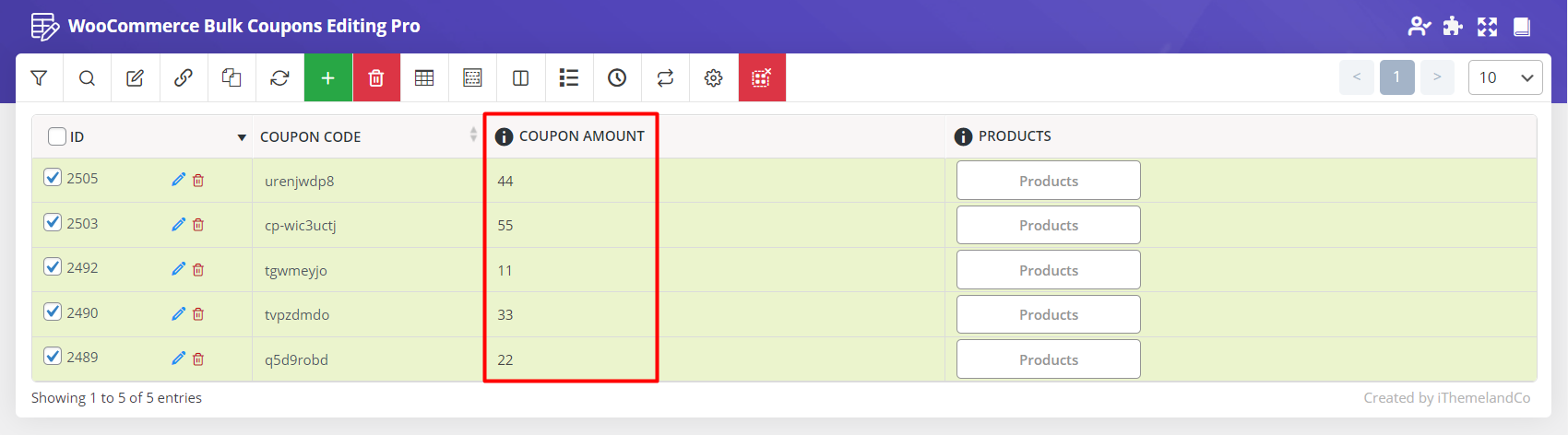
On the contrary, if we choose “Decrease by value 10%” and keep all other conditions the same:
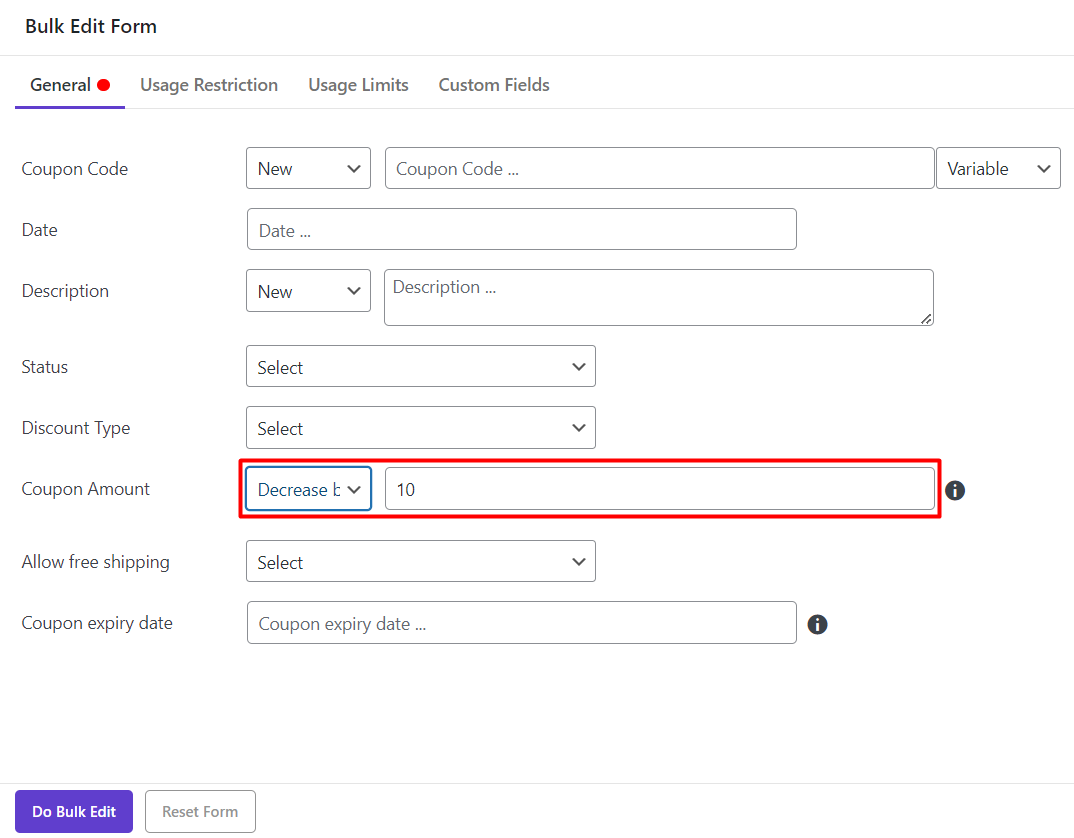
All amounts will be turned to the below:
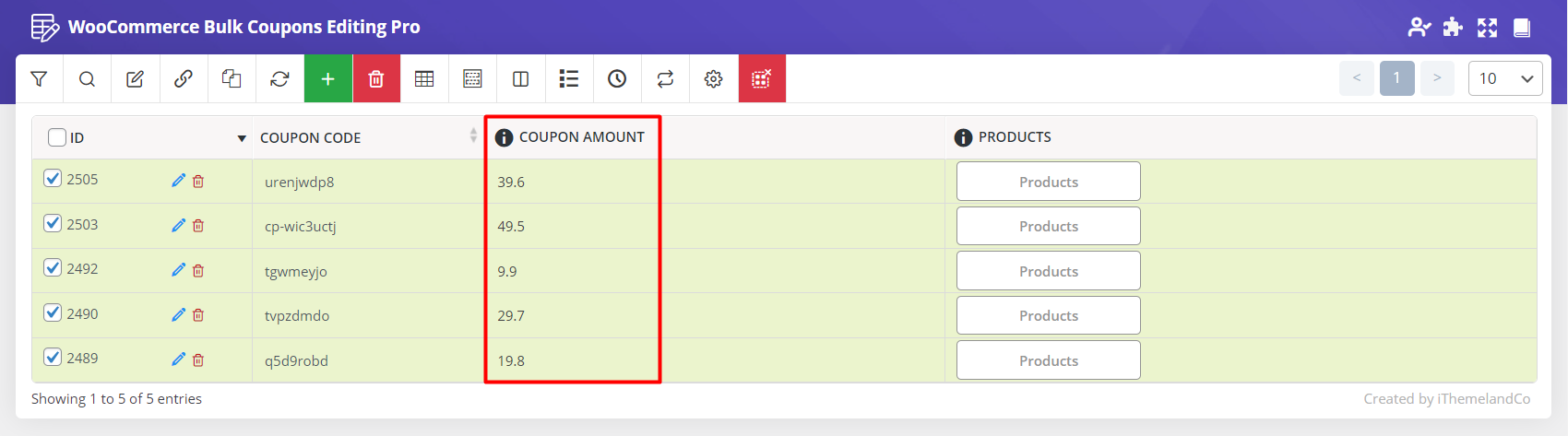
Example 3: Change multi coupon amount by Formula
By using Formula to change multi coupon amounts in our plugin, you can edit the current value in a flexible way. You just need to keep in mind that “X” is the current value in your equation.
For example, if you choose “Formula” from the “Condition box” items and write the below formula in the text box:
(X+10)*50/100
As we did in the below picture:
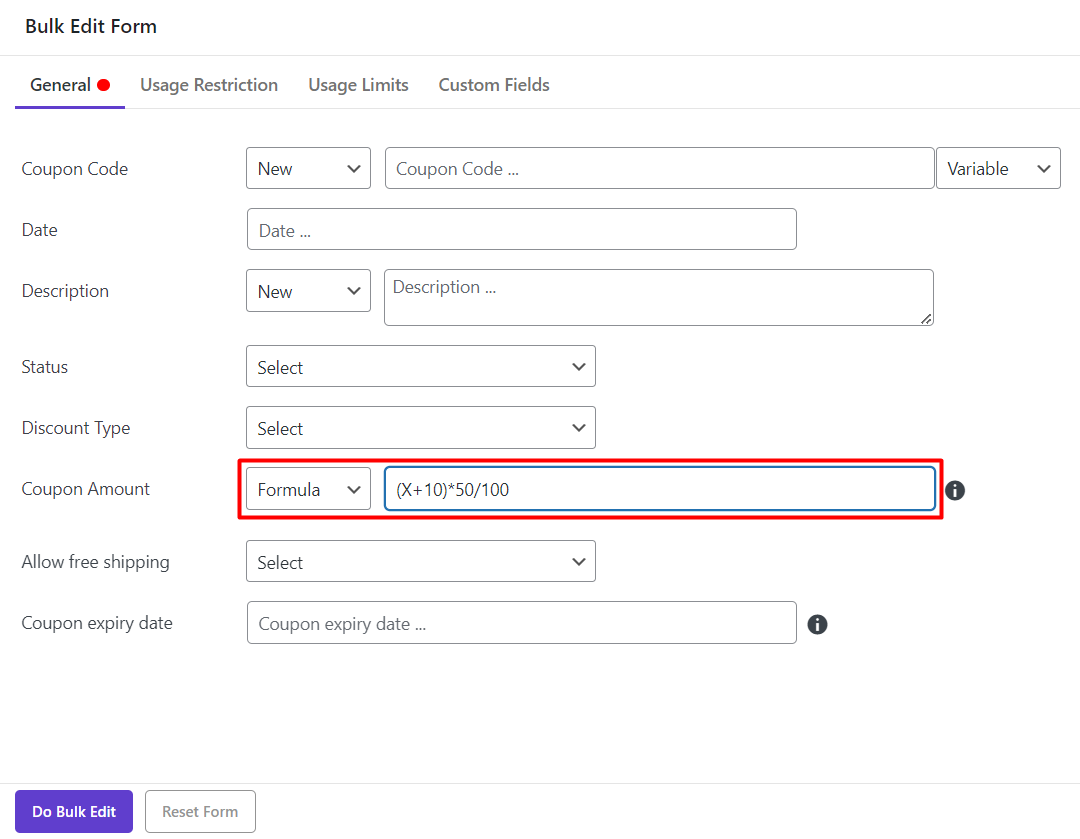
All the amounts of those filtered coupons will be changed as below:
(The current amount+10)*0.5
To see if the result is according to our expectation, let’s check the amount of the first coupon.
Note: The current value of the first coupon is “40”so X=40
The result of “Formula” for the first coupon must be:
(40+10)*0.5=50*1/2=25
Which is exactly equal to the amount displayed in the coupon table:
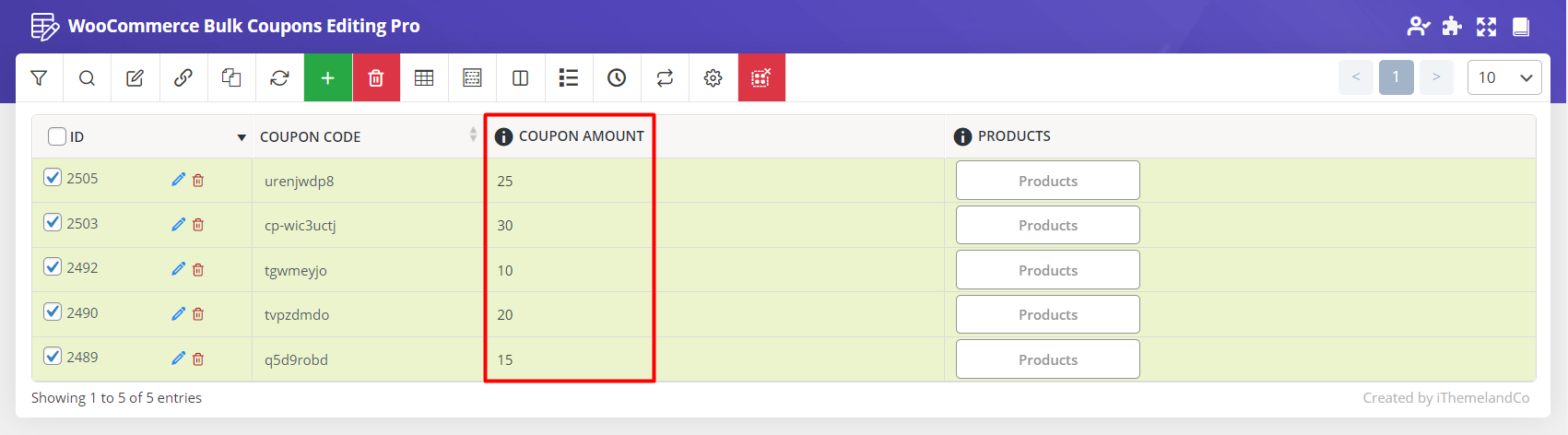
Example 4: Clear multi coupon amount at the same time
Clear multi coupon amount is simply possible by choosing “Clear Value” from the “Condition Box” and click on “Do Bulk Edit”:
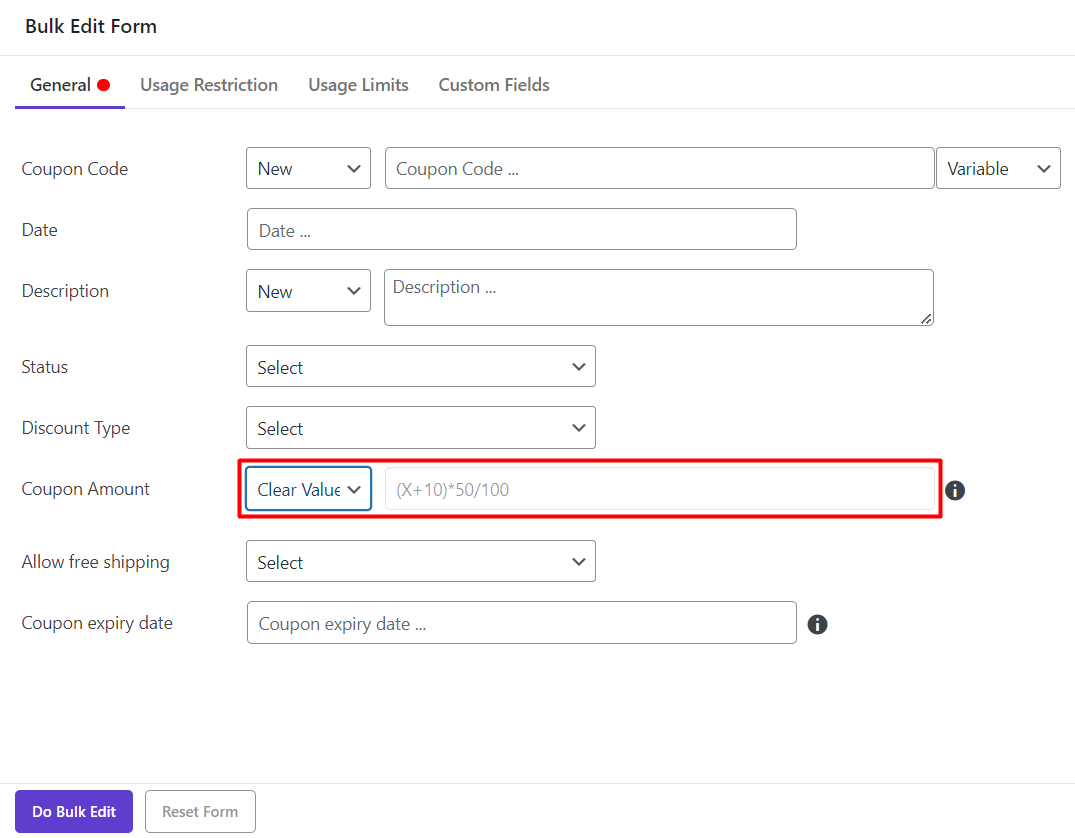
As you can see, the amounts of all filtered coupons have been removed:
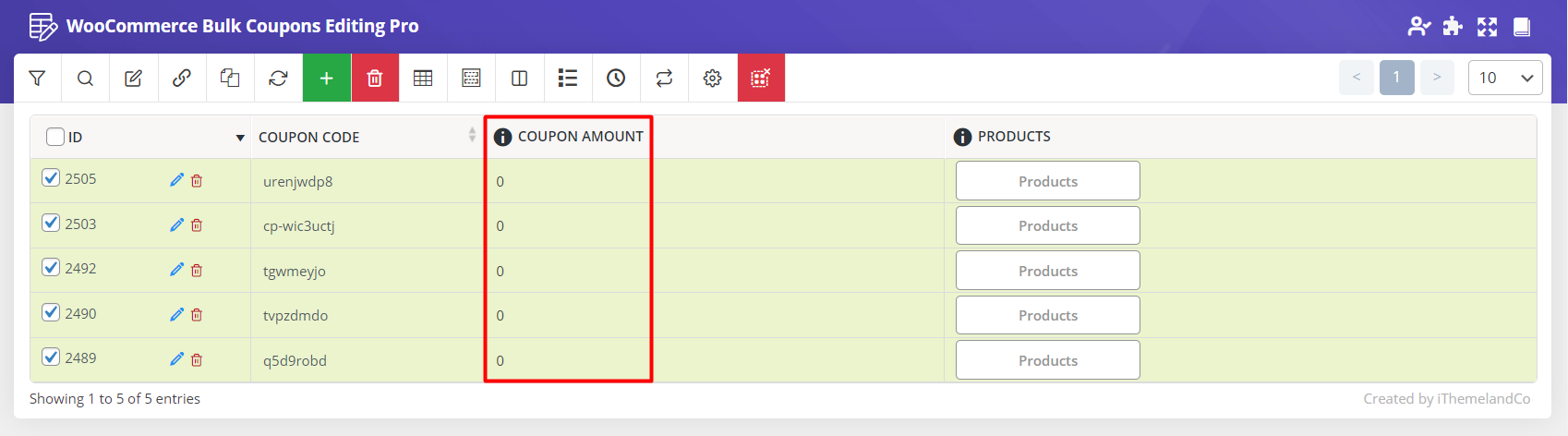
Example 5: Set a new amount for filtered coupons
To set a new amount for all coupons filtered before, you just need to:
- Choose “Set New” from the dropdown list of “Condition Box” in front of “Coupon Amount” field
- Type the new value in the text box for example “60”
- Click on “Do Bulk Edit”
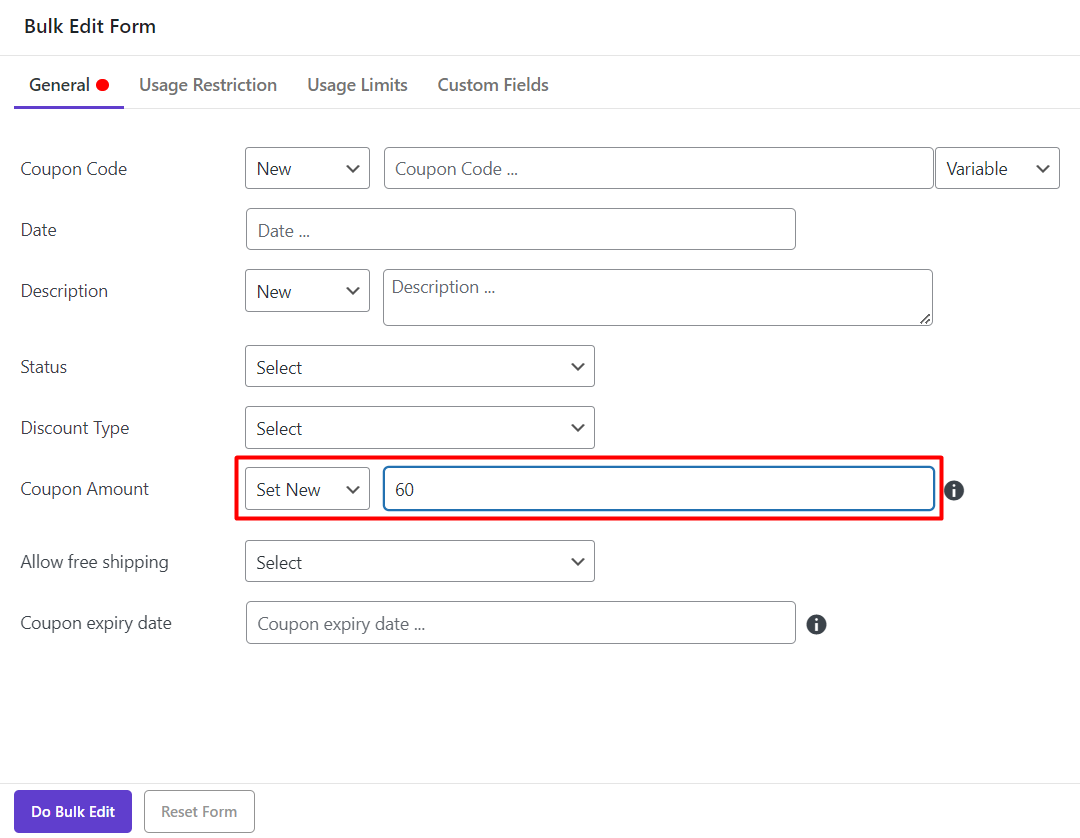
As we expected, all amounts of filtered coupons have been set to “60”:
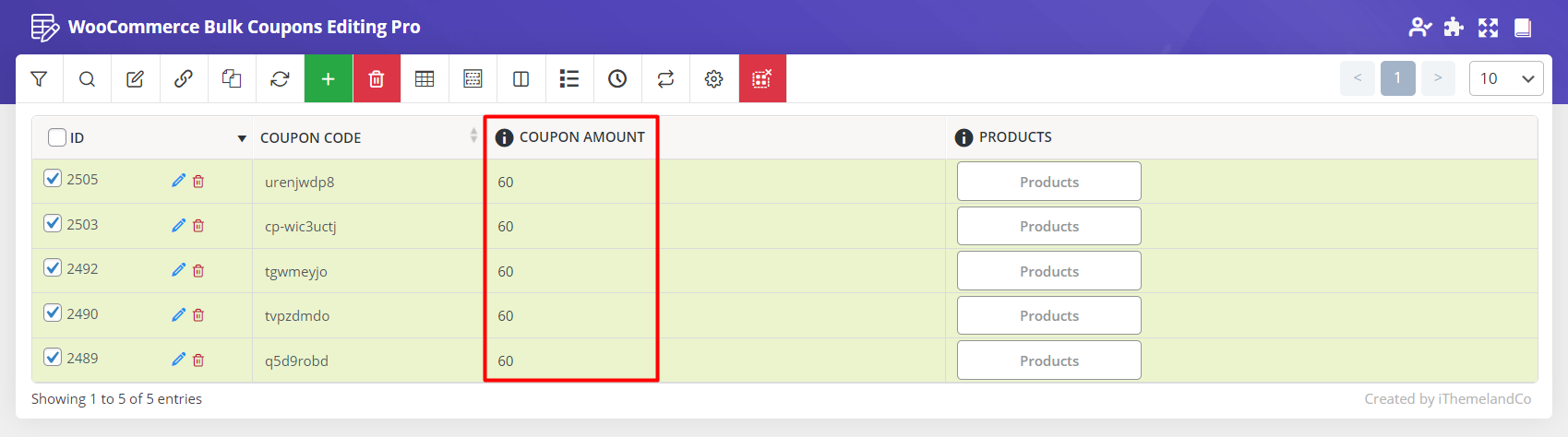
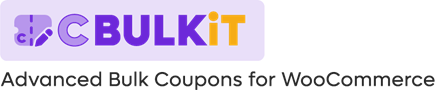
Comments