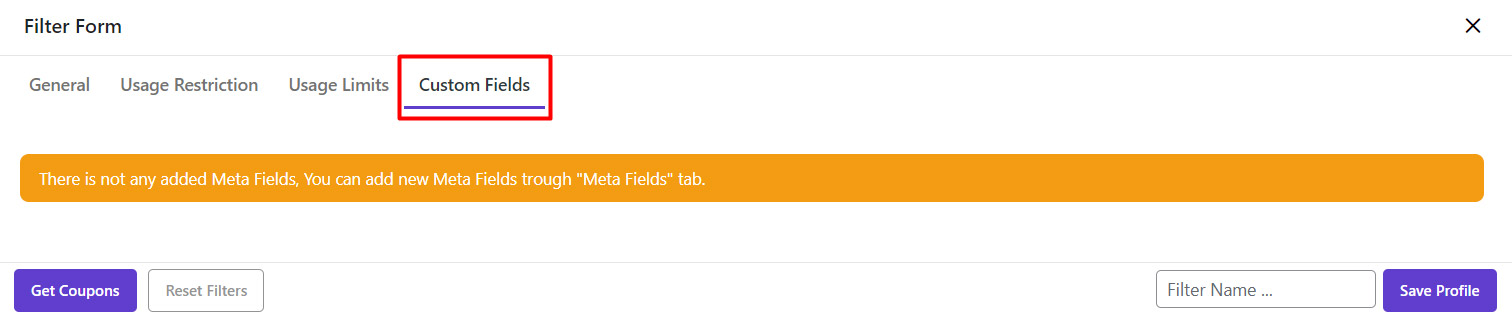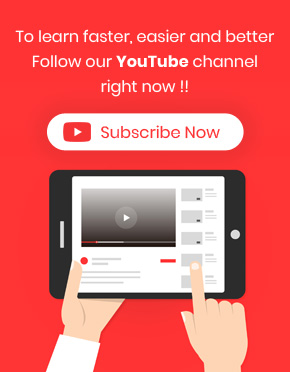Filter coupons on WooCommerce bulk coupons editing plugin is useful when you want to bulk edit some coupons applied to your products and you need to filter them according to some fields specified in the WooCommerce coupon page.
Fortunately, in the “Filter Form” of our plugin, all fields related to the WooCommerce coupons have been supported and you can easily filter your coupons regarding one or more of them.
To have access to the “Filter Form”, you need to navigate to the below address after installation of our plugin on WordPress:
WordPress Dashboard > Pro bulk bundle > Woo coupons
As illustrated below, the “Filter Form” is designed on the main page of our plugin. So, you can easily open this form by clicking on the “Filter Form” icon.
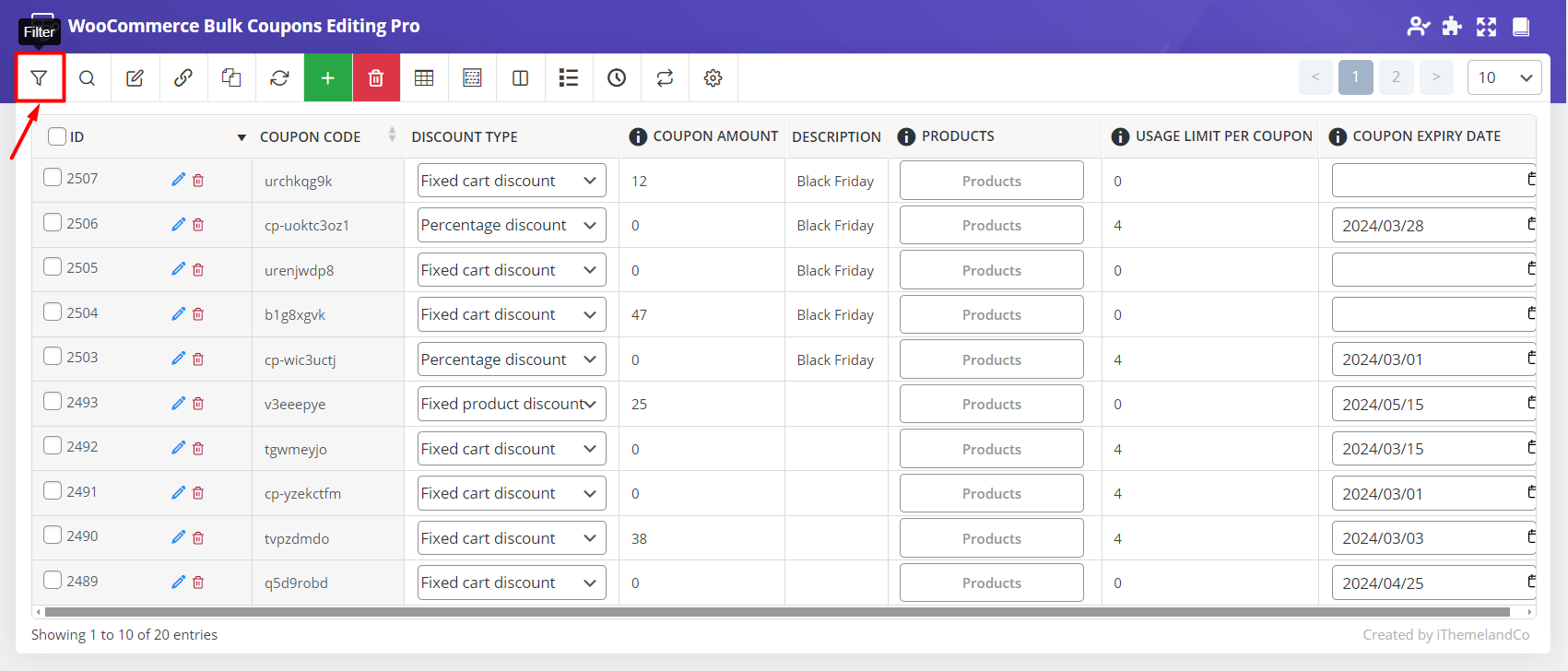
As you know, there are a lot of fields which can be assigned to a coupon issued in WooCommerce and applied to some products.
To make finding those fields easier in the “Filter Form”, we divided this form into four categories including:
- General
- User restriction
- Usage limits
- Custom Fields
A group of some related fields have been listed in each category which we are going to describe in the next part.
General tab
As the name of this category revealed, some general fields related to the coupons are provided here, including:
- Coupon ID
- Coupon code
- Description
- Date
- Modified date
- STATUS
- Discount Type
- Coupon Amount
- Allow free shipping
- Expiry Date

It is obvious that filtering coupons regarding each field can not be done in the same way. Because of that we designed different types of boxes to make filtering coupons in our plugin more convenient for store managers.
Let’s review these different types together.
Filter coupons by setting conditions for some values
There are some fields in the “General” tab that you can set some conditions for the values related to them to filter custom coupons.
In front of these fields such as “Coupon ID”, “Coupon code” and “Description”, two boxes are designed which are:
- Condition box
- Text box
In the “Condition box”, below items listed for you to specify the condition must be applied to the value entered in the “Text box” for filtering your preferred coupons:
- Like: those data that some part of them is like the value in the “Text box” will be filtered
- Exact: those data are exactly same as the value in the “Text box” will be filtered
- Not: those data are not included the value in the “Text box” will be filtered
- Begin: those data begin with the value in the “Text box” will be filtered
- End: those data end with the value in the “Text box” will be filtered
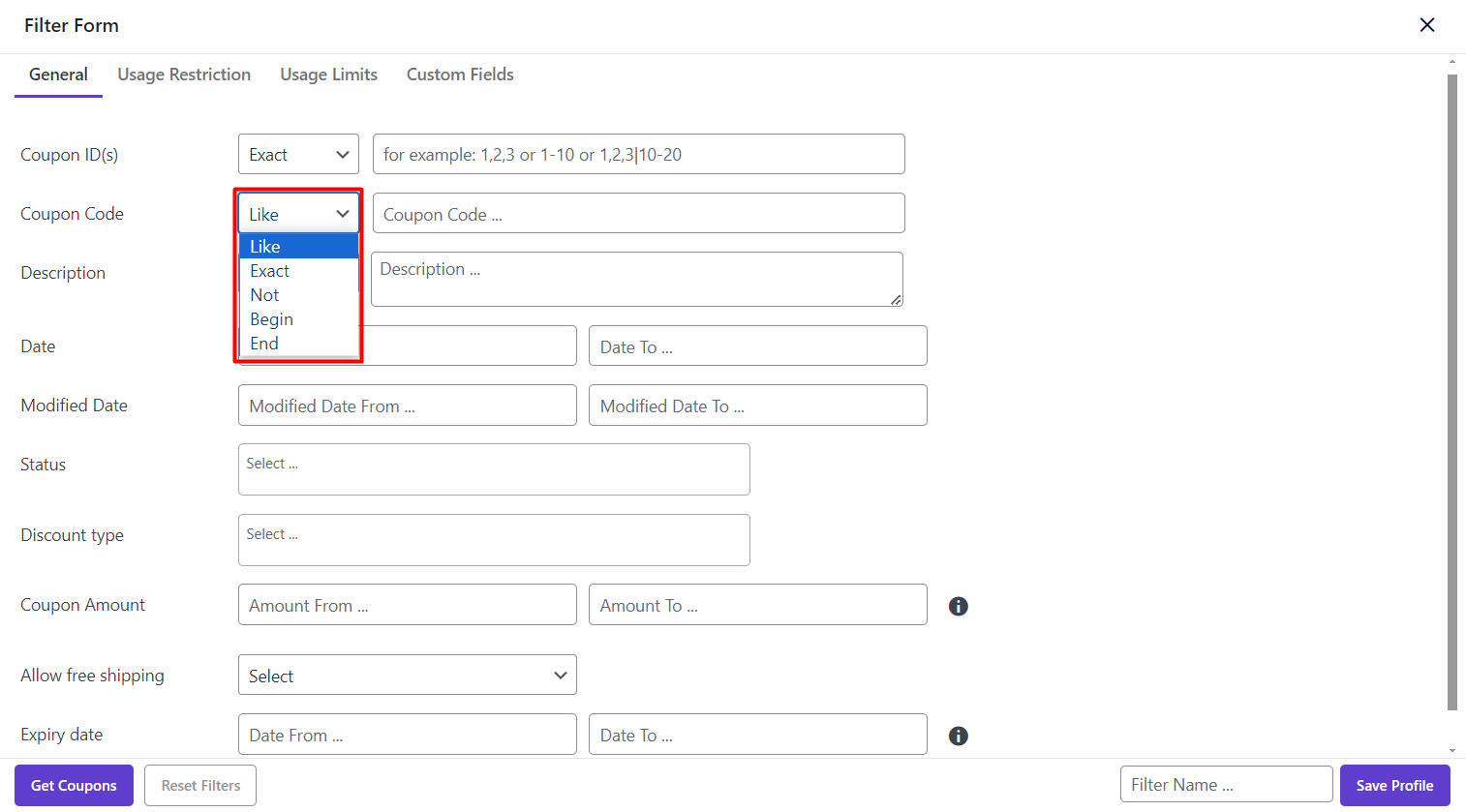
For example, we filtered those coupons that their “Descriptions” end with “Friday” by following below steps:
- Choose “End” from the “Condition box” in front of “Description” field
- Type “Friday” in the “Text box”
- Click on “Get Coupons”
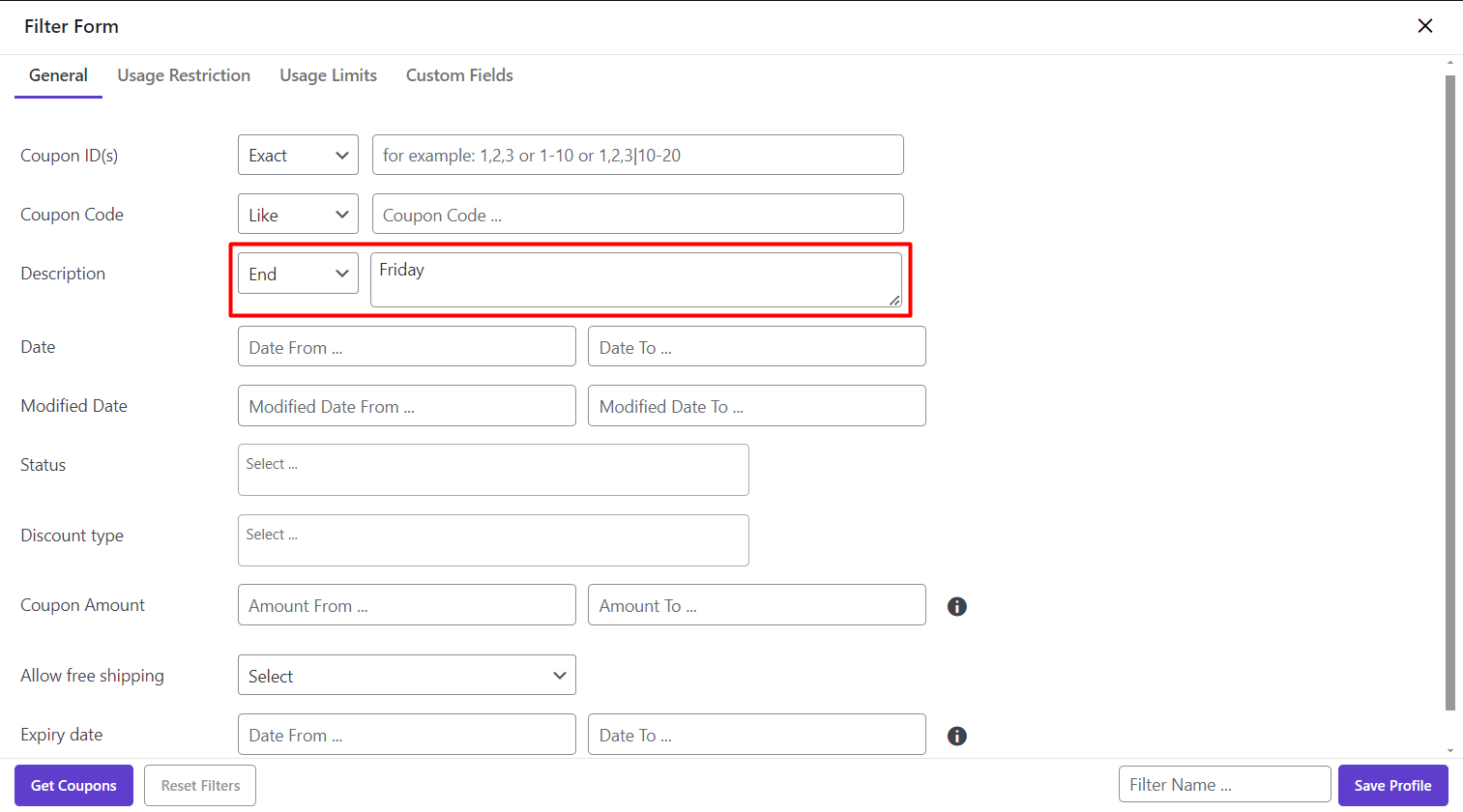
As illustrated below, all coupons with Friday at the end of their descriptions are filtered:

Filter coupons according to a date
In some other fields that you need to filter coupons according to a date such as “Issued, Expiry or modified Date”, we designed a Calendar in our plugin to make picking a date even easier for you.
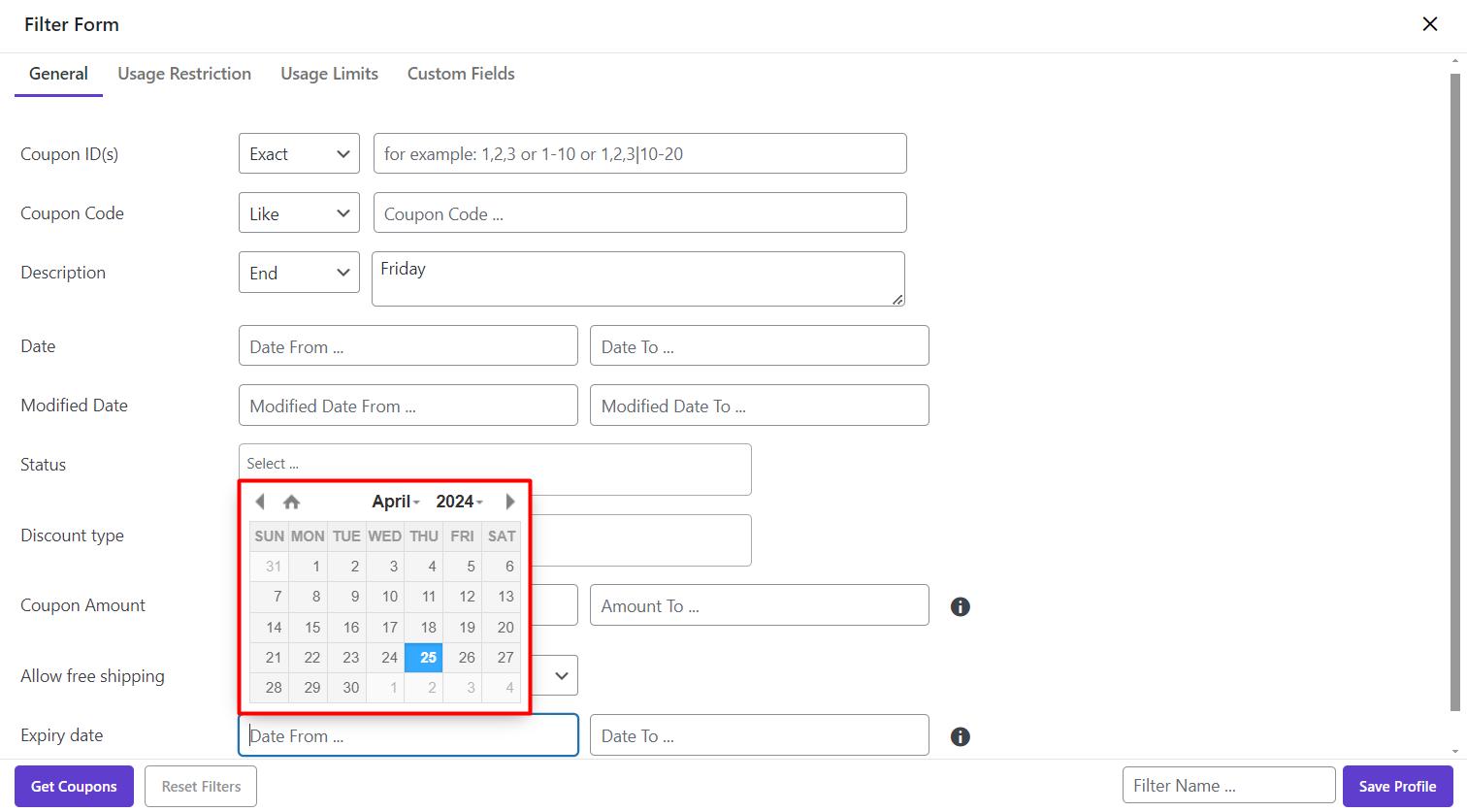
Filter coupons by selecting items from combo box
There are also other fields that we have listed some items in a combo box in front of them to enable you to select one of them for filtering the custom coupons quickly.
These fields provided in the “General” tab are:
Status
In the combo box in front of “Status” field, you can choose one of the below items to filter your coupons accordingly:
- Draft
- Pending review
- Private
- Published
- Trash
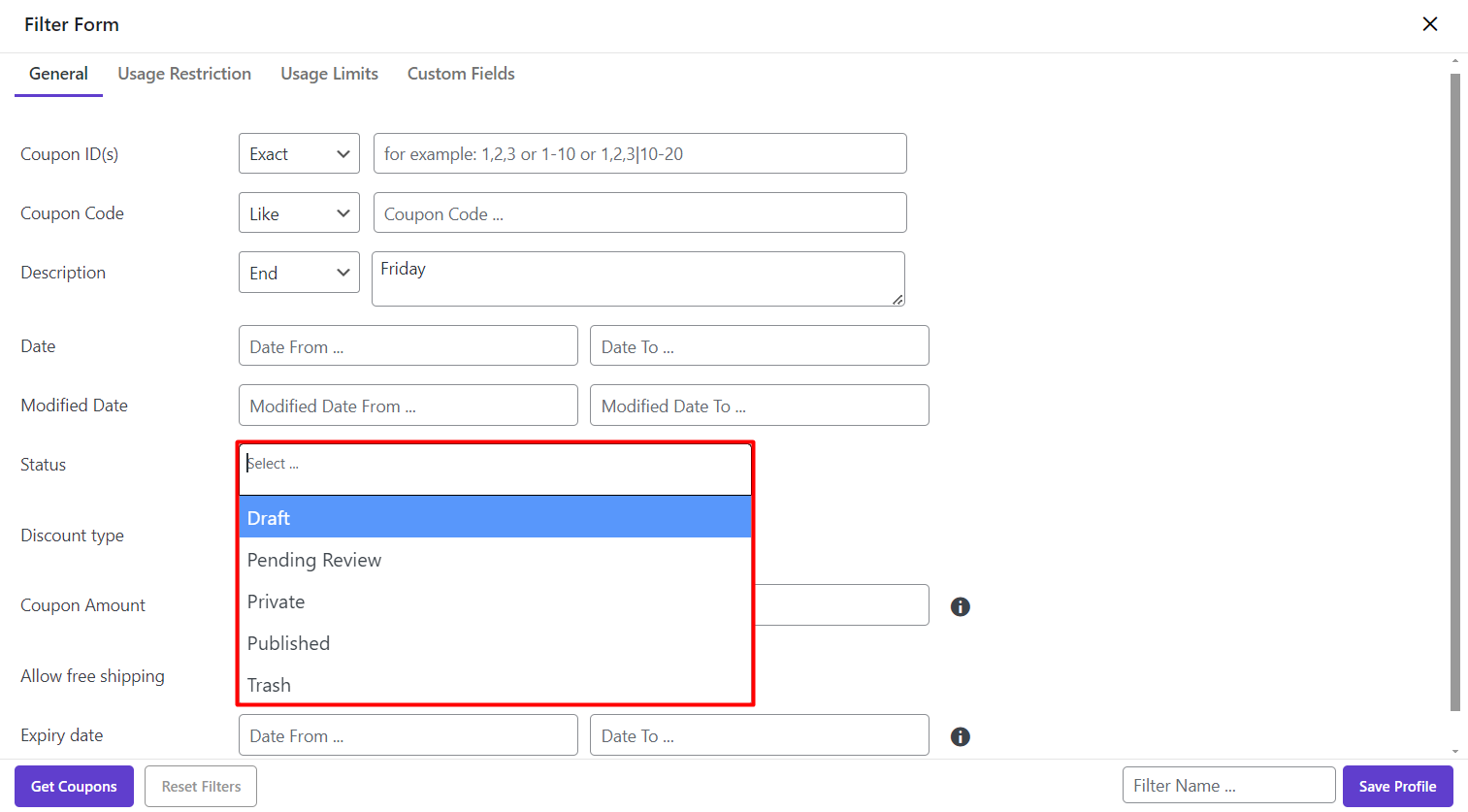
Discount Type
The below items are available in the dropdown list of “Discount” Type:
- Percentage discount
- Fixed cart Discount
- Fixed product Discount
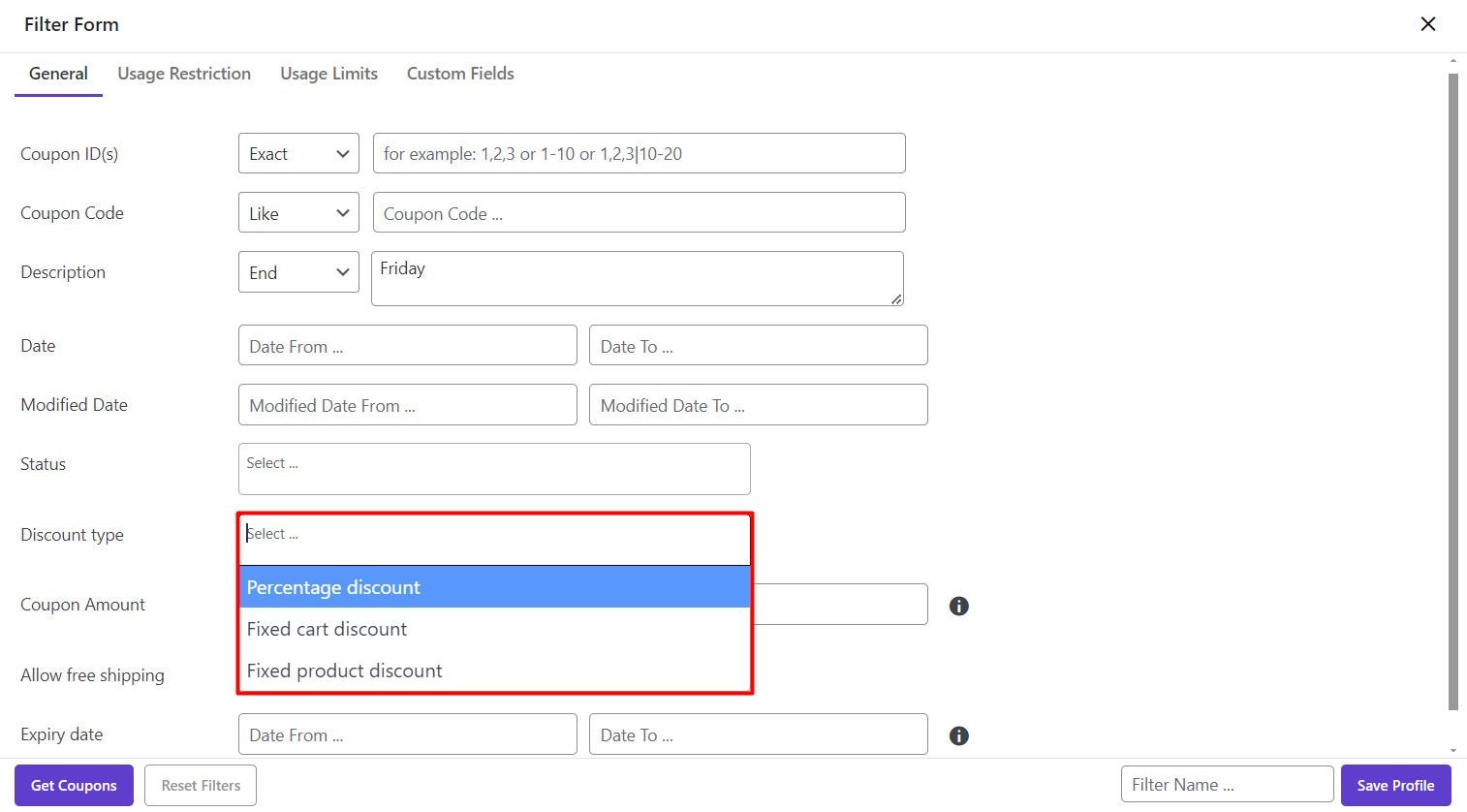
So, you can easily filter coupons by selecting one of these items.
Allow free shipping
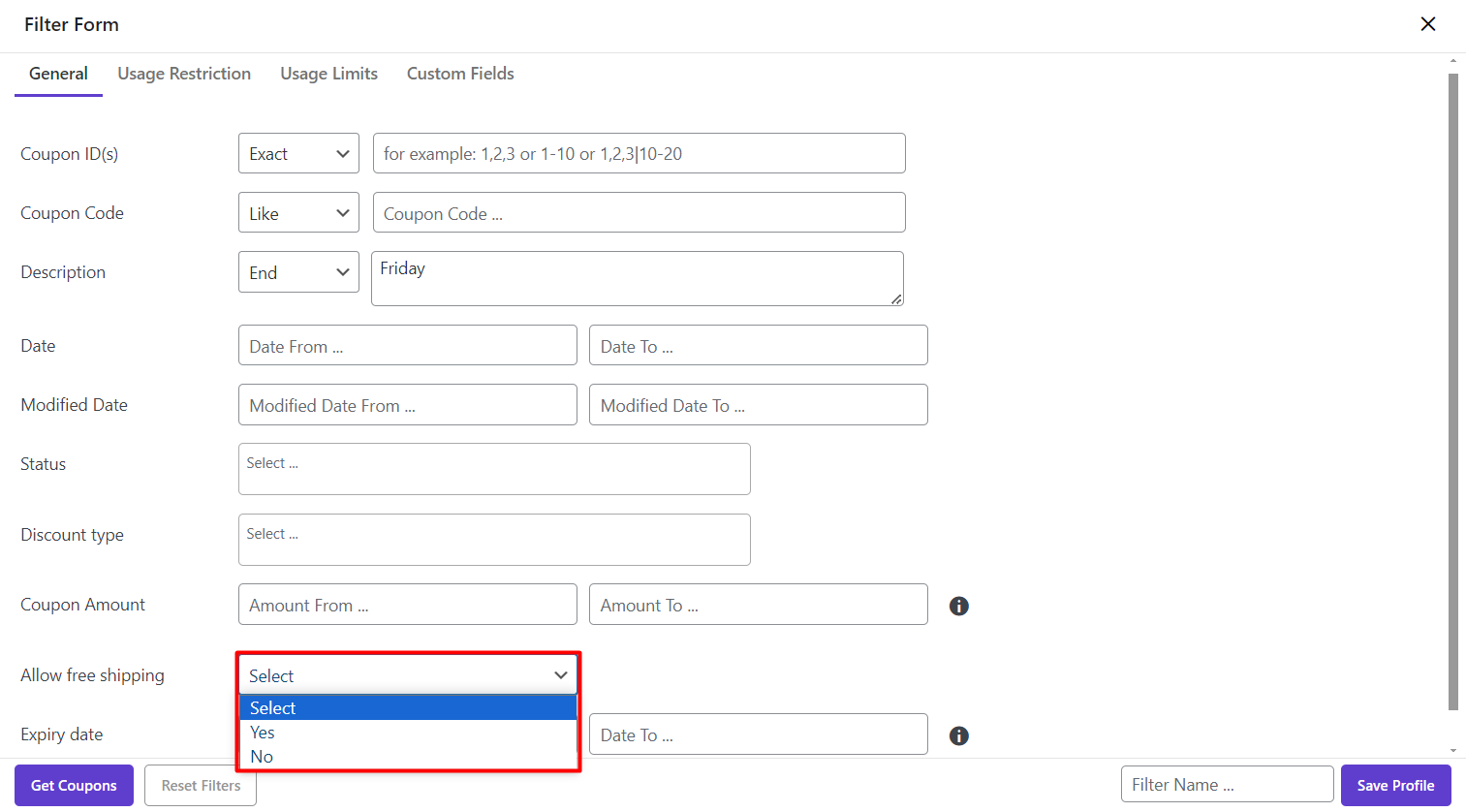
In some fields such as this one, you just need to choose “Yes” or “No” from the dropdown list to filter the coupons according to your requirements.
Filter coupons according to an amount
In those fields that you need to enter an amount or number as a value such as “Coupon Amount” in the “General” tab of “Filter Form”, we designed two “Text boxes” in front of each field. So, you are able to easily set a range from one amount to another for filtering the coupons according to them.
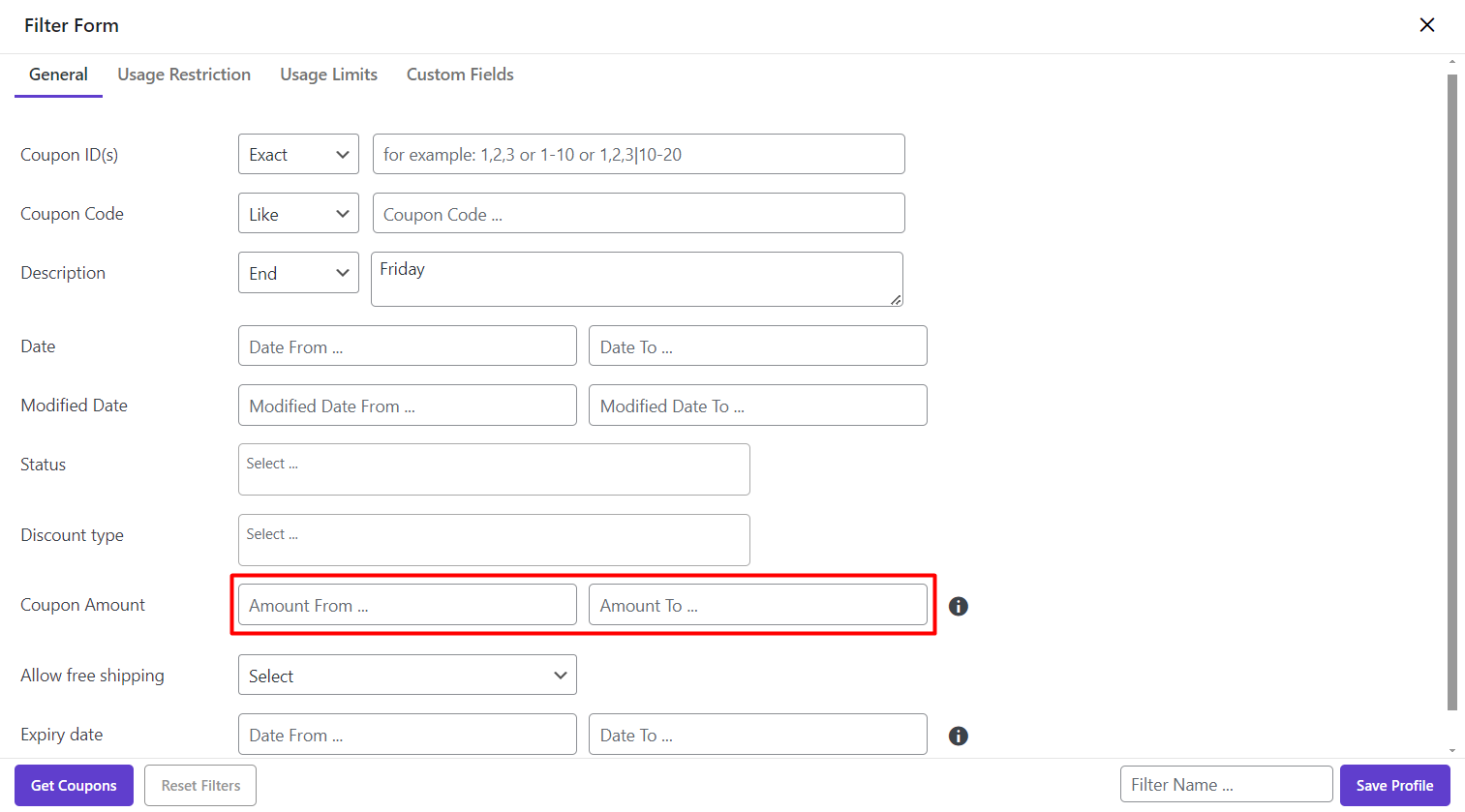
For example, if we need to filter Coupons that their amounts are in the range of $10-$50, we have to:
- Type “10” in the first or “Minimum amount box” in front of Coupon Amount field
- Type “50” in the second or “Maximum amount box”
- Click on “Get Coupons”
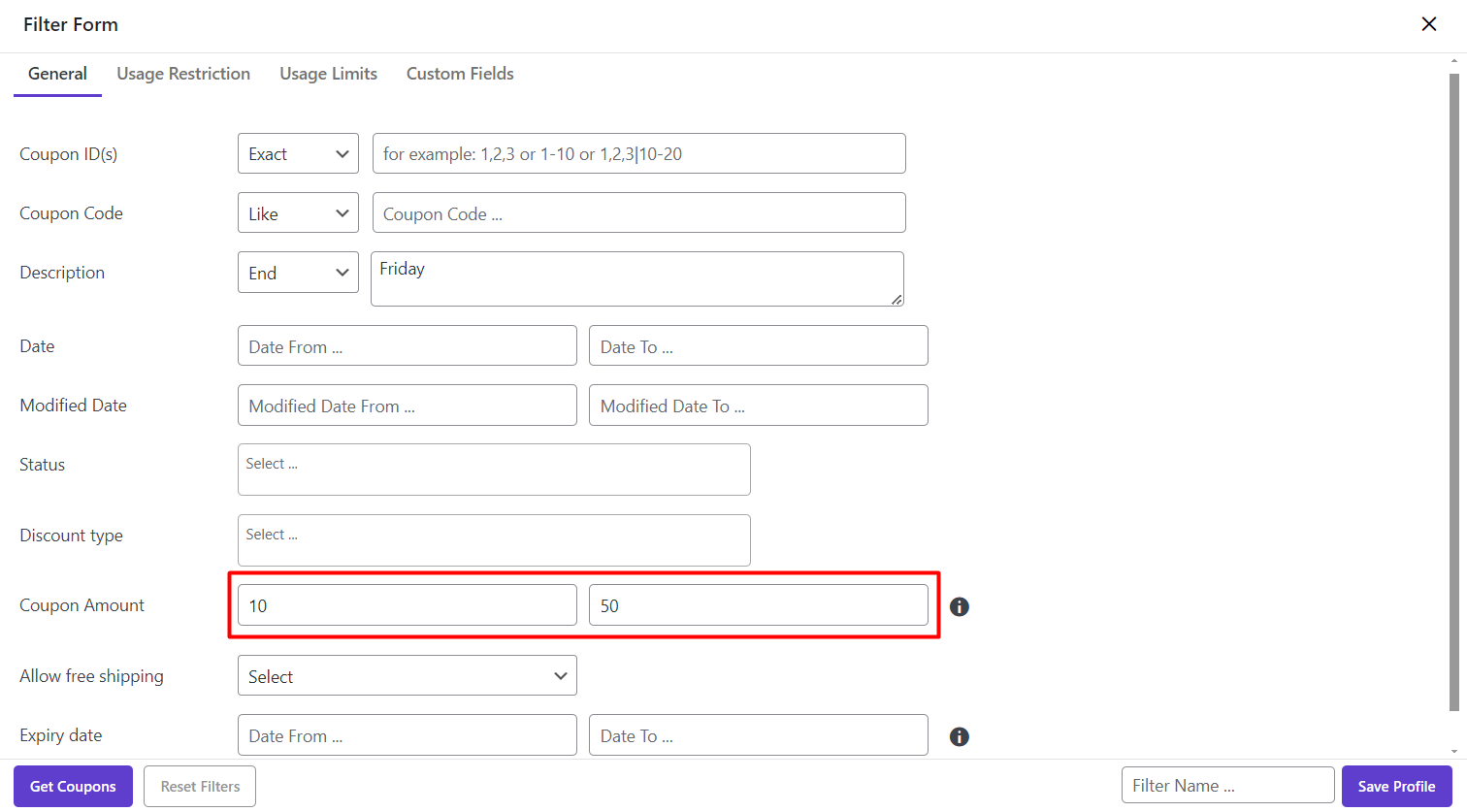
As we expected, all coupons with that specified amounts were displayed in the coupon table by clicking on “Get Coupons”:
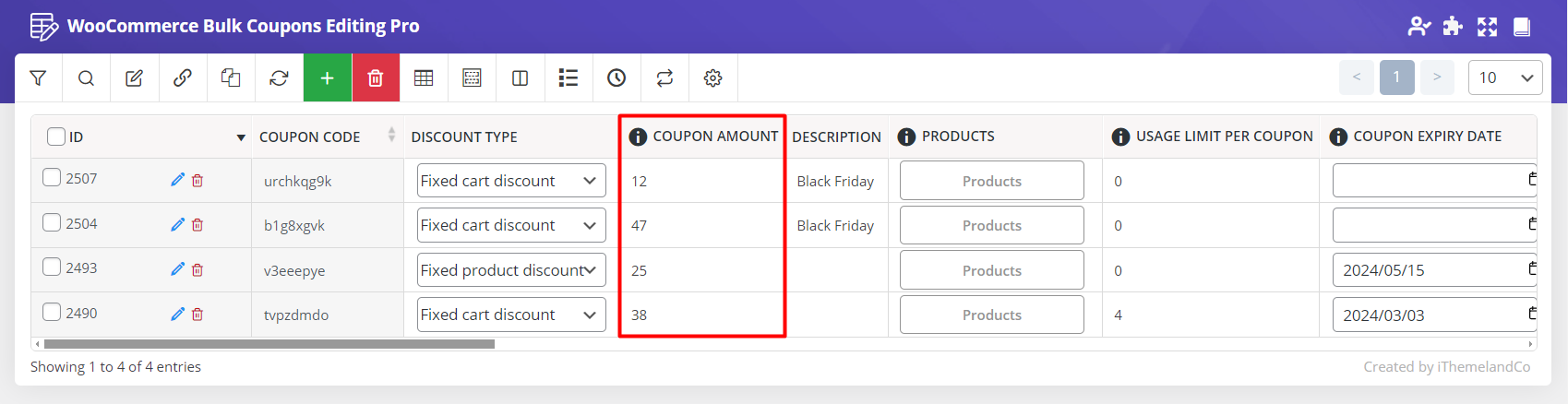
User restriction tab
In the “User Restriction” tab, you can filter the coupons according to the below fields:
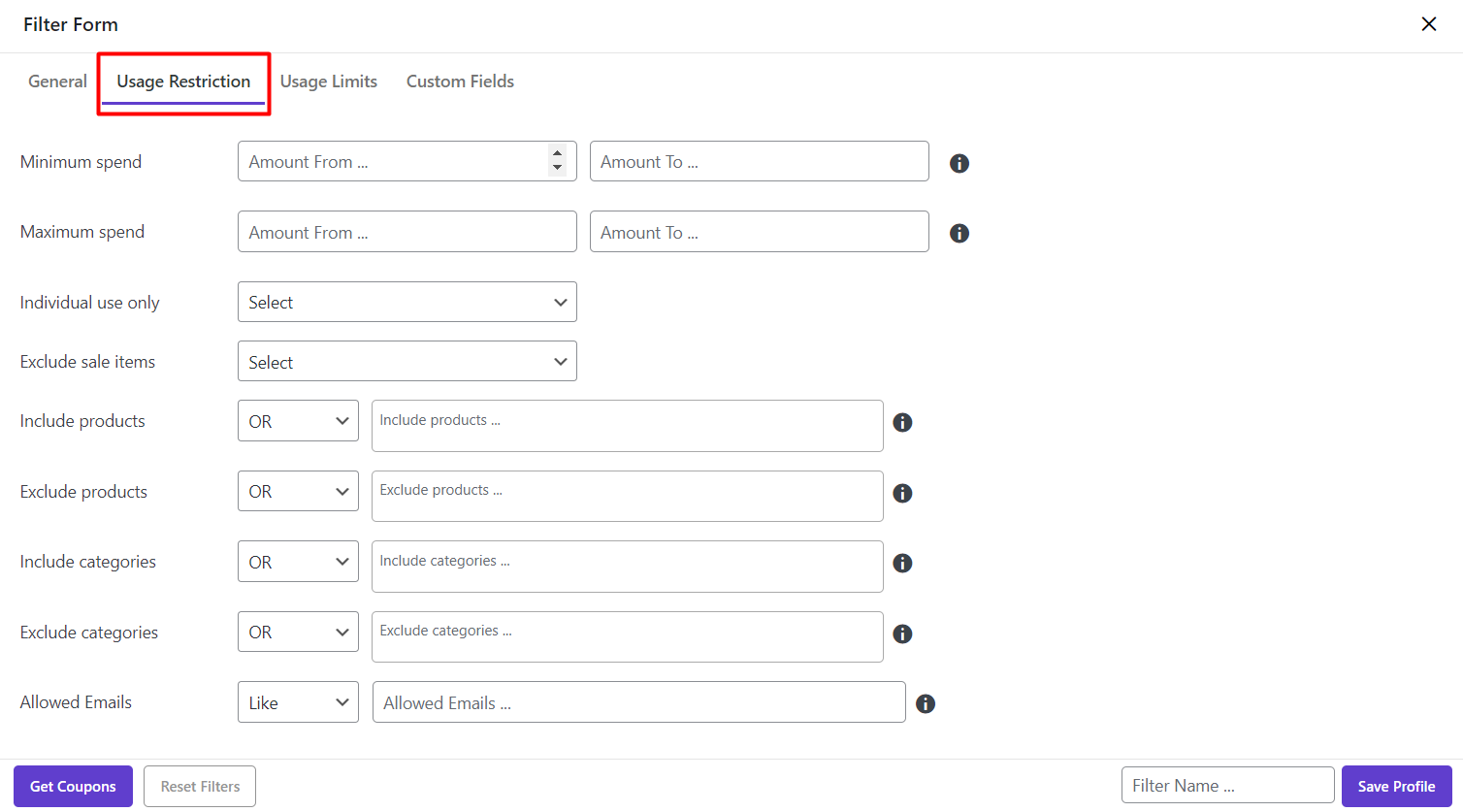
Minimum spend /Maximum spend
“Minimum and maximum spend” fields determine how many times a coupon can be used or spent.
As these fields are related to the allowed times of using or spending a coupon, two boxes are designed in front of them to help you set a range for filtering. As we mentioned in “Filter coupons according to an amount” you can set a minimum and maximum value to filter your required coupons.
Individual use only / Exclude sale items
You can choose “Yes” or “No” from the combo box of these fields to filter the coupons that meet your requirements or not.
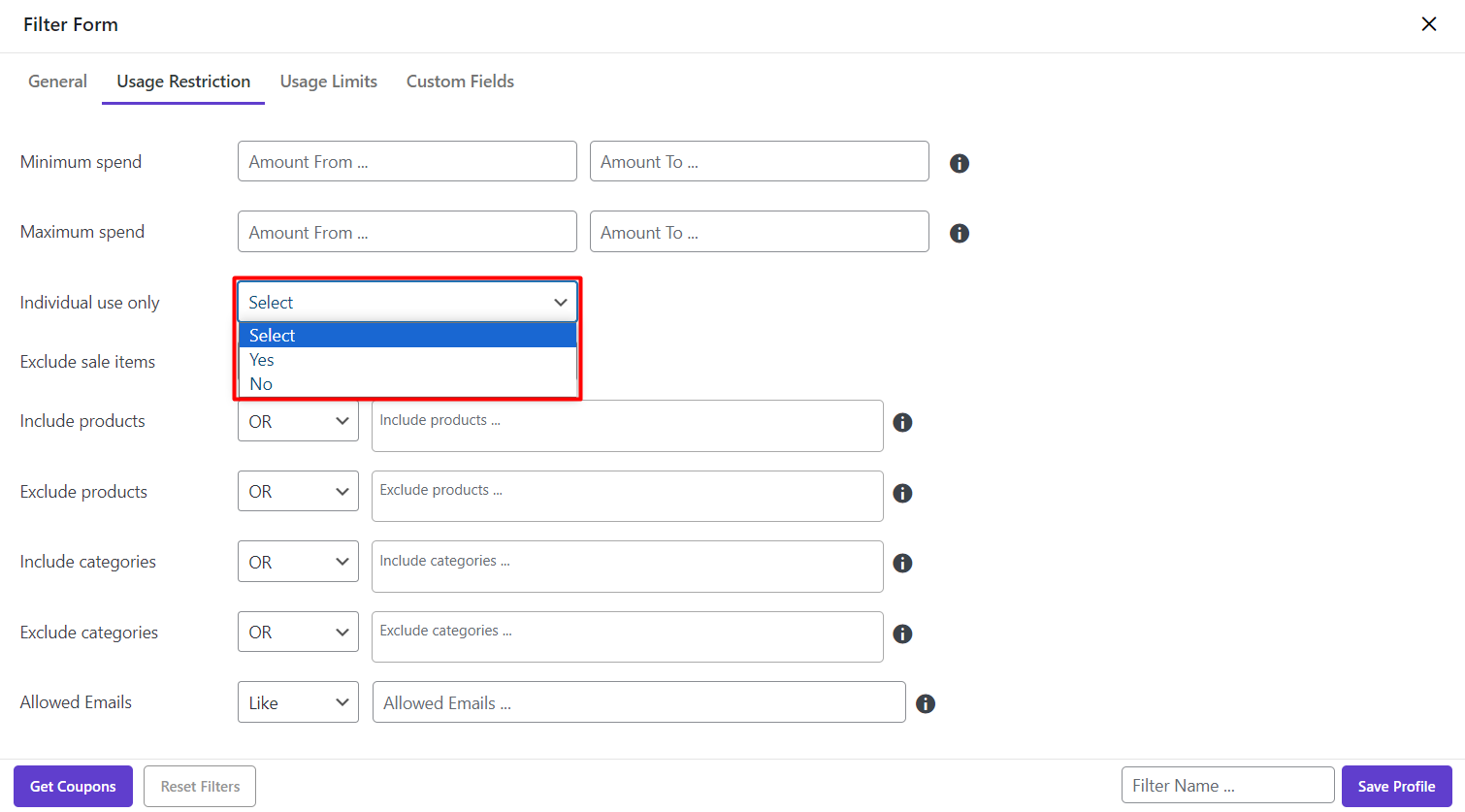
For example, if we choose “Yes” from the Combo box in front of “Exclude Sale Items” and click on “Get Coupons”:
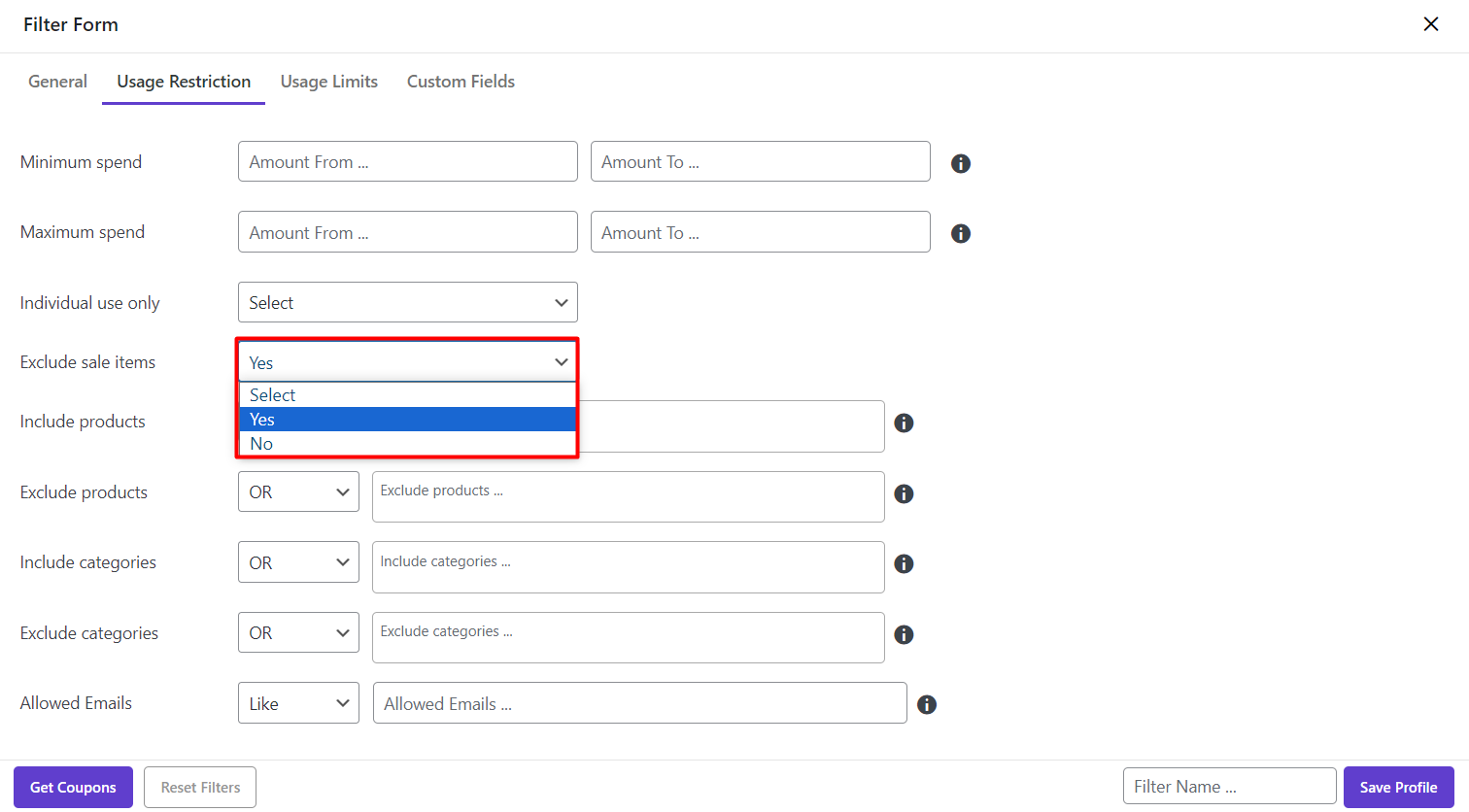
The coupons of the sale products will not be displayed in the coupon table:
Include products / Exclude products/ Include Categories / Exclude Categories
These fields are helpful when you need to filter coupons applied to some products or categories.
The good news about our plugin is that when you add some products or categories to WooCommerce, they will be automatically added to our plugin, so you can filter coupons according to them easily.
To make it even easier for you, we have provided a “Condition box” including below items to enable you filter coupons issued for the selected products in the “Selection box”, quickly:
- OR: The coupons issued for each one of the selected “Products/Categories” will be filtered
- And: The coupons issued for all selected “Products/Categories” will be filtered
- Not In: The coupons issued for the “Products/Categories” which are not in the “Selection box” will be filtered.
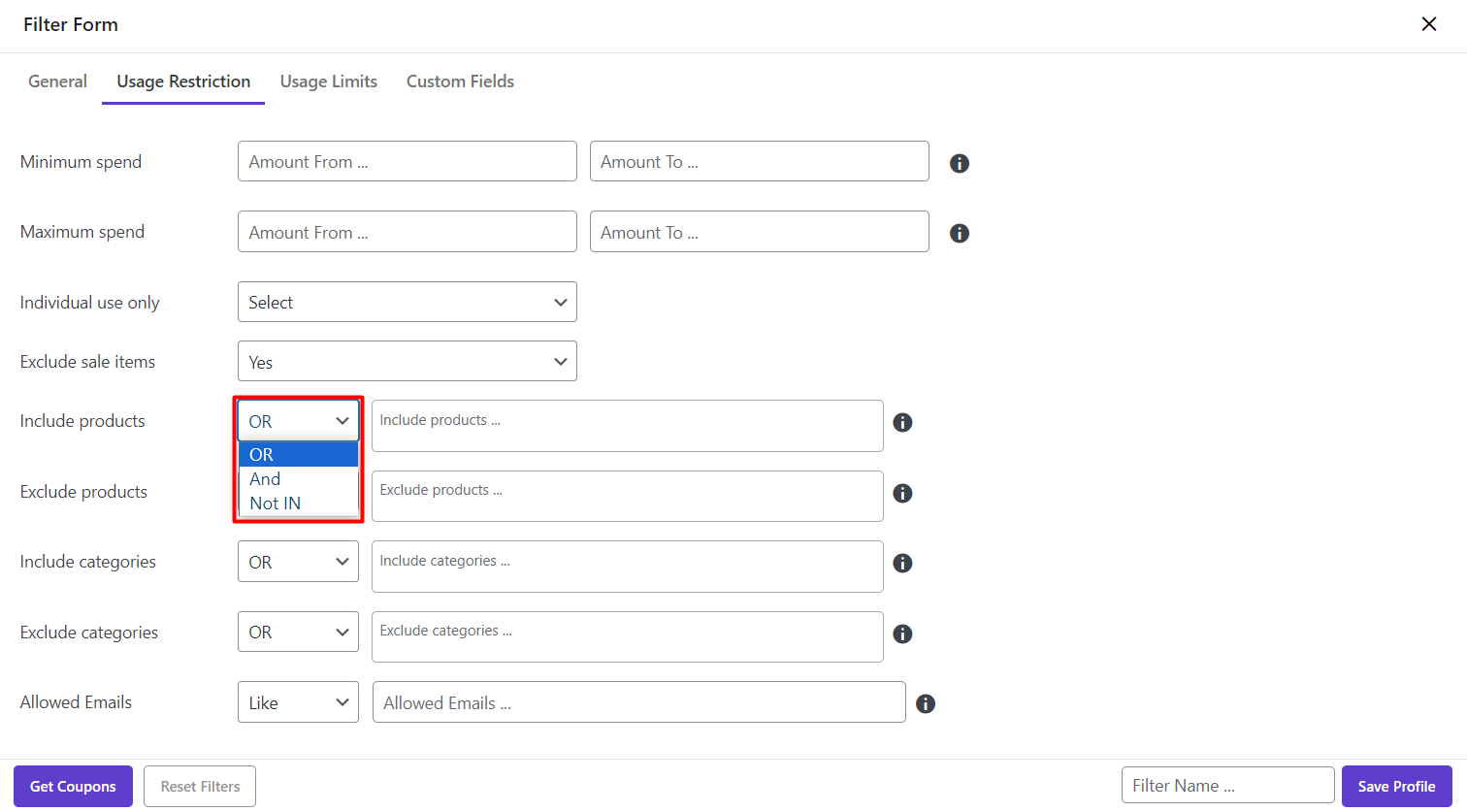
For example, let’s try to filter those coupons issued for “T-Shirt” or “Cap” which are not in the “Accessories” Category.
To do this we need to:
- Choose “OR” from the drop-down list of Include Products
- Type some letters such as “sh” to see a list of products including these letters
- Select “T-Shirt” and “Cap” from the list
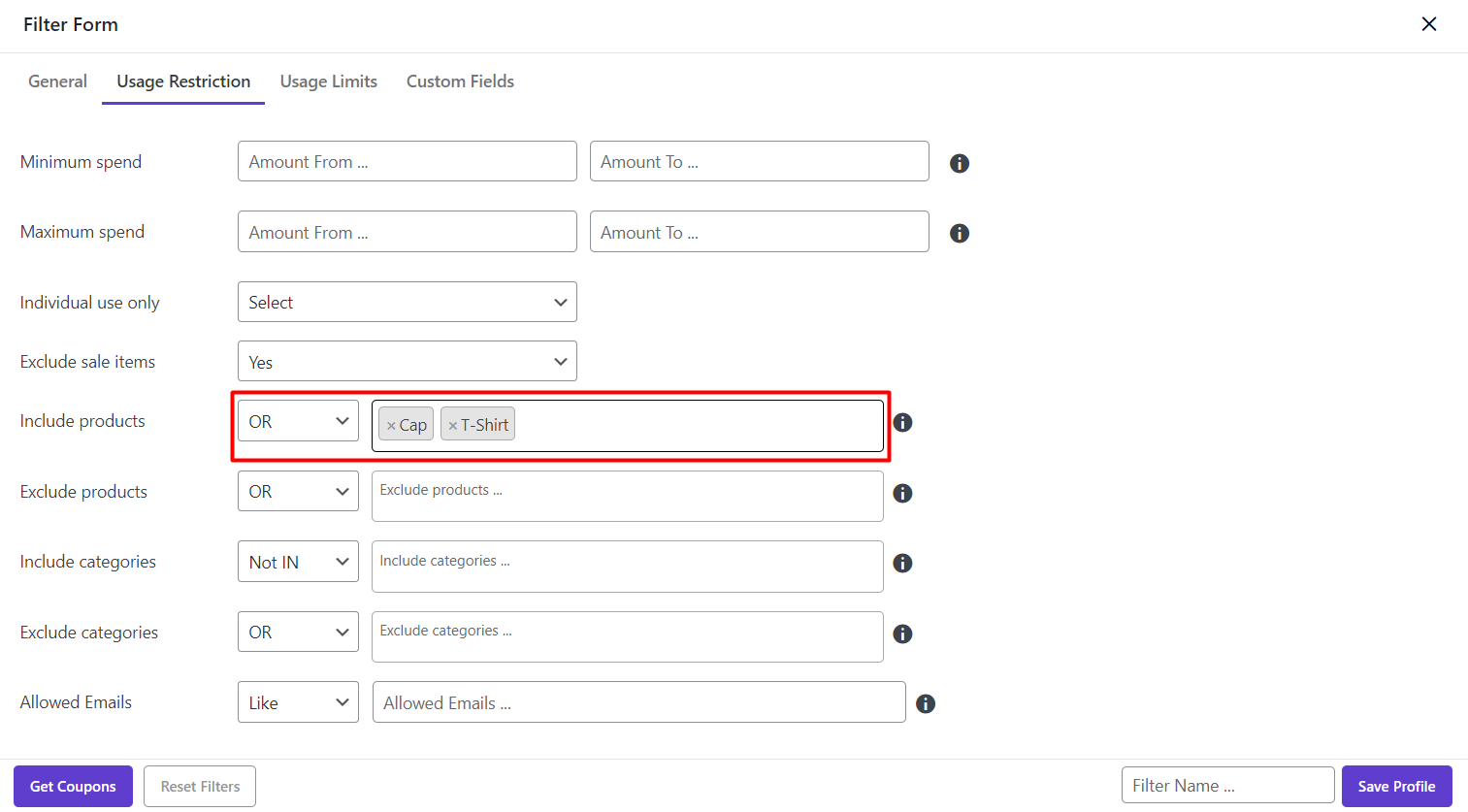
- Select “Not in” from the Combo box in front of Include Categories
- Type some letters such as “a” to see a list of categories including that letter
- Choose “Accessories” from the list
- Click on “Get Coupons”
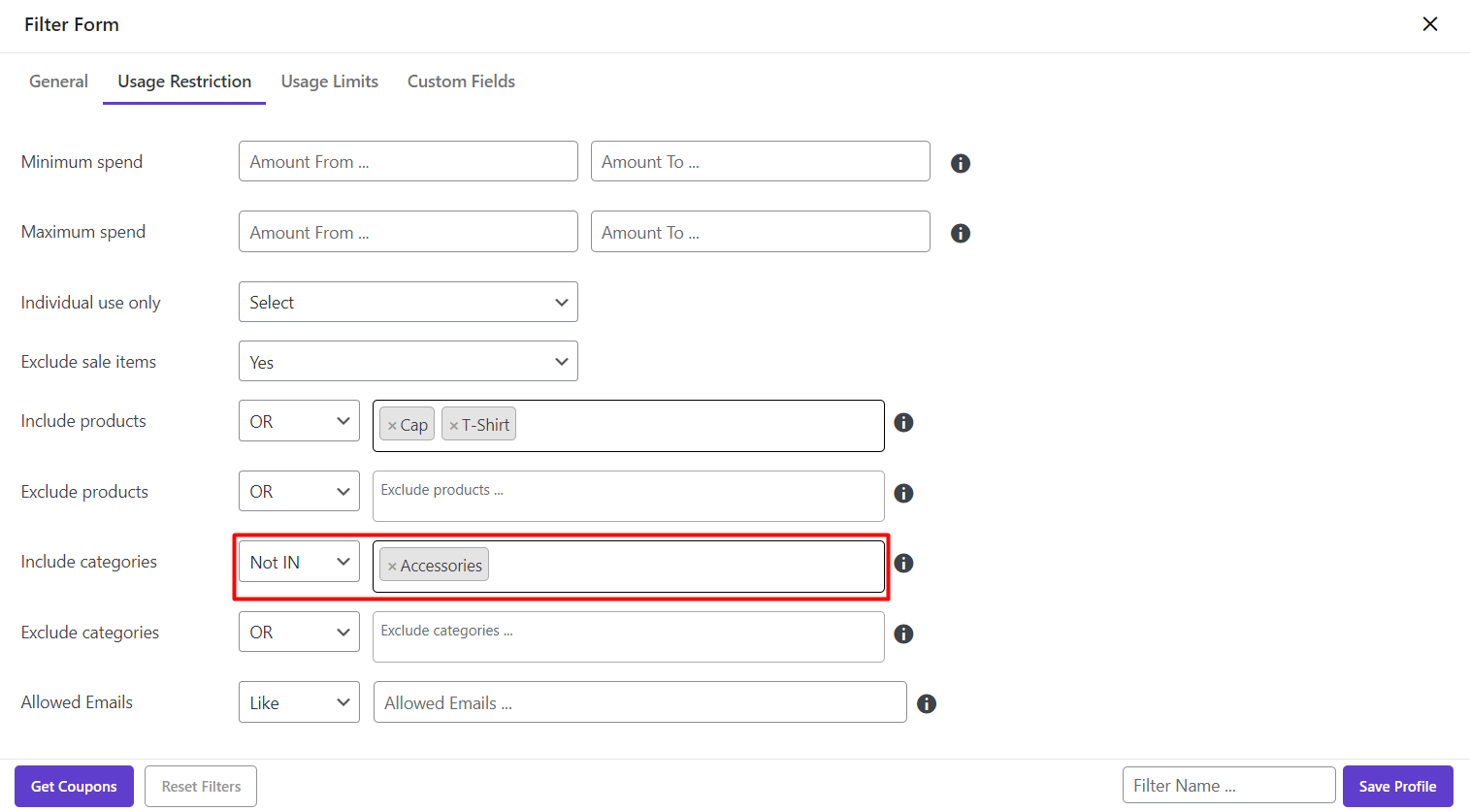
Allowed Emails
In front of “Allowed Emails” field, there are two boxes including
- Condition box
- Text box
You can use these boxes as we described for “Filter coupons by setting conditions for some values”
before to filter your products.
Usage limits tab
In the “Usage limit” tab, you are able to filter coupons according to:
- Usage limit per coupon
This field defines how many times a coupon can be used before it is void.
- Limit usage to x item
This field determines the maximum number of individual items (products) that a coupon can apply to.
- Usage limit per user
This field determines how many times a user is allowed to use a coupon.
As shown below, to filter coupons regarding these fields you can easily set a range from one amount to another by typing figures in the “Minimum and Maximum Text box” designed in front of each field.
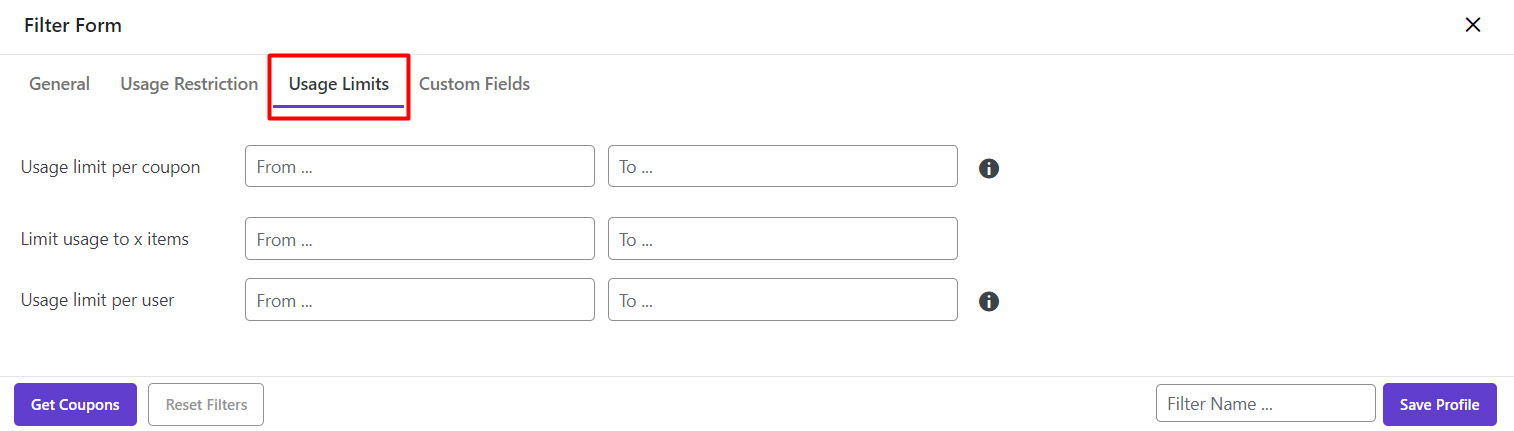
Custom fields
In this tab you can filter coupons according to the “Custom fields” or “Meta data” you have already added to our plugin in the “Meta Field” section.
As we completely described this part in “How to add custom field / meta key to WooCommerce bulk edit plugin?”, you can refer to that tutorial if you need more details.