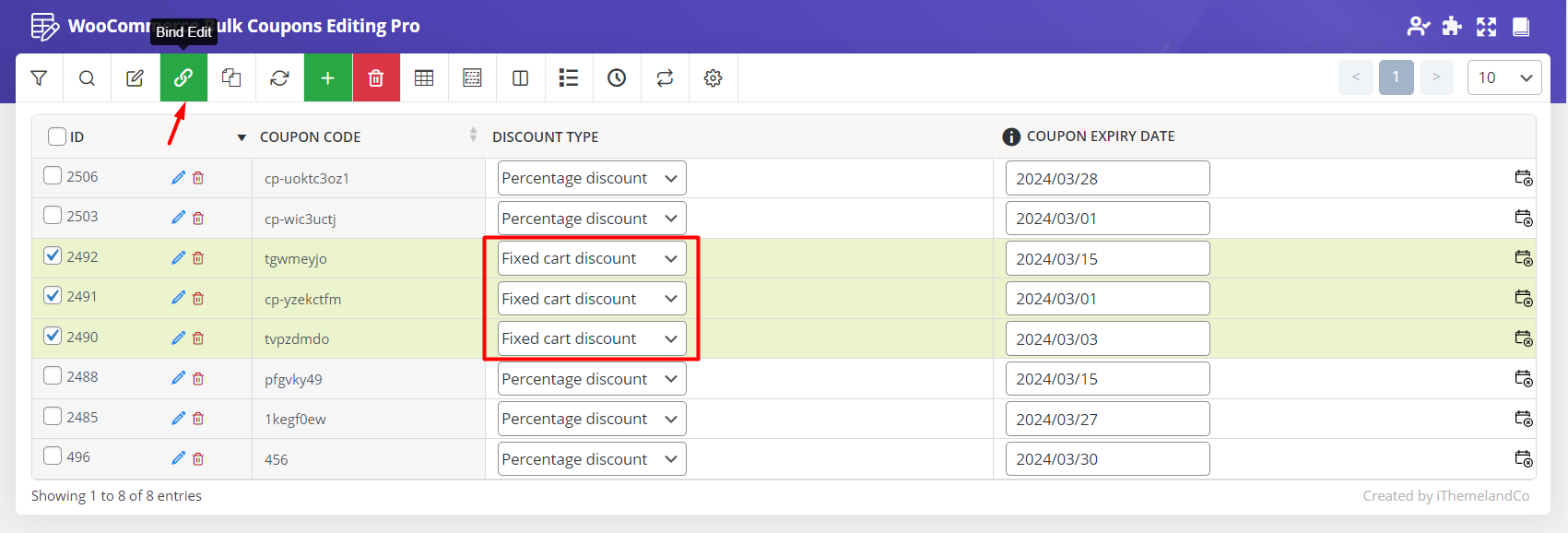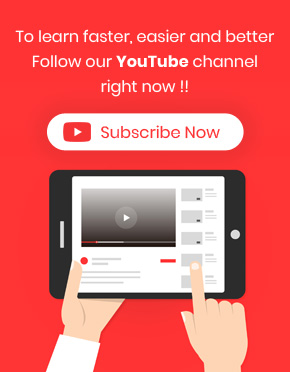There are some options designed in WooCommerce bulk coupons editing plugin to help you change multi coupon discount type at the same time very fast.
Before using the bulk edit form in our plugin to make these changes, you need to filter those coupons that their discount types must be changed.
To have access to all of these options you have to navigate to:
WordPress Dashboard > Pro Bulk Bundle > Woo Coupons
Now, you can see the main page of our plugin with its amazing features. Let’s discover more.
Filter coupons
To filter coupons, you need to change their discount types, we designed an effective “Filter Form” in our plugin.
As we completely described using our “Filter Form” before, we are going to just review it by making an example.
To do this task, lets consider that we need to change the multi coupon discount of those ones with the expiry date from 2024/03/01 to 2024/03/31.
To filter those coupons, follow the below guide:
- Open “Filter Form” from the main page of our plugin
- Go to “General” tab
- Find “Expiry date” field
- Open the calendar in front of it and pick the date
- Click on “Get coupons”
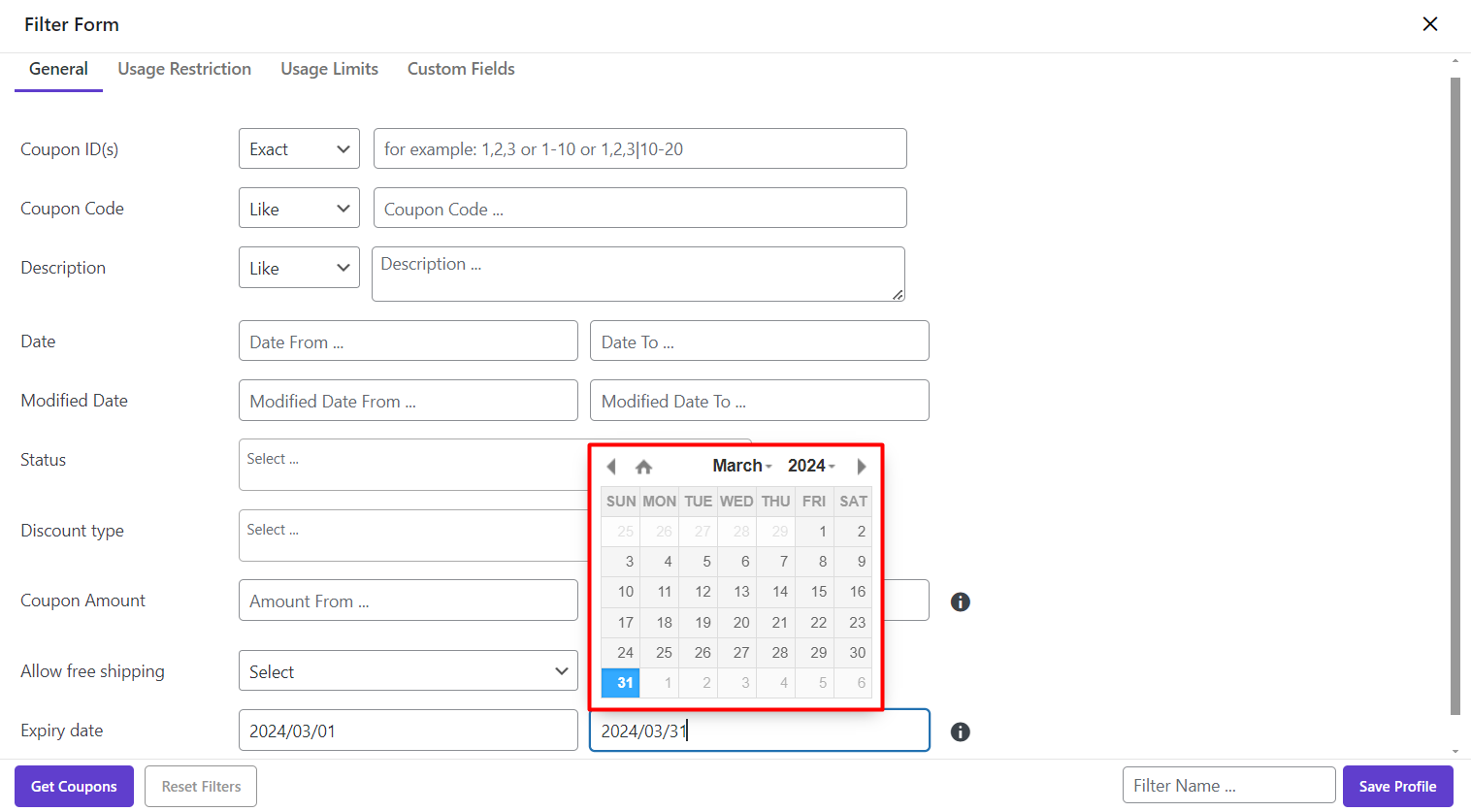
It is not surprising that those coupons we need are filtered and we are ready to bulk edit their discount types in the next step.
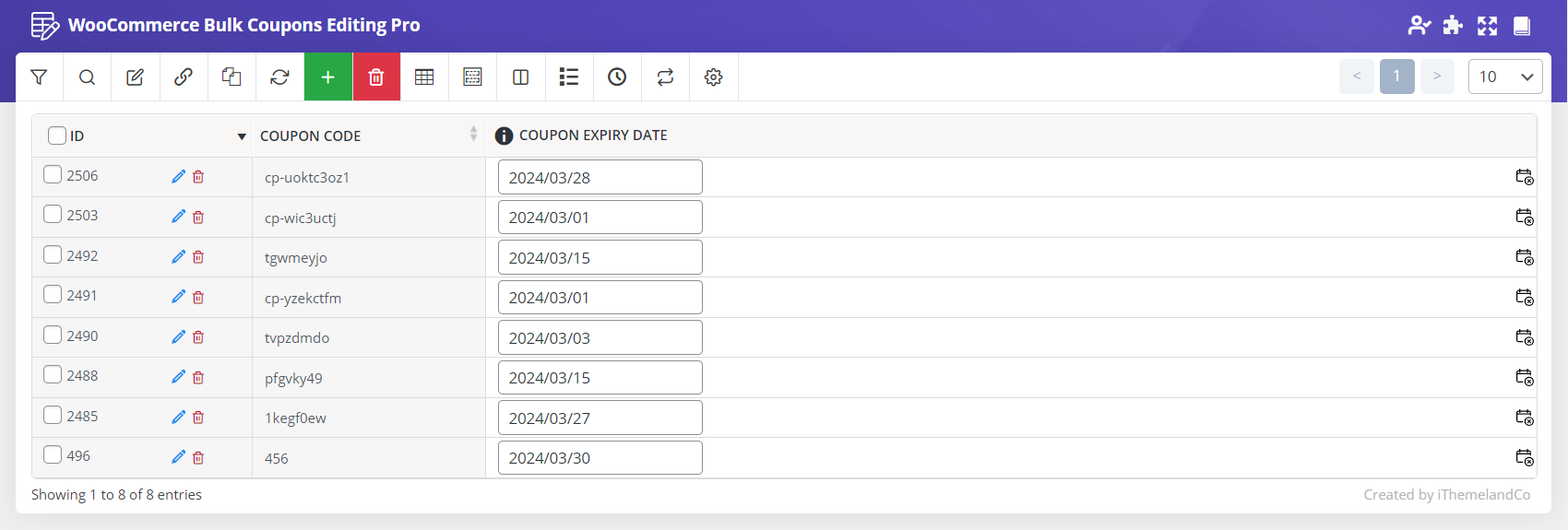
Change multi coupon discount type
Change multi coupon discount types is quietly easy by using the “Bulk Edit” form and following below steps:
- Click on “Bulk Edit” button
- Go to “General” tab in the displayed Form
- Find “Discount Type” field
- Open the combo box in front of it to see the below options:
- Percentage Discount
By applying a percentage discount, the total price of the cart will decrease by the specified percentage.
- Fixed cart discount
By applying a Fixed cart discount, the total price of the cart will decrease by a fixed amount.
- Fixed product Discount
By choosing a Fixed product Discount, the coupon will be applied just for the assigned product in the cart.
- Choose one of the options from the drop-down list as we did for “Percentage discount”
- Press “Do bulk edit “
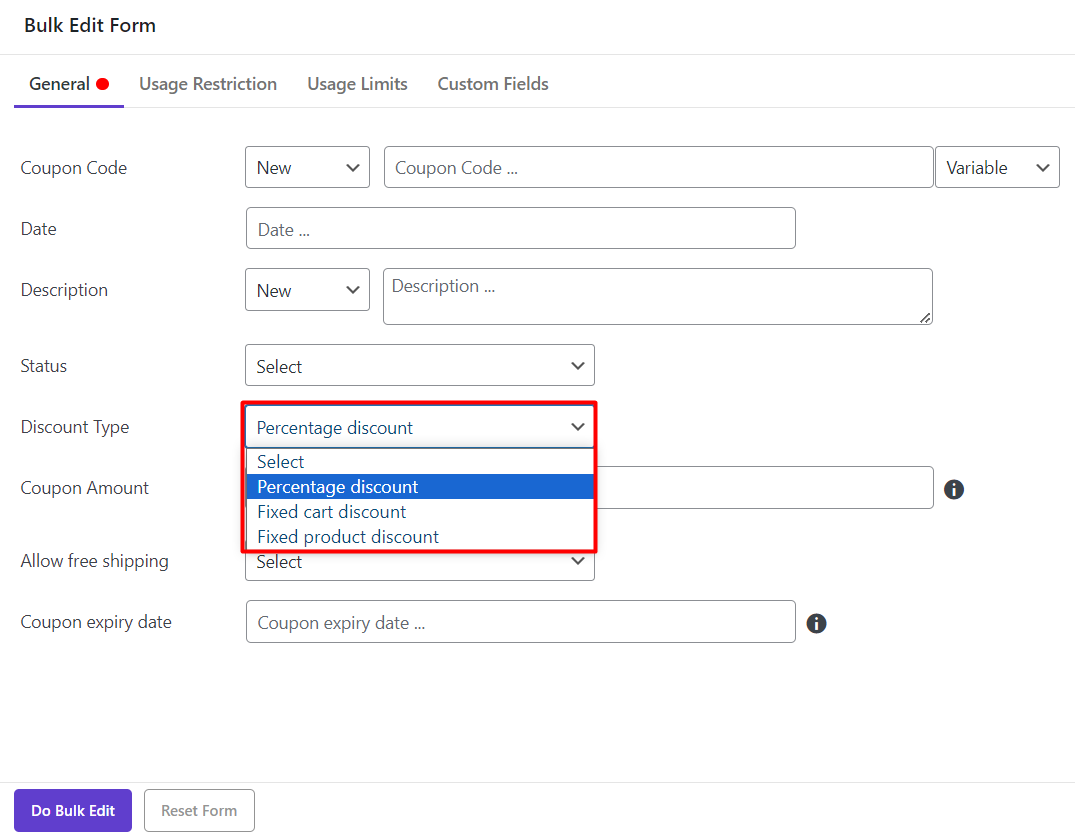
- Confirm doing this bulk edit by clicking on “Yes, i’m sure“
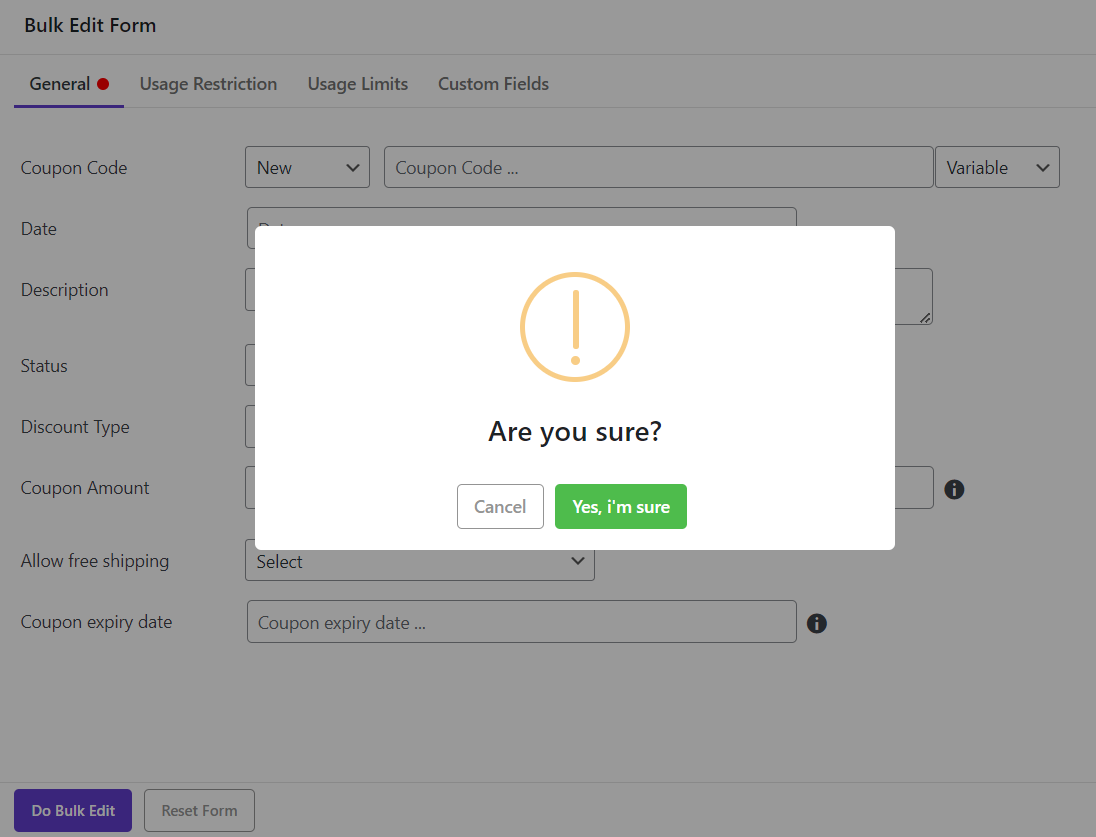
The item you have chosen is now assigned to your filtered coupons, successfully.
Add “Discount Type” column to the coupon Table
However, if you want to observe the changes you have made, it’s better to add “Discount Type” column to the coupon Table as below:
- Open “Column Profiles” form by clicking on that button in the main page of our plugin
- Mark “Discount Type” under “General” field
- Press “Apply to table”
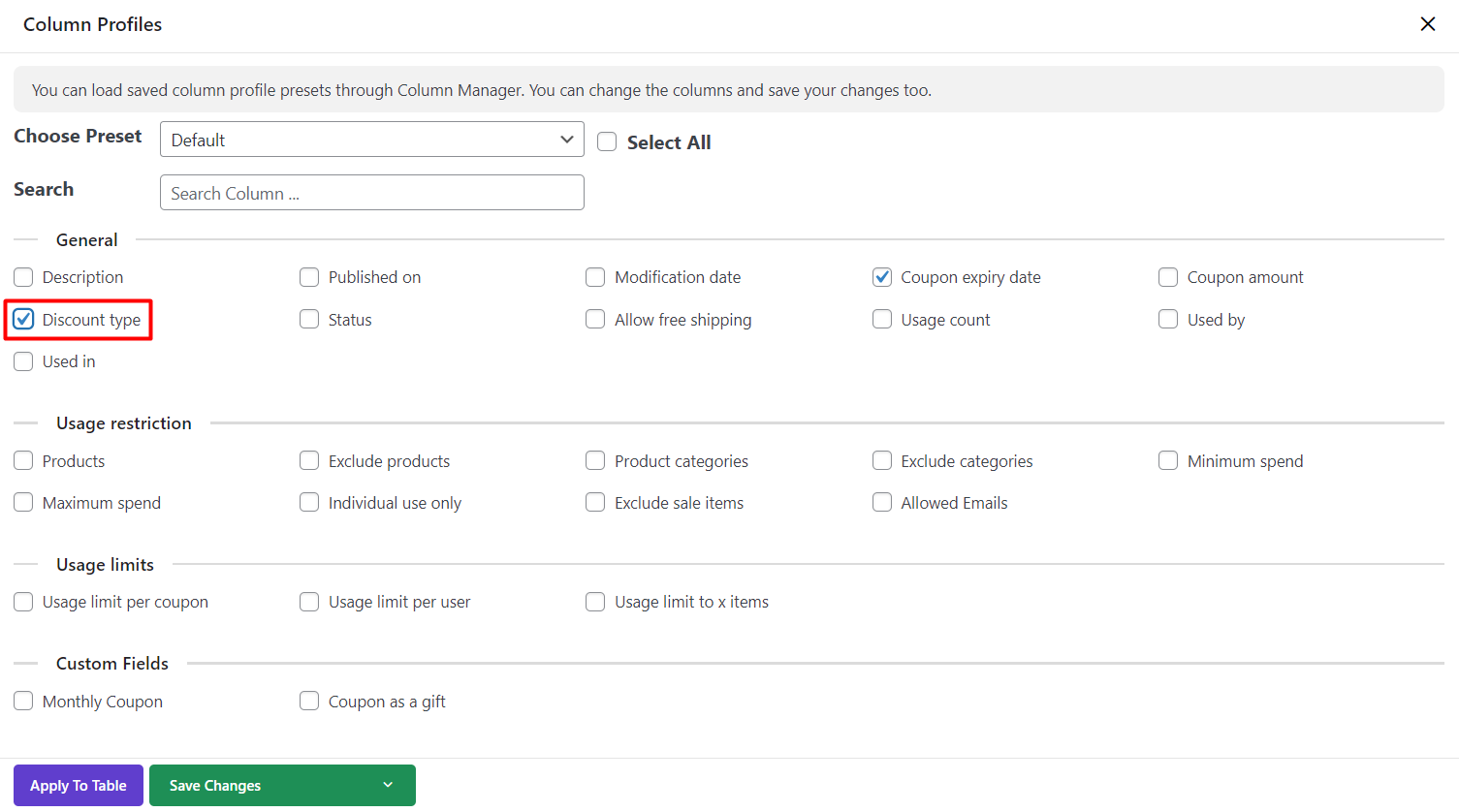
As you can see, that column was added to the table and the item you have been selected is displayed in front of each coupon.
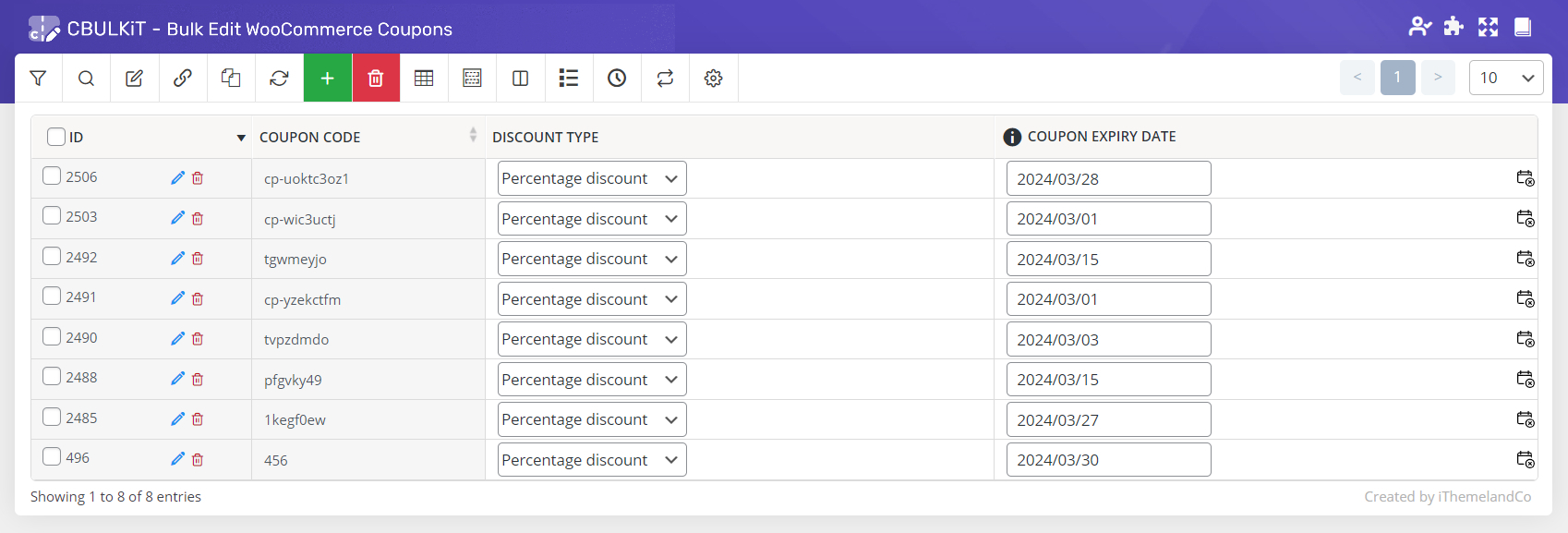
Change multi coupon discount type by Bind Edit
If you need to change multi coupon discount types directly from the coupon table, using “Bind Edit” is an ideal option.
To be able to bulk edit any features of the coupons by “Bind Edit”, you need to add the column of that feature to the coupon table at first.
As we add “Discount Type” column in the previous step, we just need to follow the below guide to bulk edit the value of this column by using Bind Edit:
- Mark the checkbox of those coupons required to be bulk edited
- Mark “Bind Edit” check box
- Open the dropdown list of “Discount Type” column related to of the selected coupons
- Choose one of the options from the list for example “Fixed cart discount”
- Wait for our plugin to apply this change to other selected coupons just in a few seconds