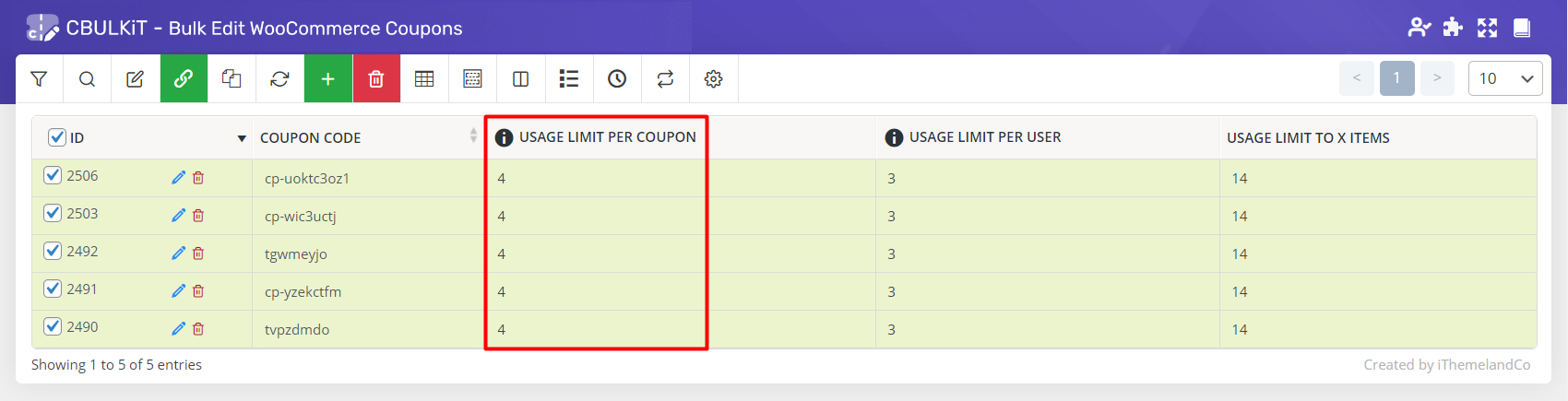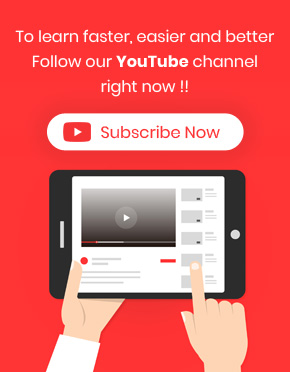Change multi coupon usage limits fields is very important for store managers to manage and control the discount assigned to each coupon. If you have already added a coupon to WooCommerce, you may know that, three default conditions are considered to specify the usage limit of each coupon including:
- Usage limit per coupon
- Limit usage to x items
- Usage limit per user
In WooCommerce bulk coupons editing plugin, you are able to filter as many coupons as you need. Also change their usage limit at the same time by using “Filter Form” and “Bulk Edit” Form.
Let’s see how “Bulk Edit” and “Filter” forms can help you to do this task in a few minutes.
Filter coupons
You have access to the “Filter Form” in our plugin by clicking on “Filter Form” button on the top of the main page. Then you are able to filter your coupons according to the fields we have categorized in different tabs.
For example, we filtered those coupons that their “usage limit per coupon” is “2”, as below:
- Click on “usage Limits” tab in the filter form
- Type “2” in the text box in front of “Usage Limit per Coupon”
- Press “Get Coupons”
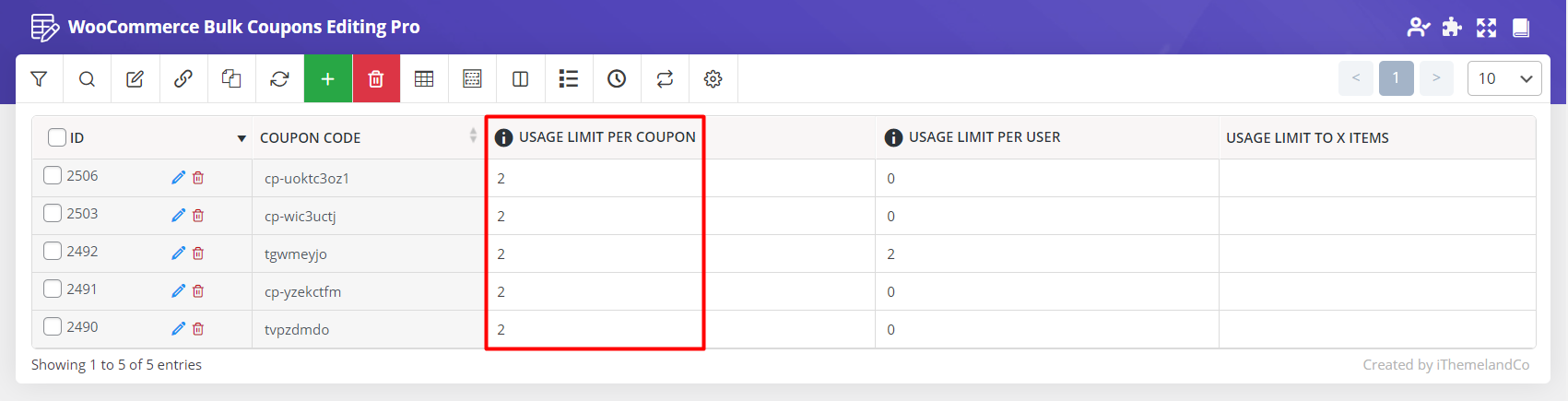
When the plugin filtered those coupons, you can even mark those ones that you need to apply changes to them.
As we want to make changes on all coupons listed in the table after filtering, we just marked the check box next to ID and clicked on “Bulk Edit form” to follow our actions.
Bulk Edit usage limits fields
To change multi coupon “usage limits” fields, you need to open the “Bulk Edit” form by clicking on “Bulk Edit” button on the top of the main page and go to “Usage Limits” tab.
As you can see in the below picture, three fields are editable:
- Usage limit per coupon
- Limit usage to x items
- Usage limit per user
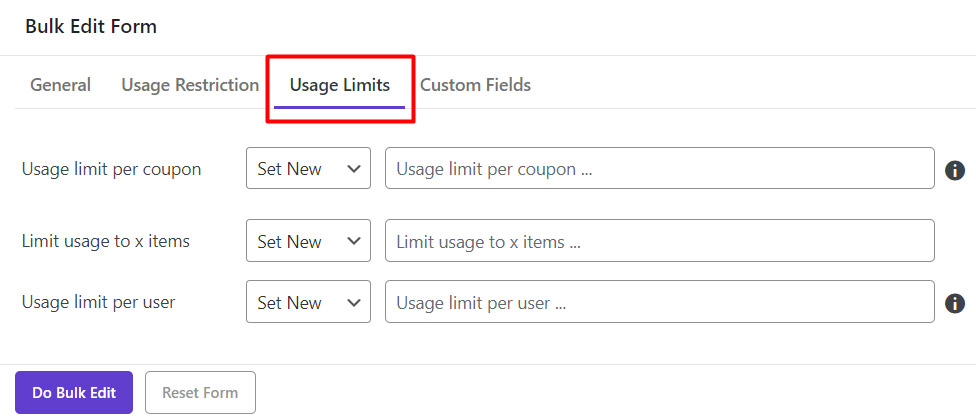
As the data related to these fields must be changed as a number, we provided relevant conditions in the Condition box for bulk editing them which are:
- Set new: The current number will be replaced by new number typed in the opposite text box
- Clear value: All numbers will be removed
- Formula: A new number will be assigned to the field based on the typed formula and the current number
- Increased/ decreased by value: The current number will be increased / decreased by value typed in the opposite text box
- Increased/ decreased by value%: The current number will be increased / decreased by value% typed in the opposite text box
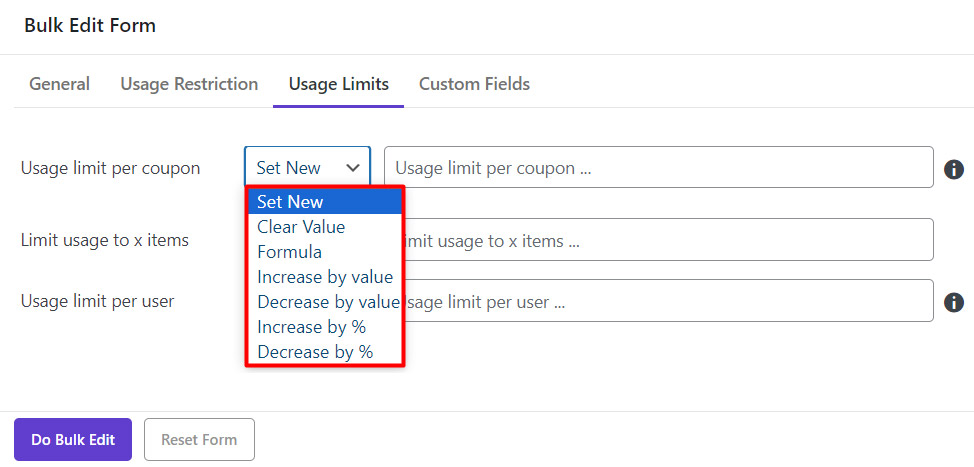
To make it clear for you, we are going to show you how these conditions can change the values in some examples.
However, to better trace our instructions, we recommend you to add the proper columns to the coupon table by:
- Opening “Column Profile” form from the main page
- Mark all fields under “Usage limits” section
- Click on “Apply to Table”
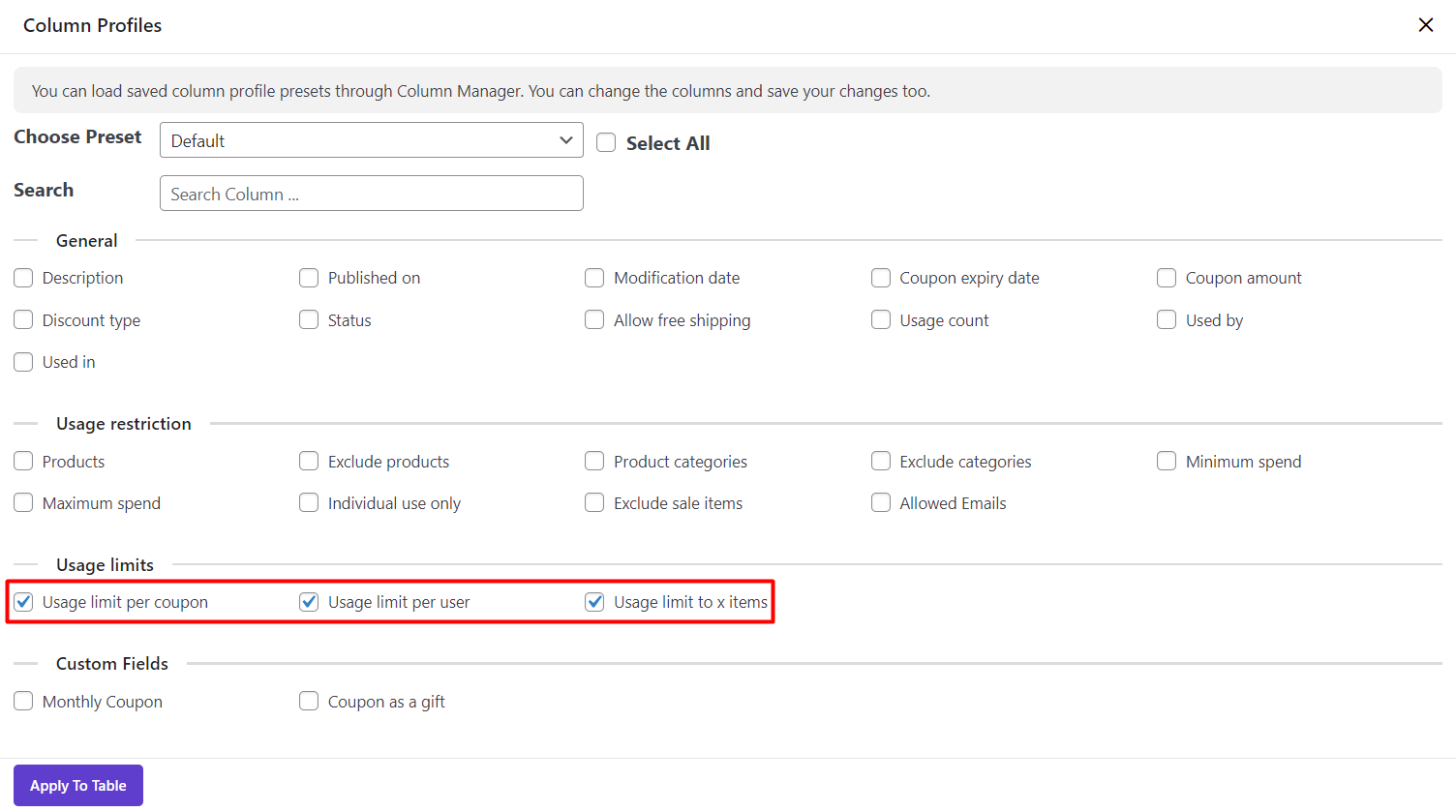
Now, it makes sense to observe the current values that we are going to make changes on them. As As you can see in the picture, the below numbers are assigned to each field:
- The Usage limit per coupon: 2
- Usage limit per user: 3
- Usage limit to x items: 4
We will compare these numbers with the final values after bulk editing.
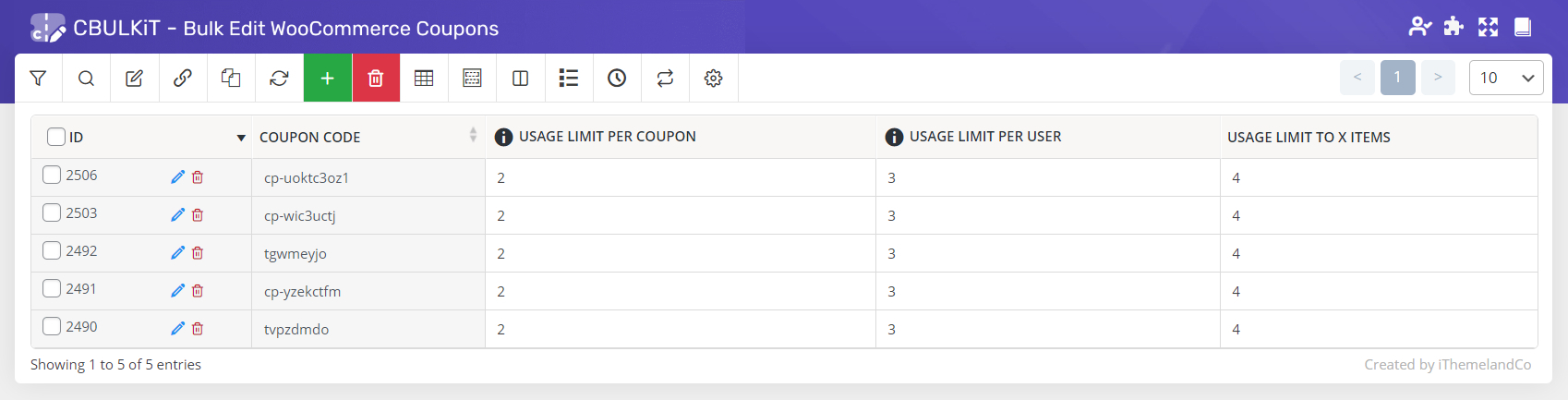
Change multi coupon usage limits fields by “Bulk Edit”
In the “Usage Limits” tab of “Bulk Edit” Form, we set the below conditions to change the values:
For “Usage limit per coupon”
- Choose “Set new” from the Condition box
- Type “10” in the Textbox
For “Limit Usage to x time”
- Choose “Increase by value” from the condition box
- Type “10” in the Text box
For “Usage limit per user”
- Select “formula” from the Condition box
- Type the below formula in the text box
(X+10)*2/10
Note 1: in our plugin, X (capital letter) in the formula is the current value of that field
Note2: you can use any sign such as +, ×, /,% to create a new formula based on the current value (X) as the variable.
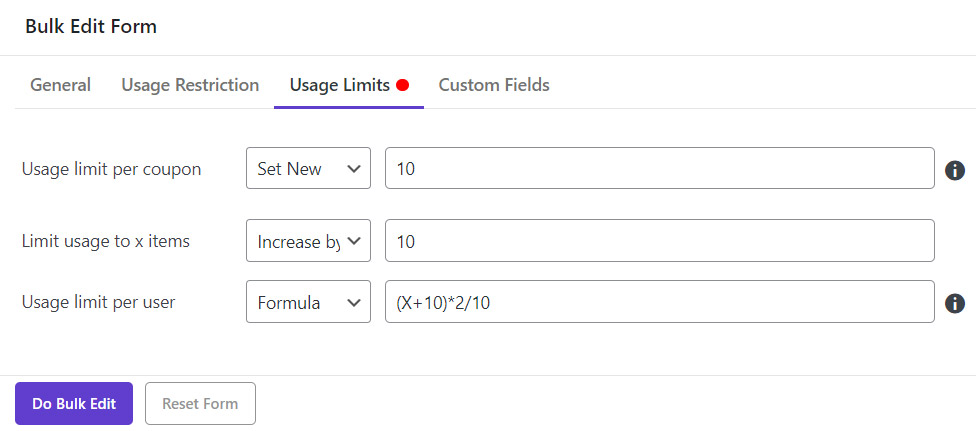
By clicking on “Do Bulk Edit”, we expected to see the below results:
- Usage per limit: 10 for all filtered coupons
- Limit usage to x items: Current value + 10= 4+10= 14 for all coupons
- Usage limit per user: (current value + 10) × 0.2= (3+10) ×0.2= 13 ×2 / 10 = 26 / 10 = 2.6 because it’s not possible to assign a decimal number to a user, the plugin will automatically round the result to the lower round number which is 2 in this example.
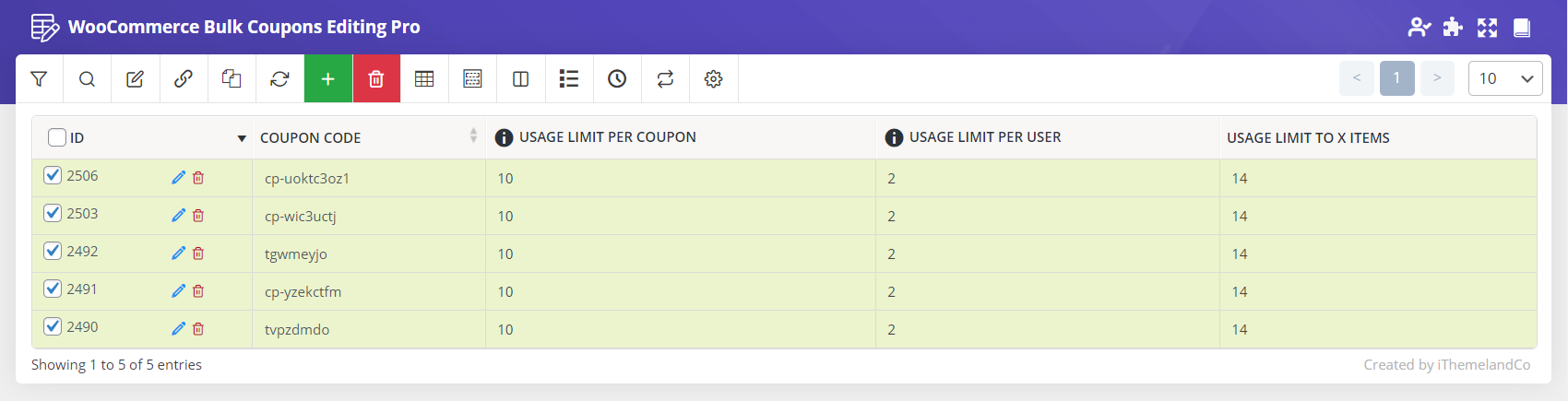
Change multi coupons Usage limits fields by Bind Edit
“Bind Edit” is another that help you to bulk edit “Usage limits fields” directly from the table.
To use these options, those columns that you want to bulk edit them must be displayed in the coupon table. So, after adding “Usage Limits Columns”, follow the below instruction to “Bind Edit” them:
- Mark those coupons you need to bulk edit them
- Mark “Bind Edit” check box
- Click on one of the columns related to one of the selected coupons
- Type a number or use calculator to change the number
- Press Enter or “Apply changes” in the calculator pop-up page
- Wait for plugin to change the number of all fields
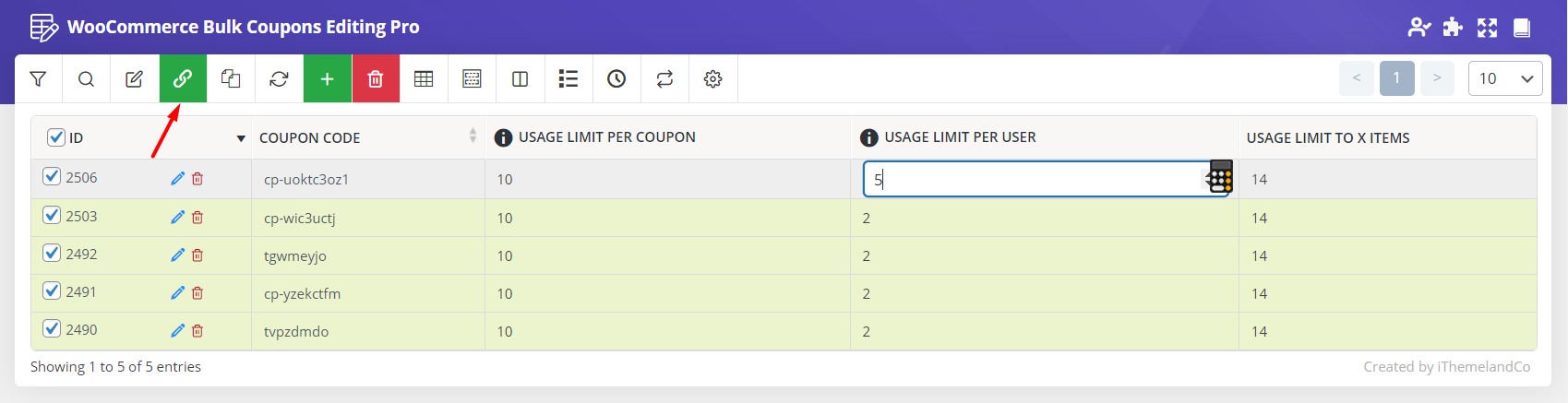
For example, in the below picture, we tried to set the value of “Usage limit per user” for selected coupons to “3”:
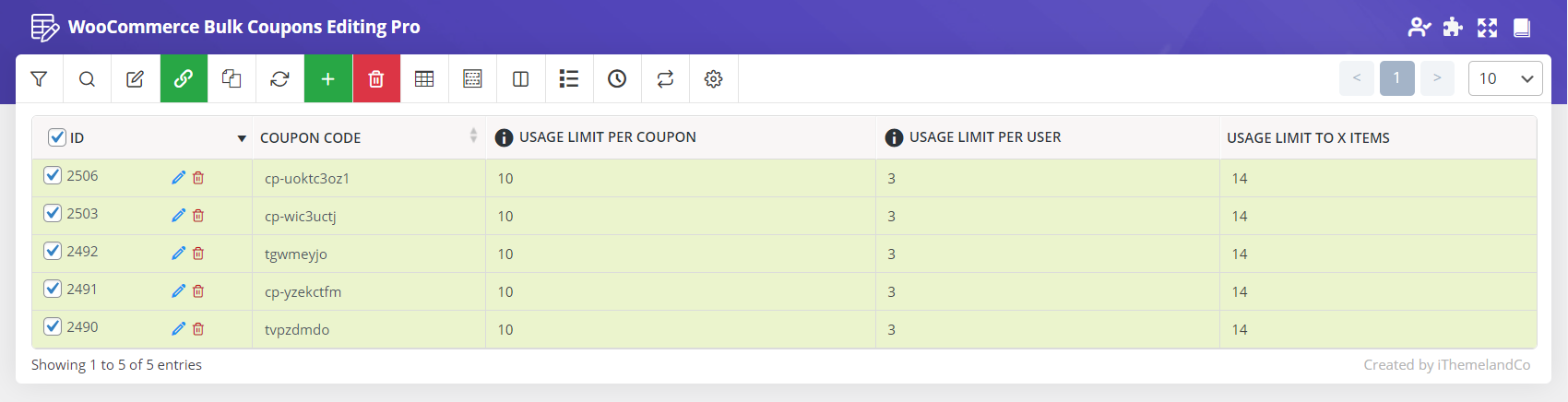
In the below example, we tried to change the value of “Usage limit per coupon” by using a calculator.
As shown below, by clicking on the calculator icon in the Coupon Table, a new pop-up will appear with two boxes.
In the first box, you can choose the action you need to apply to the value including:
- Plus
- Minus
- Replace
The second box is a text box to enter the value.
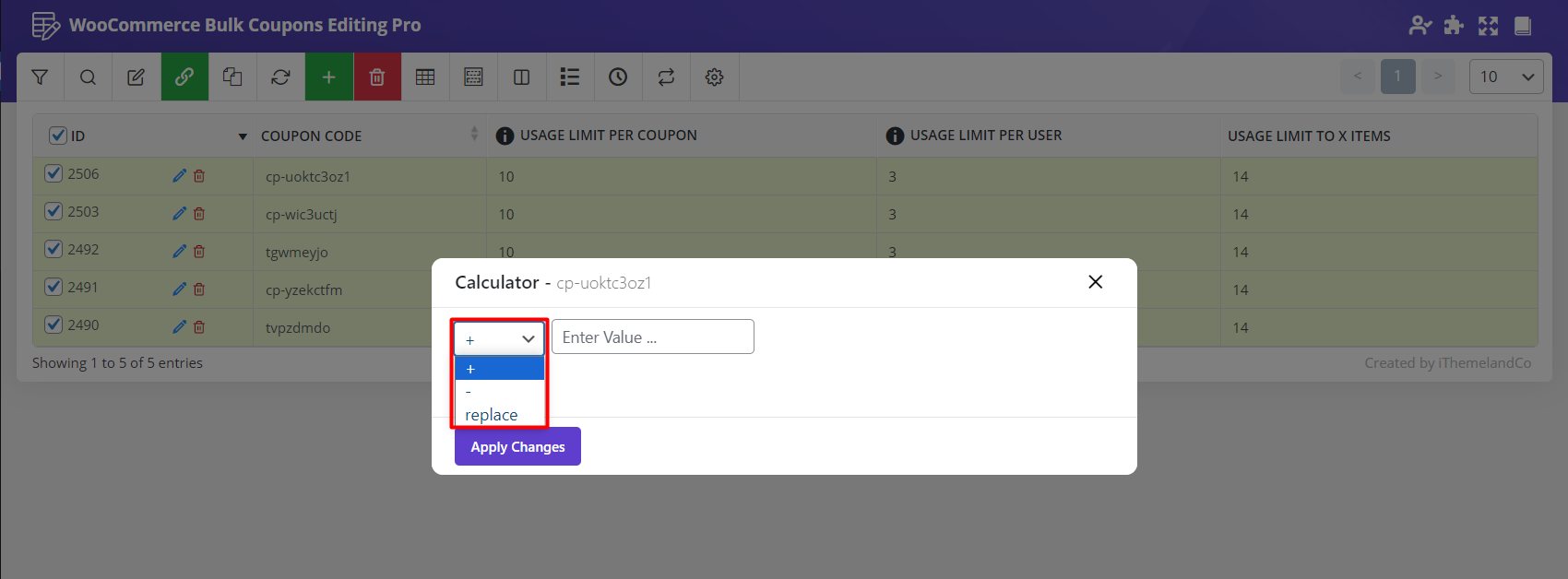
If we choose “– “from the condition box and type “6” in the text box:
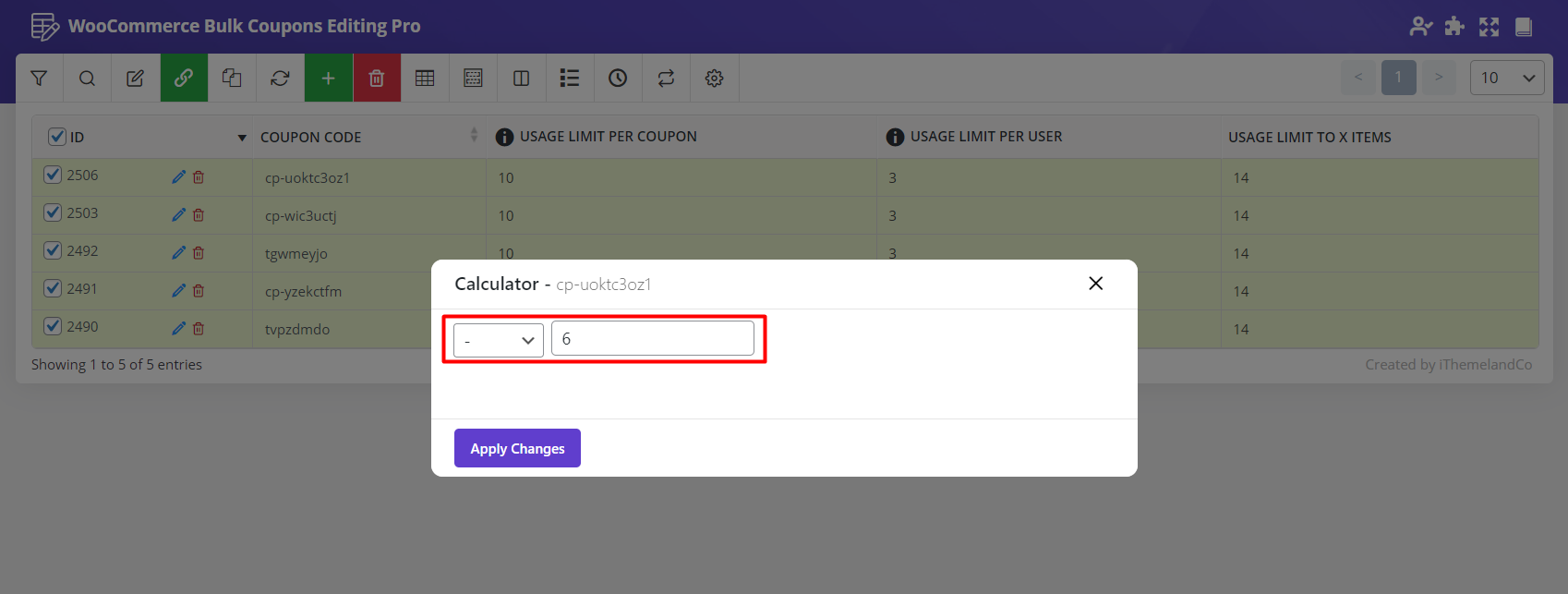
Regarding this fact that the current value of that field is “10” after pressing “Apply Changes”, the result number is 4 according to the below calculation:
Current value -6= 10-6=4
Which is exactly the same as what we can see in the table: