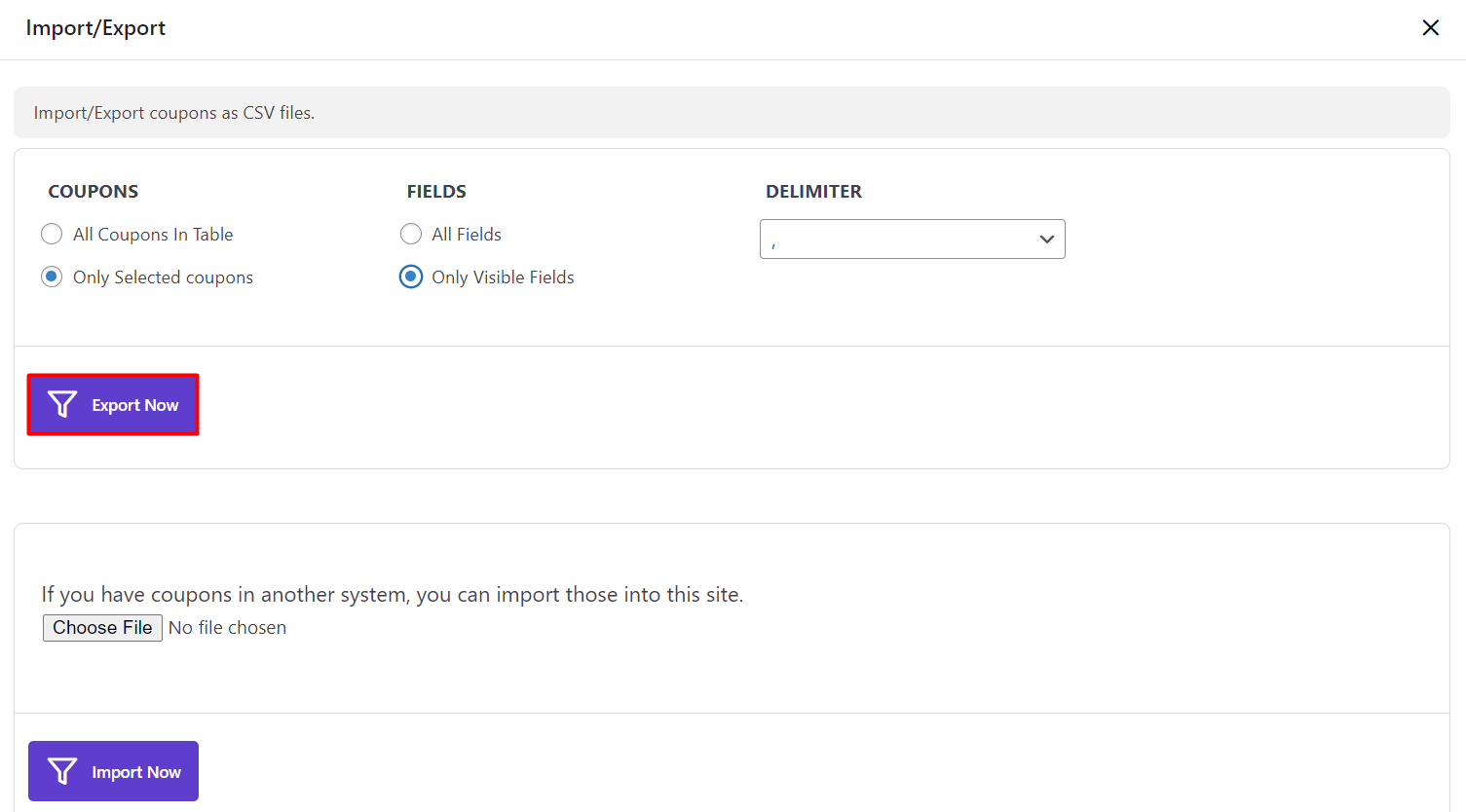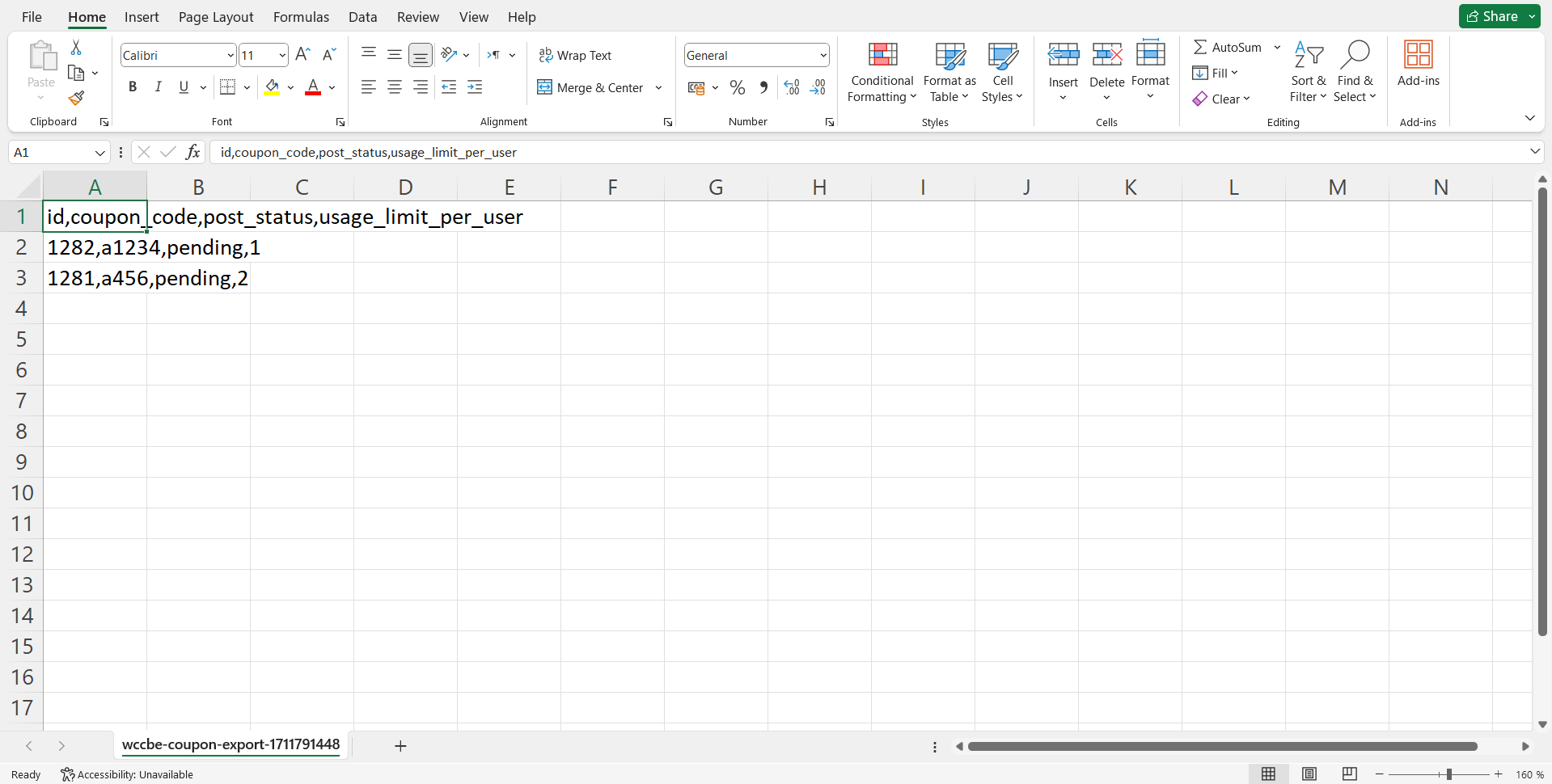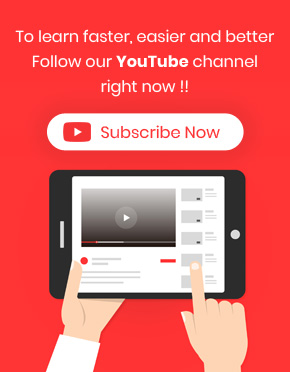You can export data of coupons from WooCommerce directly from WooCommerce bulk coupons editing plugin by opening “Import/Export” tab from the main page as shown below:
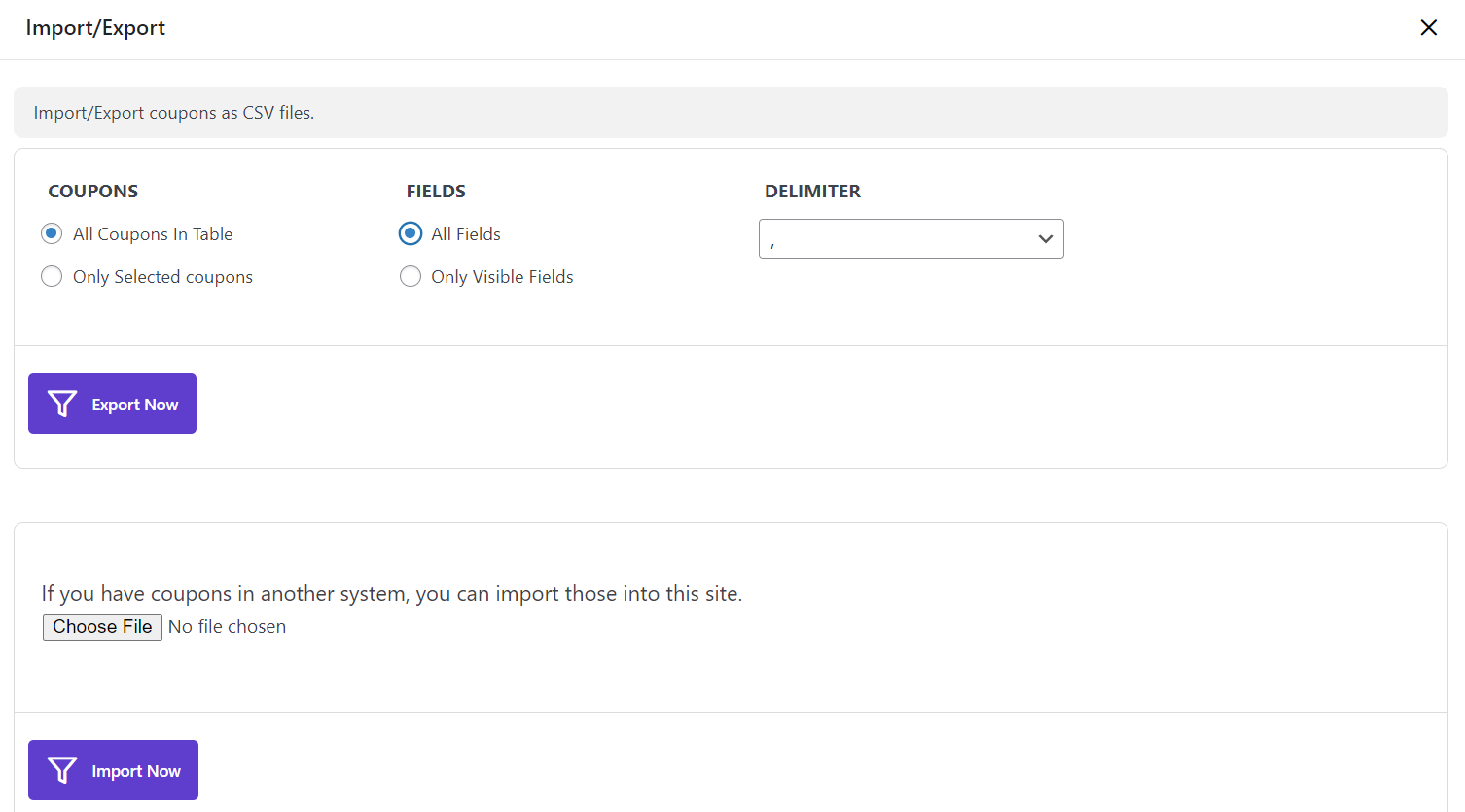
In this form, we have provided all required status for exporting data from WooCommerce which are:
Exporting all fields of all coupons
To export all data related to the WooCommerce coupons, you need to choose:
- All coupons in the table under Coupons
- All Fields under Field
Exporting only visible fields of all coupons
if you want to export the displayed fields in coupon table only, you must choose “all coupons in table” and “only visible fields” option from “import/Export” tab.
So, you need to manage the columns of the coupon table before starting exporting data by this way.
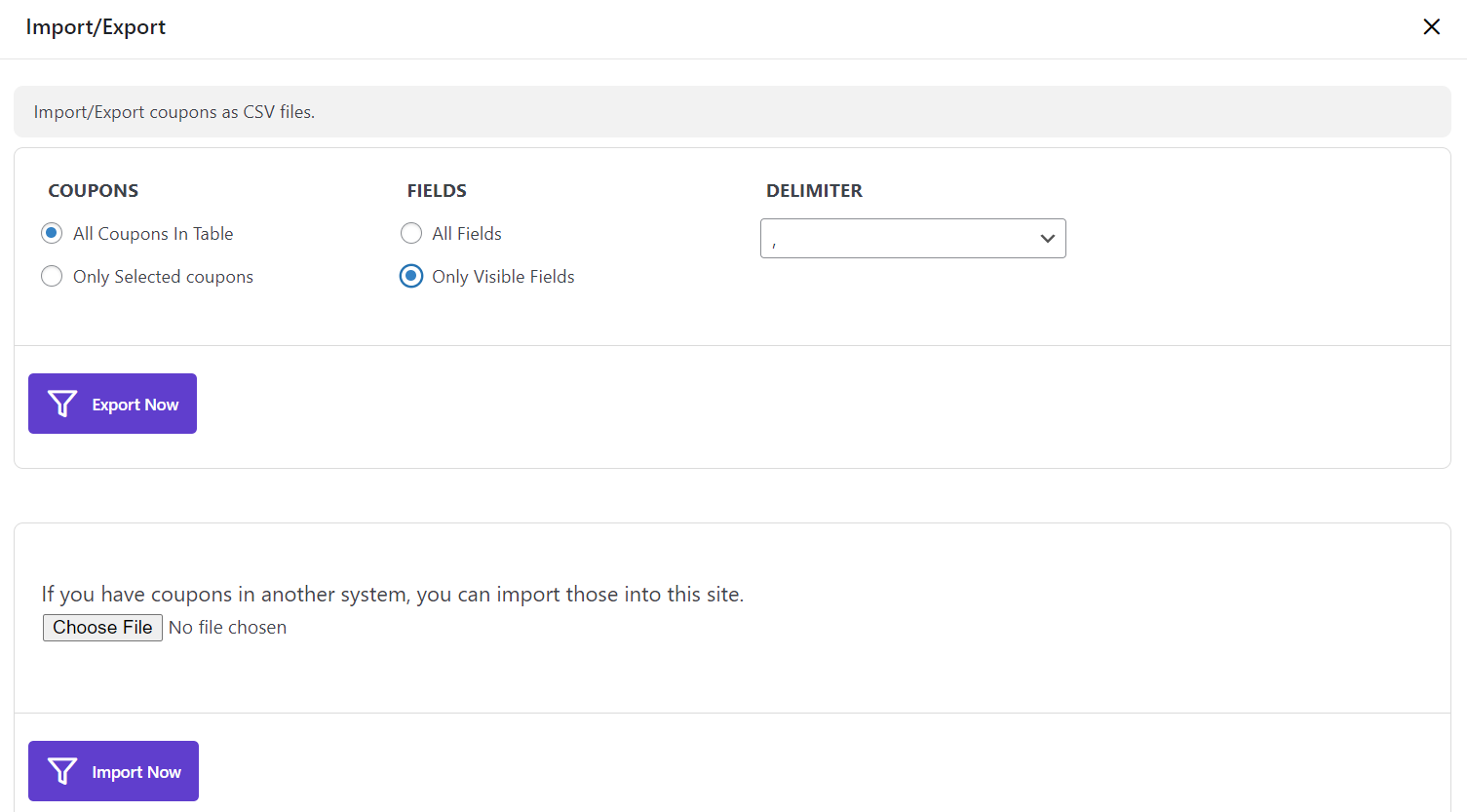
Exporting all fields of selected coupons in the table
To activate this option at first you need to go to the “Bulk Edit” tab and mark some Coupons in the table as we did for coupon no.1281, 1282.
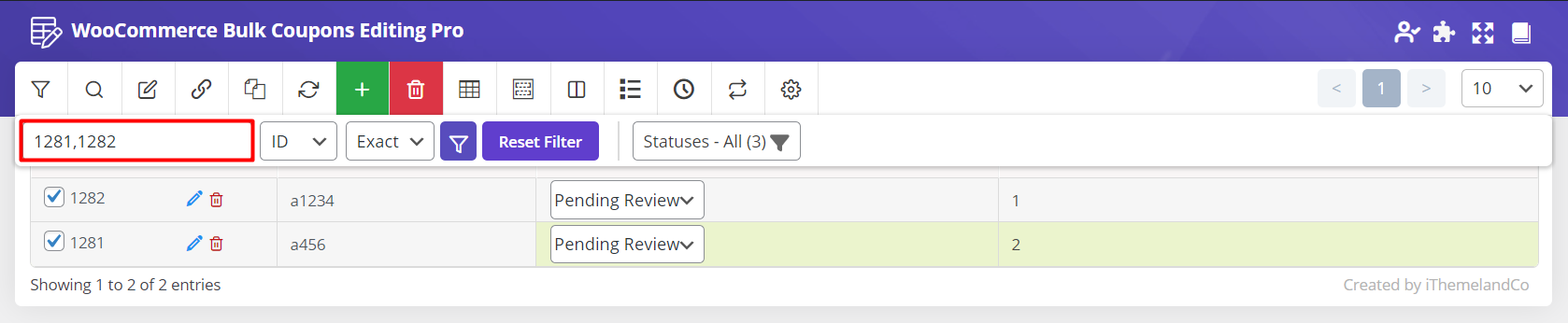
Then, by returning to the “Import/ Export” tab, you can choose:
- Only Selected from Coupons
- All Fields from Fields
In this way, you can export all data related to those selected coupons.
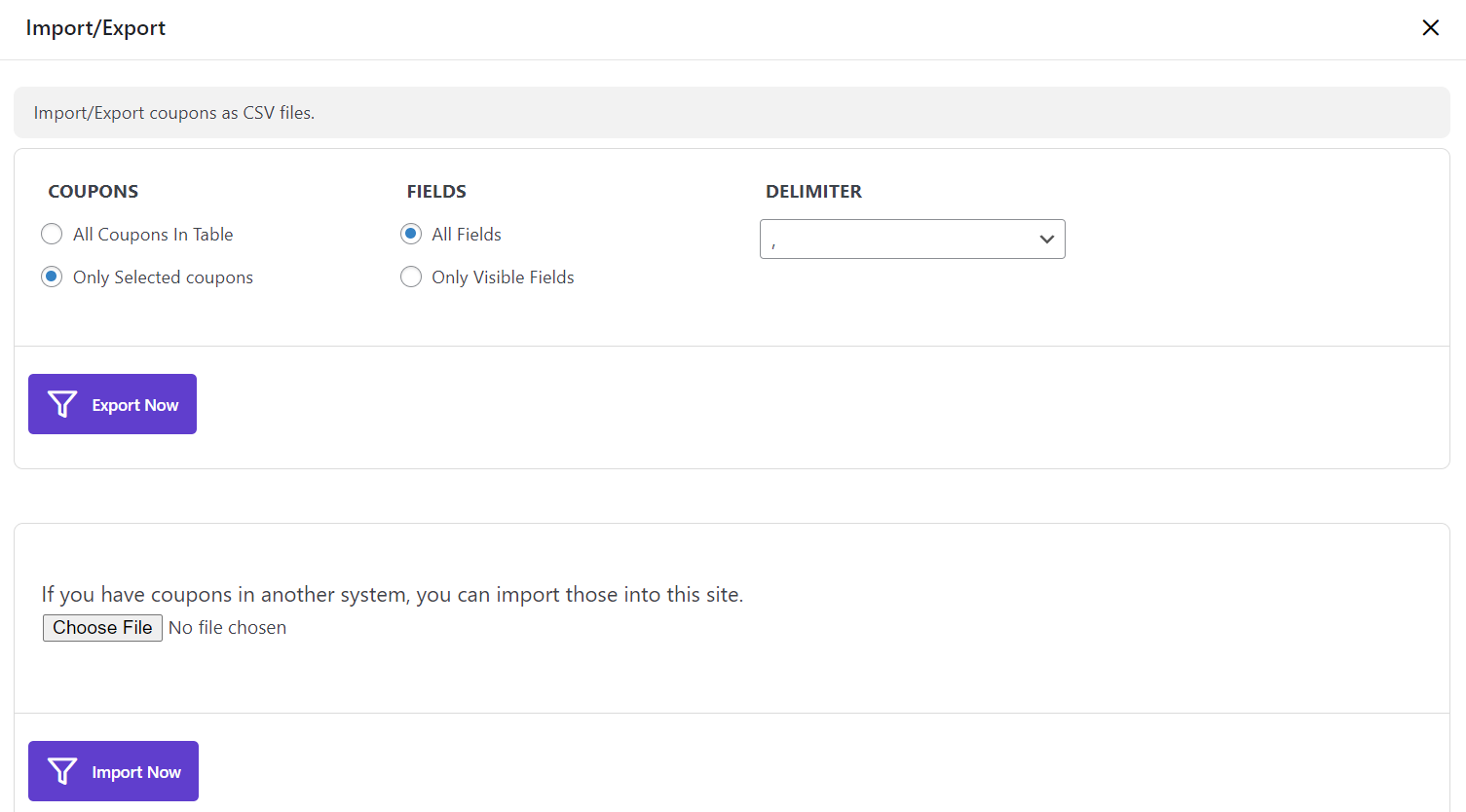
Exporting only visible fields of selected coupons
If you just want to export the data of selected coupons which are displaying on the table, you need to mark these two options:
- Only Selected from Coupons
- Only visible fields from Fields
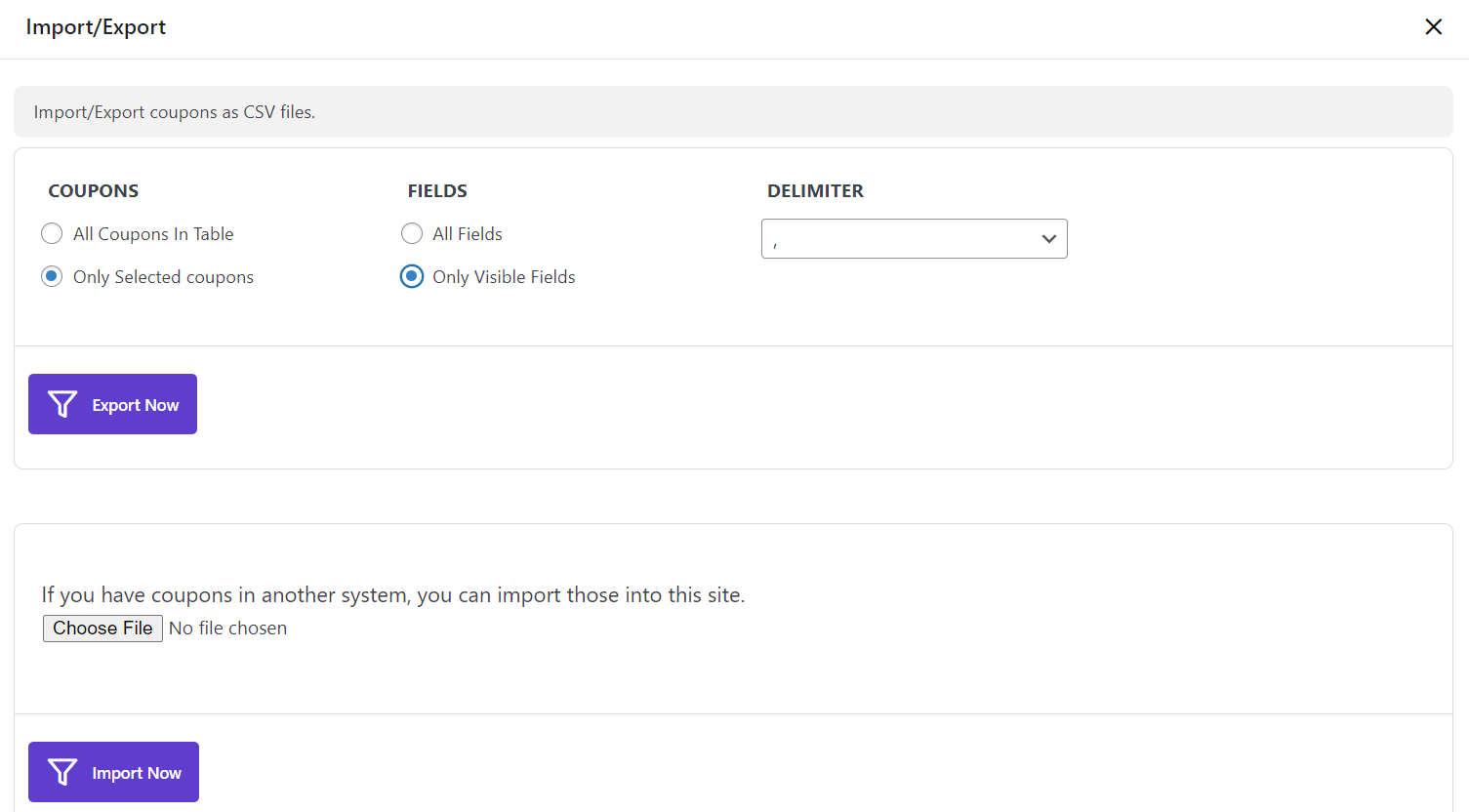
It’s better to check the coupon table before starting exporting data in this way to make sure if the columns displayed on the table are exactly what you want.
For managing columns, it’s better to use column profiles form and add or remove columns according to your requirements.
Export data
When you set your preferred condition, click on “Export Now”. The process of exporting data will be started automatically and a “.CSV file” will be downloaded on your device which you can open it by Microsoft Excel or save it to be used for importing data to the WooCommerce later.