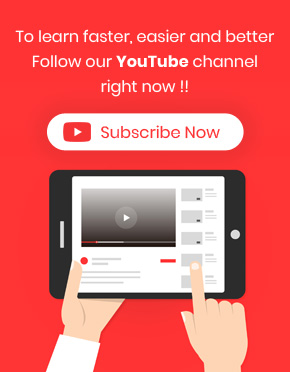“Quick Search” designed in WooCommerce bulk coupon editing plugin to help store managers search and find coupons according to the “ID” or “Coupon code”, very quickly.
The Quick Search” section displayed on the top of the Coupon Table include below boxes, respectively:
- Number of displaying coupons in the table per page
- Text box
- Type box
- Condition box
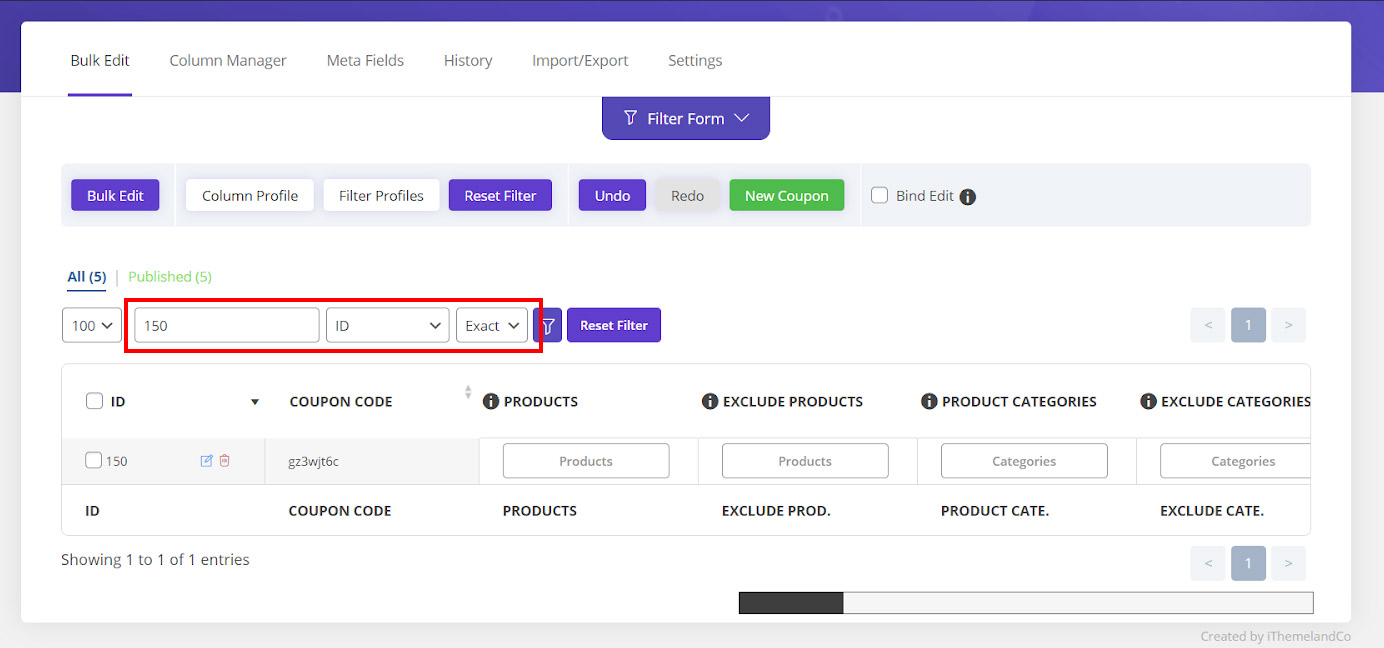
Now, let’s see how you can use these boxes to quickly find those coupons you need.
Number of displaying coupons in the table per page
There are 5 default items in the first box including:
- 10
- 25
- 50
- 75
- 100
You can choose one of them to instruct the plugin to set the number of coupons displayed in each page of the table according to it.
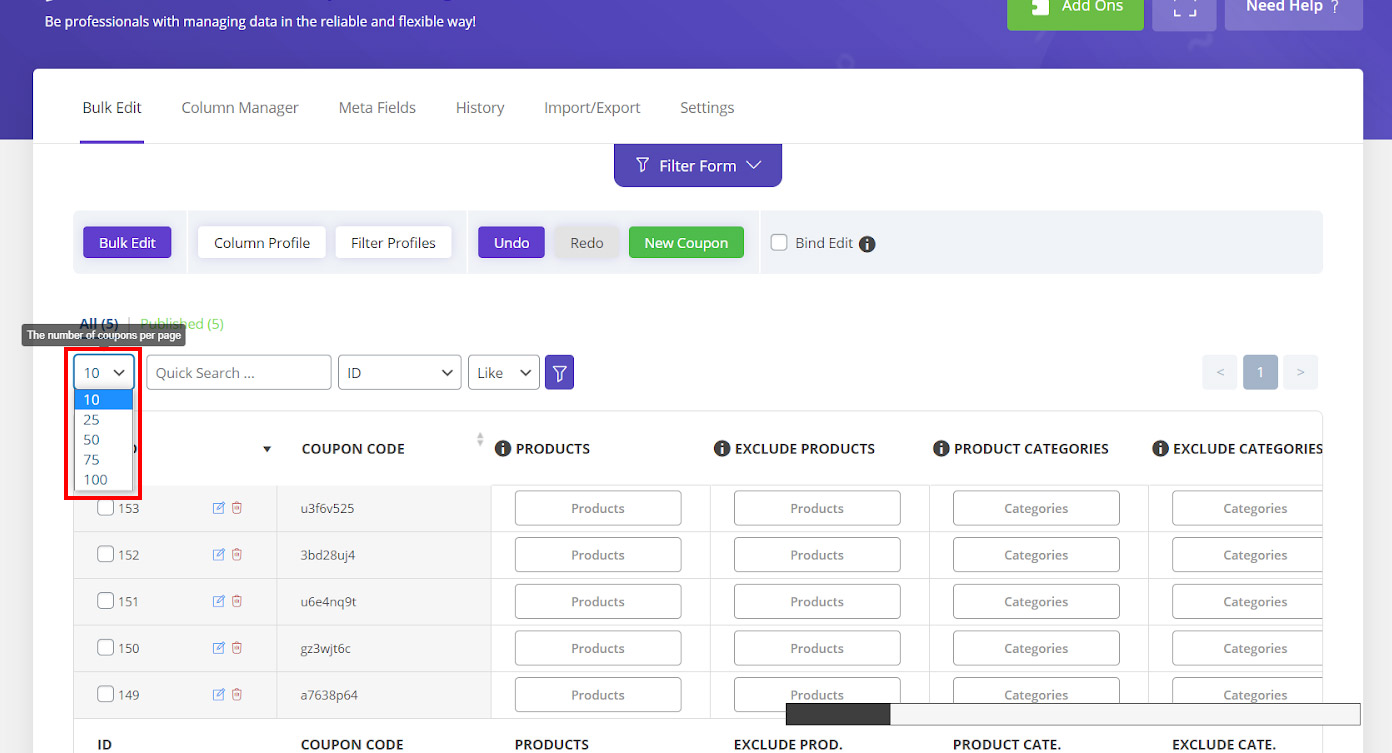
Text box
The value you can enter in the Textbox depends on what you have chosen in the Type box.
If you choose “ID” in the Type box, you can only type a number in the Textbox. However, if you select “Coupon code” in the Type box, it is possible to type either number or text in the Textbox .
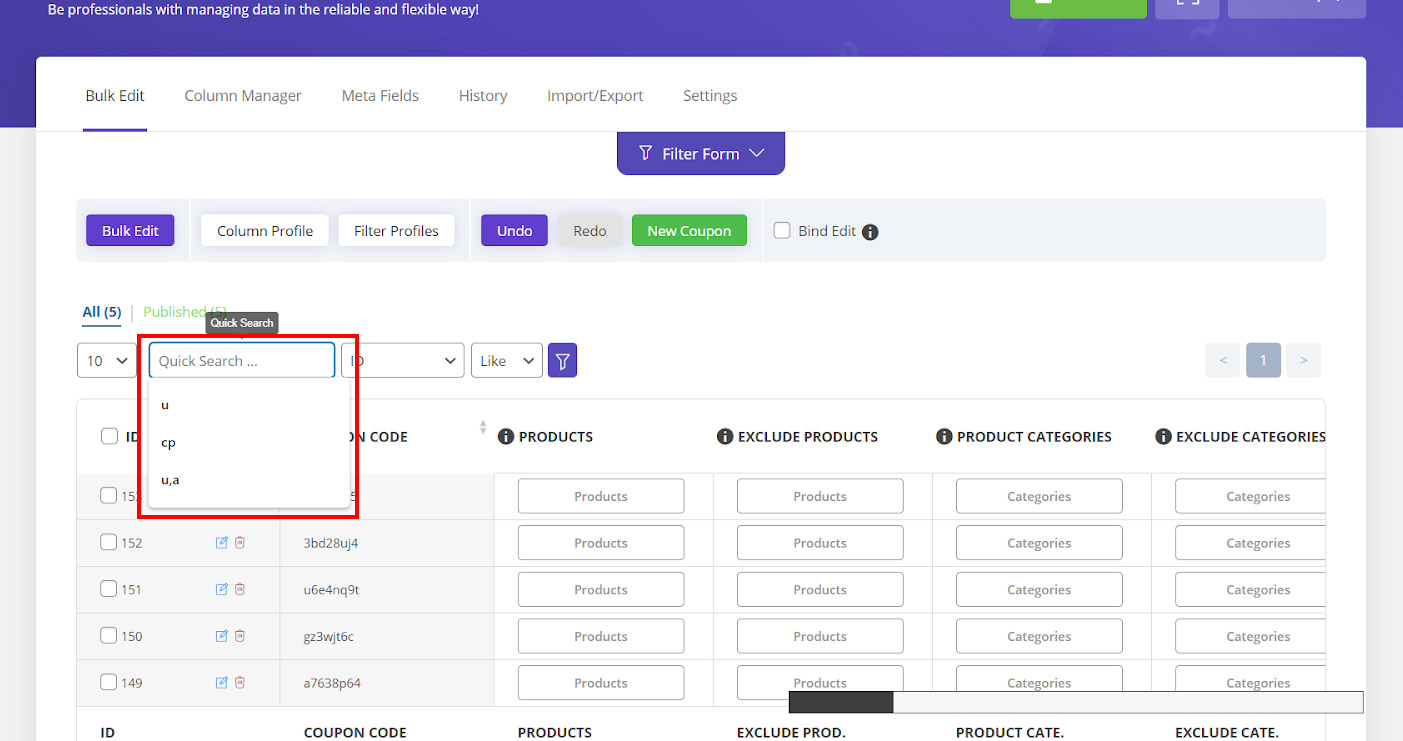
Type box
By default, you have only two option to search coupons according to them:
- Id
- Coupon code
You have to choose one of them in the Type box.
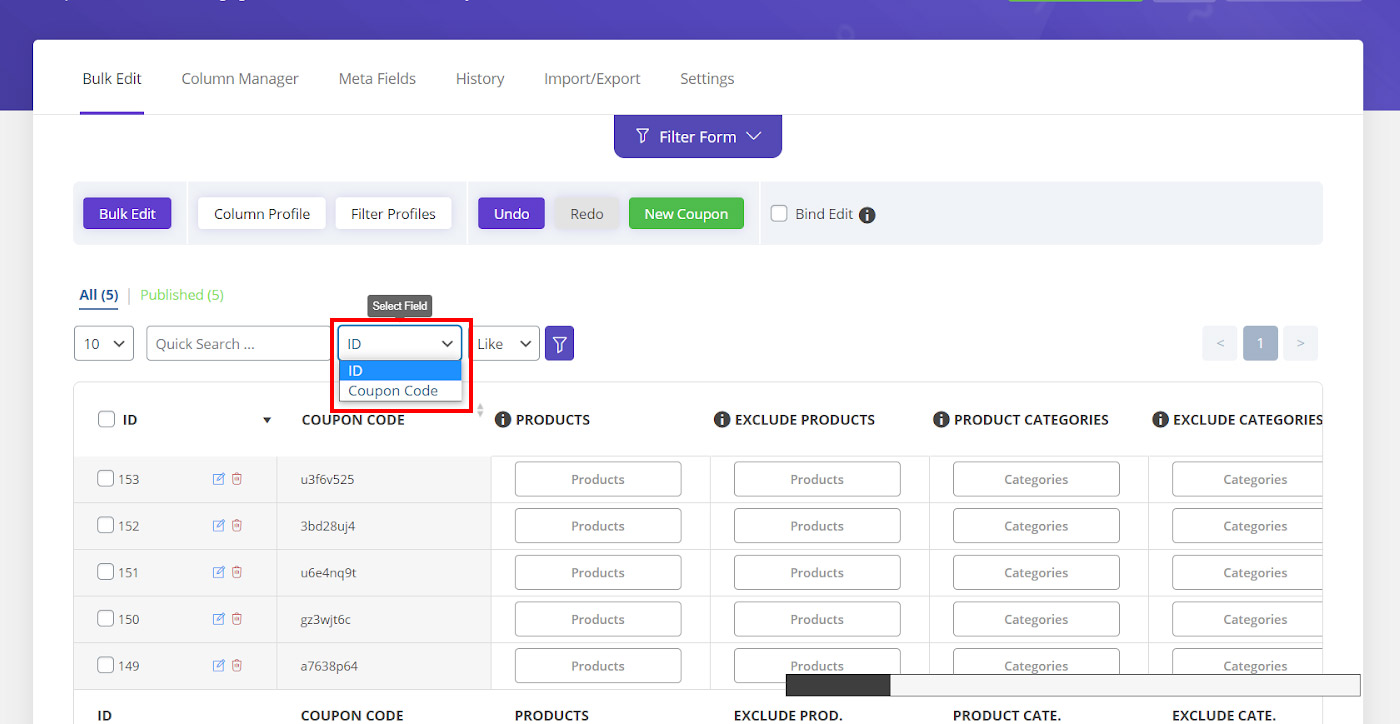
Condition box
In the condition box of “Quick Search”, you can choose one of the below items:
- Like: the items containing the value typed in the Textbox will be filtered
- Exact: the items exactly the same as value typed in the Textbox will be filtered
- Not: the items not containing the value typed in the Textbox will be filtered
- Begin: the items begin the value typed in the Textbox will be filtered
- End: the items end by the value typed in the Textbox will be filtered
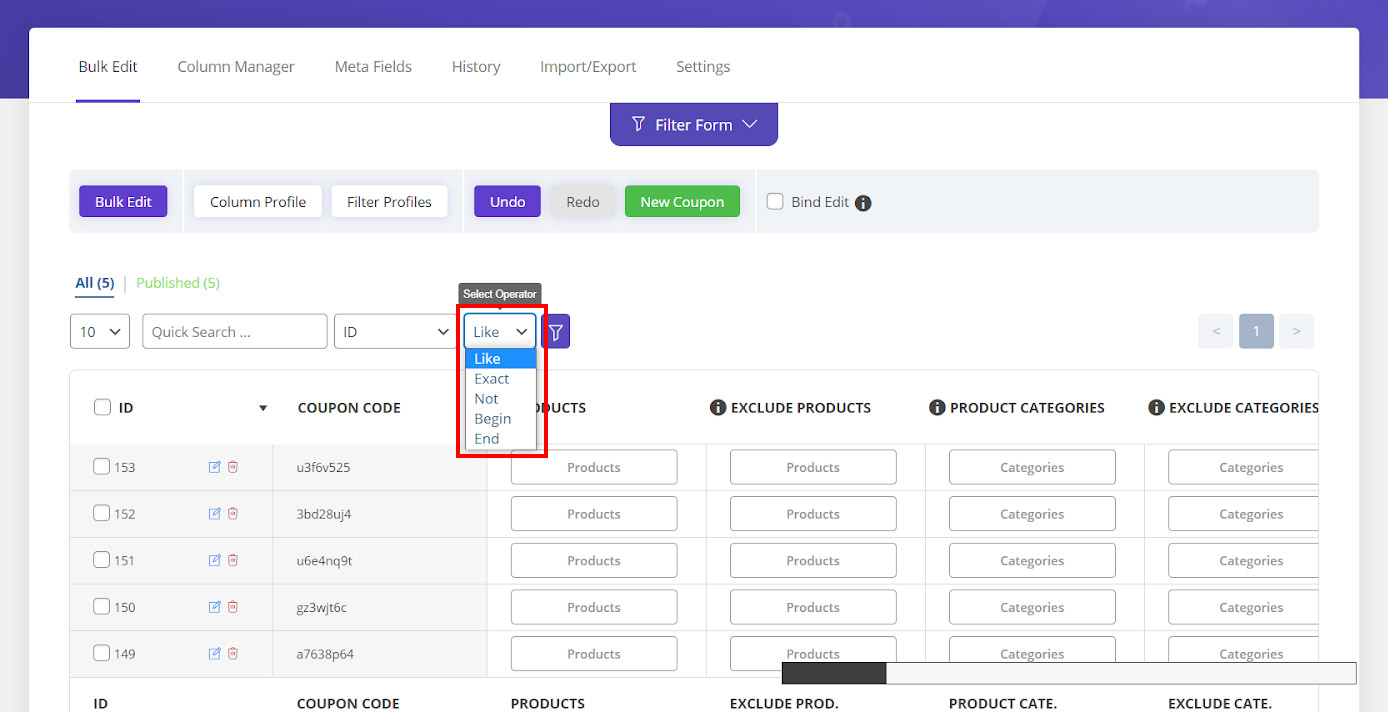
To make everything clear, we are going to show the functionality of “Quick Search”in the below examples.
Example 1: Quick search by ID
- Choose “100” from the first box. This means 100 coupons will be display in one page of the table
- Type “150” in the Textbox
- Select “ID” in the next box
- Choose “Exact” from the Condition box list
- Click on the filter icon
As shown below, the plugin found the Coupon with ID no. 150.
Note: you can also search more than one Id by typing all numbers you need and separate them with “,” in the Textbox. For example: 149, 150, 151
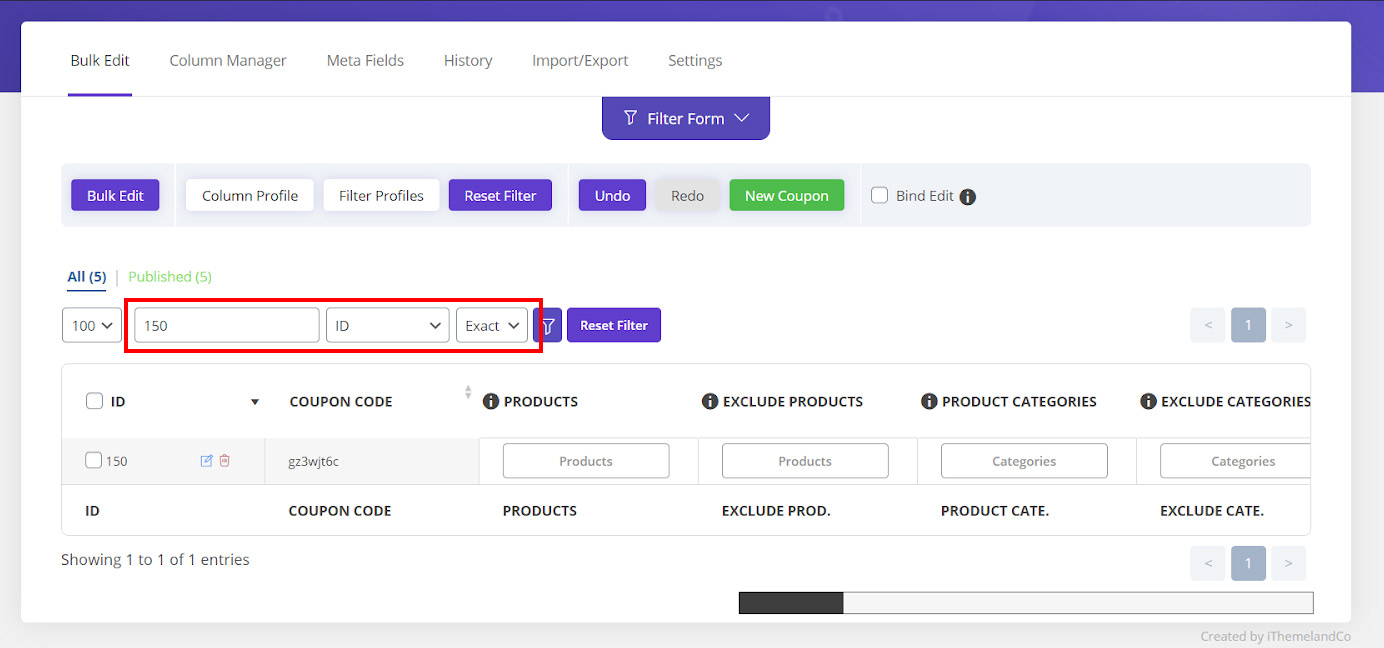
Example 2: Quick search coupons code not containing “z”
- Choose “100” from the first box. This means 100 coupons will be display in one page of the table
- Type “z” in the Textbox
- Select “Coupon code” in the next box
- Choose “Not” from the Condition box list
- Click on the filter icon
As we mentioned before, just coupons that their titles not containing “z“ will be filtered.
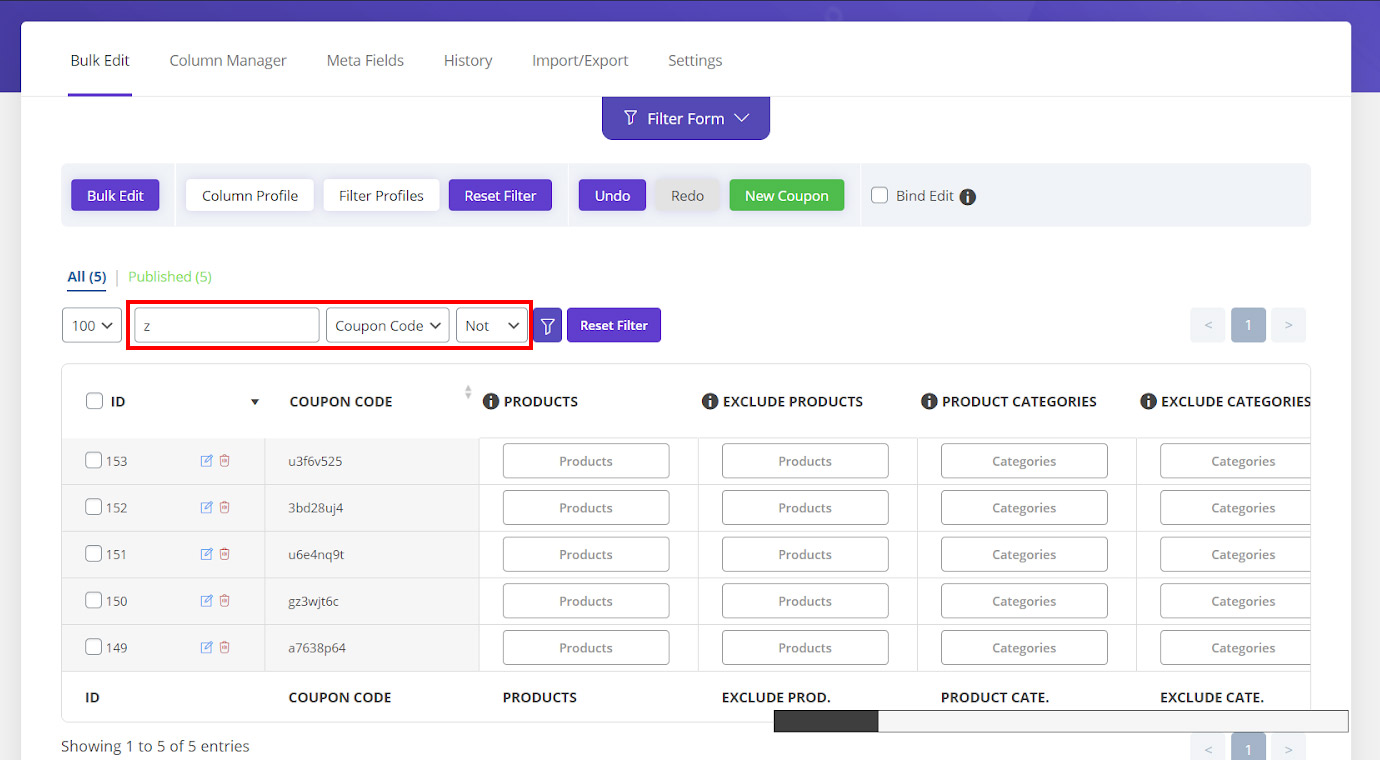
Example 3: Quick search coupons code beginning with “z”
To search coupons that their codes begin with “z“, you just need to follow the same steps in the previous example except choosing Begin from the Condition box.
Then, by Clicking on the filter icon, if there are any coupons that their titles begin with “z” will be filtered.
There was no coupon with “z” at the beginning of its title, so, the plugin was shown the below result:
“No data available”
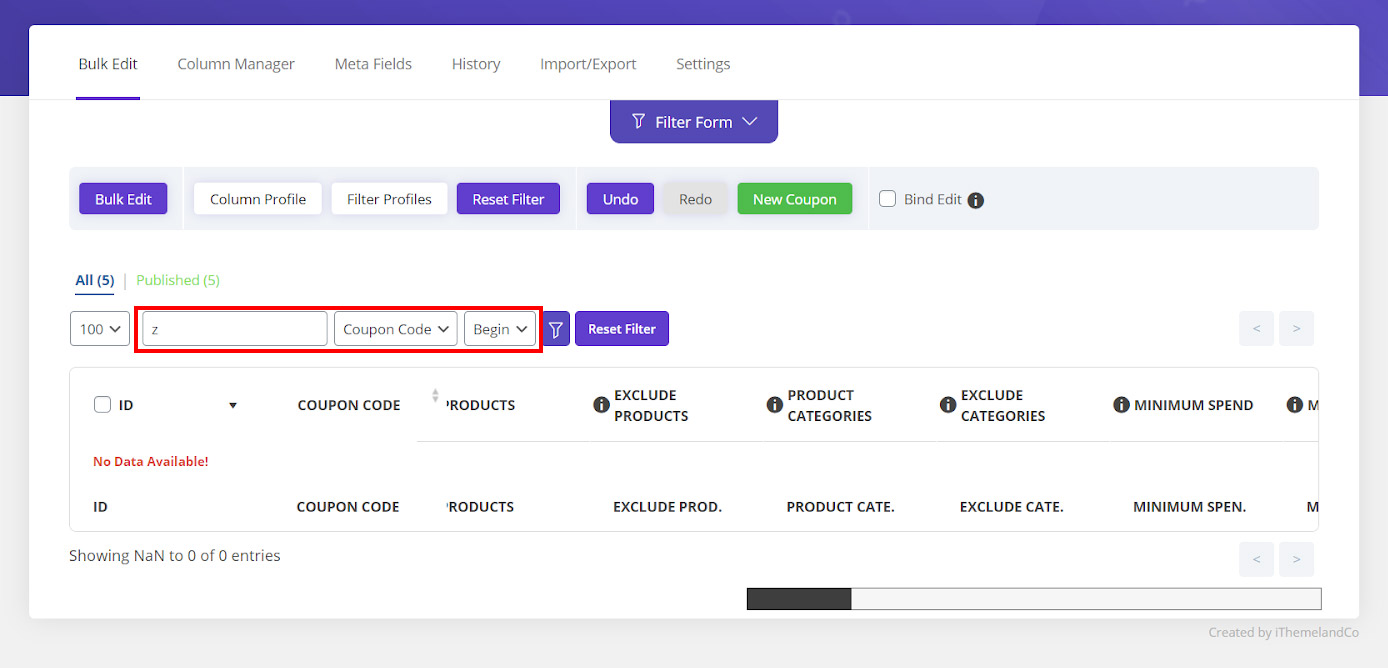
Example 3: Search coupons code ending by “4″
By choosing “End” from the Condition box list, typing “4” in the Textbox and keeping other part the same as before, all coupons that their titles end with “4” will be filtered:
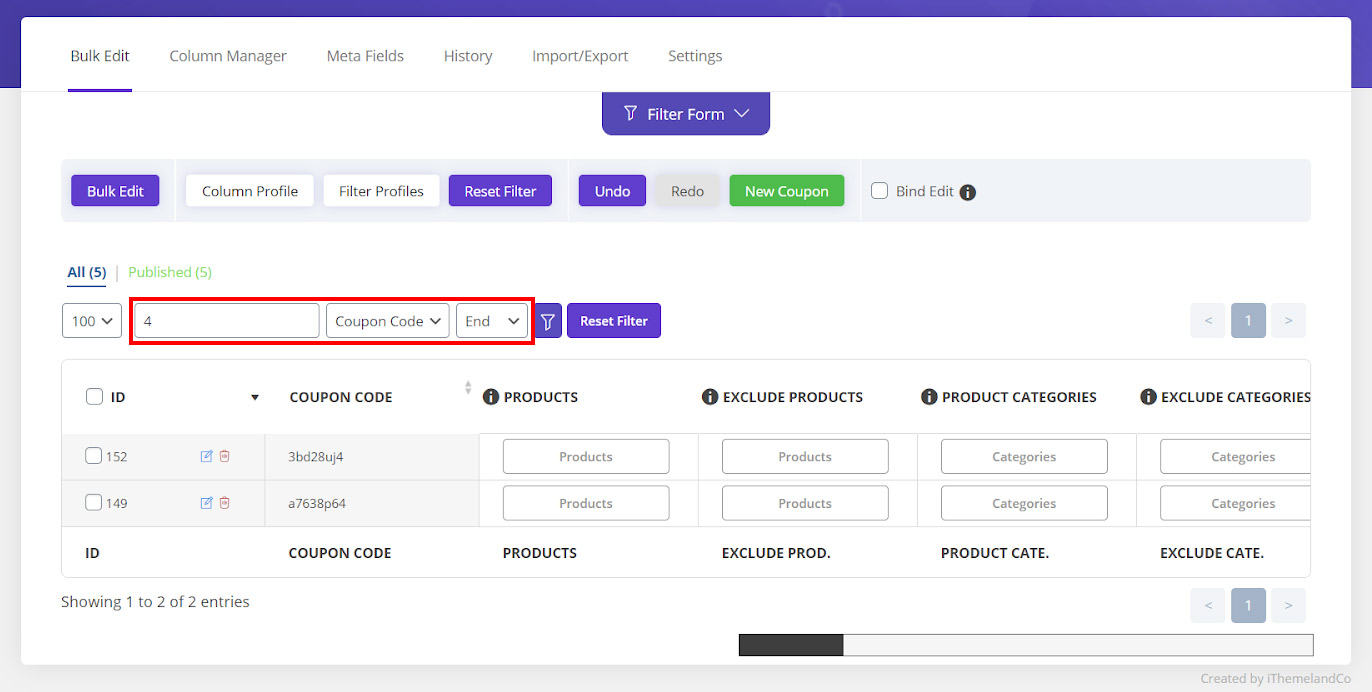
Reset Filters in Quick search box
You may notice that there is also another button called “Reset filter” in the “Quick Search” section. This button will appear as soon as you filter some coupons by “Quick Search”.
By pressing this button, all conditions you have set will be removed and the list of all coupons will be displayed in the table.