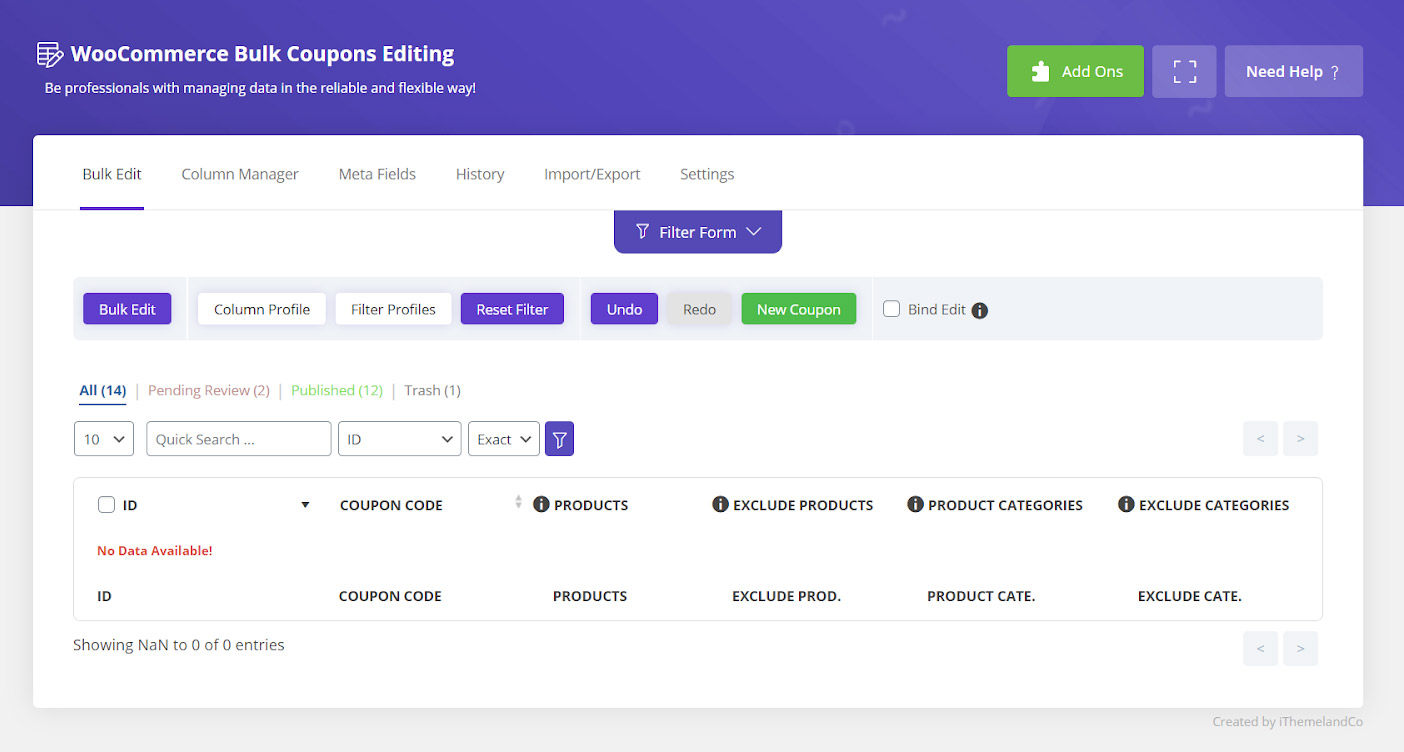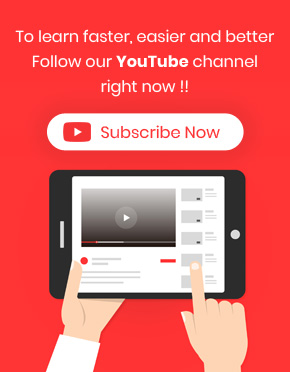“Coupon items” in WooCommerce are defined as the products and categories assigned to each coupon. It is very usual for store managers to filter some coupons according to the coupon items.
This task is not possible directly from the WooCommerce coupon page. However, by using WooCommerce bulk coupons editing plugin, you can easily filter coupons based on “Coupon items” via “Filter Form”.
To have access to the “Coupon items” in the “Filter Form”, you need to open the form from the main page of our plugin then go to the “Usage Restriction” tab.
As shown below, in the “Usage Restriction” tab, you can see “Coupon items” including:
- Include products
- Exclude Products
- Include categories
- Exclude Categories
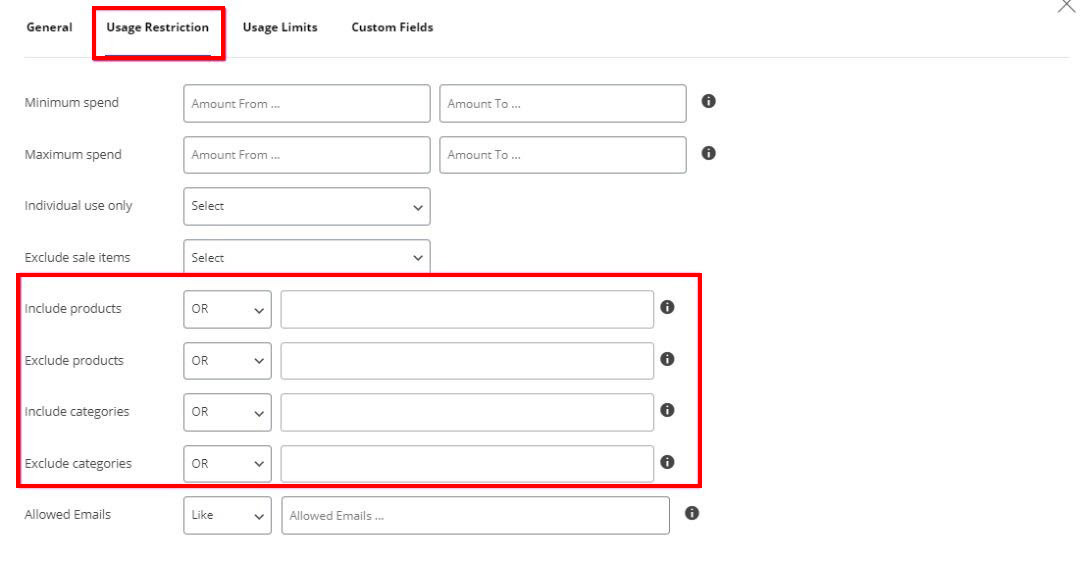
In front of each coupon item, we provided two boxes:
- Condition box
- Selection box
Those boxes can help you to easily filter coupons based on coupon items.
Condition box
In the condition box, three default options are listed. To filter coupons based on “Coupon items” you need to choose one of them from the combo box List in front of each item to apply below function on the selected items of Selection box:
- OR: To filter those coupons assigned to each one of the items selected in the “Selection box”
- And: To filter those coupons assigned to all items selected in the “Selection box”
- Not in: To filter those coupons not assigned to each one of the items selected in the “Selection box”
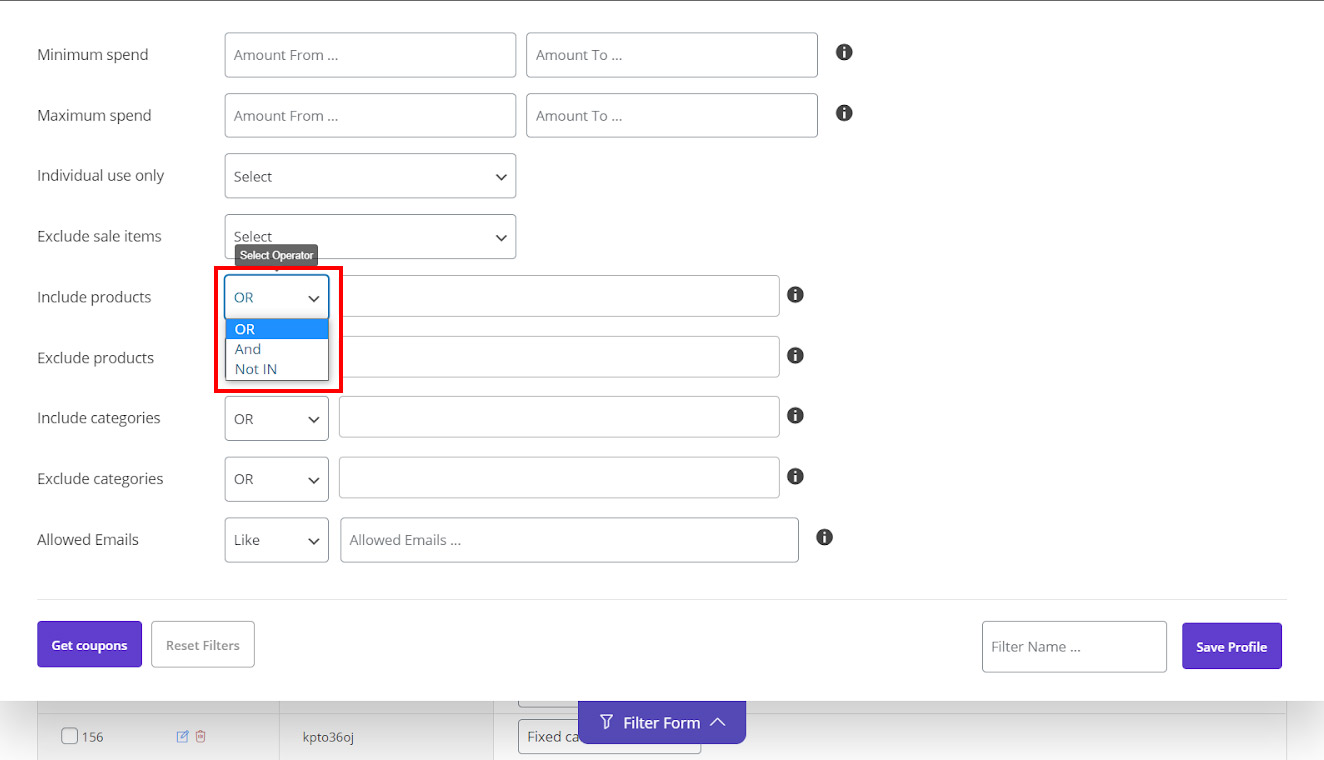
Selection Box
As illustrated below, to select items in the “Selection box”, you need to type a letter. By typing a letter, a list of items contains that letter will appear and you can choose as many items as you need to be added to the “Selection box”.
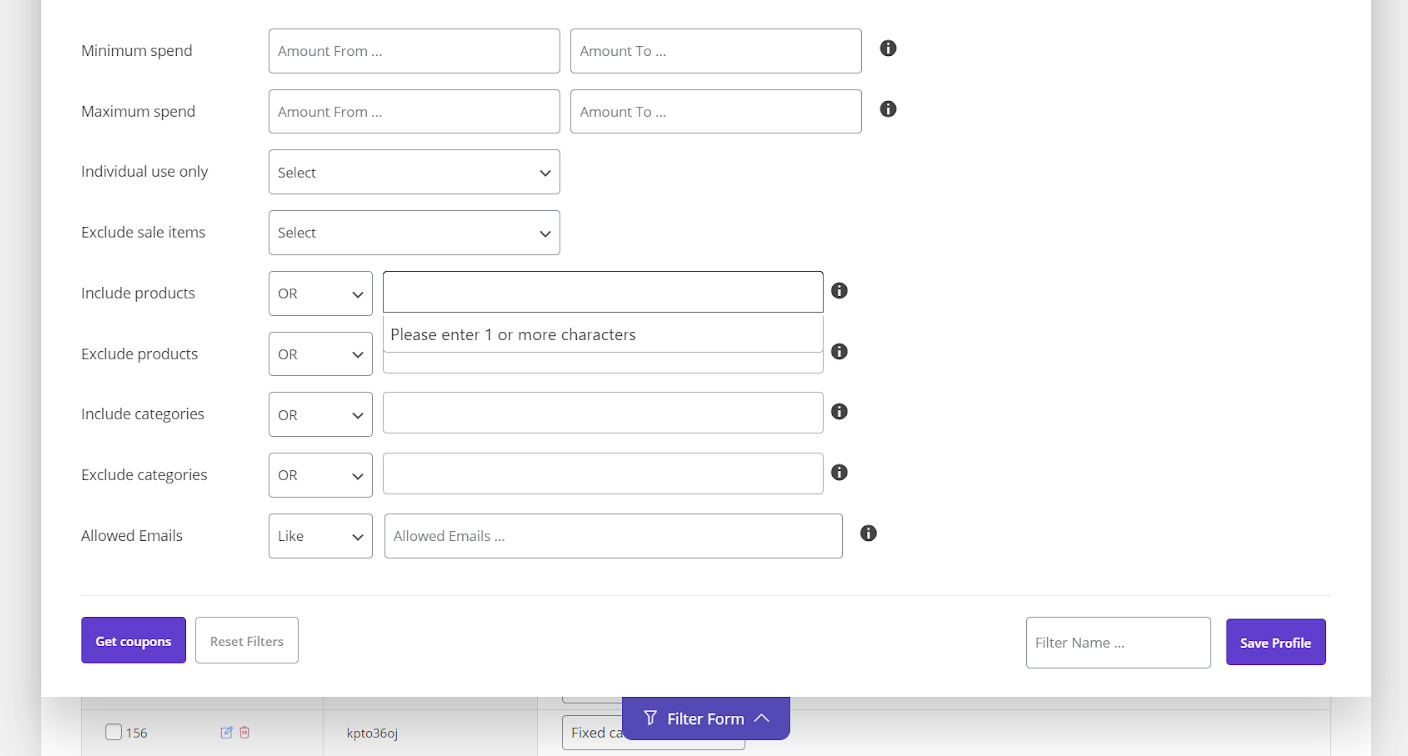
If you want to trace the plugin filtered coupons based on “Coupon items” correctly, we recommend you to add “Coupon items” to the coupon table via “Column Profiles” form:
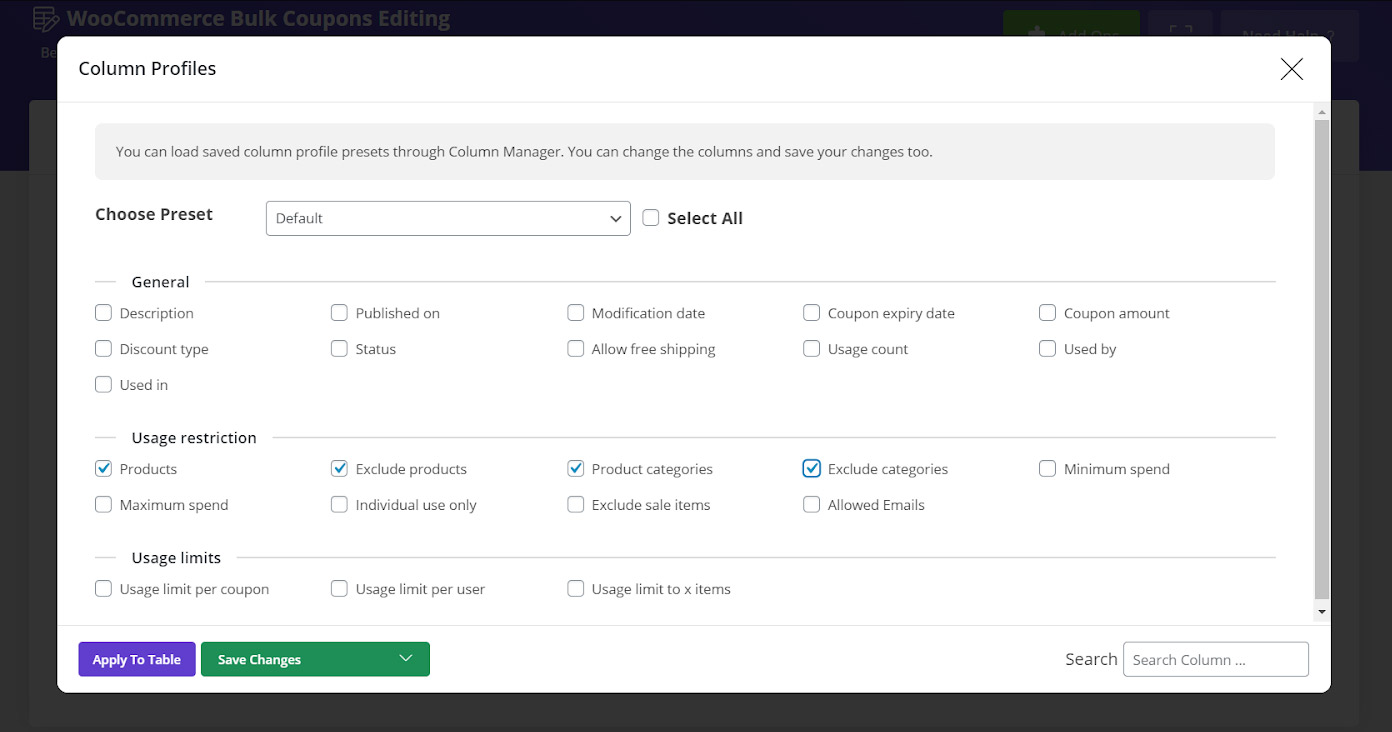
Now let’s make some examples, to better understand how easy is filtering coupons based on coupon items in our plugin.
Example 1: Filter coupon items based on assigned products
For example, consider that we want to filter those coupons assigned to the one of the below products:
- WordPress Pennant
- Logo collection
- Album
This is simply possible by following below instructions:
- Open “Filter Form”
- Go to “Usage Restriction” tab
- Choose “OR” from the condition box of include products
- Type “a” in the “Selection box”
- Select above mentioned products from the list
- Press “Get coupons” button
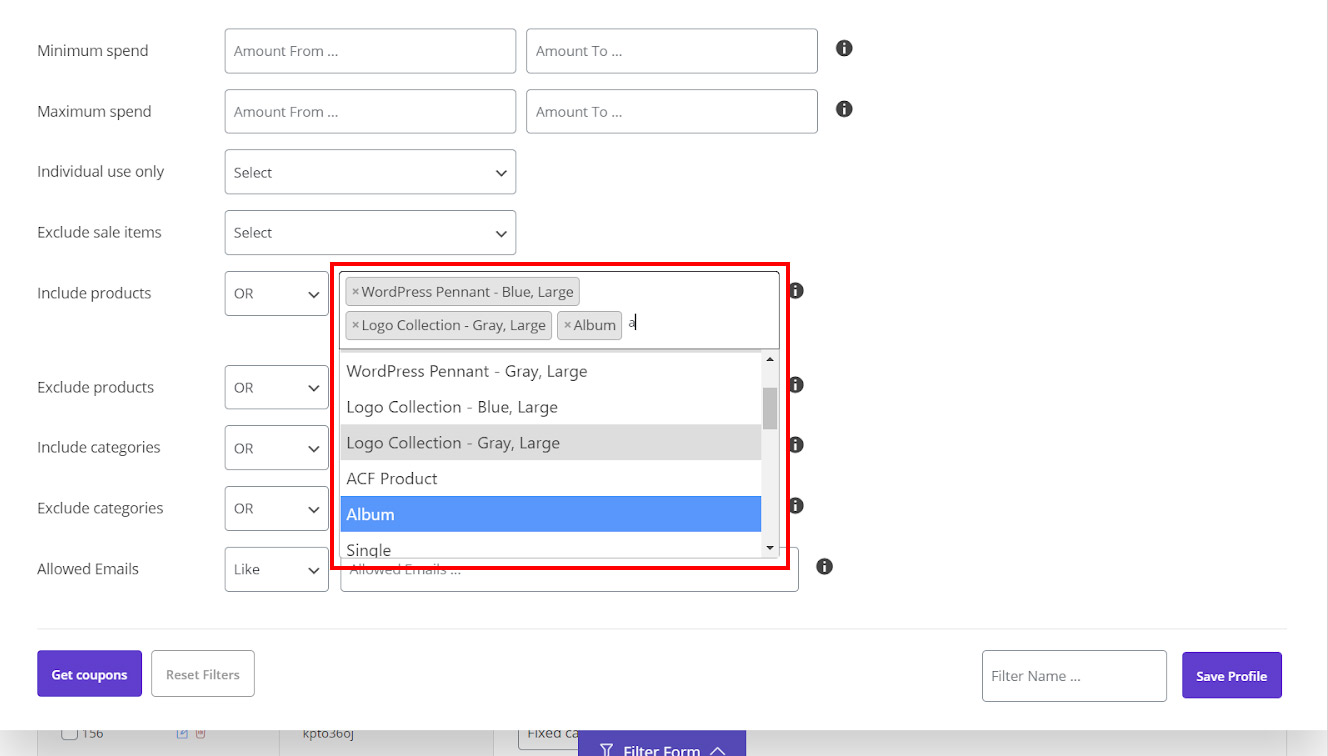
That’s it. All coupons have been filtered successfully. To check if the plugin does its task perfectly, You just need to click on the Product button in front of one of the coupons in the table.
As you can see in the below picture, this coupon has been assigned to the Album which is one of the products we have selected in the Selection box.
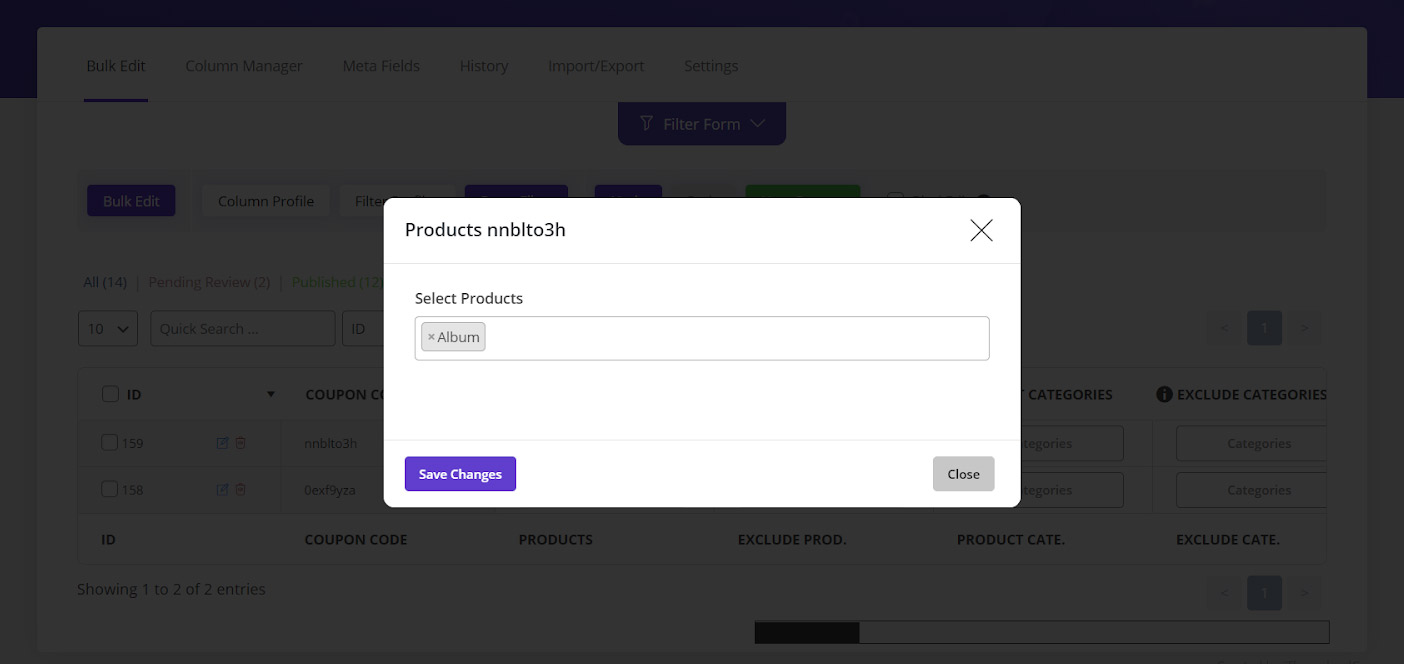
Example 2: Filter coupons item based on assigned categories
In this example, we want to filter those coupons that assigned to some special categories including:
- Accessories
- Clothing
All steps are the same as the previous example, except choosing “And” from the condition box of Category item and selecting “Accessory” and “Clothing” from its Selection box.
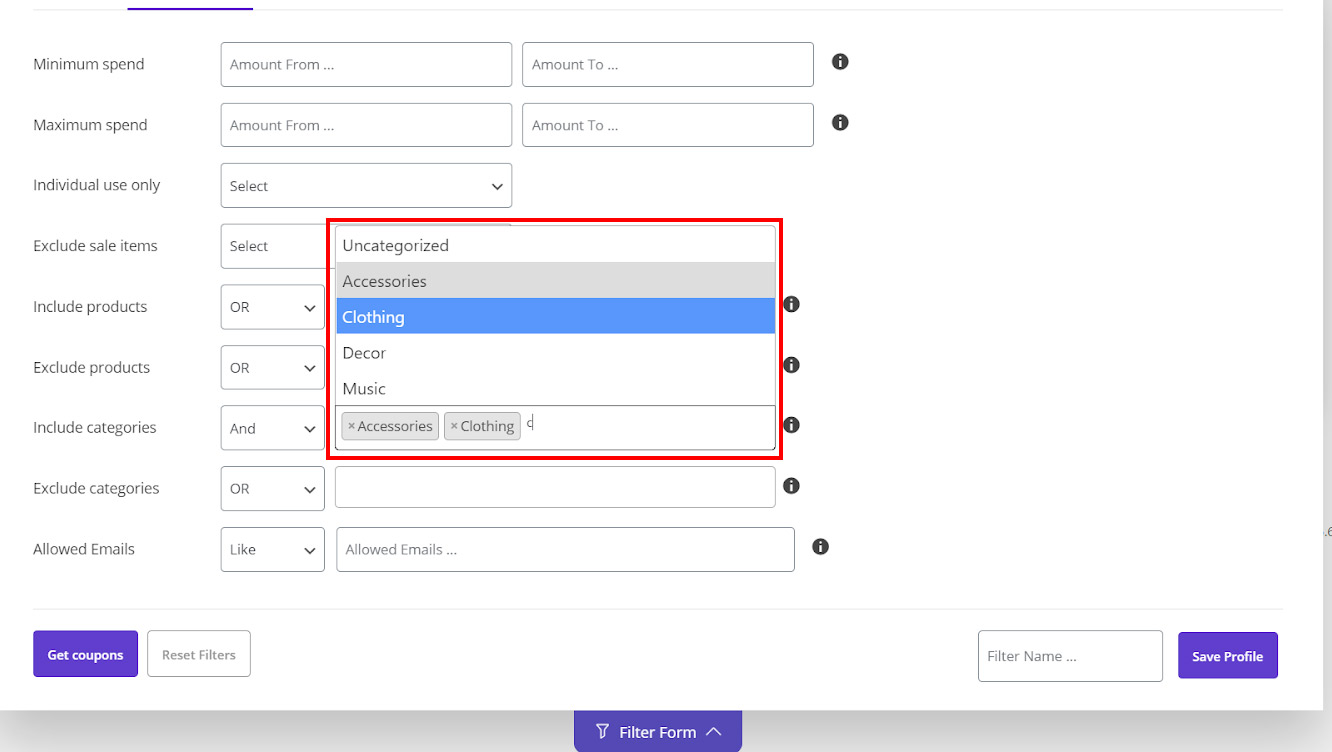
By clicking on “Get Coupons”, we expect to see those filtered coupons in the table.
However, as illustrated below, the plugin displayed the following massage:
“No data available”
It means there are no coupons with the conditions that you have set in the “Filter Form”.