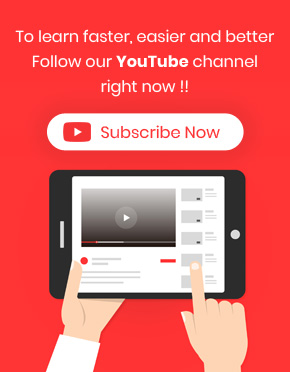On WooCommerce bulk coupons editing plugin you can save and load filter profiles with an easy method to filter the coupons you need to be bulk edited.
When you save the “filter profiles” that you may need frequently from the “Filter Form”. It is possible to load any of them from the “Filter Profiles” list, designed in our plugin just by one click.
To make it clear for you, let’s try to Save / load filter profiles in the following example.
Save filter profile
As we described in “How to filter coupon on WooCommerce bulk coupons editing”, you can simply use different fields provided in the “Filter Form” to filter those coupons needed to be bulk edited.
You have access to the “Filter Form” by clicking on the “Filter Form” button at the main page of our plugin.
To save “Filter Profile”, you need to:
- Choose the items you preferred in the “Filter Form”
- Type a name for your “Filter Profile” in the box next to “Save Profile” button
- Click on “Save Profile”
For example, we tried to filter those coupons applied to “Accessories” and “Hoodies” categories.
Then we saved this Filter Option by typing “Categories” in the text box and clicking on “Save Profile”:
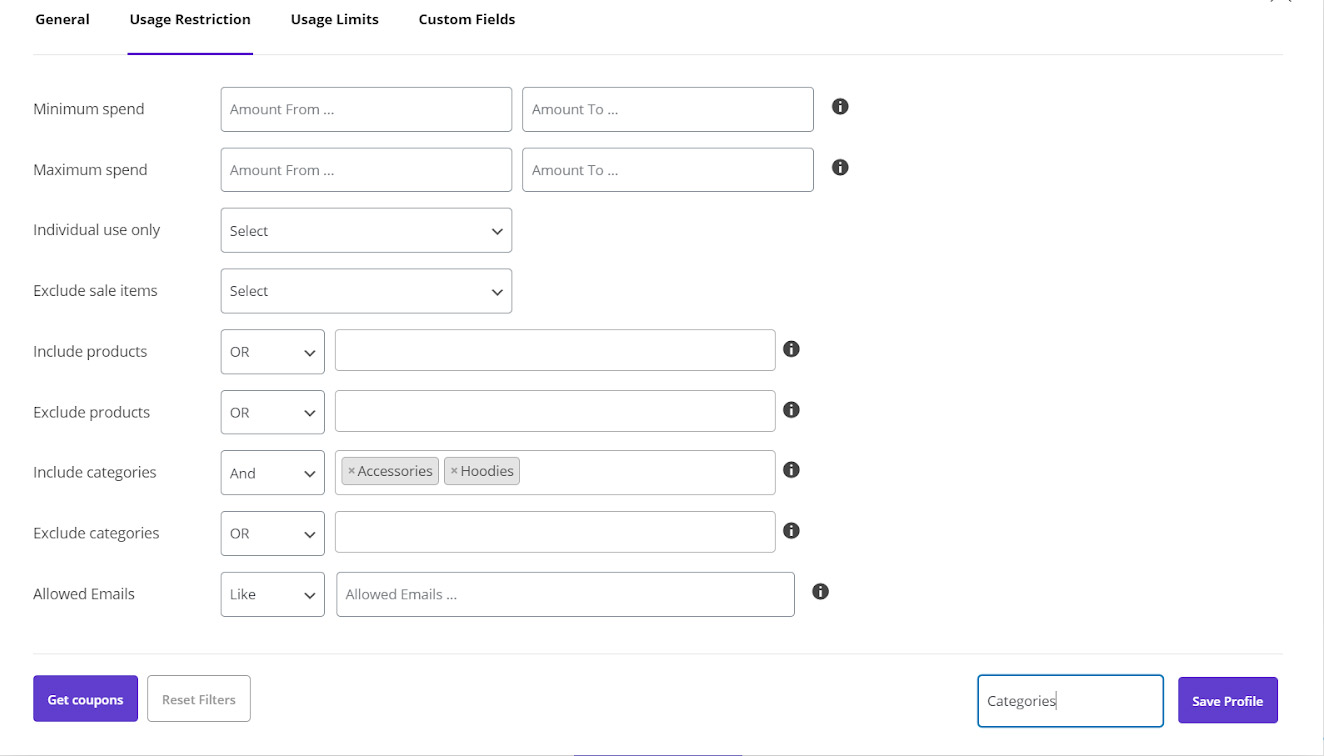
Now, consider that we opened the plugin again and we need to have access to those filtered coupons again. As we saved that “Filter Profile” before, we are simply able to load those coupons just by one click.
Load filter profile
we designed a “Filter Profiles” button at the main page. It’s to help you easily load “Filter Profiles” that you have saved before.
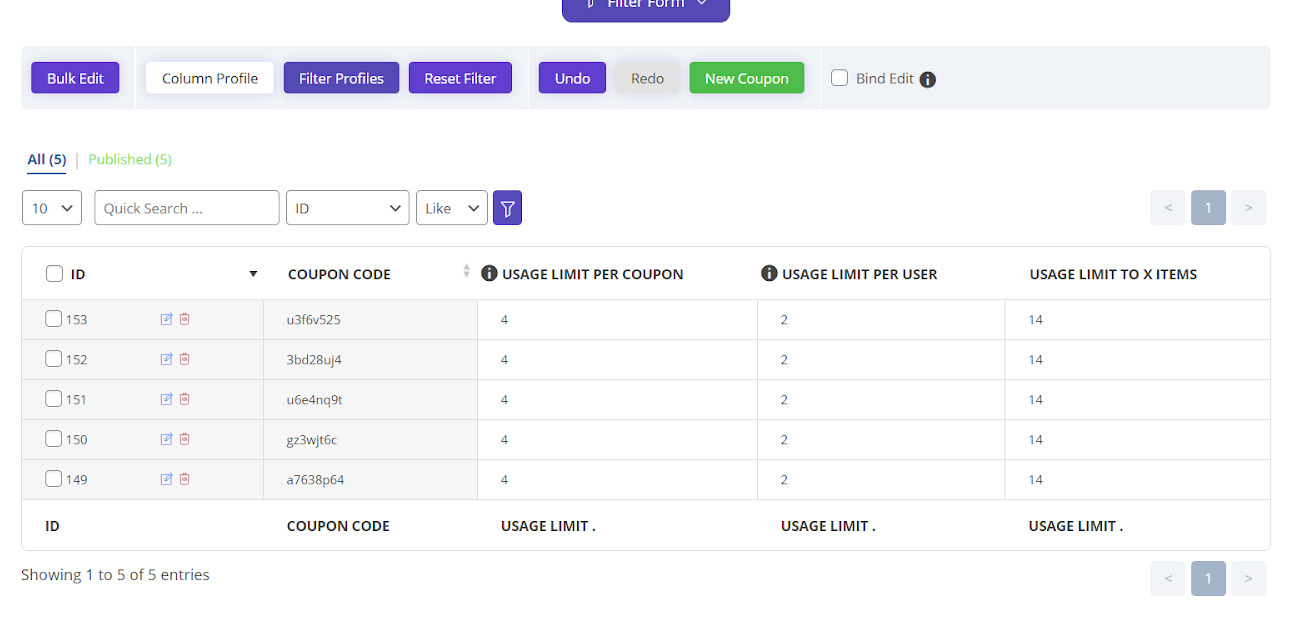
By clicking on the “Filter Profiles” button, a list of all saved profiles will be displayed as shown below:
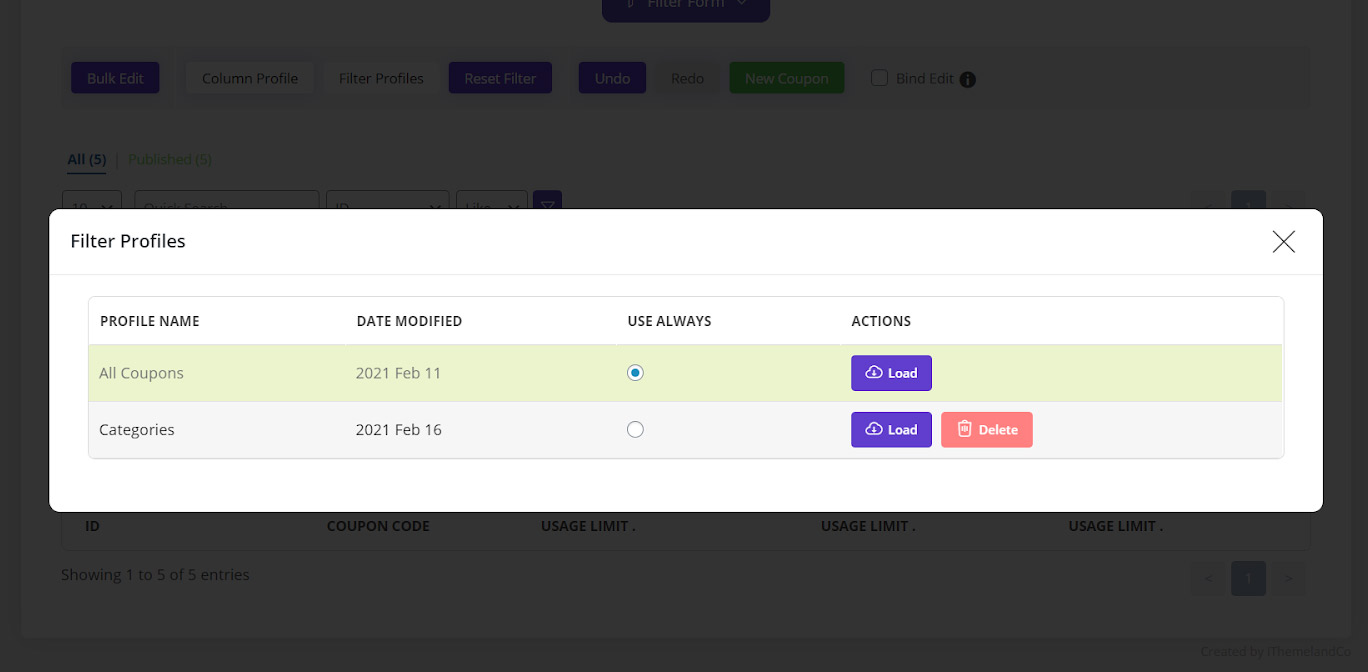
In this list, you can do the below actions:
- Choose one of the “Filter Profiles” to always apply to the coupon table by selecting the “Use Always” option in front of that profile
- Load the “Filter Profile” by clicking on the Load button
- Remove the “Filter Profile” by clicking on Delete button
For example, we mark “Use Always” in front of “Categories Profile Name”. The coupons will be filtered according to it every time you open the plugin,.
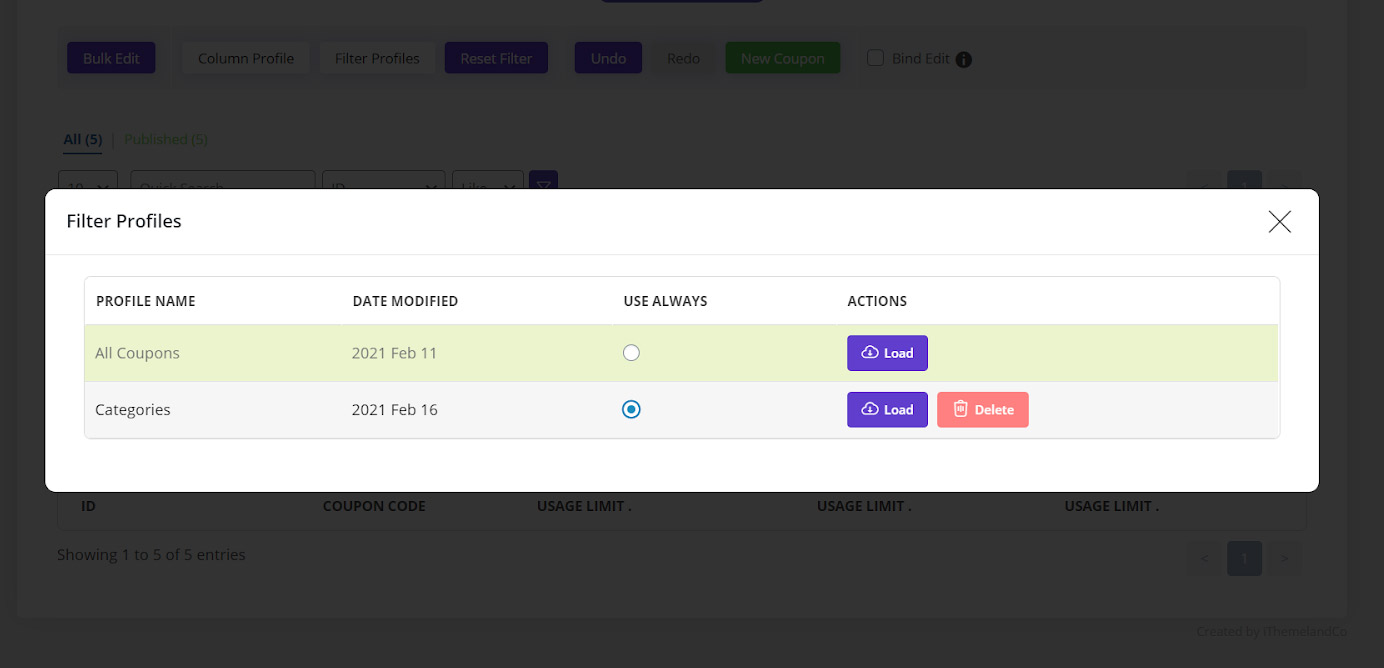
Now, let’s try other options:
For example, if we click on the “Load” button of “Categories Filter Profile” that we saved before, just those coupons applied to “Accessories” and “Hoodies” categories will be displayed in the table.
To check if the plugin filtered those coupons correctly, you can add the “Product categories” column to the table. Then observe the categories by clicking on the Categories button.
As illustrated below, just those coupons applied to “Hoodies” and “Accessories” are filtered by loading “Categories Filter Profile”:
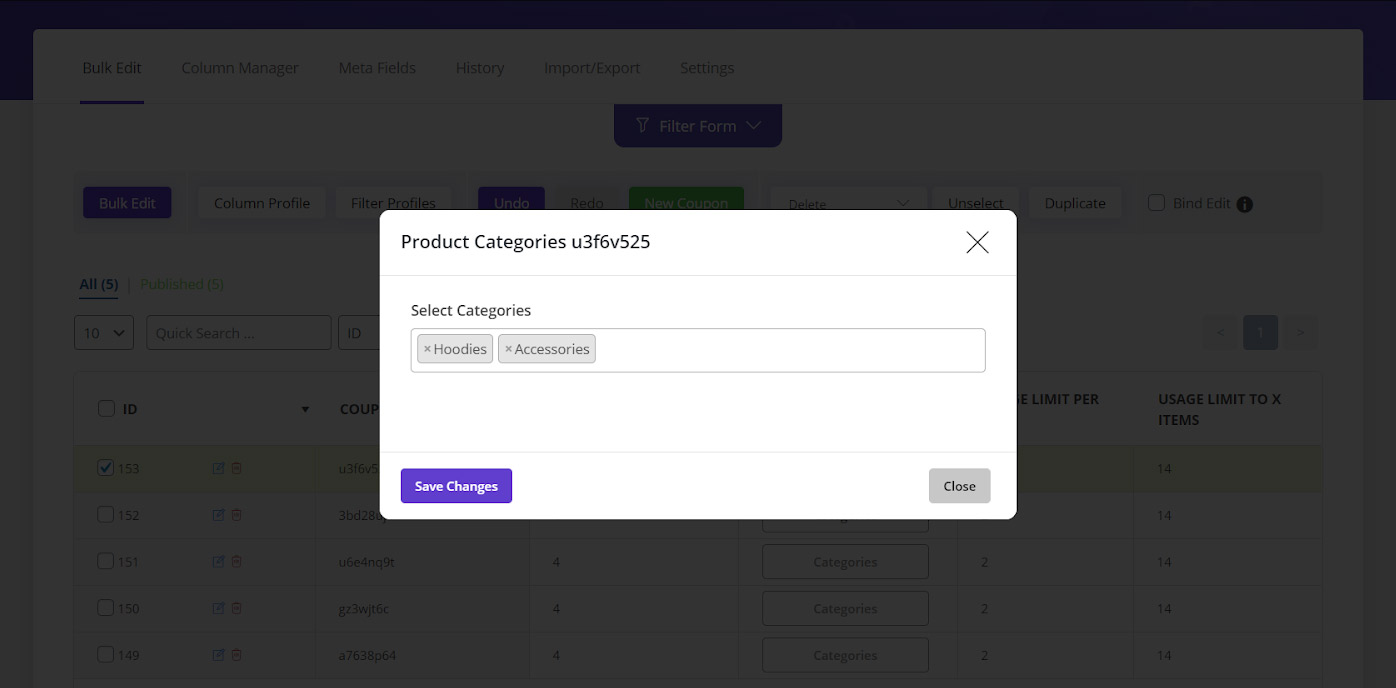
Now, if we press “Filter Profile” Button again and Click on “Delete” button in front of “Categories” Filter Profile:
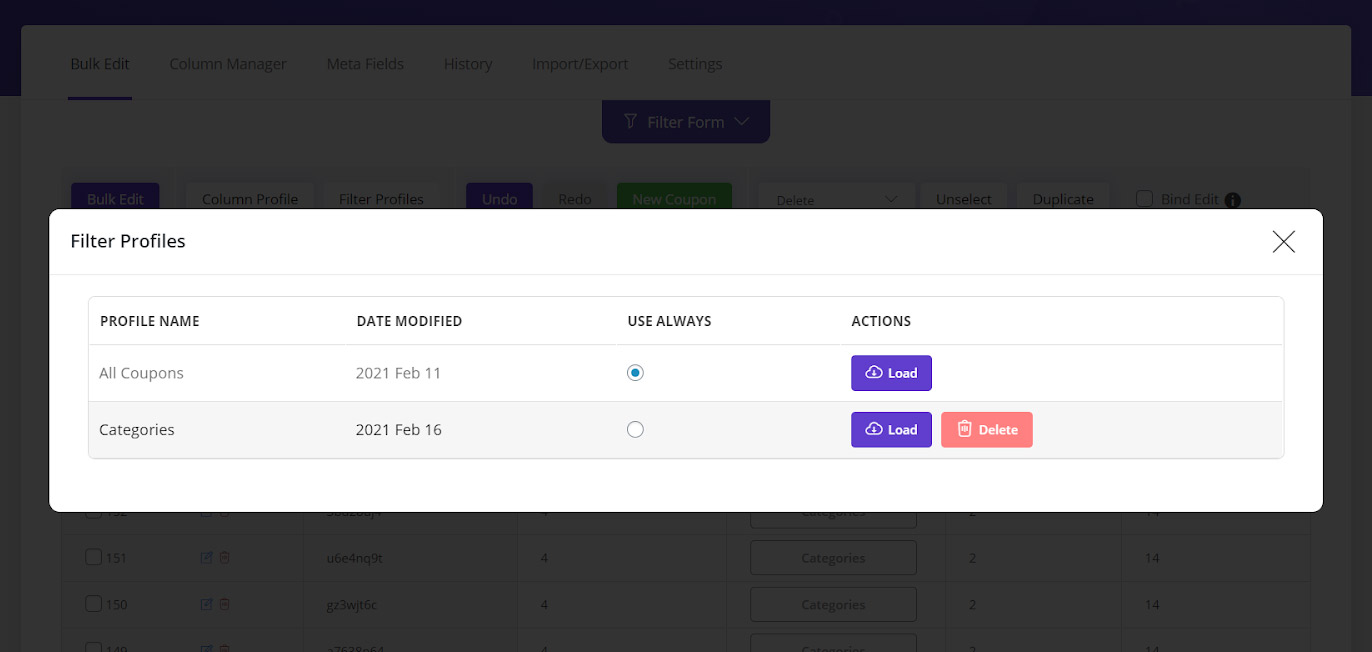
It will permanently remove from the list. And you are not able to have access to it for filtering the coupons:

Note 1: “All Coupons Filter Profile” has been added to the “Filter profile” by default. So you are not allowed to “Delete” it from the table. If you don’t add any new “Filter Profile” for loading the Coupons in the table, all coupons will be loaded anytime you open the plugin.
Note 2: There is no limitation for adding “Filter Profiles” to this list. So, you can add as many “Filter Profiles” as you need to the “Filter Profile” list.