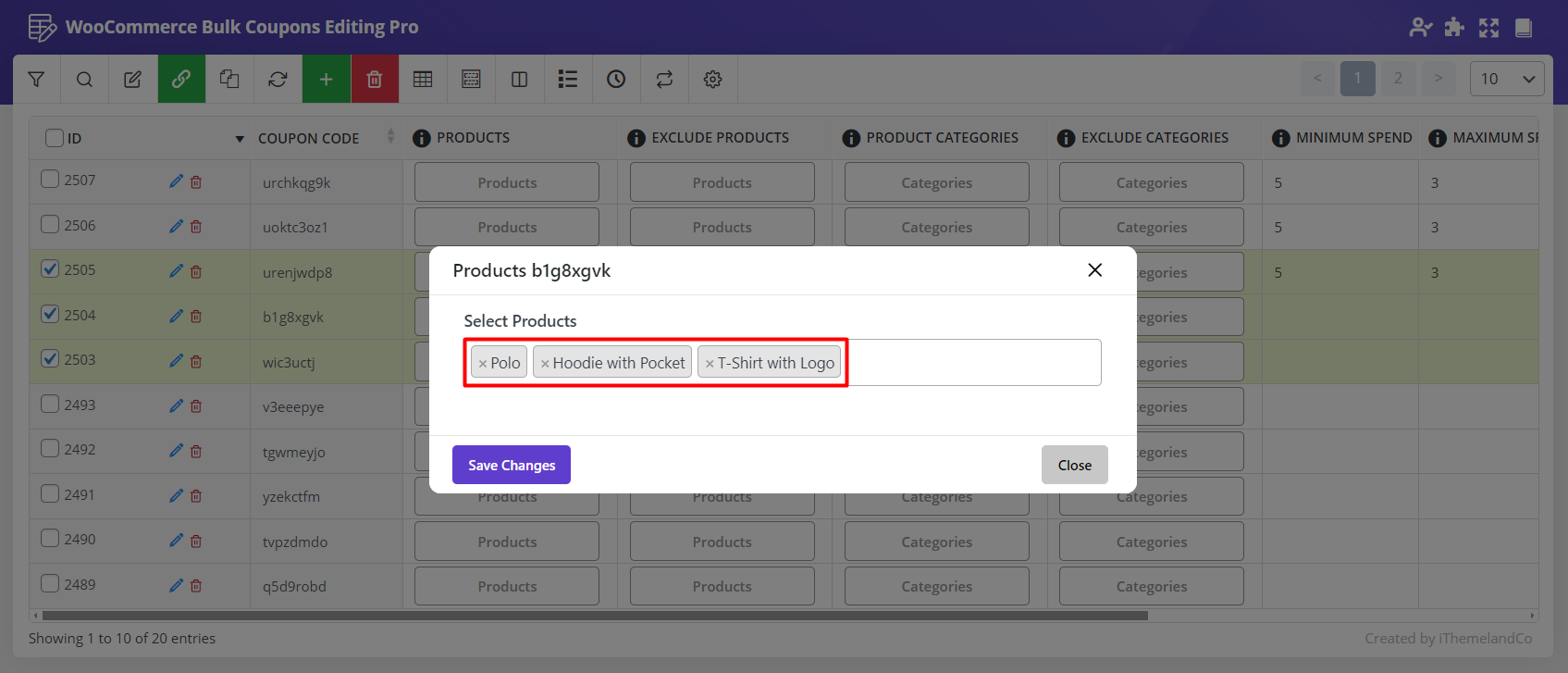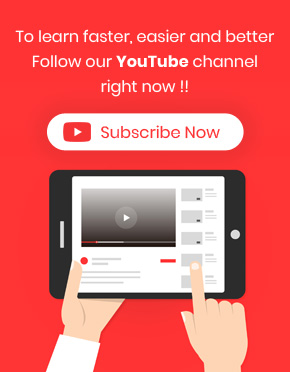Changing multi coupon “usage restriction” fields is simply possible by using the “Bulk Edit” form of Woocommerce bulk coupons editing plugin. In this form, we considered a special tab to categorize all fields related to the “usage restriction” to help you quickly change multi coupon usage restriction fields at the same time.
To open “Bulk Edit” form, you need to go to the toolbar by:
- Installing our plugin
- Going to WordPress Dashboard > Pro bulk bundle > Woo Coupons
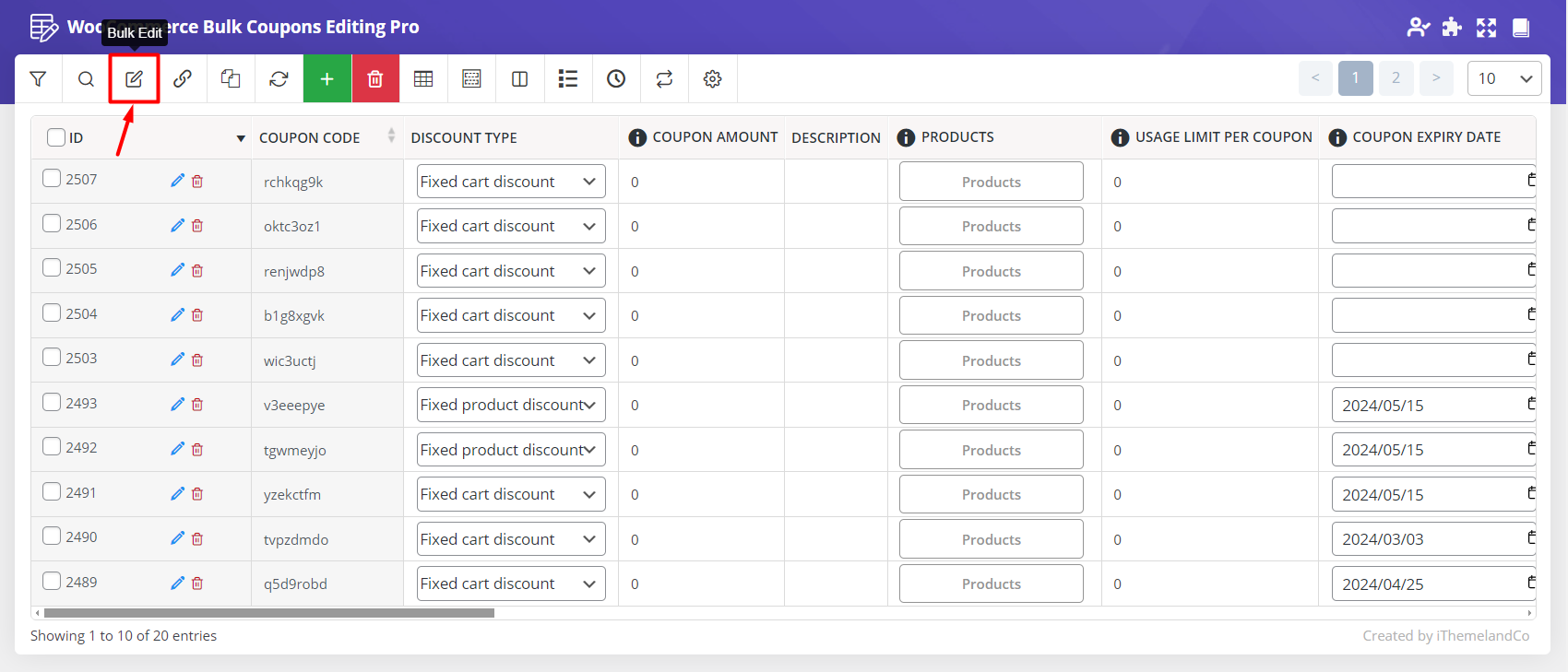
- Click on “Bulk Edit” button to see the “Bulk Edit” form
As you can see, there are four different tabs that “Usage restrictions” is one of them. By clicking on this tab, you are able to bulk edit the below fields according to the items designed in front of them:
- Minimum Spend
- Maximum Spend
- Individual Use Only
- Exclude Sale Items
- Include Products
- Exclude Products
- Allowed Emails
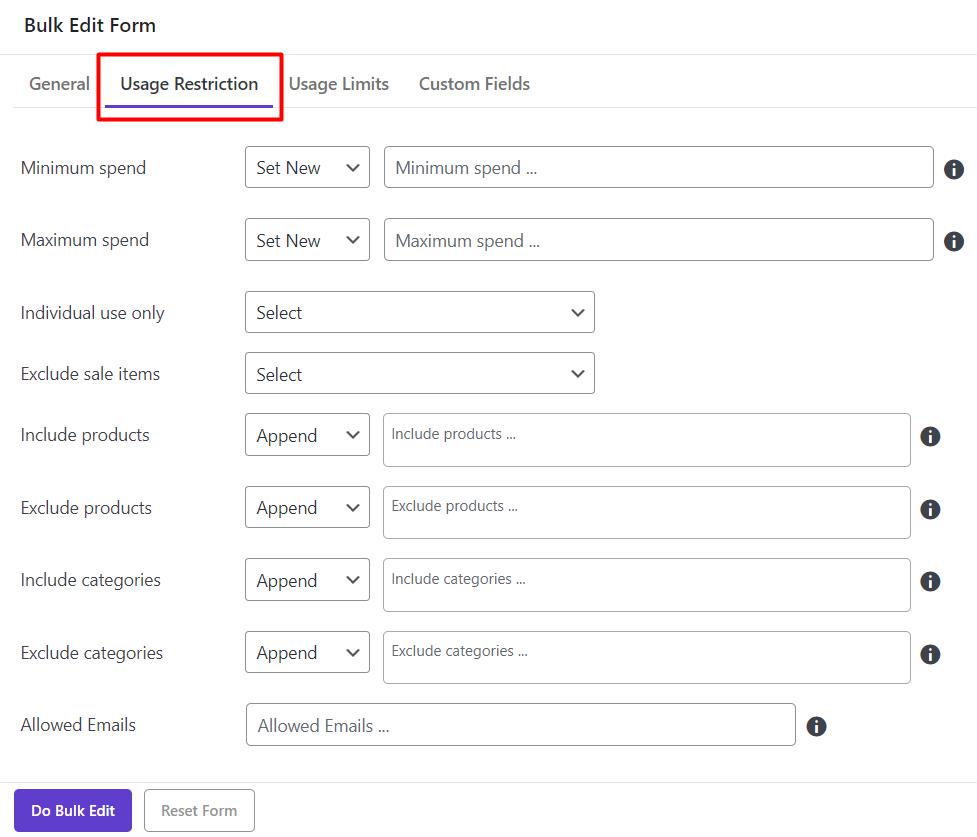
To bulk edit each type of data precisely, we provided different options in front of each field. Actually, according to the types of data assigned to each field, three different categories are defined:
Numbers for Maximum / Minimum spend
In those fields that you need to assign a number, we provided below conditions to make changing multi coupon “usage restriction” more convenient for you:
- Set New: The current data will be replaced by the new value
- Clear Value: All current data will be removed
- Formula: A new value will be assigned to the field based on the formula and current data
- Increased by value: All current data will be increased by new value
- Decreased by value: All current data will be decreased by new value
- Increased by value %: All current data will be increased by new value%
- Decreased by value%: All current data will be decreased by new value%
In the text box next to each condition box, you can type any number to instruct our plugin apply the selected condition to it and change the current values of selected coupons as well.
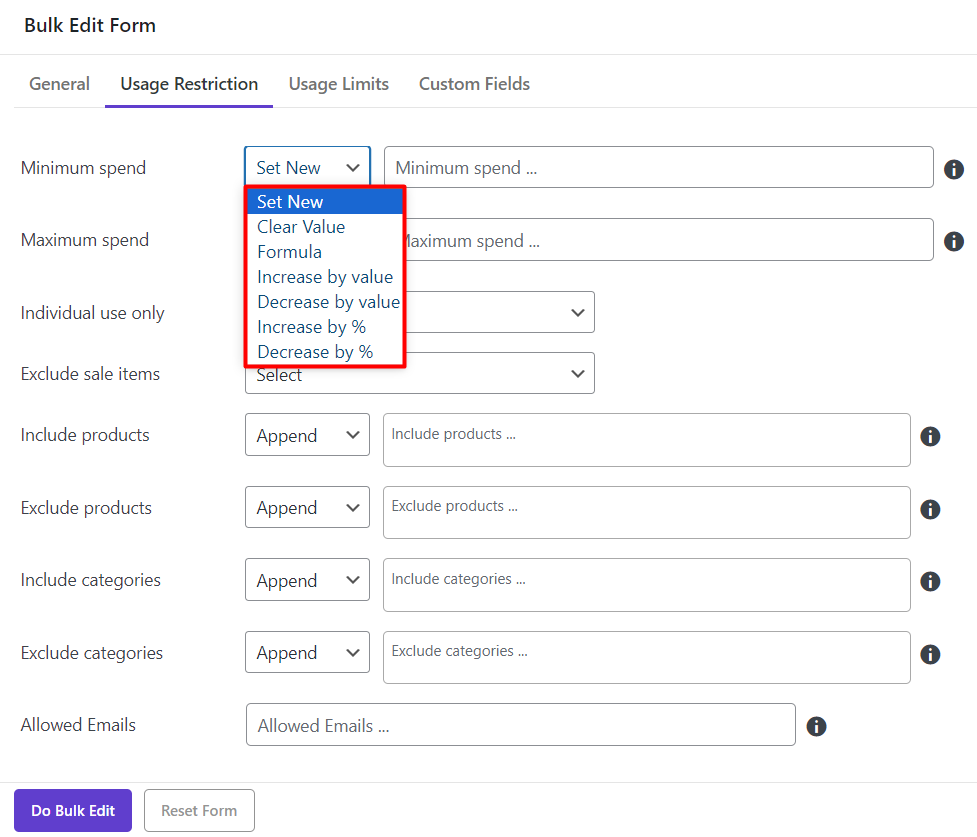
Selective values for Include/ Exclude products
For selective values, you can choose to apply one of the below actions to those values selected in the opposite selection box to/from the current field values:
- Append: Add values to the end of current data
- Prepend: Add values at the beginning of current data
- Delete: Remove values from the current data
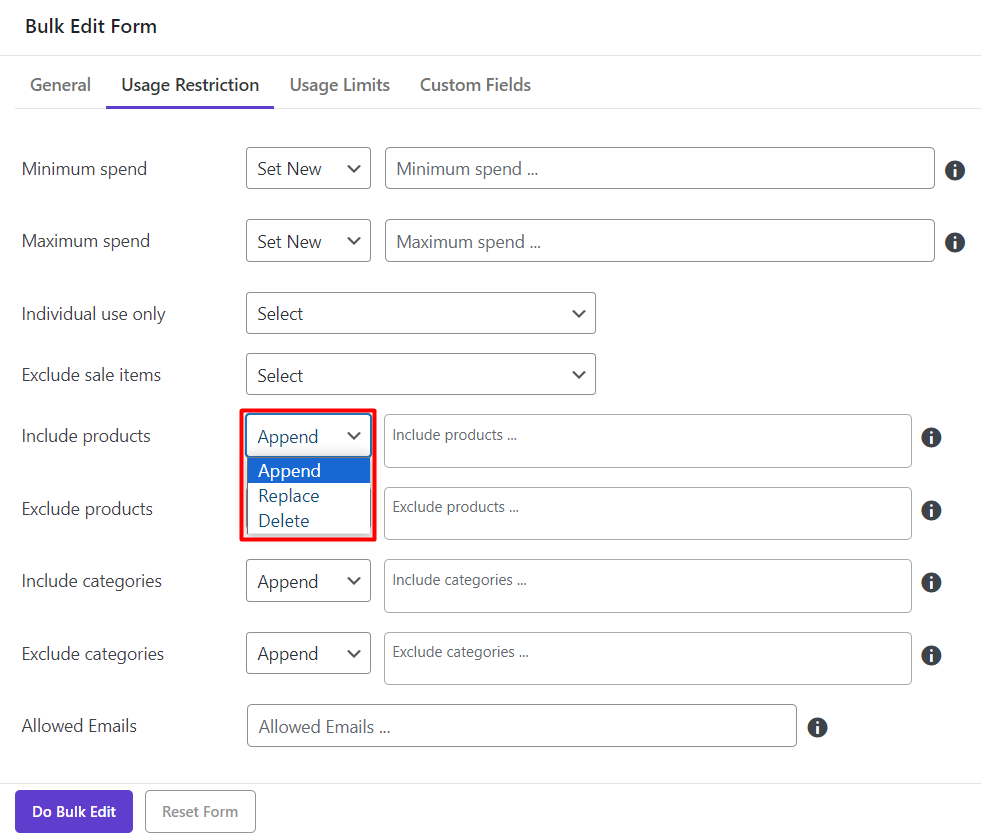
Default values for Individual use only / Exclude Sale items
In those fields that you need to choose just one value among a list to be assigned, we provided a combo box and you can simply choose one of them for changing their values.
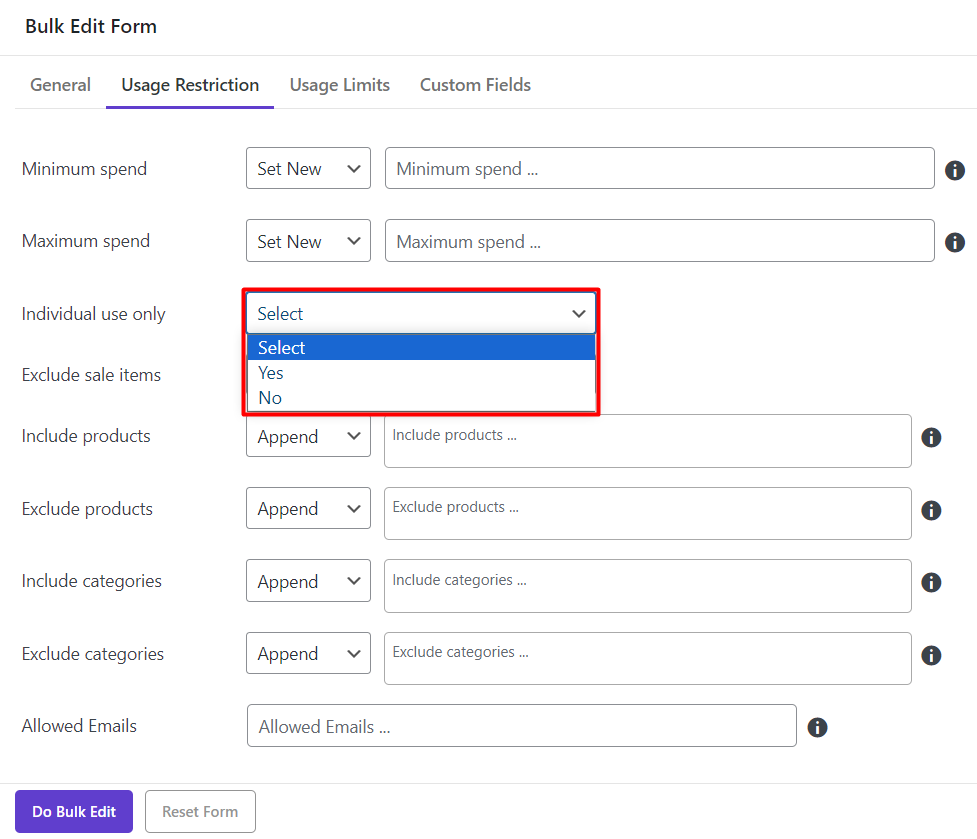
Text for Allowed Emails
It is obvious that in the textbox in front of this field, you can just type an Email Address.
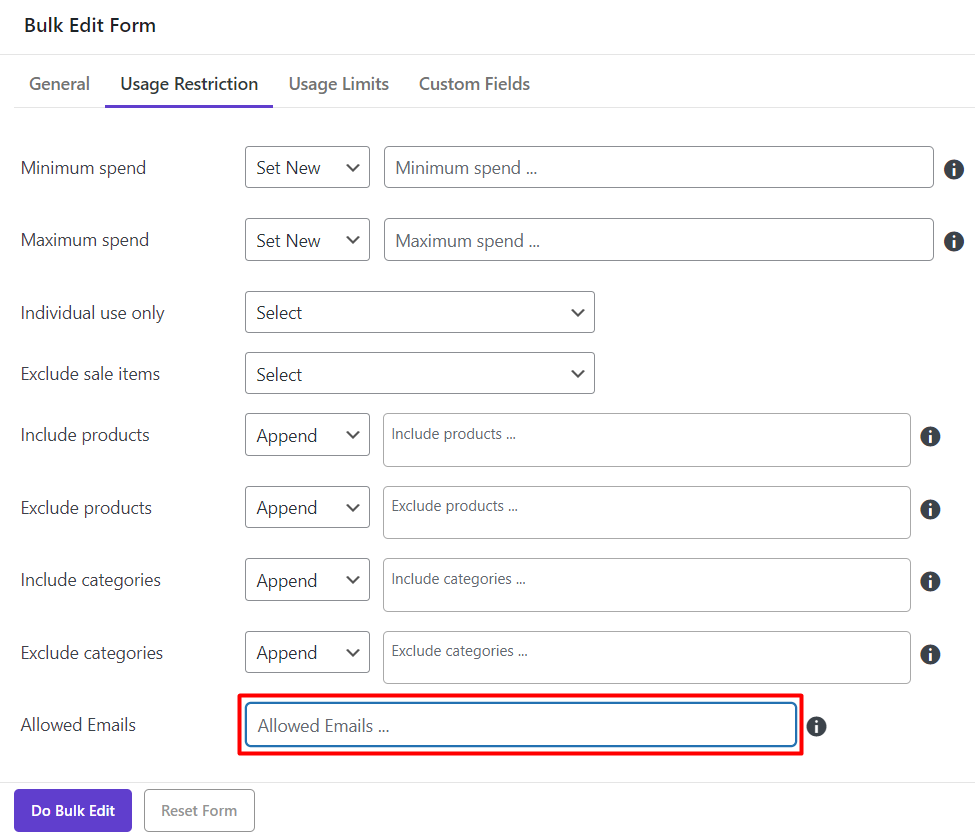
To prevent you from getting confused, we will explain these items by making some examples.
But before going further, it makes sense if we add all columns that we are going to make changes on them.
Add columns to the coupon table
To add columns, you can easily
- Click on “Column profile” button at the toolbar
- In the appeared form, mark all fields under “Usage restriction category”
- Press “Apply to table”
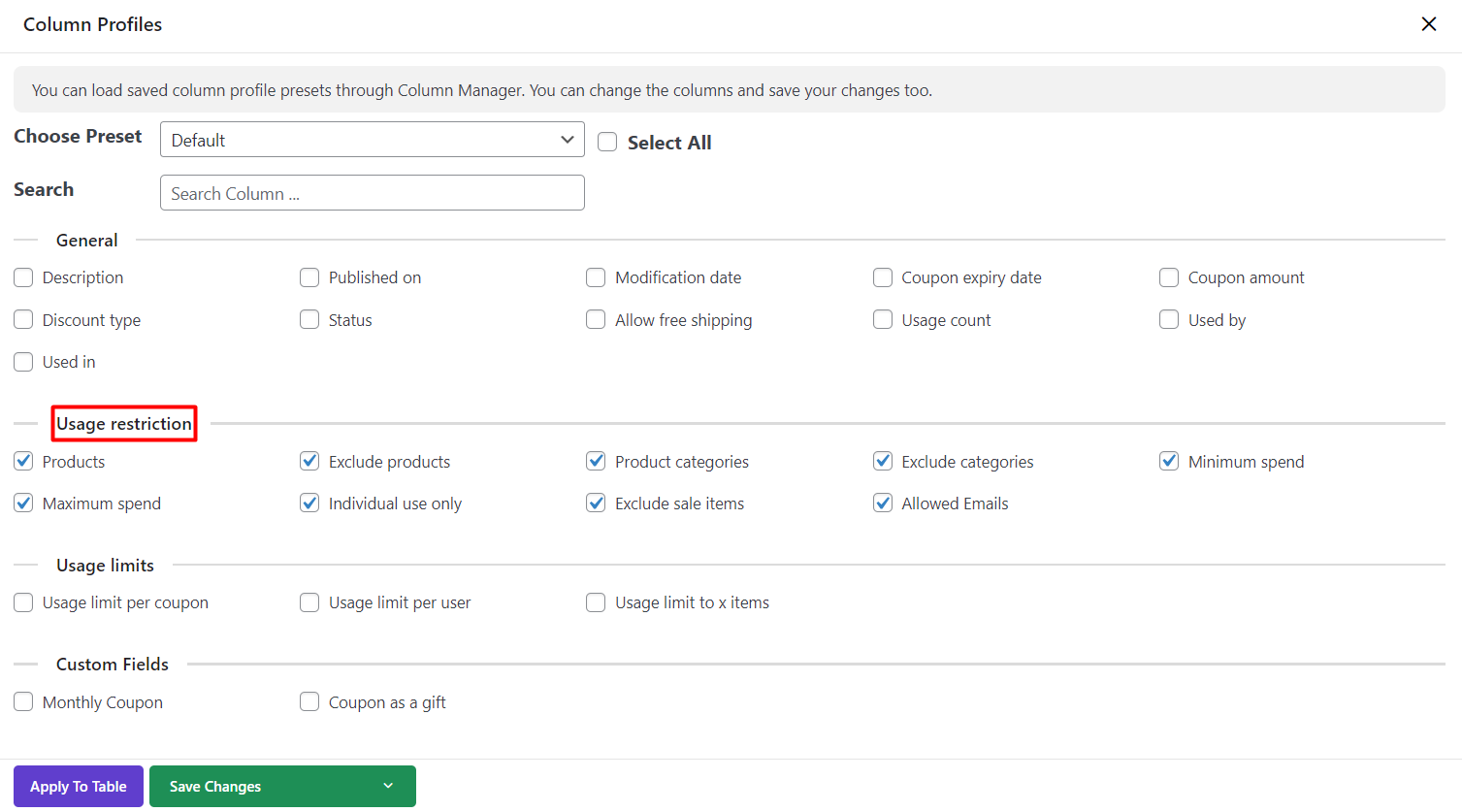
As we expected, all selected columns were added to our coupon table.
Filter some Coupons
Sometimes you don’t need to change the values of all coupons listed in the table, in this case you can simply get help from “Filter Form” or “Quick Search” to select your preferred coupons.
For example, in this tutorial, we filtered those coupons that their titles begin with “u” by using Quick:
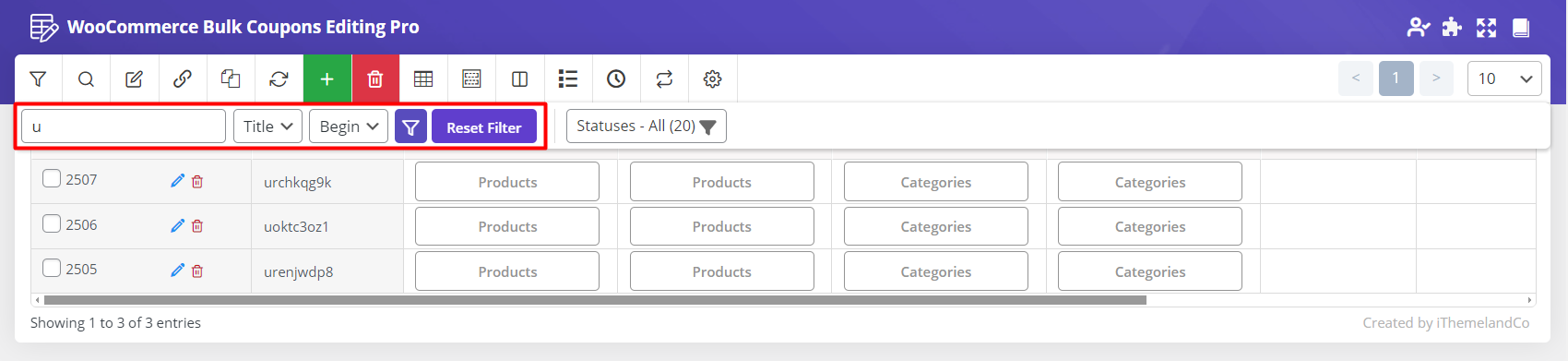
Note: Don’t forget that before opening the “Bulk Edit” Form, you have to mark those coupons that you need to be bulk edited in the table.
Example 1: Change multi coupon usage restriction fields by Bulk Edit
To change the values of “usage restriction fields” of those filtered coupons, we followed below actions:
For “Minimum Spend” Field
- Choose “Set New” from the Condition box
- Type “5” in the Textbox
For “Maximum Spend” Field
- Choose “increased by value” from the Condition box
- Type “3” in the text box
For “individual use only” Field
- Select “Yes” from dropdown list
For “Exclude Sale Items” Field
- Select “No” from combo box
For “Include Product” Field
- Choose “Append” from the Condition box
- Select “Hoodi whit Logo” from the product list
Note: To see the product list you need to type a letter in the “selection box”
For “exclude products” Field
- Choose “Replace” from the Condition box
- Select “Belt” from the product list
For “Include Categories” Field
- Choose Delete from Condition box
- Select Accessories from the product list
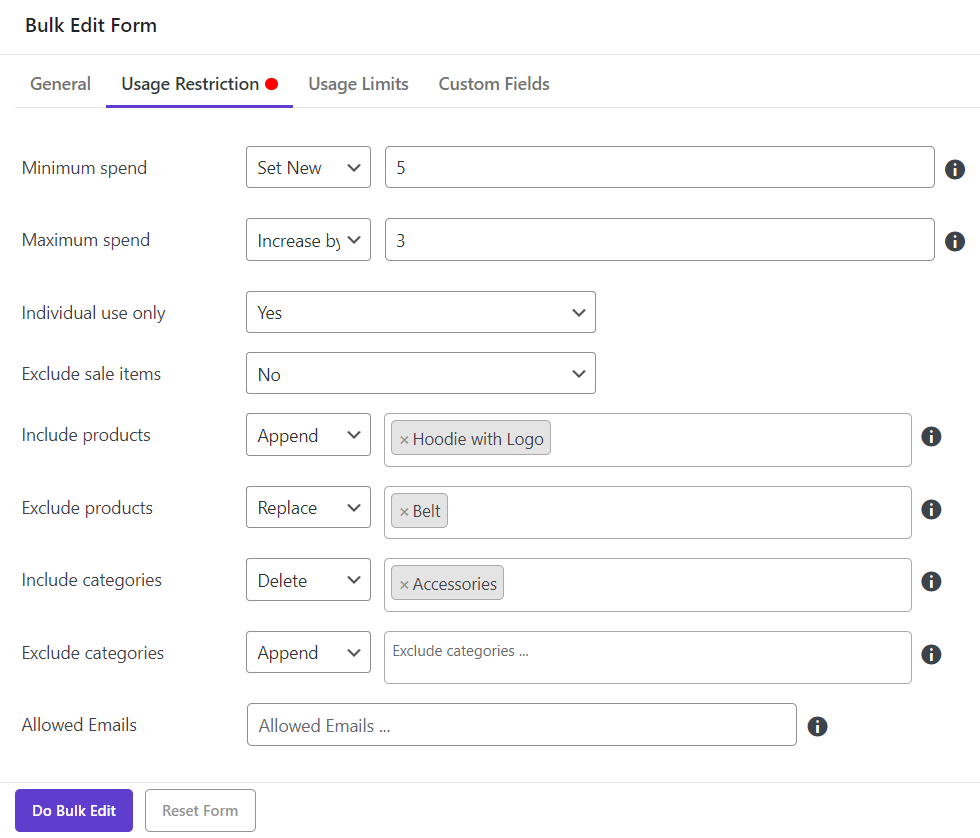
To instruct plugin to change all of those values at the same time, we simply clicked on “Do bulk edit”.
As illustrated in the below picture, the following changes are observed in the values of Coupon fields compared to the old values:
- “Minimum spend values” set to 5
- “Maximum spend values” increased by 3
- “Individual use only” was set to Yes
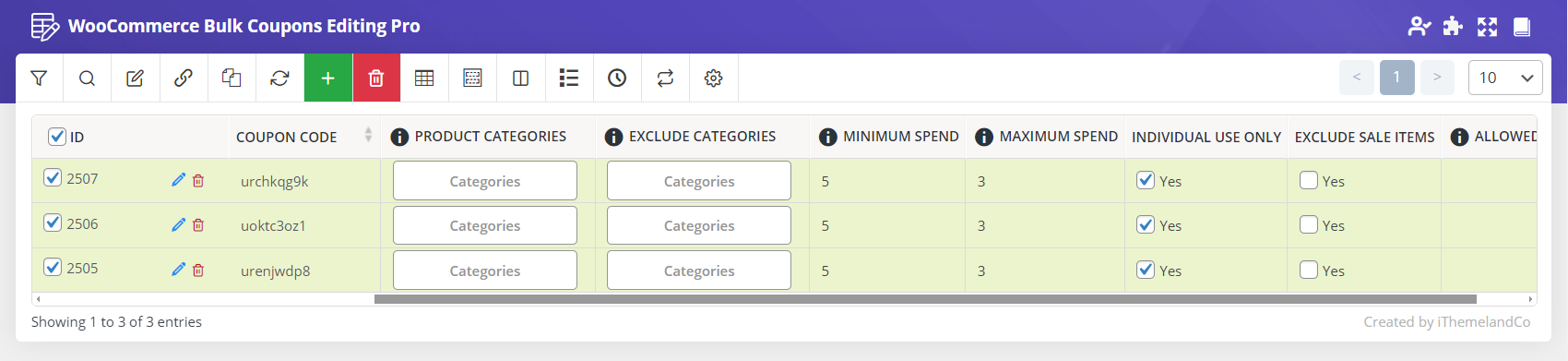
- “Belt” was added to the coupon
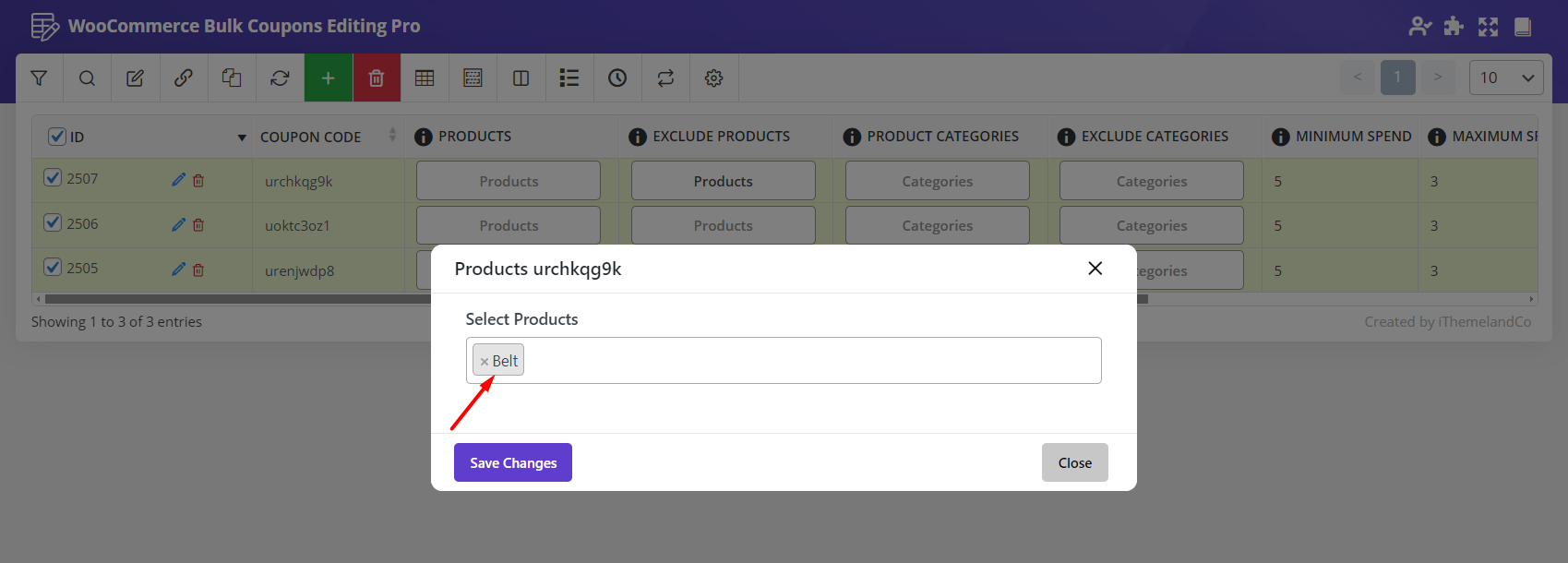
Example 2: Change multi coupon usage restriction fields by Bind Edit
It is also possible to change multi coupon usage restriction fields by using the “Bind Edit” option in our plugin. This is a useful method when you need to edit the value of some columns directly from the table.
To get help from this effective method, you have to add those columns needed to be bulk edited to the table as we described at the beginning of this tutorial.
Then to change multi coupon usage restriction fields by Bind Edit, follow the below instructions:
- Mark “Bind Edit” check box
- Mark those coupons you need to be bulk edited
- Click on one of the columns you need to change their value
- Change any Value and wait for the plugin to “Bulk Edit” the values of all selected coupons
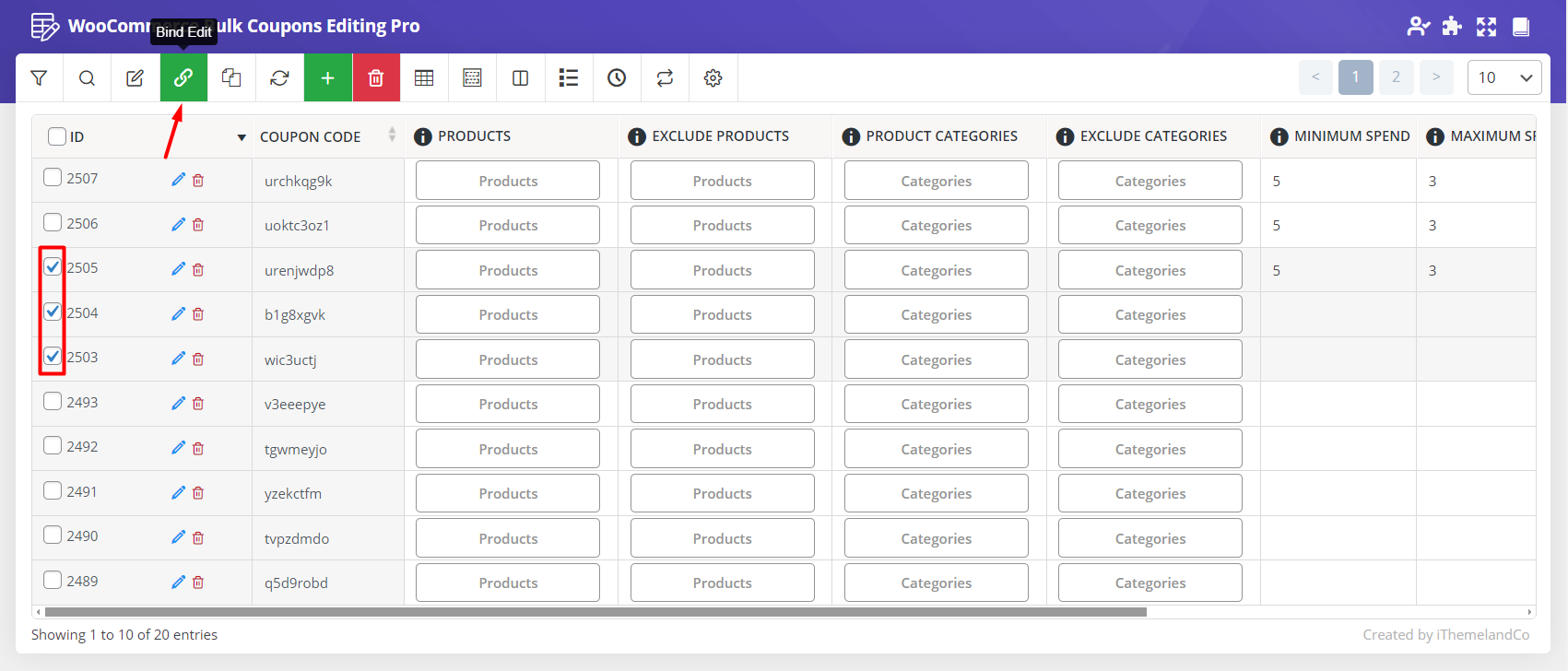
For example, after marking Bind Edit and some coupons, we clicked on the “Products” button under the “Product” Column of the first Coupon.
Then we added “Polo” to the products:
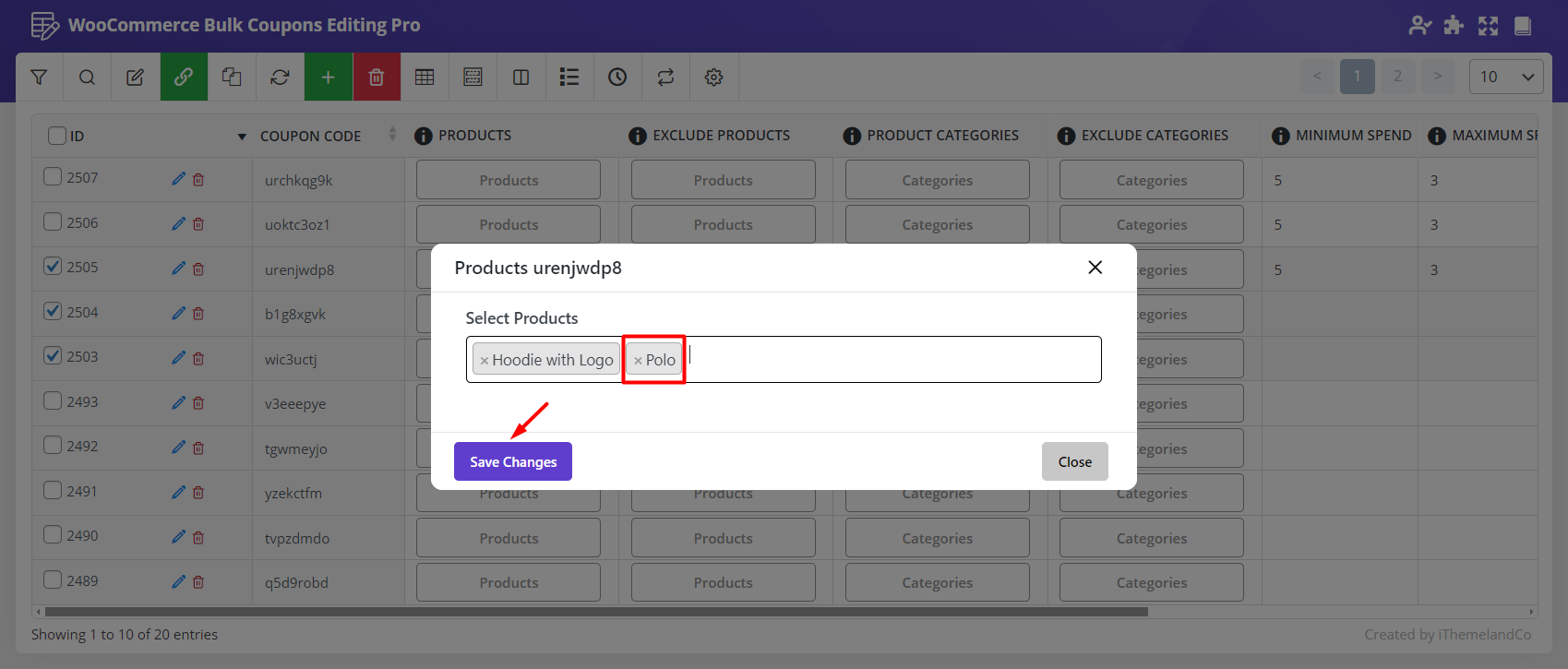
After Clicking on “Save Changes”, the plugin will add this product to all of the selected coupons.
To check if everything done correctly, you can press “Product” button of another Coupon, for example the Coupon with ID No.2504 and you can see “Polo” in its product list: