Filter products on PBULKiT – Bulk Edit WooCommerce Products plugin is one of the basic features that needs to be considered before starting to edit or manage any values related to the products in an eCommerce website.
We designed a simple, complete, and easy-to-use form in the plugin with a lot of options to help you filter and select the preferred products that you want to change or edit some of their data or values.
In this tutorial, we introduce our Filter Form and the related options designed to manage the products in your online store. Let’s get started!
Open the filter form
To filter products on PBULKiT plugin, you have to go to the main page of our plugin:
Dashboard > iThemeland > PBULKiT
In this page, you can see the “Filter Form” icon in the toolbar.
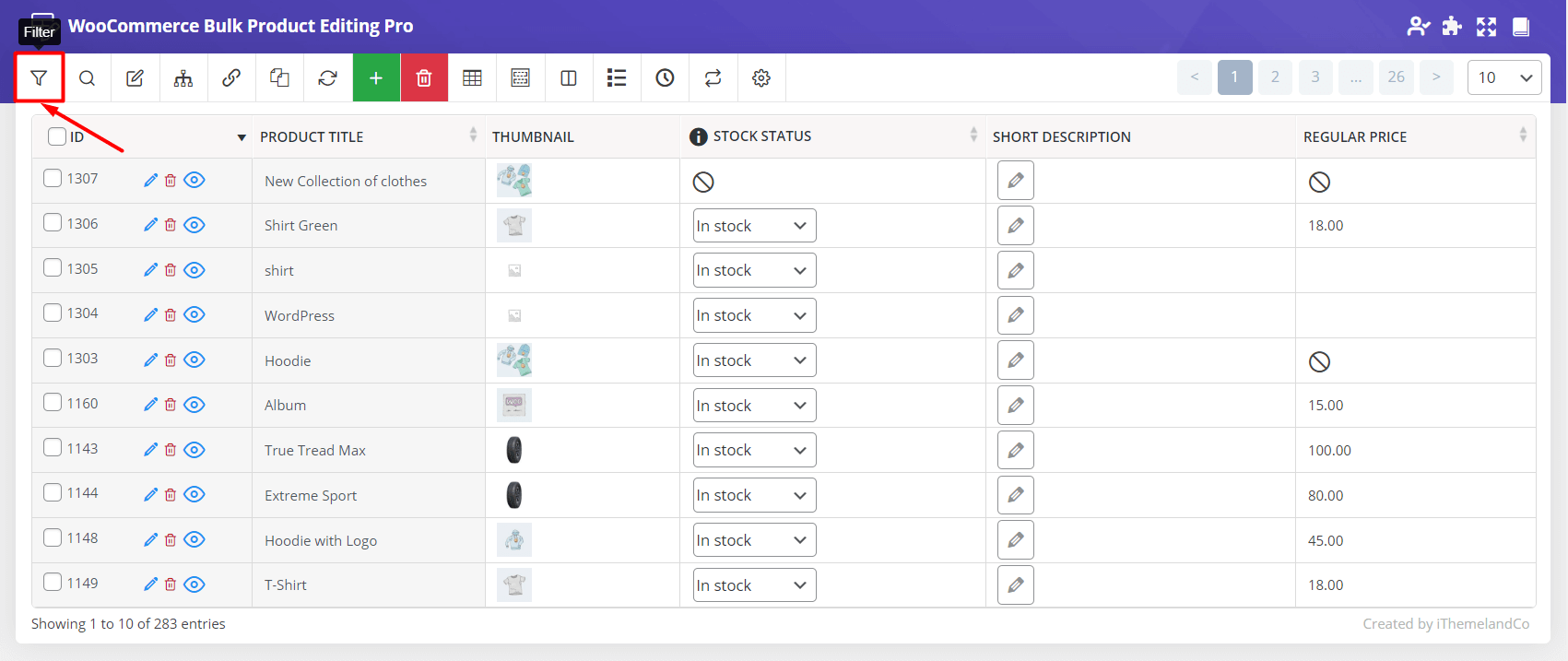
By clicking on “Filter Form”, a modal will appear as shown in the picture below:
As you can see, there are 7 different tabs in the filter form, including:
- General
- Categories/Tags/Taxonomies
- Pricing
- Shipping
- Stock
- Type
- Custom Fields
Every single data that you have already assigned to your products can be filtered by using the various options in these tabs. To get more familiar with our plugin, we prepared a brief description of each section.
In addition, you can work with different parts of this plugin in live preview and discover more about it.
Filter products according to the General data
In the General tab of the filter form, you can filter the list of products according to:
- Product ID
- The Product Content
- Product Excerpt
- Product Slug
- The Product SKU
- Product URL
- Product Date
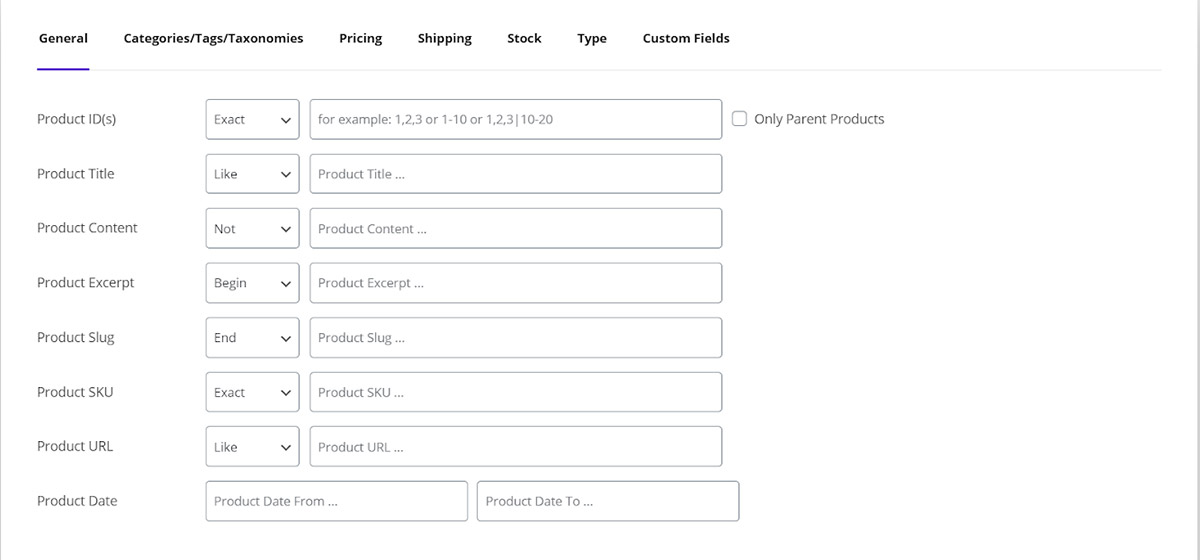
To make it easy for you to select exactly your preferred products, different conditions are available to be chosen from the drop-down list next to each title, including:
- Exact: the value you enter should match exactly with the data related to the product.
- Like: The value you enter is included in the data related to the product.
- Not: The value you enter is not included in the data related to the product.
- Begin: The data related to the product begins with the value you entered.
- End: The data related to the product is ended with the value you entered
For example, if you want to filter the “shoes” from the list of your products and you already know that this word is exactly included in the product title, you can easily select the “Exact” from the dropdown list next to the Product title and type “Shoes” in the front box.
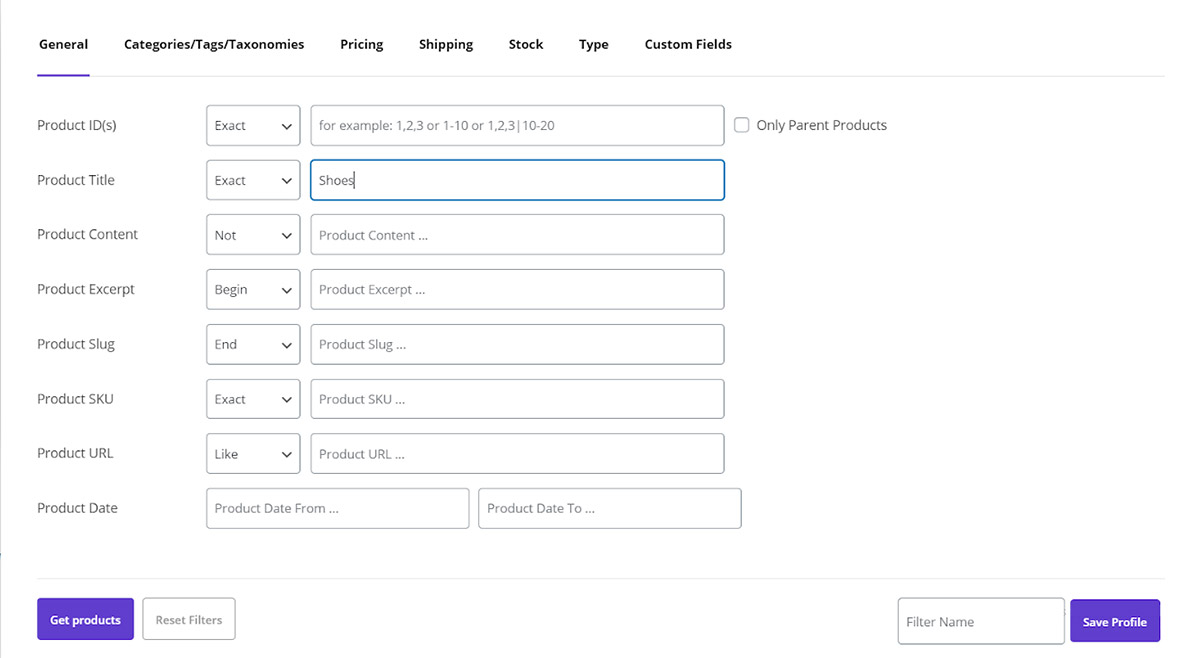
In this way, a list of products with “Shoes” in their titles is filtered, and you can bulk edit any data or value related to them.
On this page, the ‘Product Date’ is different from others. This option has been included in the form to let you filter the products that are added to your product list within a specific time. For example, you can filter products whose titles include exactly the word “Shoes” that have been added to the list of products from Aug.2020 to Sep.2020.
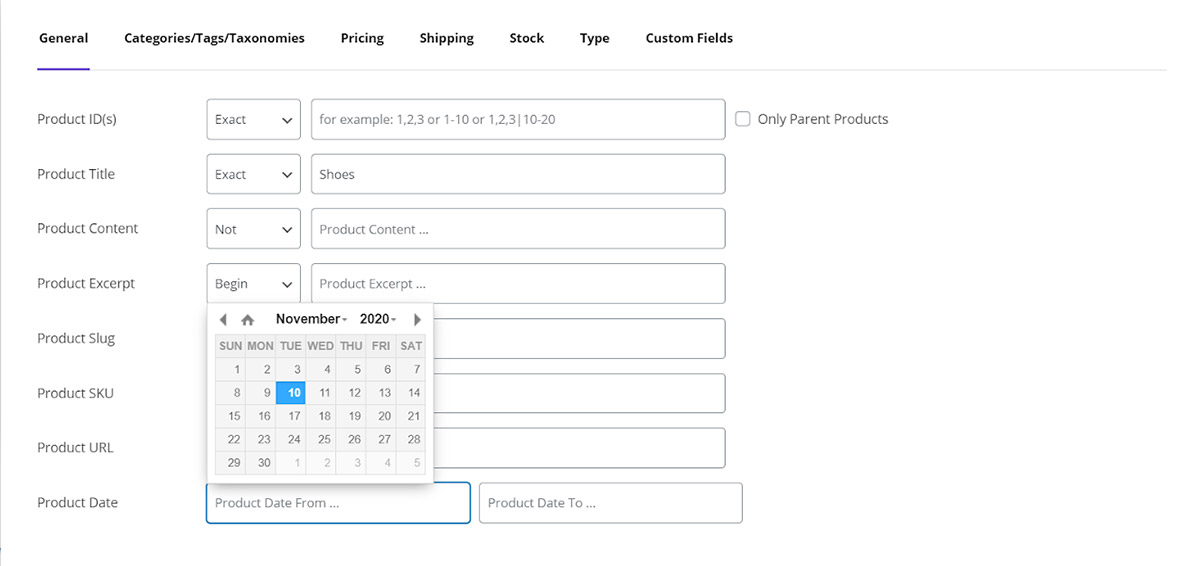
A calendar has been designed for you to select your preferred date easily.
Filter products according to their Categories/Tags/Taxonomies
In this section, you can filter your products according to:
- Categories
- Tags
- Type
- Color
- Size
- Custom taxonomy
- Product Attributes
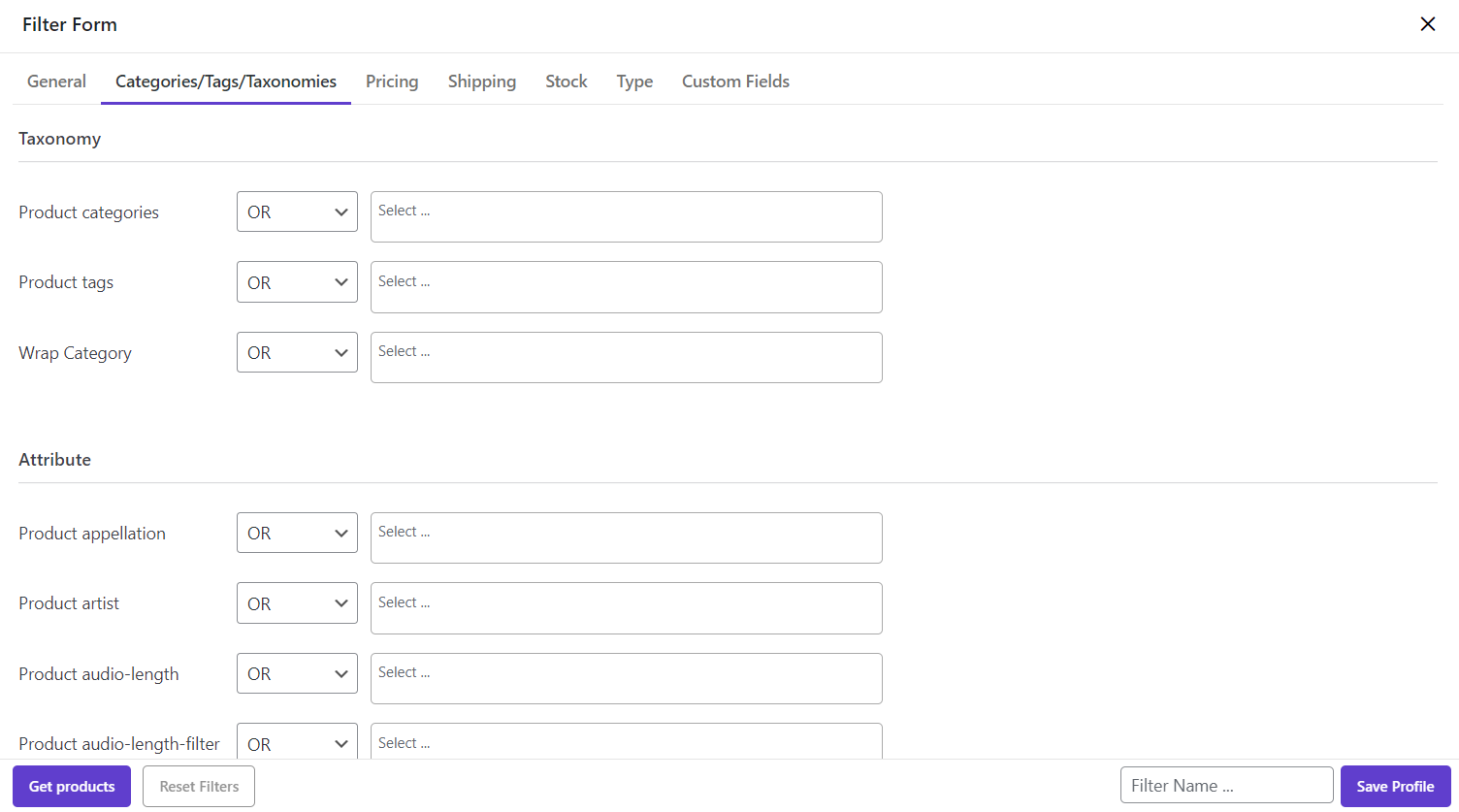
You have full access to all data related to your products by clicking on the select box. After clicking, you can see a list of values that are already assigned to your products, and you can choose one or more of them.
A lot of different values you are able to filter in this section, including:
Various kinds of Taxonomy or custom taxonomy
You can use this option to filter any kind of taxonomy assigned to your products, such as:
- Brands
- Types
- etc.
If you use any plugin to assign custom taxonomies to your products, all options are available here to make it possible for the store manager to select and filter products according to them.
Different kinds of Attributes
It is also possible in this section to filter the products regarding their attributes, such as color, size, etc., that you have already assigned to each product. There is no limit to selecting the attributes and making a preferred list according to them.
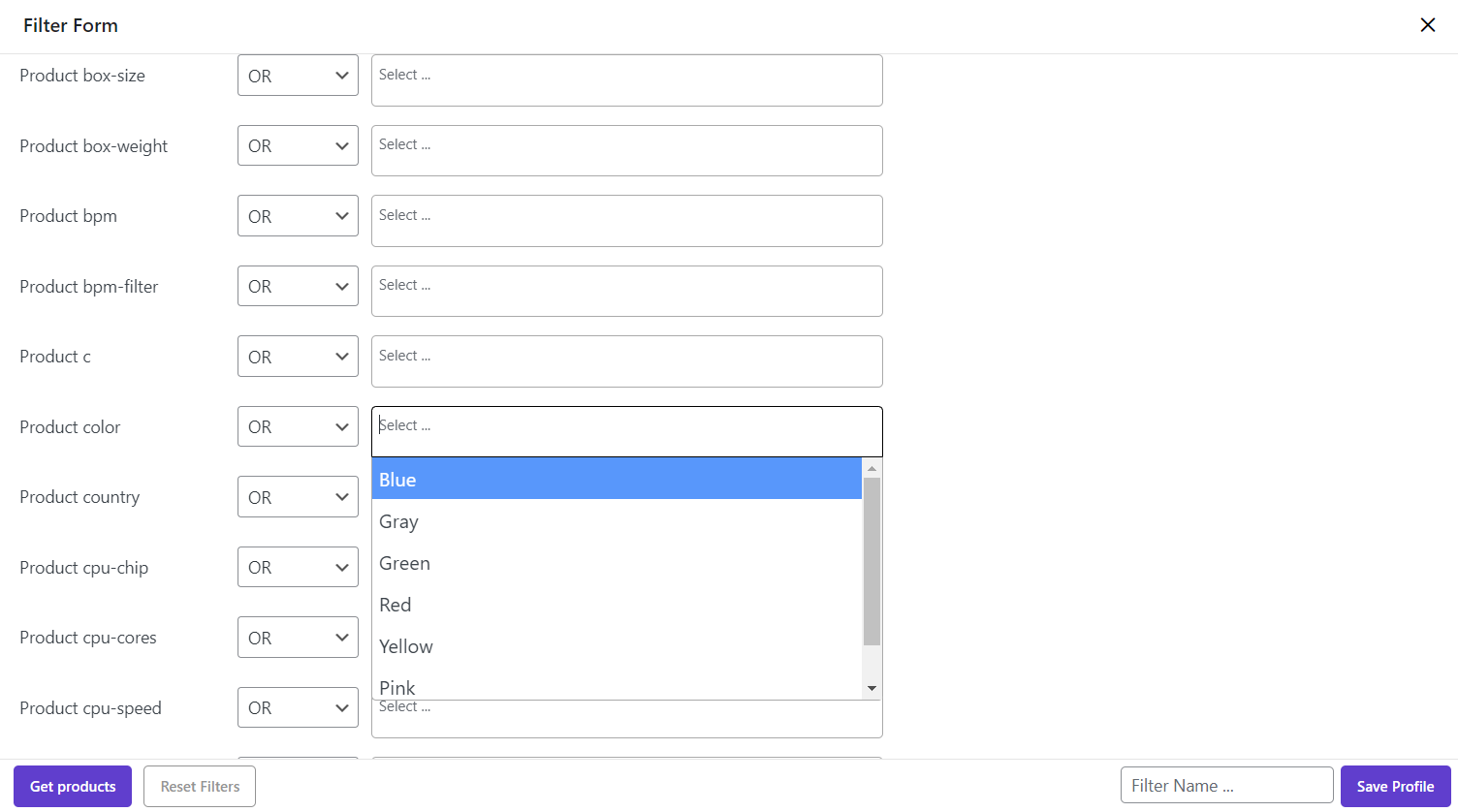
Then you are able to make some conditions to specify how to filter the products according to these values. We consider 3 conditions as OR, AND, NOT IN, for each section as below:
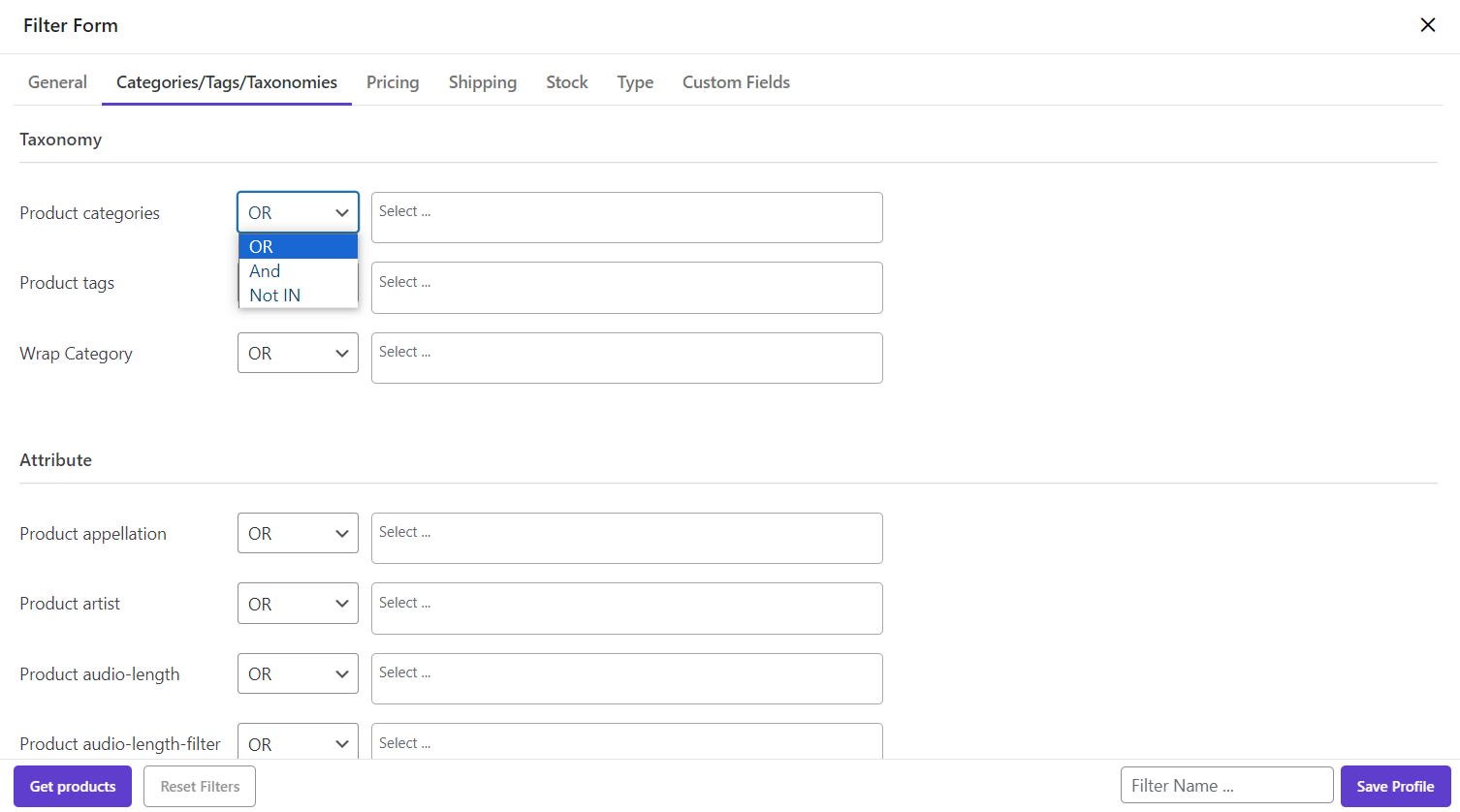
To make it completely clear, we describe using these features in the example below:
Consider you want to select the products which are under “Class A” and “Brand B” taxonomy, and they are available in “Red” or “Green” color as their attributes, and their size is not “XL”.
Filtering products according to these priorities is as simple as following:
At first, in the select box next to “categories”, you can select “Class A”. Then, by choosing consideration “and” from the left dropdown list, you are able to add “Brand B” to the select box.
In the next step, you can choose “Red” in the select box in front of “Color”. By choosing “OR” from the condition list at the left, you are able to add another color, “Green”, to this filter box.
At the end, you can choose “NOT IN” from the condition box in front of “Size” and enter “XL” in the select box.
By clicking on “Get Products”, you can see the list of products which is filtered exactly according to your requirements, and now you are able to bulk edit any features of them.
Filter products according to their pricing
To filter products according to their pricing, you can choose a range for ‘Regular Price’ or ‘Sale Price’ and get a list of products according to their price.
It is also possible to consider a special date to limit your sale price filter.
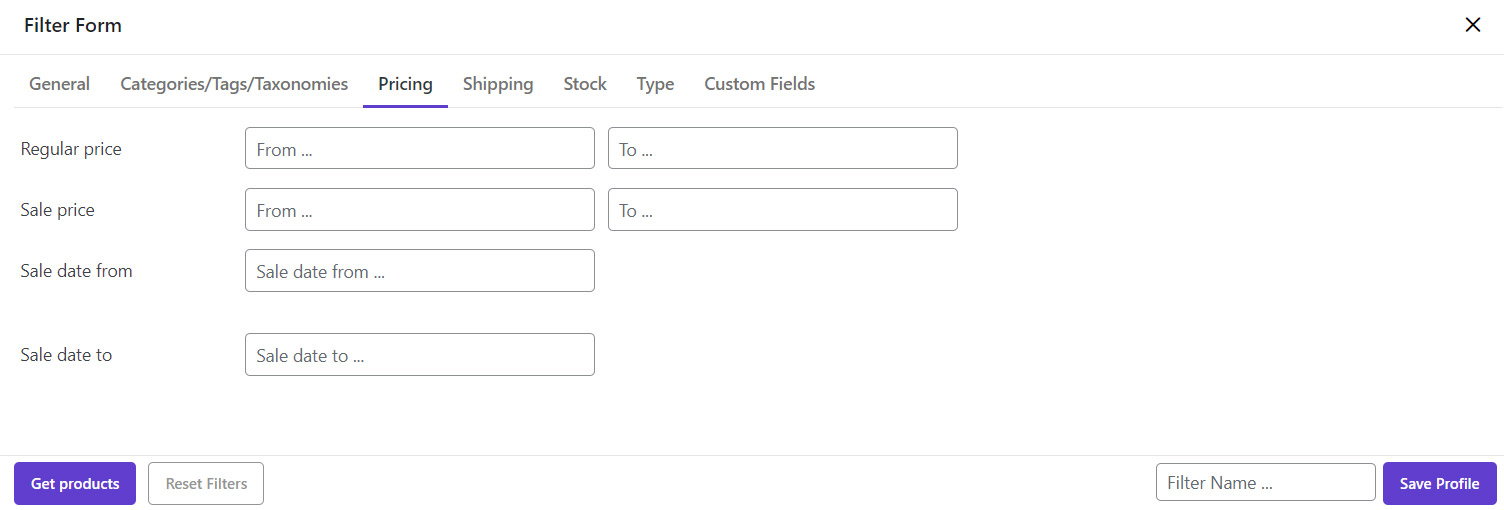
Filter products according to their shipping
Sometimes you need to filter products according to their shipping features. We considered this requirement in our plugin and designed a special tab to enable you to filter your list of products according to:
- Width
- Height
- Length
- Weight
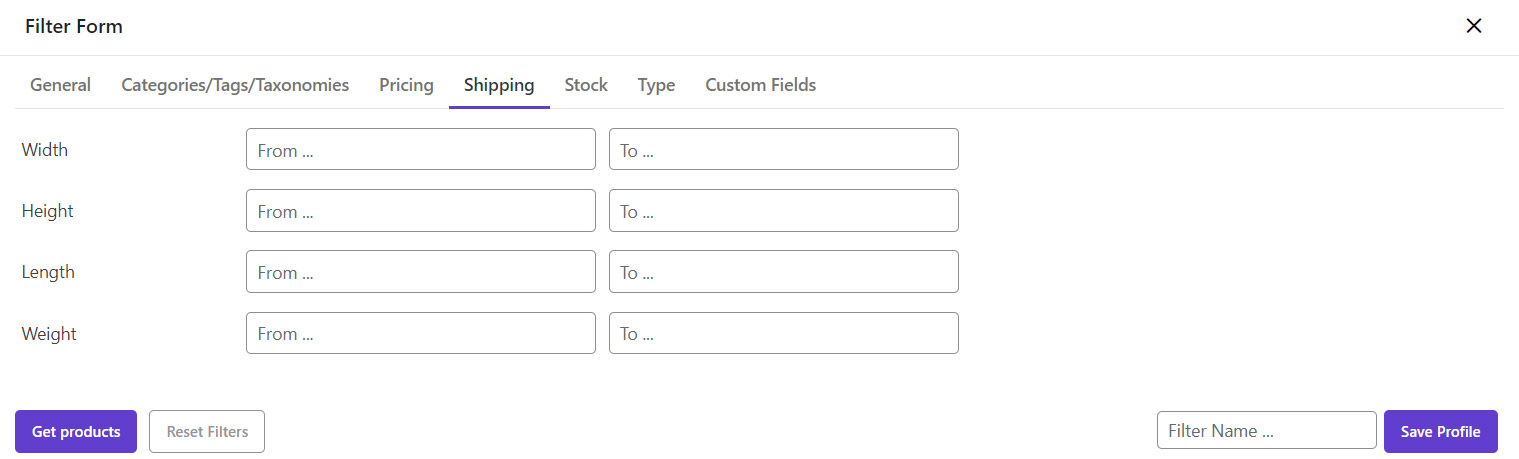
Filter products according to their stock
In the ‘Stock tab’, you can filter your products by choosing:
- Manage stock: Select Yes or No from the dropdown list to select products that are not in stock or in stock.
- Stock Quantity: Enter a range from one quantity to another quantity
- Stock Status: Select one of the options, including “In Stock”, “Out of Stock”, and “On Backorder” from the dropdown list.
- Backorders: One of the following Options according to your requirements:
- Do not allow
- Allow, but notify the customer
- Allow
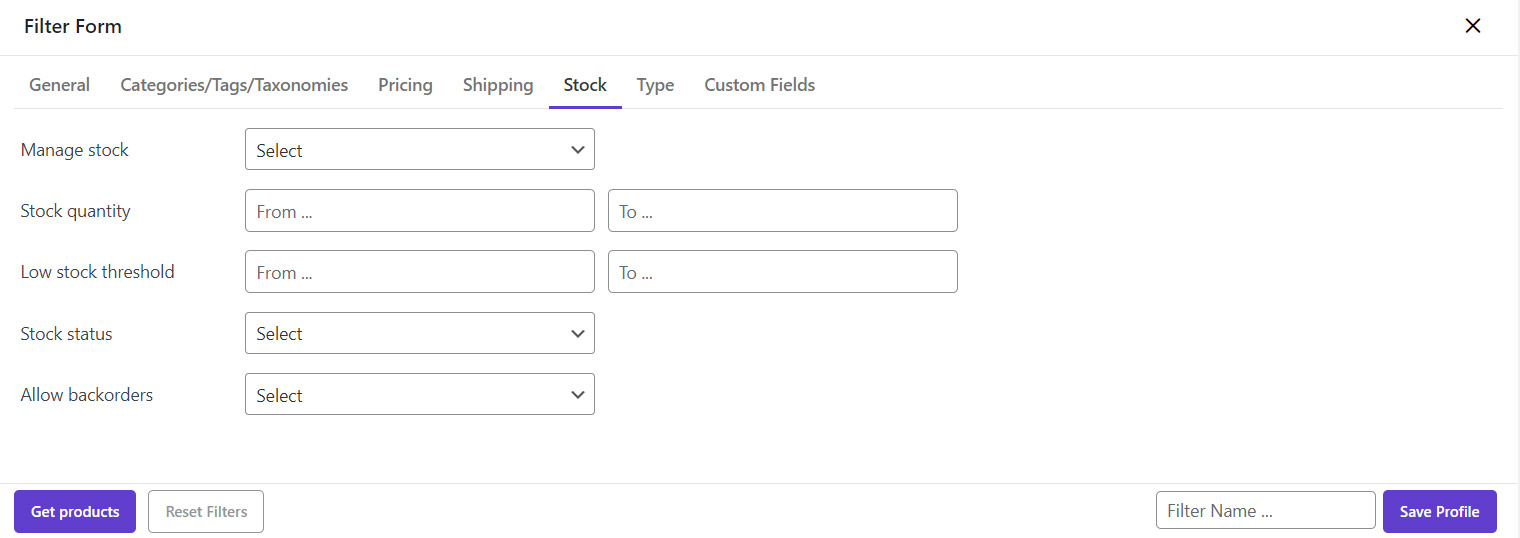
Filter products according to their Type
So many different options are available in this field to help you filter the products according to:
- Product type: You can choose from the dropdown list one of the following options:
- Simple product,
- Grouped product,
- External/Affiliate product
- Variable Product
- Product status: In this field, 4 different options are available for filtering the products:
- Draft
- Pending Review
- Private
- Published
- Featured: You can select if you want to filter Featured or Not Featured Products.
- Downloadable: By selecting Yes or No, your preferred products will be filtered.
- Sold Individually: Yes or No Option is considered for this field to help you filter your products.
- By Author: In this field, you can select the products that have already been imported to the products of WooCommerce by one of the Authors.
- Catalog Visibility and Menu Order are other options that you can use to filter your products.
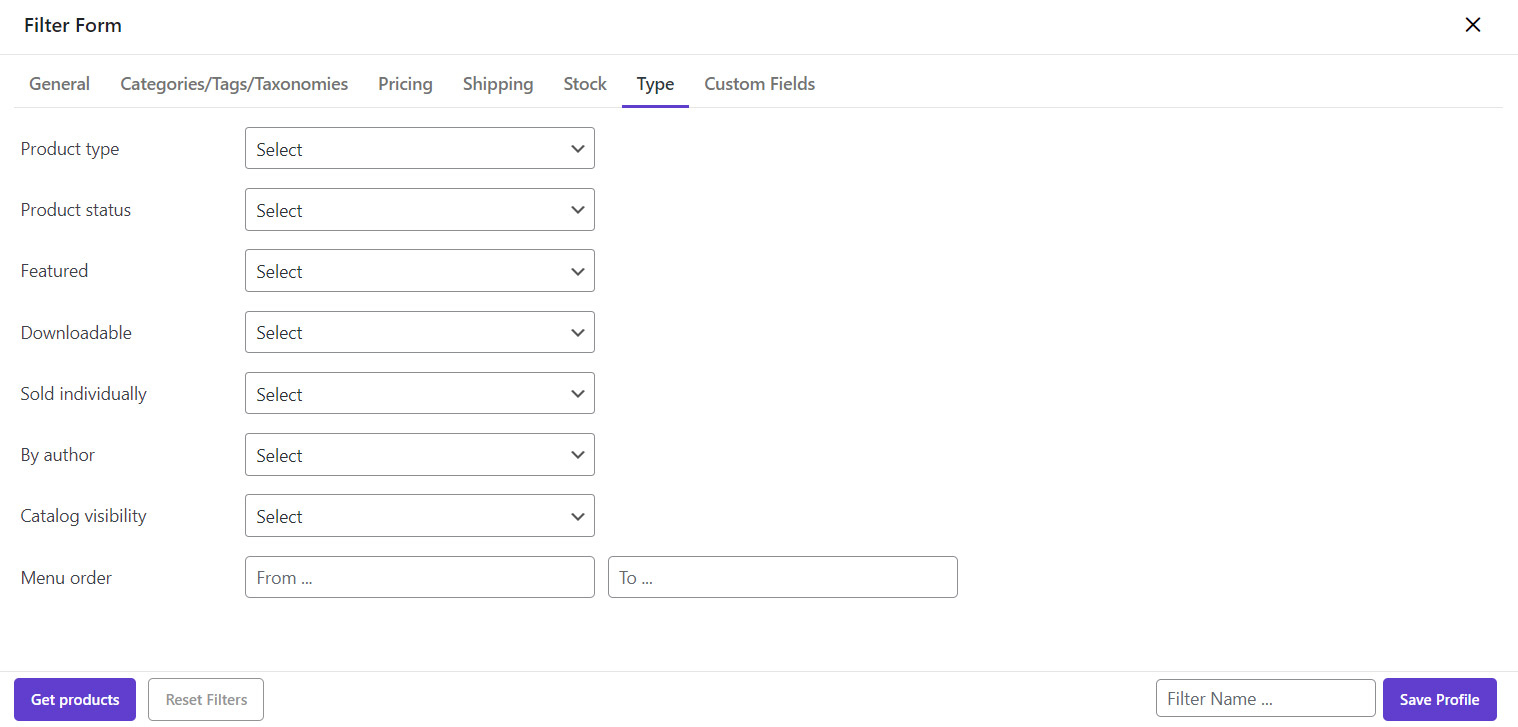
Filter products according to Custom Fields
We described how to use this feature in the tutorial below:

Save Profile and Get Products
At the end, when you specify how to filter products in the different options available in the filter form, you can enter a name for this filtering and click on ‘Save Profile’ to use this filter later.
By clicking on the “Get products” button, a new list with your preferred selection will be displayed, and you can bulk edit any feature of them. If you want to start filtering again, click on ‘Reset Filters’ and change anything you want from the beginning.

Comments