Bulk edit attributes and variation of products by PBULKiT – Bulk Edit WooCommerce Products Plugin is an effective and efficient way to manage your online store.
As replacing or adding attributes of the products is absolutely time-consuming and boring, especially for the e-commerce websites with a great number of products, it makes sense to use our plugin to bulk edit these features and save your time.
Filter Product
The most effective option in our plugin is filtering the products that you are going to bulk edit any features of them.
To make it clear, we completely described using the Filter Form in the article below:
Read More: How to filter products on Woocommerce bulk product editing?
So, by getting help from that tutorial, we tried to filter products that are not in the Décor and Music category, and also are among variable products.
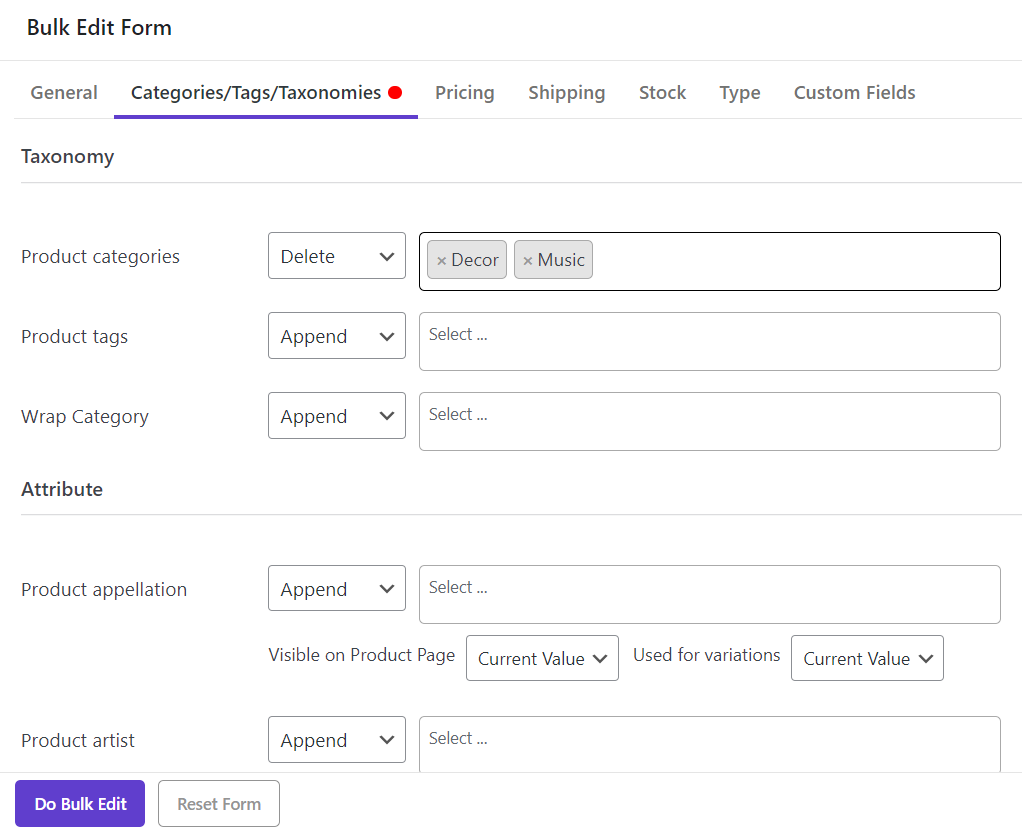
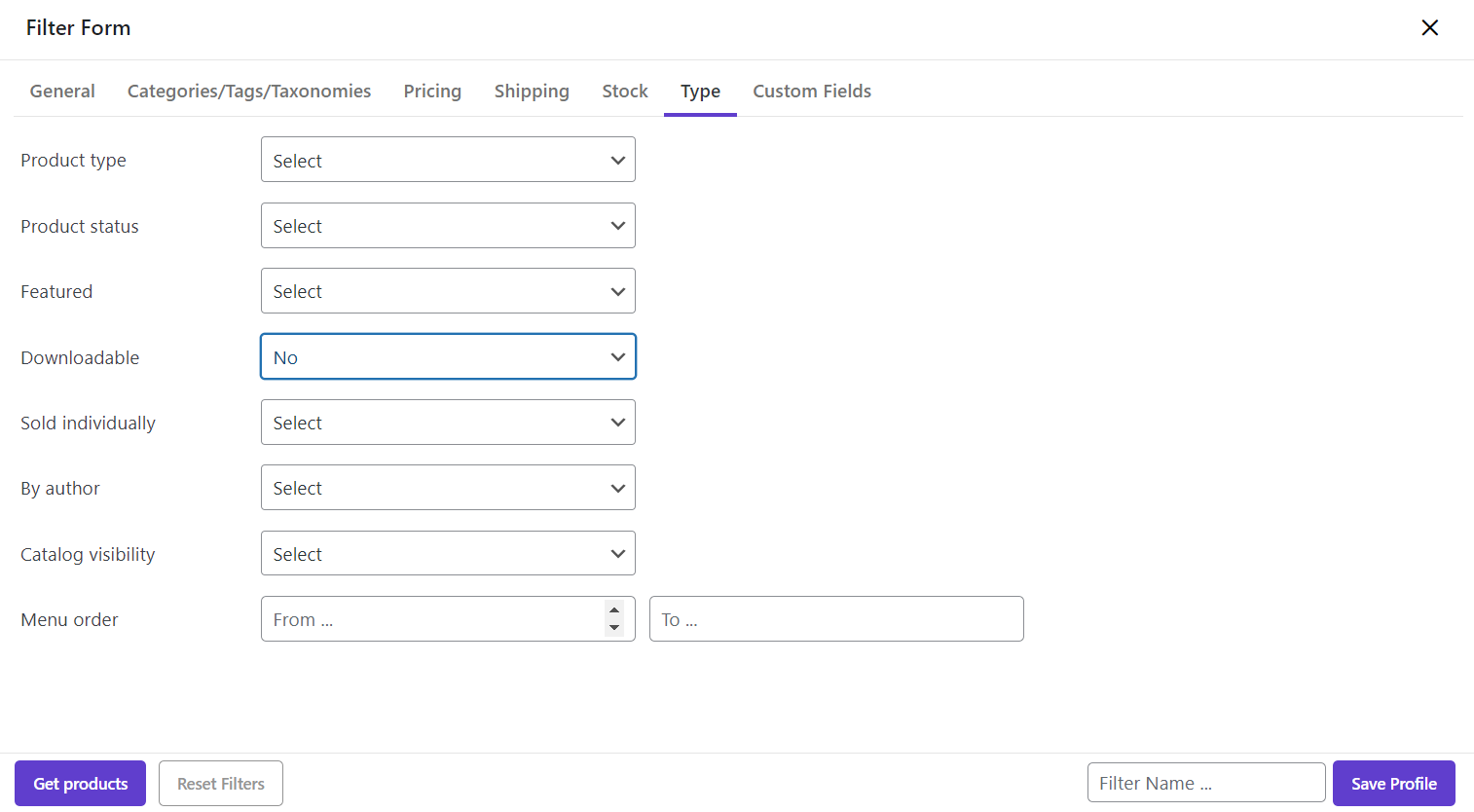
Choose suitable columns
As we are going to bulk edit attributes and variations, it makes sense to choose those columns to be displayed in the product table.
Read More: How to manage product columns on PBULKiT – Bulk Edit WooCommerce Products?
You can easily select all attributes assigned to the products in WooCommerce to be shown in the product table as below:
- Open the “Column Manager” tab.
- Select attributes – Such as Color or Size – from the list.
- Add them as your preferred columns.
- Save this profile by typing a name such as “Bulk Edit Attributes”.
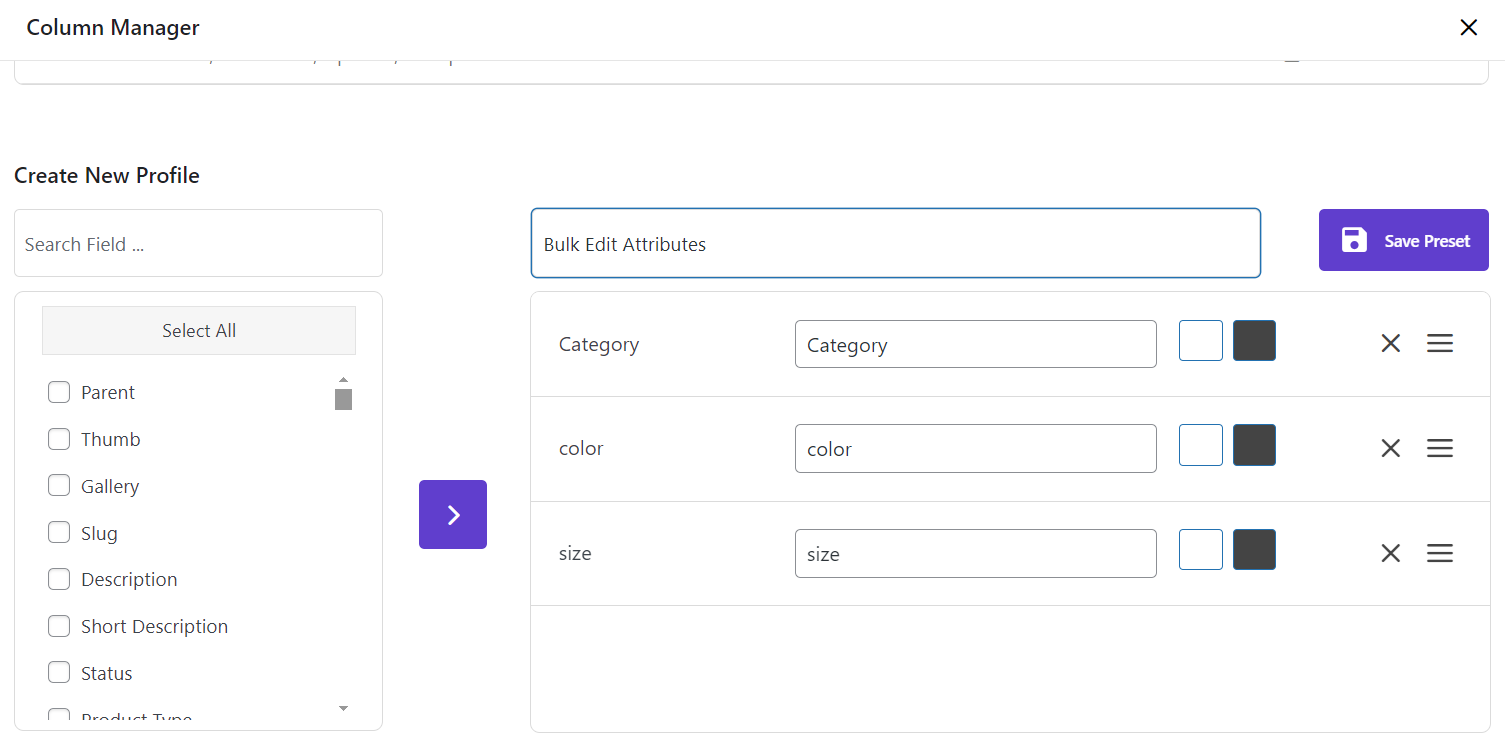
By saving this profile as a preset, you always have access to it by opening the dropdown list in the Column Profile page. After choosing this preset and clicking on “Apply to Table”, you can see the Attribute columns in your product table
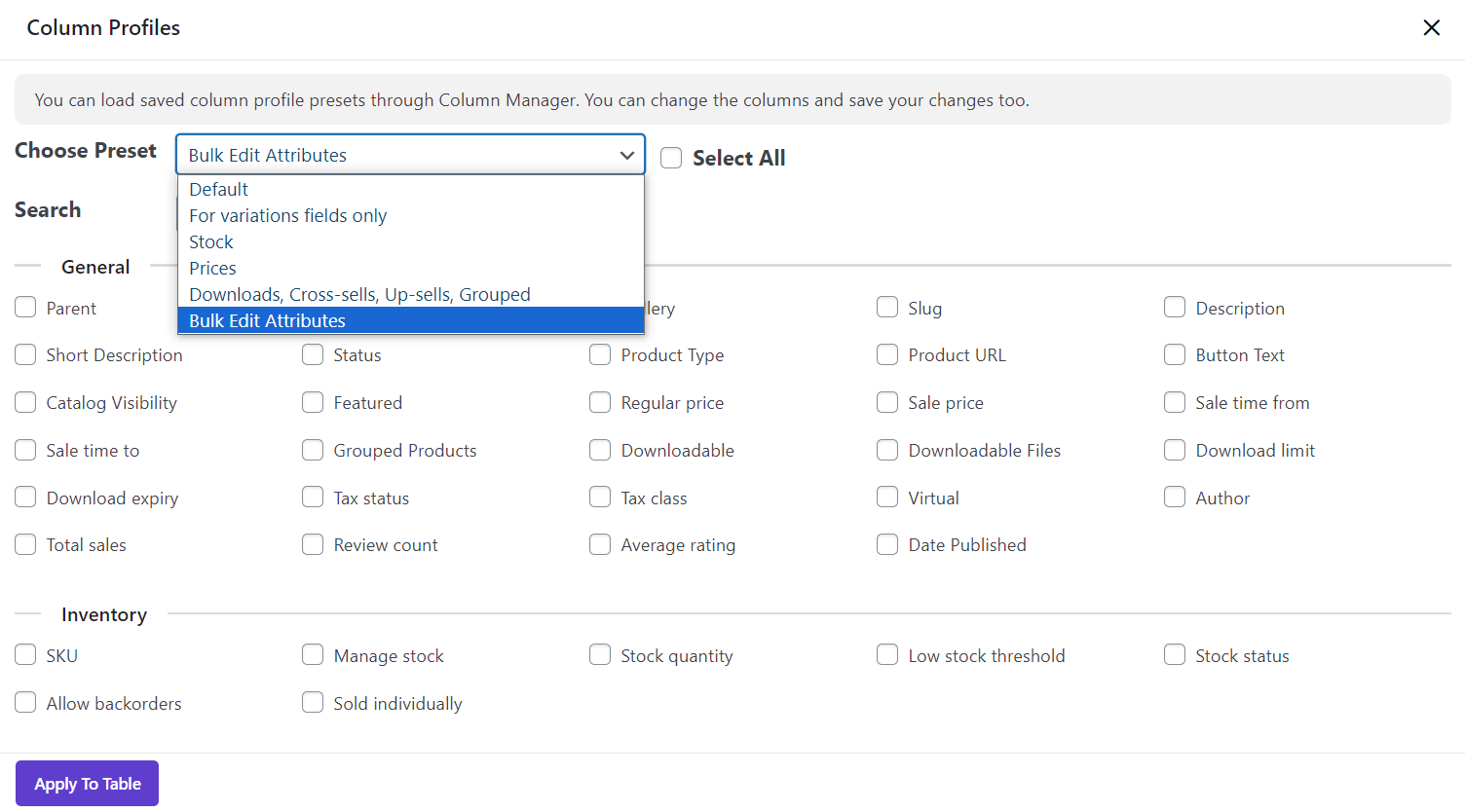
How to change multiple product variations at the same time?
To bulk edit attributes in our plugin, a special button called “Variation” on the main page is designed:
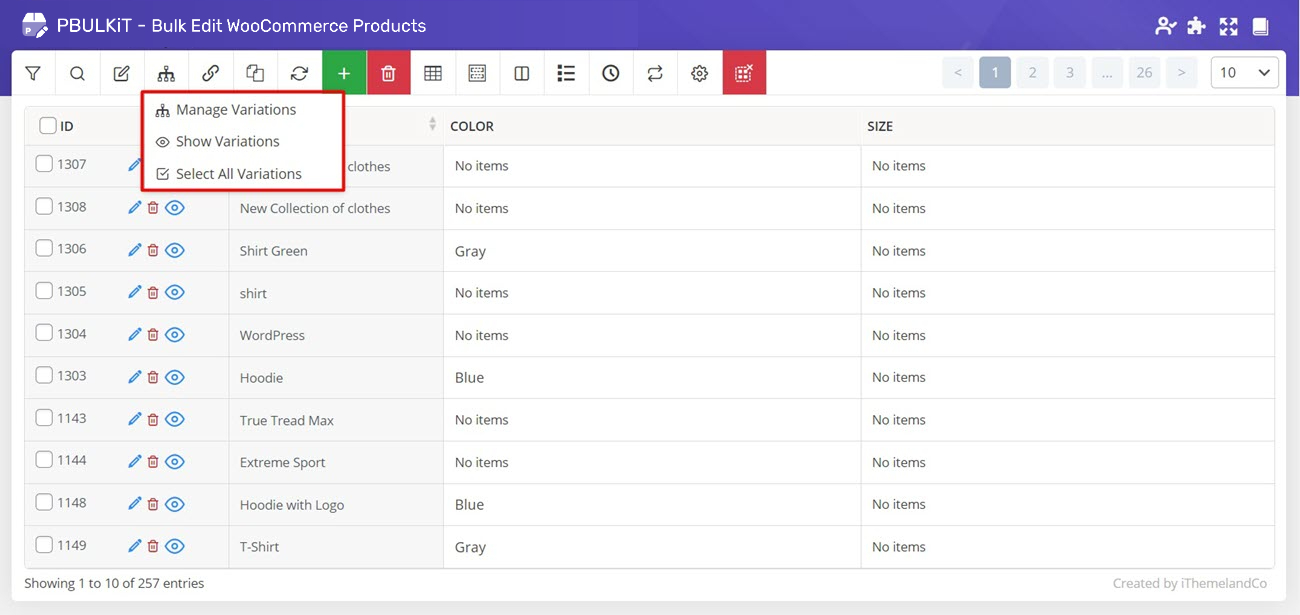
By clicking on the “Variation” button, a new form will appear on the screen with three different parts, including:
- Set Variations
- Delete Variations
- Attach/Change variations
To see the features we provide for you in each tab, follow this complete guide.
Set variation
In the “Set Variation” tab, you can choose the variations you want to bulk edit by clicking on the box under “Product Attributes”:
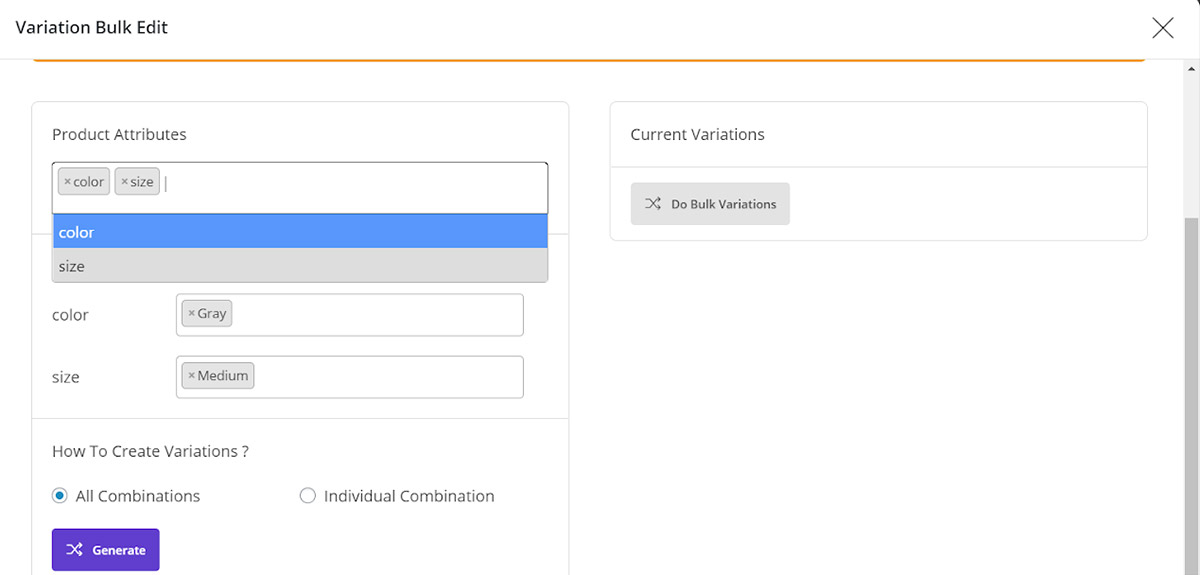
If you have already assigned some attributes to these variations, a new box for each variation will appear which enable you to select the attributes you want to assign to the filtered products.
For example, in this tutorial, we chose Color and Size as the Variations, then we selected “Gray” and “Red” as the attributes related to the color and “Large” and “Medium” related to the Size.
Note: All variations and attributes that you add to WooCommerce will be automatically shown in this form, and you have full access to all of them to be assigned to your products.
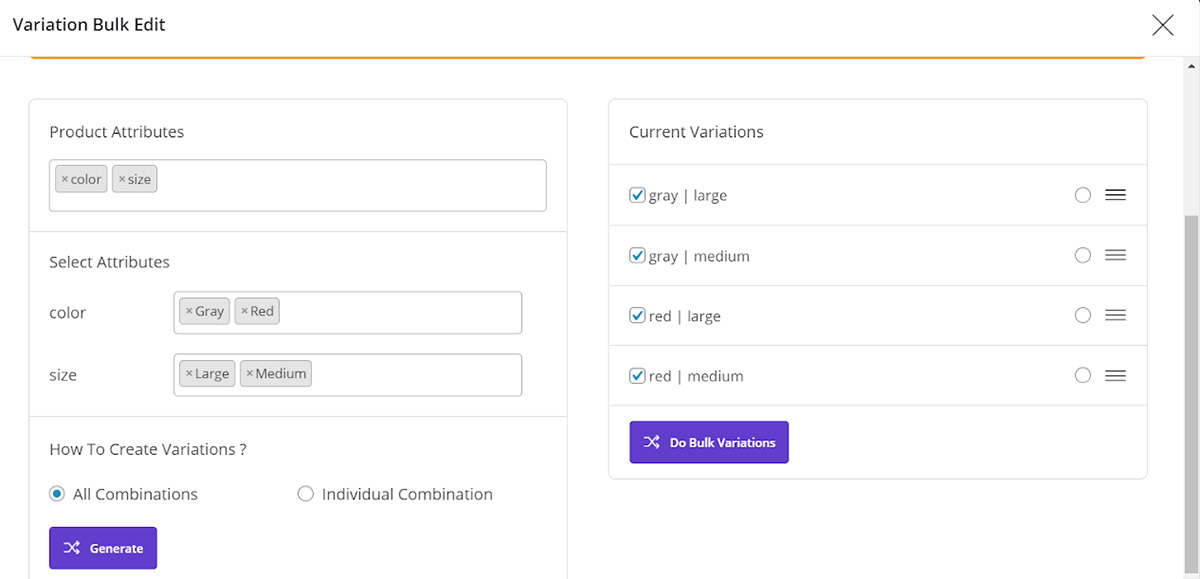
After choosing the right attributes, there are two options that you have to choose one of them:
- All Combinations
- Individual Combinations
By choosing one of these options in the “Set Variation” tab, the current attributes of products will be totally replaced by the ones you select in this form. So, if you don’t want to remove the current attributes and you need to add some attributes to the previous ones, you have to go to another tab called “Attach/Change Variations”, which we will explain later in this tutorial.
To explain these options related to bulk edit attributes clearly, let’s try to bulk edit our filtered products according to them:
All Combination
By choosing “All Combination” and clicking on “Generate”, the plugin will automatically produce all possible combinations regarding the selected attributes.
For example, as we selected “Gray” and ”Red” for Color and “Large” and “Medium” for Size, the combinations are:
- Gray-Large
- Gray-Medium
- Red-Large
- Red-Medium
Which are produced by the plugin, as we expected to bulk edit attributes:
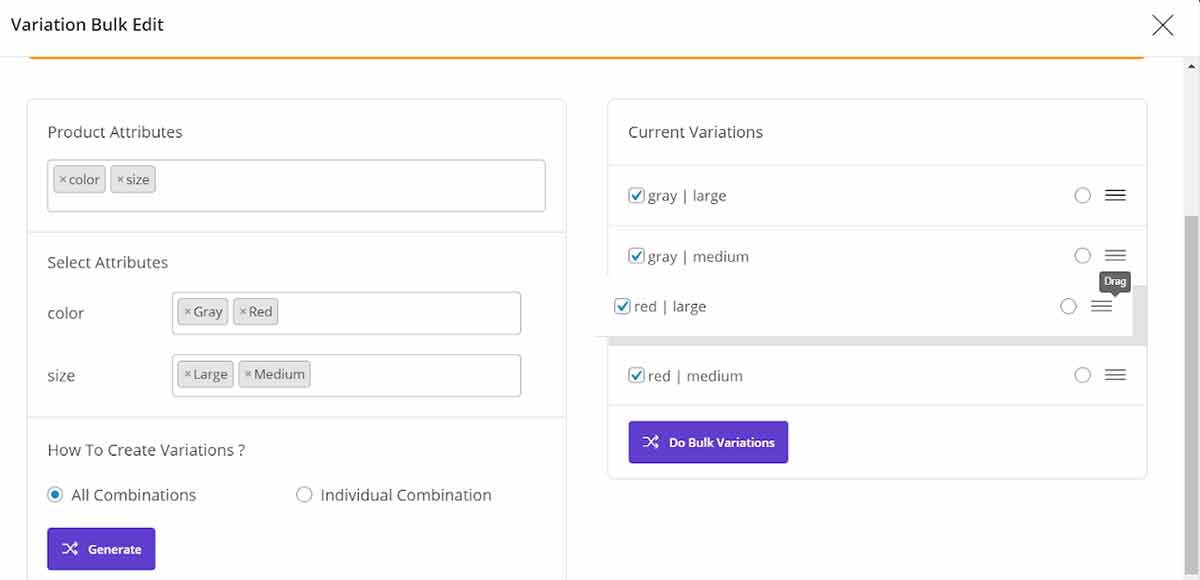
In the new list of combinations shown on the right side of the form, you have some extra options, including:
– Moving combination: You can drag and drop items to change their orders, as shown in the above picture
– Select the default combination: If you click on the circle in front of each combination, it will be assigned asthe default combination:
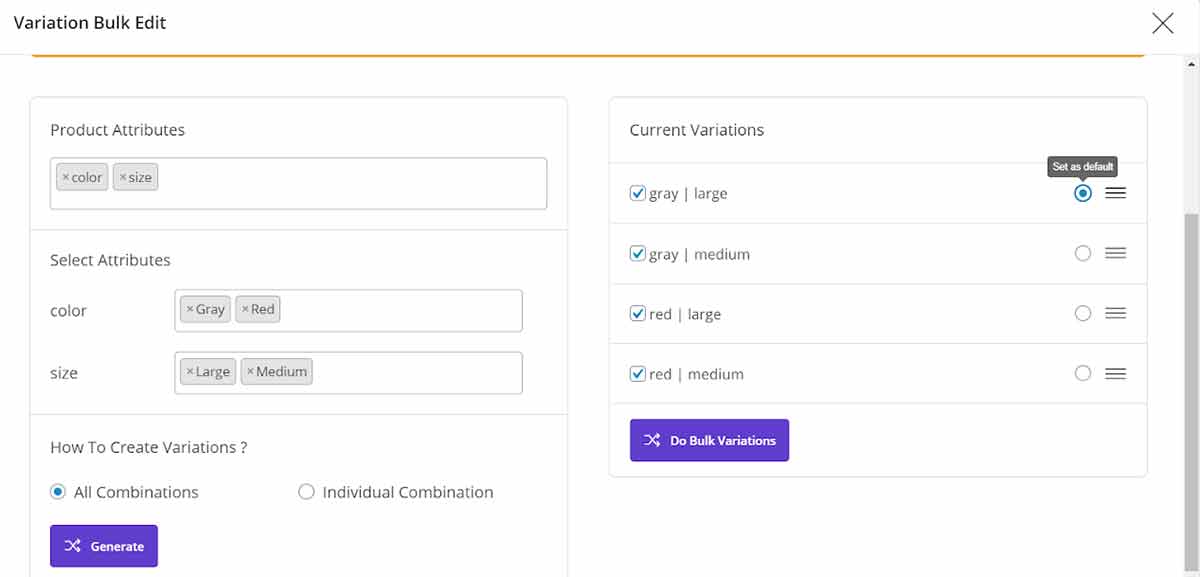
– Select preferred combination: By marking the checkbox next to each combination, you can choose your desire one and assign it to the filtered products.
For example, among the produced attribute combinations we marked:
- Gray-Large
- Gray-Medium
- Red-Medium
Now, click on “Do Bulk Variations” to assign these selected attributes to those products we have already filtered.
Individual combination
As the name of this option reveals, you can only choose one attribute combination to bulk edit the attributes of filtered products.
For example, we selected “Small” related to Size and “Yellow” related to Color.
If you have already chosen more than one attribute related to each variation, a list of attributes will be shown, and you are able to select one of them from the list:
Then, by clicking on the “Add” button, the combination related to these attributes will be shown to you:
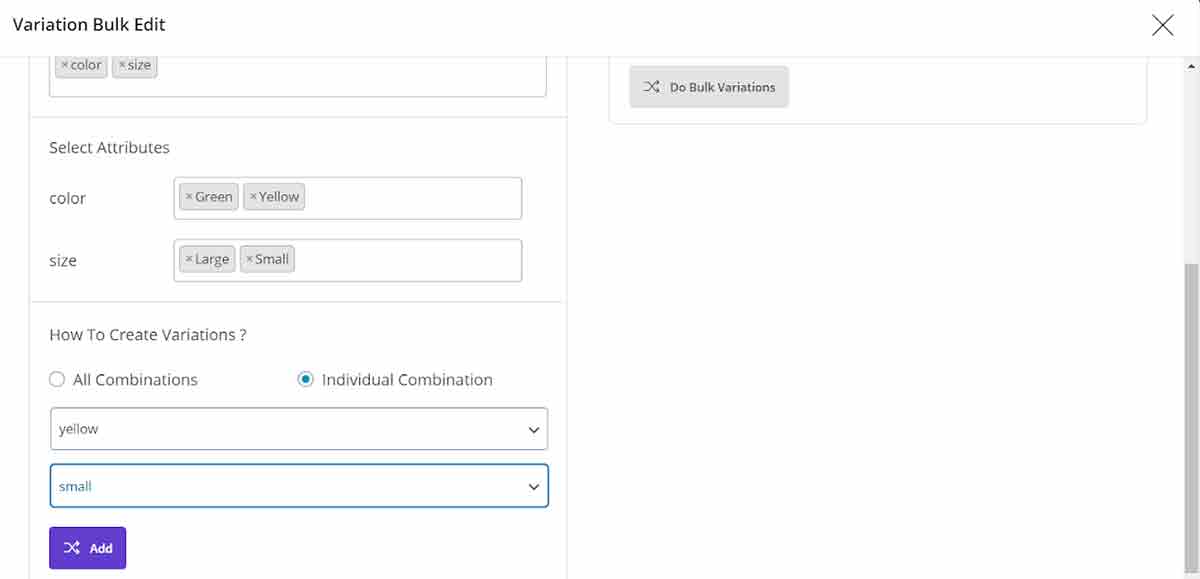
And you are able to set it as default or mark it to add to the product attributes. Click on “Do Bulk Variations” to the attribute combination add to the filtered products as below:
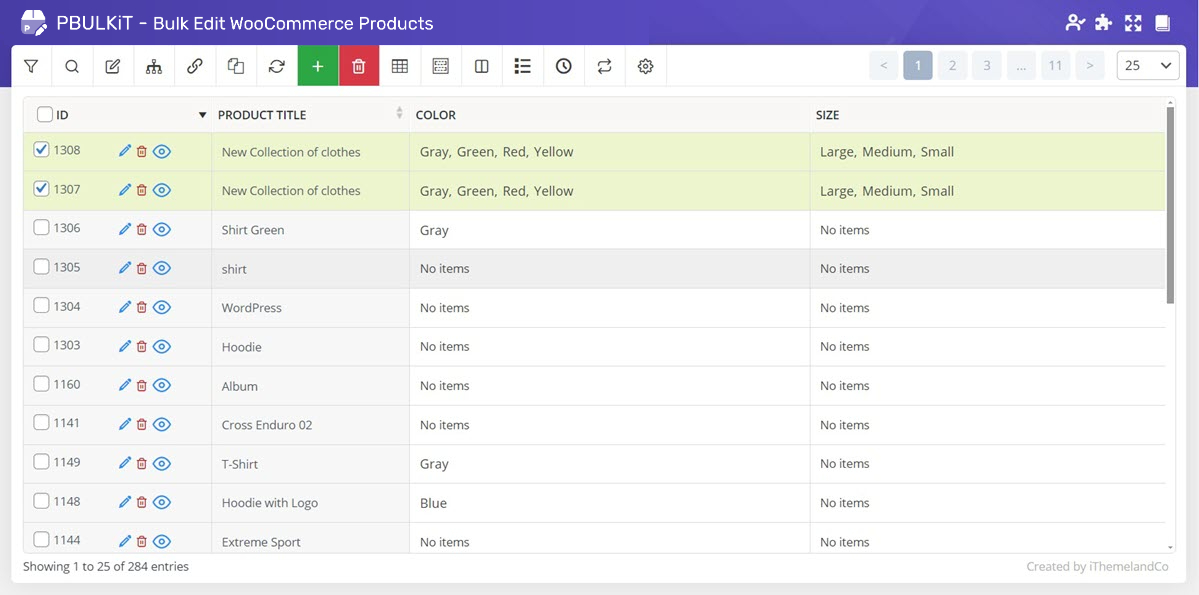
Delete variation
There are two options available in the “Delete Variation” tab to bulk edit attributes:
- All variations: All current variations assigned to the filtered products will be deleted.
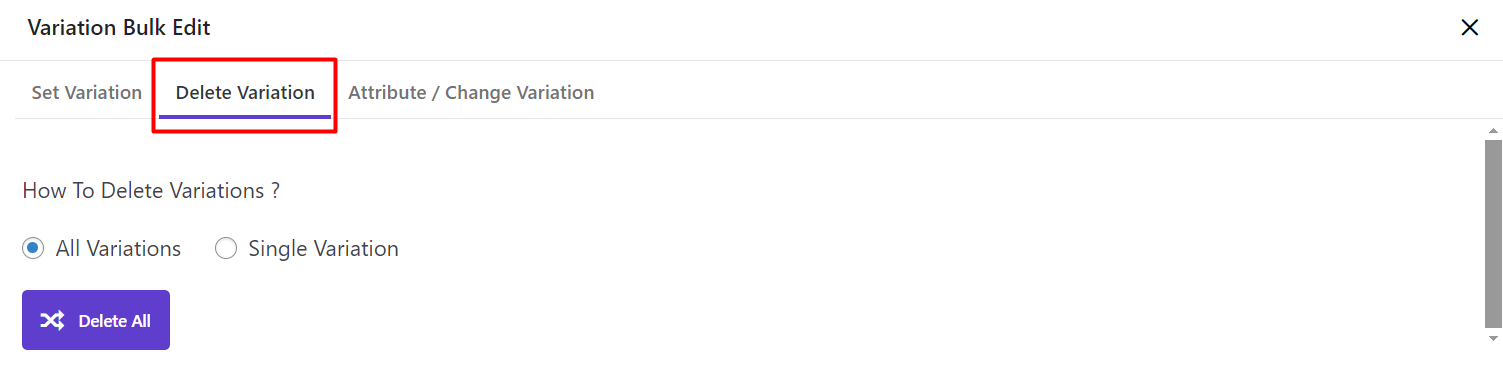
- Single Variation: This option helps you to delete some attributes related to the filtered products.
To make it clear, consider that we want to remove “Gray” from the attributes of selected products.
This is simply possible by selecting the color from the dropdown variation list:
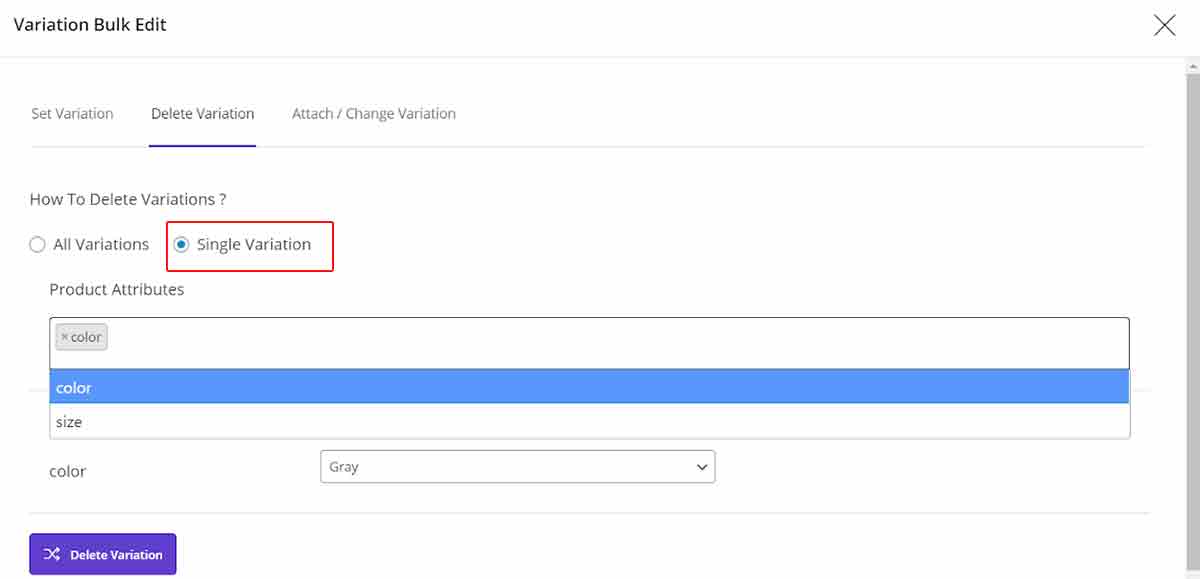
Then choose “Gray” from the related attribute list:

By clicking on “Delete Variation”, the changes are made as we expected in the product table.
Attach/Change variations
As we mentioned before, if you want to add some attributes to the current ones, the “Attach/Change Variations” tab is the right option for you.
In this tab, you can choose the variation, such as color or siz,e from the dropdown list under Select Attributes to bulk edit attributes:
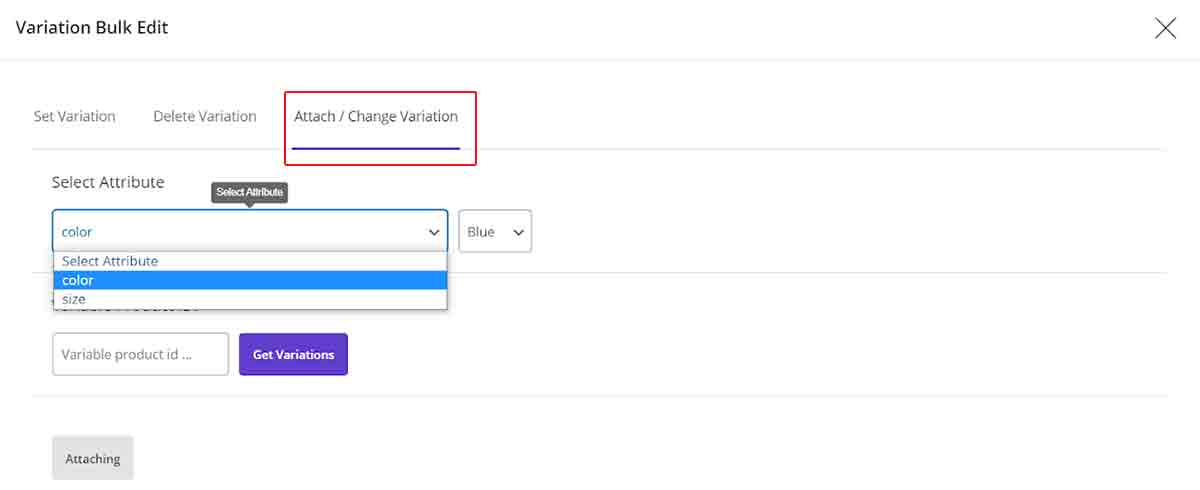
Then select the attributes related to that variation from the next dropdown list:
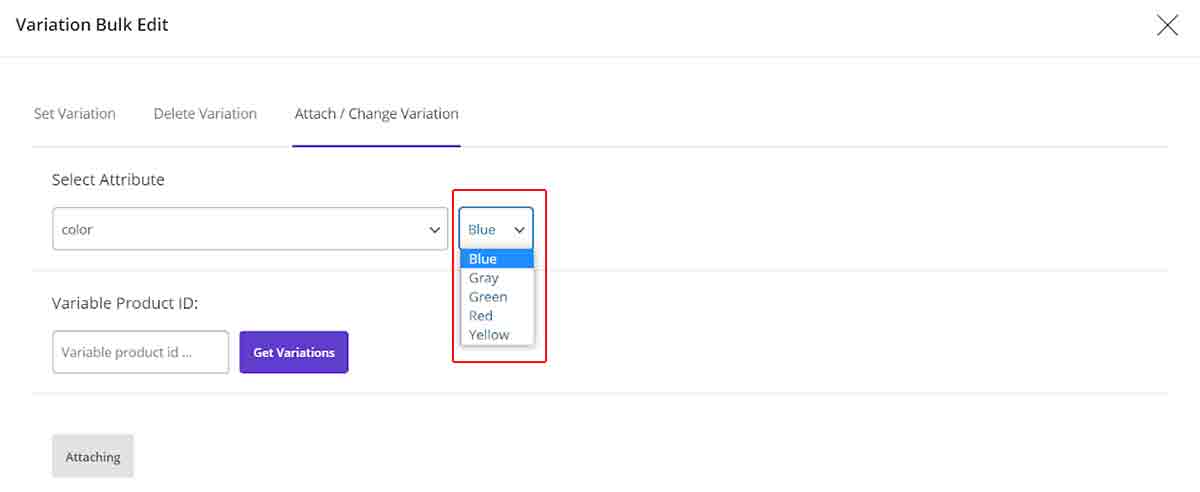
By clicking on the “Attaching” button, this attribute will be added to the previous attributes of the filtered/selected products.
There is also another possibility in the “Attach/Change Variation”. For example, consider that you want to add attributes to one of your products.
In this tab, you can easily enter the ID of the product in the “Variable Product ID” text box to see the attributes assigned to it.
For example, to see the attributes related to the ID Number “1307”, we typed “1307” in the text box and clicked on “Get Variations”:
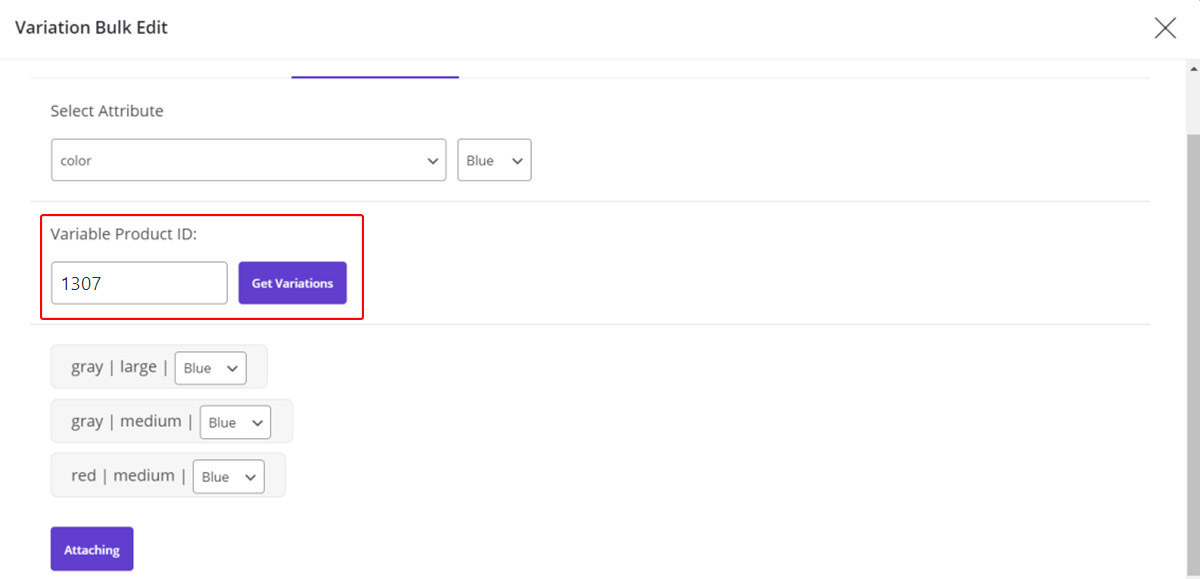
As you can see, the list of all attributes assigned to the product with ID Number “1307” is displayed, and you are easily able to add the attributes of variation you have already selected under the “Select Attribute” list to this product:
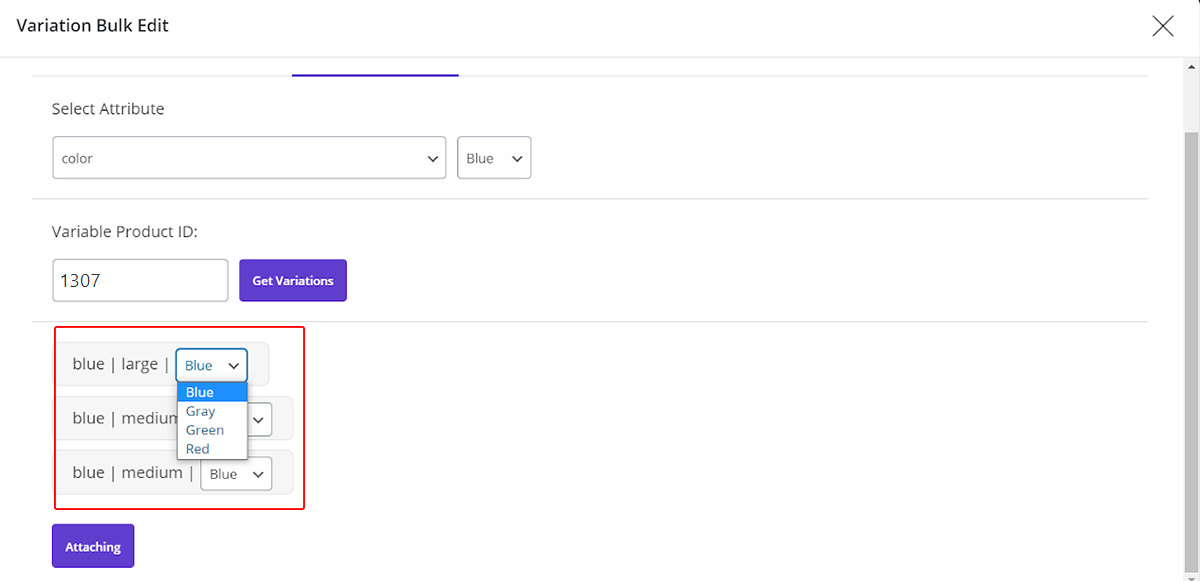
When you choose the right attributes, you can assign them to the selected product by clicking on “Attaching”.
For example, we chose “Blue” related to “Color” to add to the attributes of the product with ID Number “1307”, which resulted in:
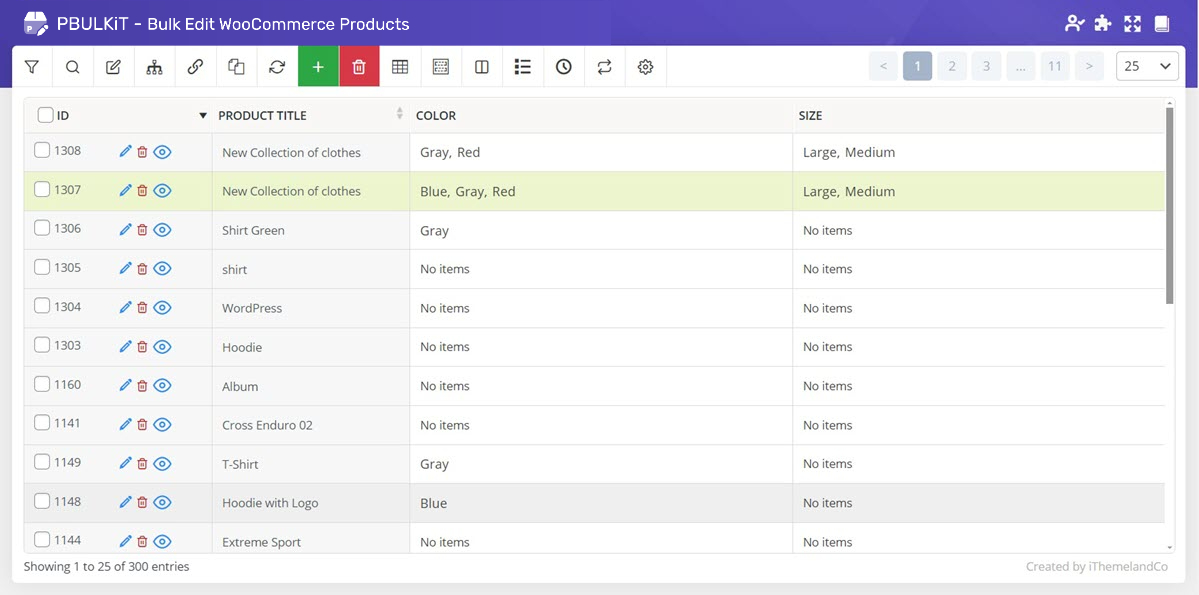

Comments