Multi-product tax settings like changing tax class in the PBULKiT – Bulk Edit WooCommerce Products plugin help store managers to easily manage the product according to their tax status.
In this plugin, store managers are able to filter those products that their tax status must be bulk edited.
If you have an online store with a great number of products and need to change multi product tax settings just by one click, our plugin is the best option for you and we are going to show you how this task could be quickly done in 3 simple steps.
Step 1: Filter your WooCommerce products
To filter the products that their tax status must be edited, you can easily open the “Filter Form” from the main page of the plugin, then filtering products according to their features.
Read More: How to filter products on PBULKiT – Bulk Edit WooCommerce Products – Plugin?
In this tutorial, we want to bulk edit multi product tax settings of “In Stock” products. So, we choose “In Stock” from the drop-down list of “Stock Status” in the “Stock” tab of Filter Form.
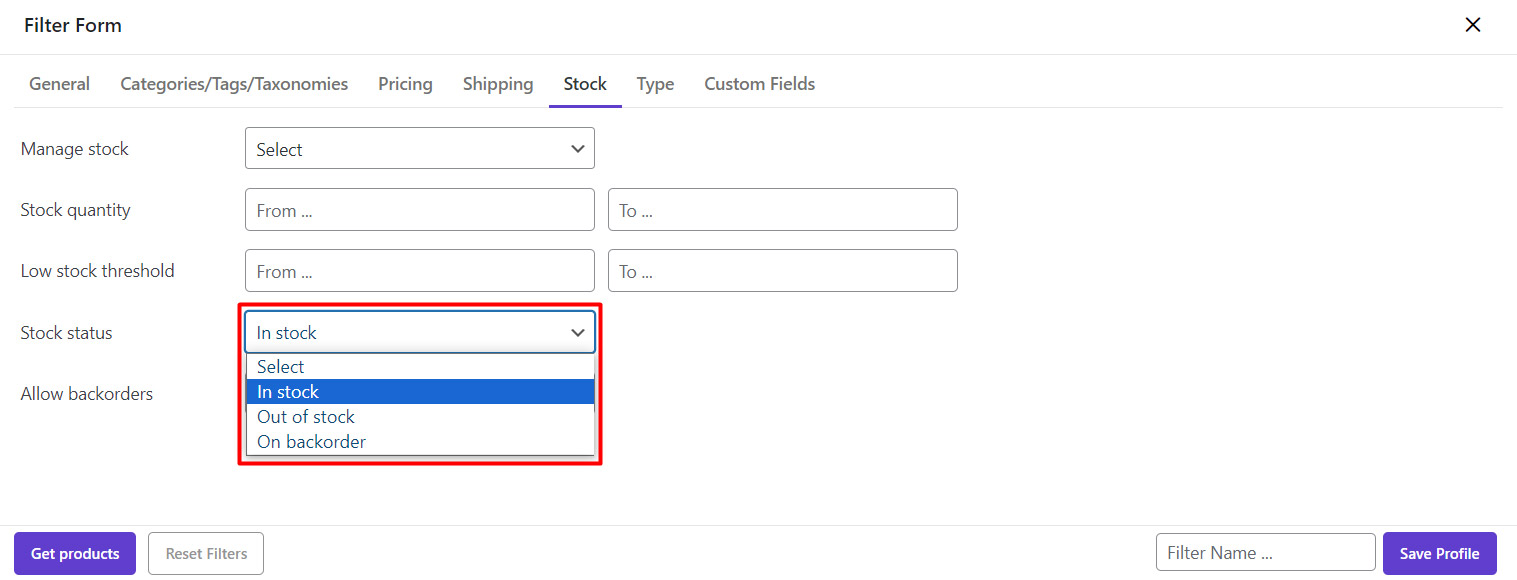
Step 2: Choose the TAX Columns
Choosing Tax columns to be displayed in the product table can help you track the changes you have made in the product tax status. However, this option has no effect on bulk editing or changing multi product tax settings.
So, if you just want to quickly change multi product tax settings without monitoring the changes in this plugin, you can skip this step and go to the next one directly.
As we are going to show you how our plugin can change the Tax status of products, it make sense to select “Tax Status” and “Tax Class” from “Column Profile” popup to be shown for our filtered products in the main page:
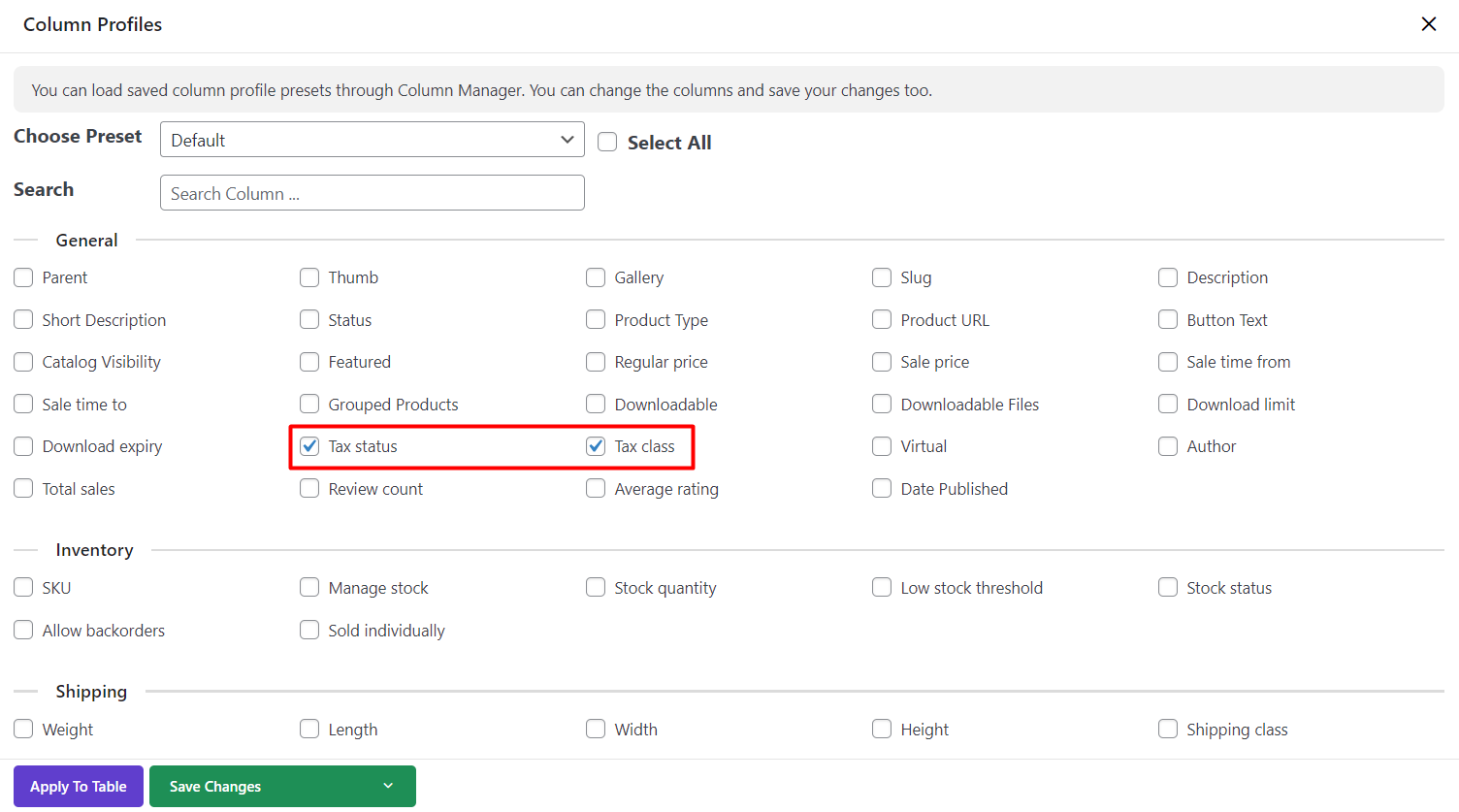
Read More: How to save and load column profiles on PBULKiT – Bulk Edit WooCommerce Products – plugin?
As you can see, “In Stock” products with the Tax Status are displayed in the product table of our plugin:
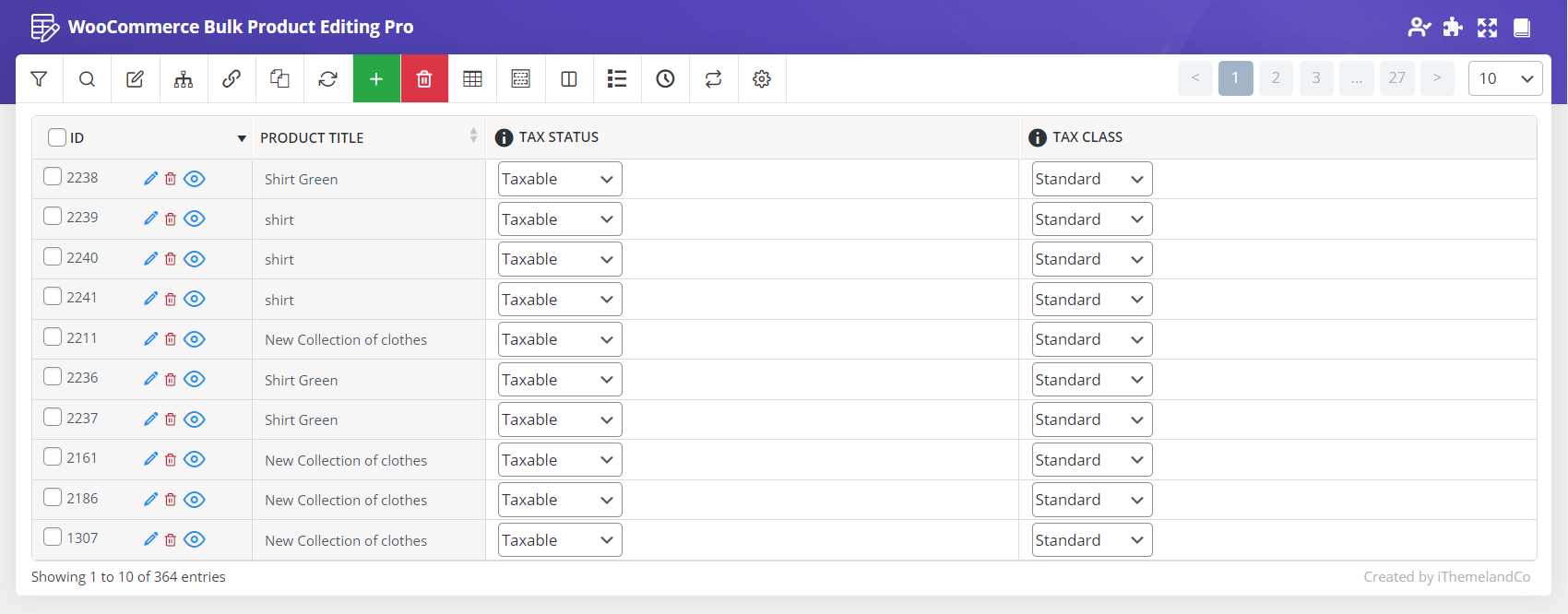
Now it’s the time to change multi product tax settings in the final step.
Step 3: Change multi WooCommerce product tax settings
To change multi product tax settings, you have to select desired products and open the “Bulk Edit” Form and click on the “Pricing” tab.
In this tab, two options are designed to help you bulk edit tax settings of filtered products, including:
- Tax Status
- Tax Class
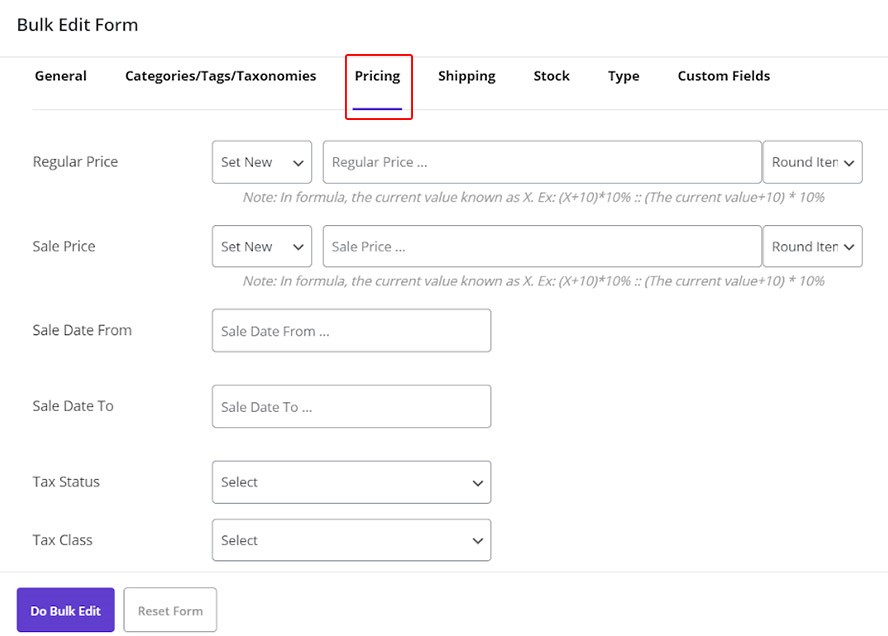
In front of “Tax Status”, a list including all Tax status set in WooCommerce for your products are displayed and you can choose one of them as the Tax Status of your products.
As it is show below, we have three options including:
- Taxable: Tax will be added to the price of product
- Shipping Only: Tax will be only added to the shipping price
- None: No Tax is included
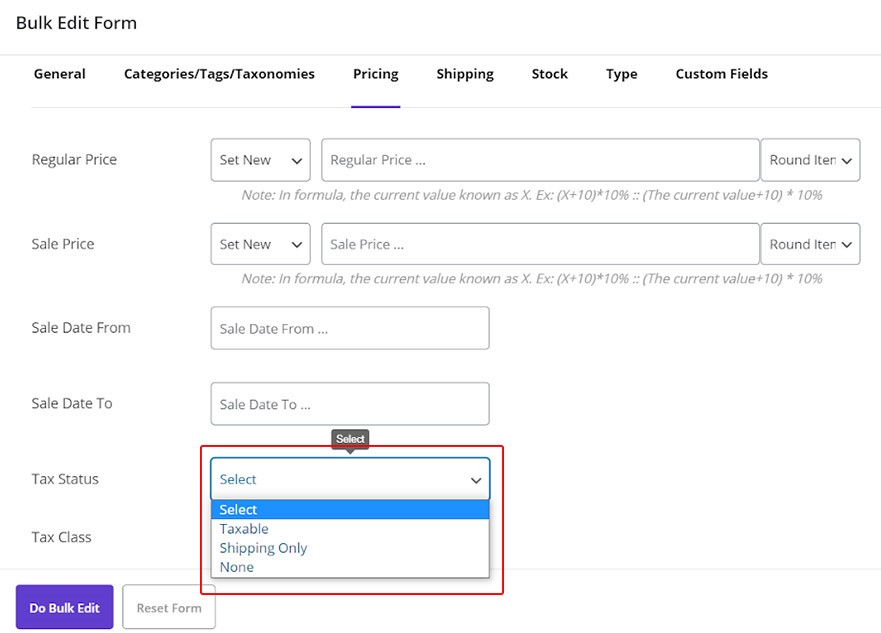
You can also select the options related to the “Tax Class” from the drop down list in front of this field which are:
- Reduced Size
- Zero Rate
Note: If you set any other Tax Class in the WooCommerce settings, it will be automatically displayed here and you can choose from the list.
Example of bulk edit multi product tax settings:
To bulk edit multi product tax settings, we selected “Shipping Only” and “Zero Rate “ as our preferred options for Tax Status and Tax Class, respectively.
Then we observed that by clicking on “Do Bulk Edit”, the Tax Status and Tax Class of our products changed as we expected:
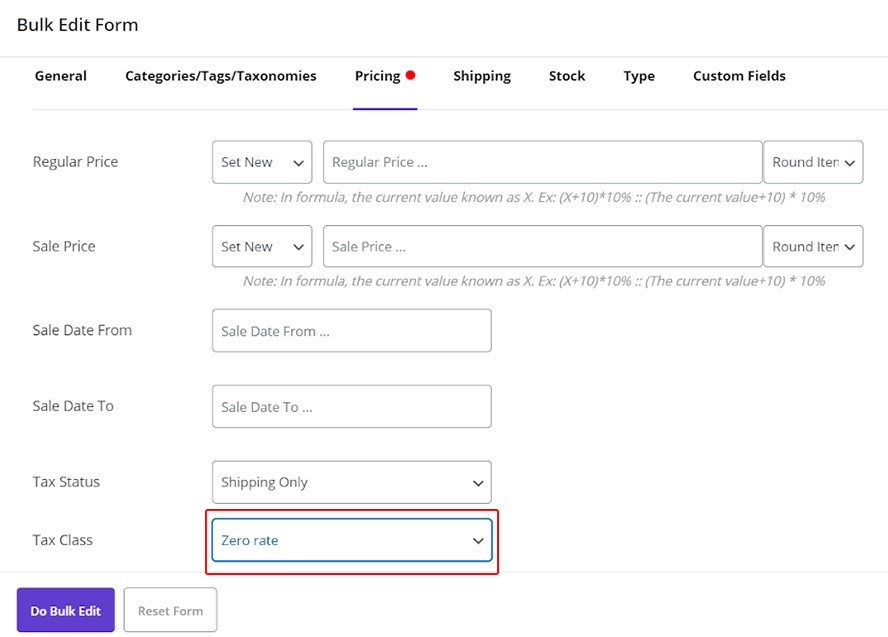
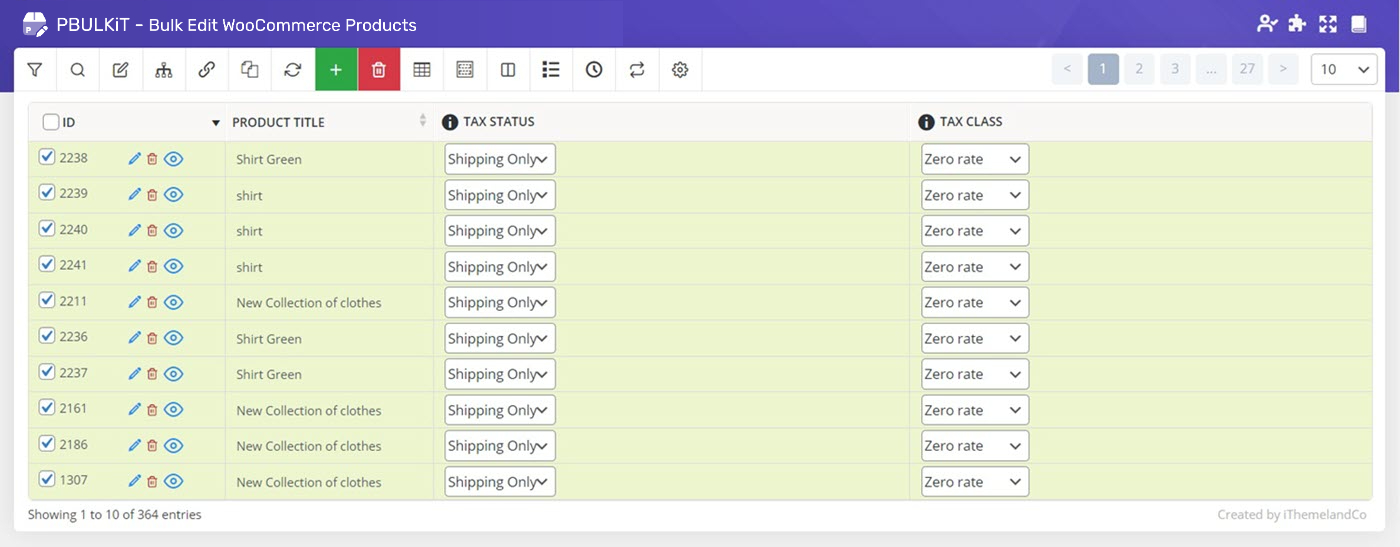

Comments