Do you design a new website and you need to import the product data of your previous website to it? Transferring product data like category, variations, price, etc. From one WordPress site to another is not an easy task. It does not also make sense to try to add your simple and variable products again to the new site when you have their information on another website. So, what’s your solution?
We recommend you use the VBULKiT – Bulk Edit WooCommerce Variations – plugin to export/import variations from one website to another one. Here you can find how this plugin makes transferring data between two sites fast and simple.
Export some variable product data from one site and import it to another site
To export some product data, first, you need to filter them in our plugin, then you can use a very user-friendly form to export them as a CSV file, then import the file as quickly as possible to the new site.
For example, suppose that you want to transfer the data related to the products which are not Grey, Yellow, and also Small from your old website to a new one.
Let’s see how you can do this with our plugin.
Filter variable products to export their data
In the first step, you need to filter products as below:
- Open the filter form by pressing the filter icon (1).
- Go to the Categories/Tags/ Taxonomies tab.
- Choose “Not in” from the condition box then Grey and Yellow from the drop-down list of Product Colors (2).
- Select “Not in” from the condition box and Small from the combo box of Product Size (3).
- Click on Get Products button.

Select filtered products in the table
In the next step, you have to mark some or all of the filtered products in the table. Then click on the Import/ Export icon (2) to see a new form.

Export variable product data from the old website
To export data, you can choose one of the below options:
For products
- All products on table
- Only selected products
For fields:
- All fields
- Only visible fields
As you need to transfer all data of the filtered products to a new site, choose All products in table and all fields.
Then, click on Export Now.
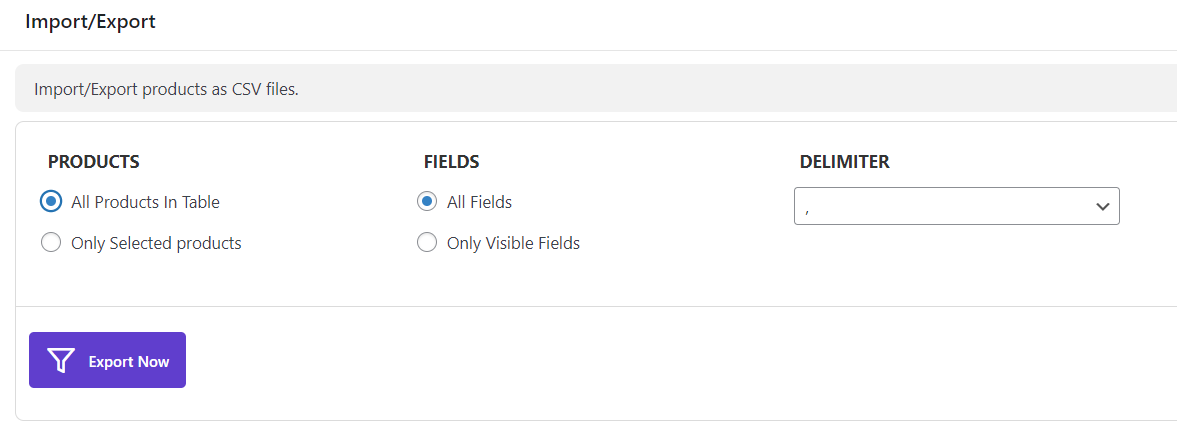
Note 1: If you want to export data of some products you need to mark them in the table and then choose Only Selected products in this form.
Note 2: if you need to export some specific data from your products, first you need to add the columns related to those data to the table by using the column manager form. Then select Only visible fields in the import/export form and finally press the export button.
As soon as pressing on the Export Now button, a CSV file will be downloaded and you can use it to import your data to the new site as well.
Import data to the new site
In the new website, first, you need to install and activate the VBULKiT plugin, then go to the dashboard and open the main page.
On the main page, click on the Import/Export button again, then:
- Scroll down to see the Import Now button.
- Click on this button and then upload the CSV file that you have downloaded in the previous step.
After a few seconds, you can check your WooCommerce product page to see if the product data has been added to your new website nice and easy.
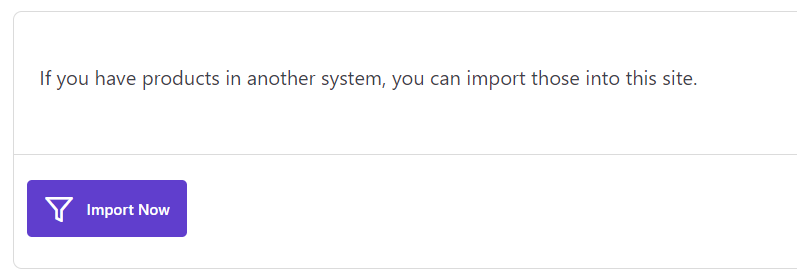

Comments