One of the most time-consuming tasks for managing WooCommerce products is to convert some of them to downloadable products. It is especially more exhausting when you have a large number of variations and you just want to make some of them downloadable. Without a powerful plugin, you have to open the page of each product individually and change the variable type to downloadable one by one.
In this tutorial, you can find out how easy is to make some downloadable variables by using the WooCommerce variations bulk edit plugin.
Make individual variation of all products downloadable
Generally, our plugin enables you to make any changes in the product variations through three simple steps:
- Filter the products you need.
- Select some of them in the table.
- Use a comprehensive bulk edit form to edit variations.
In this example, suppose that you have a big online store selling different clothing products in different colors and sizes. You want to facilitate the purchase process for customers and attach a catalog to each product. The easiest way to do this is to make one of the variations of each product downloadable and attach the catalog to it.
Now let’s proceed with the above-mentioned steps to see how you can make a downloadable variation as fast as possible in your online store.
Step 1: Filter products in specific category
In the first step, you need to use Filter Form to filter clothing categories as below:
- Click on the Filter icon on the toolbar.
- Go to the Categories/Tags/ Taxonomies tab.
- Choose clothing from the drop-down list of Product Categories.
- Press Get Products button.

You can also filter some specific attributes in this form or use other WooCommerce fields such as product price, product type, etc. Limit the products as you need.
For example, you can go to the Type tab and select Variable product from the combo box of Product Type.

Step 2: Select products in the table and choose the Manage Variations option
As soon as filtering products, you can see a list of filtered products in the table. Now, you can mark some of them in the table and click on the Manage Variation icon on the toolbar to choose the Manage Variations option.
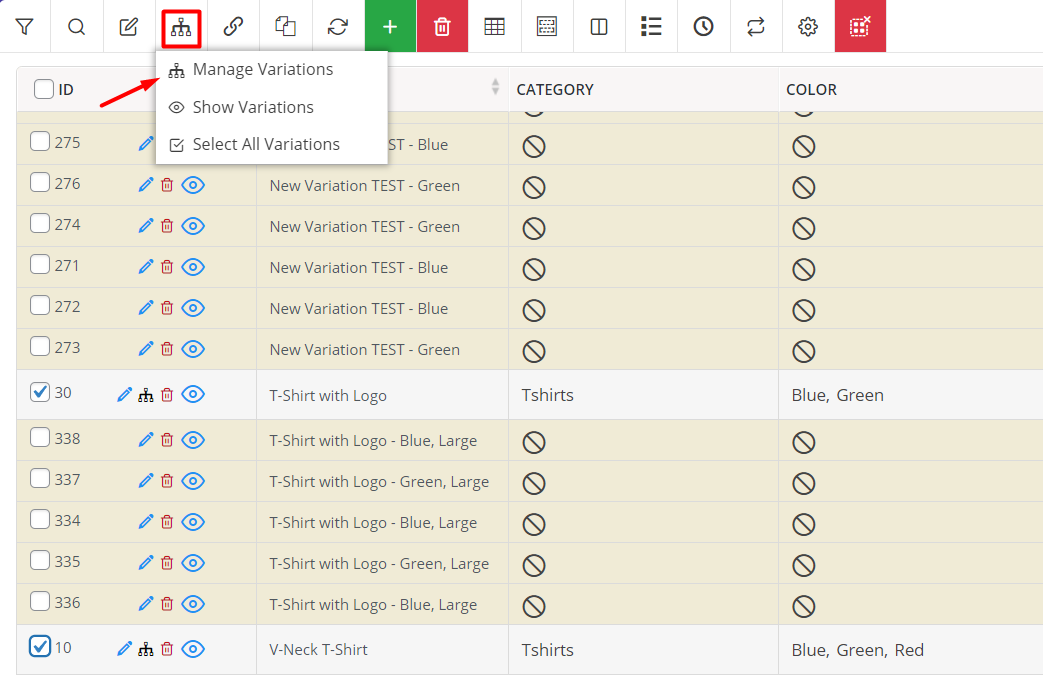
Step 3: Make product variations as downloadable
You can use three methods to make downloadable variations:
- Edit one variation in the table.
- Edit some selected variations.
- Edit all variations .
Here, we are going to describe them in detail.
Make one variation as downloadable
If you just want to change the type of one variation, first, use navigators (1) or the list of products (2) to find the right product. Then under the ID of your desired variation, click on the Edit icon (3).
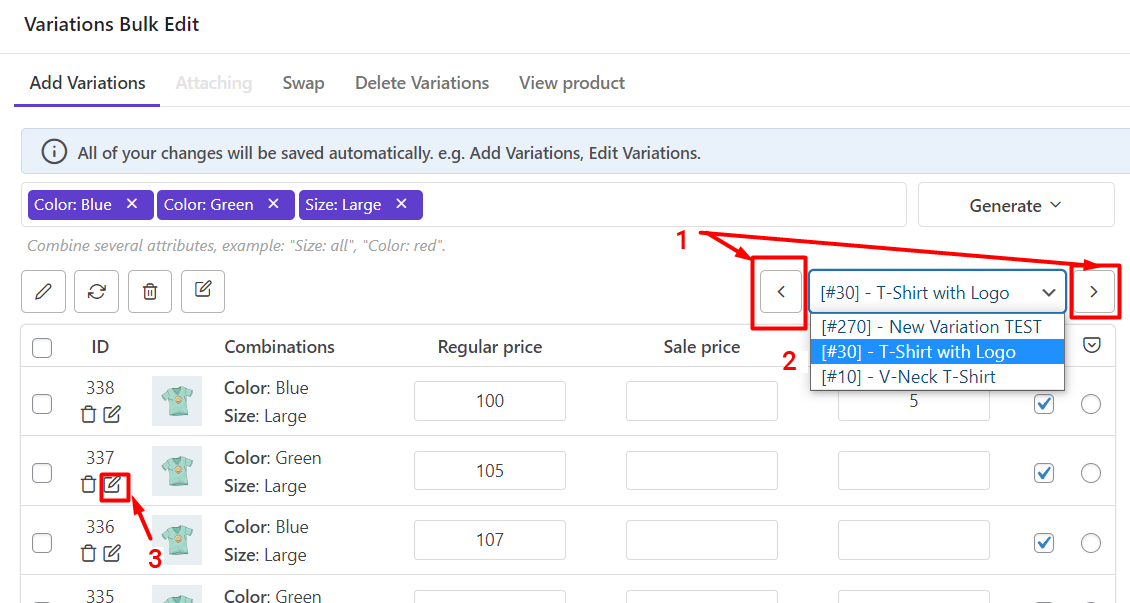
In the Bulk Actions form, you have to:
- Choose Yes from the combo box of the Downloadable field.
- Open Downloadable tab.
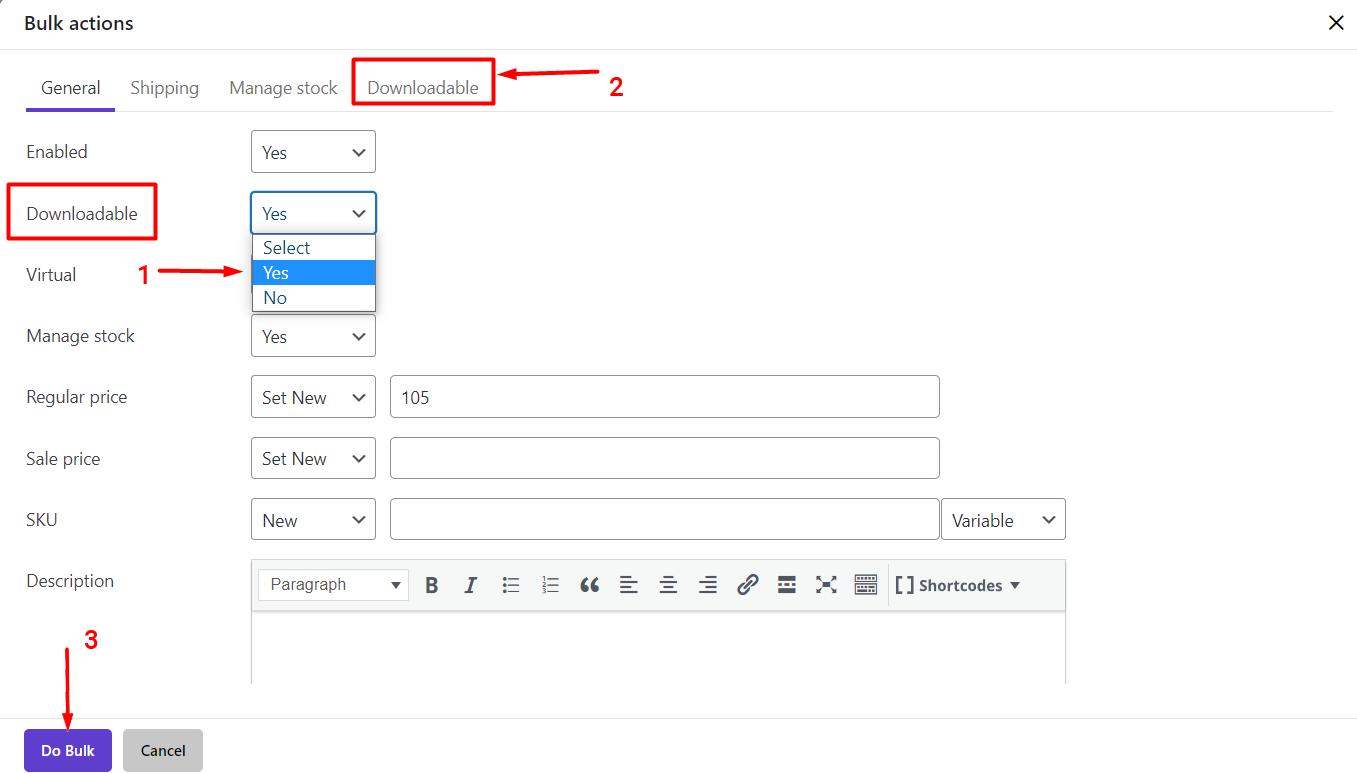
In the downloadable tab, you can find all fields related to the downloadable products of WooCommerce which are:
- Download limit
- Download expiry
- Files
For the first two fields, it is possible to use one of the below functions to make changes:
- Set new
- Clear value
- Formula
- Increase/ Decrease by value/ %
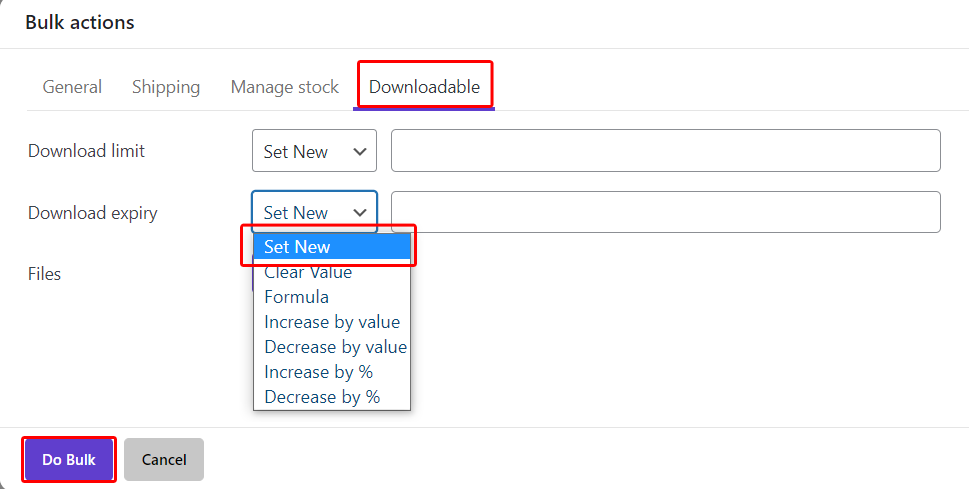
However, to fulfill the purpose of this example, you need to click on Add Files in front of the Files field.
Then, click on Choose File button and upload the catalog from your computer.
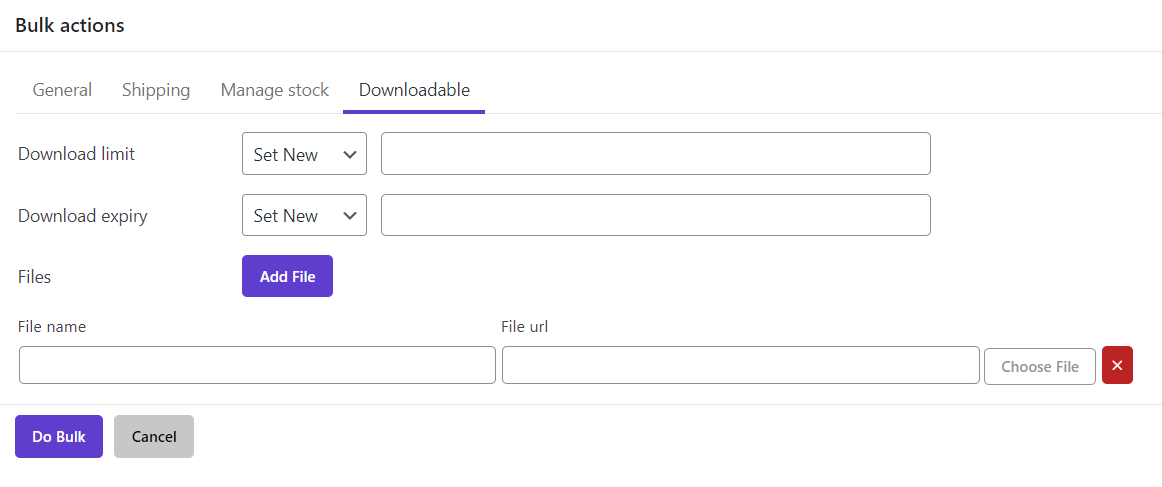
Now, by pressing the Do Bulk button, the variation will be converted to the Downloadable and the catalog will be attached to it.
Bulk edit multi selected variations to downloadable
To make some downloadable variations, the process is much the same. The only difference is that you have to mark some variations in the table, then click on the Edit icon on the toolbar above the table.
As you can see in the below picture, two options are available here:
- Select variations.
- All variations of selected products.
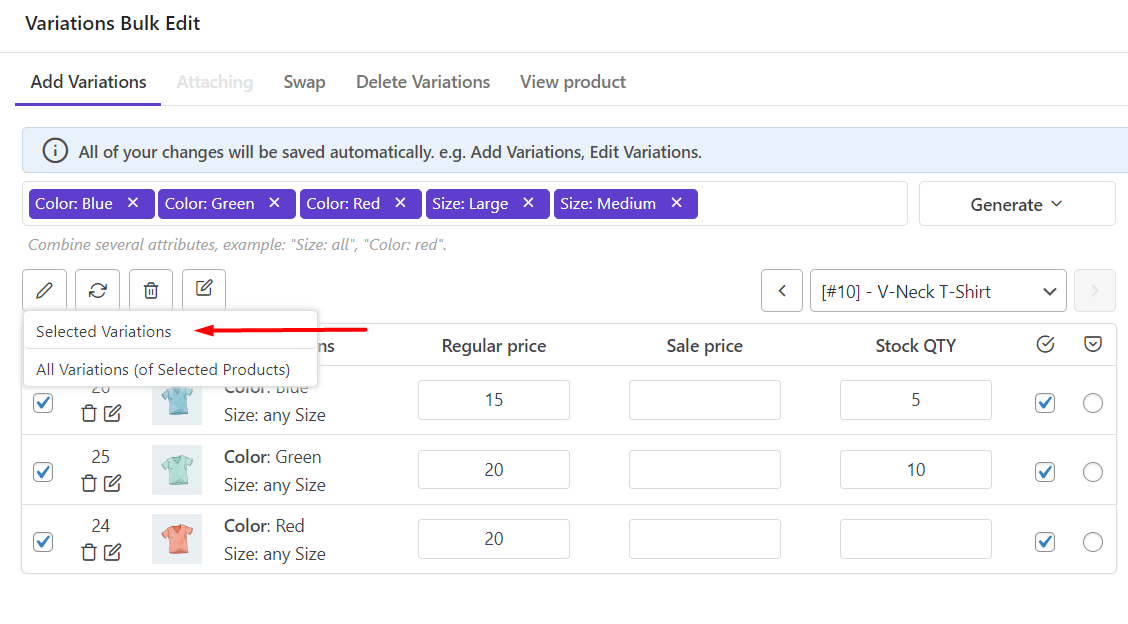
If you choose Selected Variations, the Bulk actions form is displayed again and just those variations that you have already marked in the table are editable.
You can repeat the steps we described above to convert them to downloadable and attach the catalog.
Bulk edit all selected product variations to downloadable
If you want to convert all variations of selected products to downloadable, there is no need to mark them in the table. You just need to choose the second option when clicking on the Edit icon above the table then repeat the steps mentioned above in the Bulk actions form.
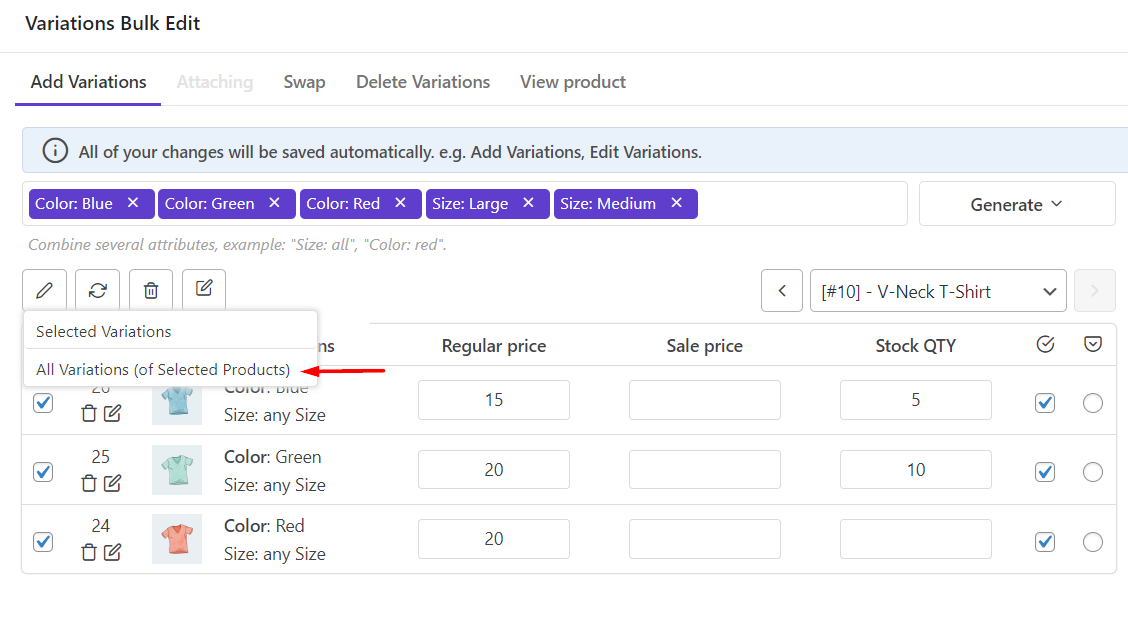
You may notice that in the Downloadable tab of the Bulk action form, you have access to the Download limit and Download expiry fields. Now let’s see how you can bulk edit the values of these two fields for all variations of selected products.
Bulk edit download limit and download expiry of all variations
If you want to bulk edit all variations of selected products, there is no need to mark them in the table. You just need to choose the second option – all variations of selected products– when clicking on the Edit icon to see the Bulk actions form.
In the bulk actions form, as we mentioned above, at first you have to set the Downloadable field to Yes then open the downloadable tab.
In this tab, some default functions have been set in the condition box of the Download limit and expiry fields to help you easily edit their values as you need. These functions include:
- Set new
- Clear value
- Formula
- Increase by value
- Decrease by value
- Increase by %
- Decrease by %
Now, suppose that you need to change the Download limit and expiry as below:
- Download limit: Double the current value minus 5
- Download expiry: Increase the current value by 5
To make these changes happen, follow the below steps in the bulk actions form:
- Open the combo box in front of the Download limit field and choose Formula.
- Write 2*x-5 in the textbox (x is the current value).
- Open the drop-down list of the Download expiry field and select Increase by value.
- Type 5 in the textbox.
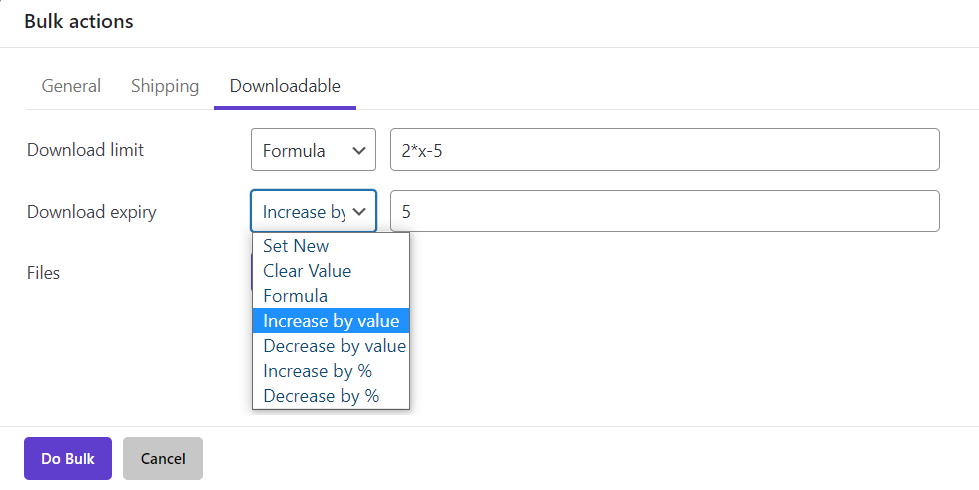
By pressing the Do bulk button, the changes will be applied to all variations of selected products.
