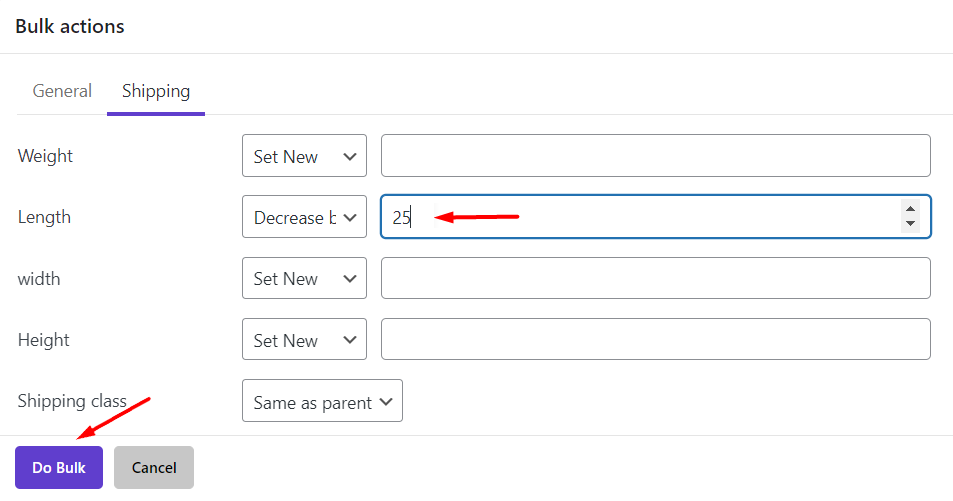Bulk editing WooCommerce product variation shipping settings is one of the most popular changes in online stores especially when you are selling physical goods.
When you need to change the shipping terms of some product variations in WooCommerce, there is no way to bulk edit them at the same time. The only way is to open the product page and change the shipping settings of each variation one by one. This is a time-consuming process that needs a lot of energy and effort.
In this tutorial, you can learn how WooCommerce variations bulk edit plugin can help you to manage the shipping settings of product variations in your WooCommerce store very fast and easily.
Example 1: Set a new value to the weight and dimensions of shipping settings
In this example, suppose that you need to set a new dimension and weight for all product variations in the Hoodies category except red medium Hoodies in your store.
To do this, at first, you have to filter those products then select them in the table and finally, use bulk edit form to set new values to shipping terms.
Now, let’s see how these steps are done in our plugin.
Step 1: Filter desired products
To filter your desired products, try below:
- Open the filter form by pressing the filter icon on the toolbar.
- Go to the Categories/Tags/Taxonomies tab.
- Choose Hoodies from the list of Product Categories.
- Choose “Not in” from the condition boxes of both the Product Color and Product Size fields.
- Select Red and Medium from the list of Product color and Product Size fields respectively.
- Click on Get Products to filter them.
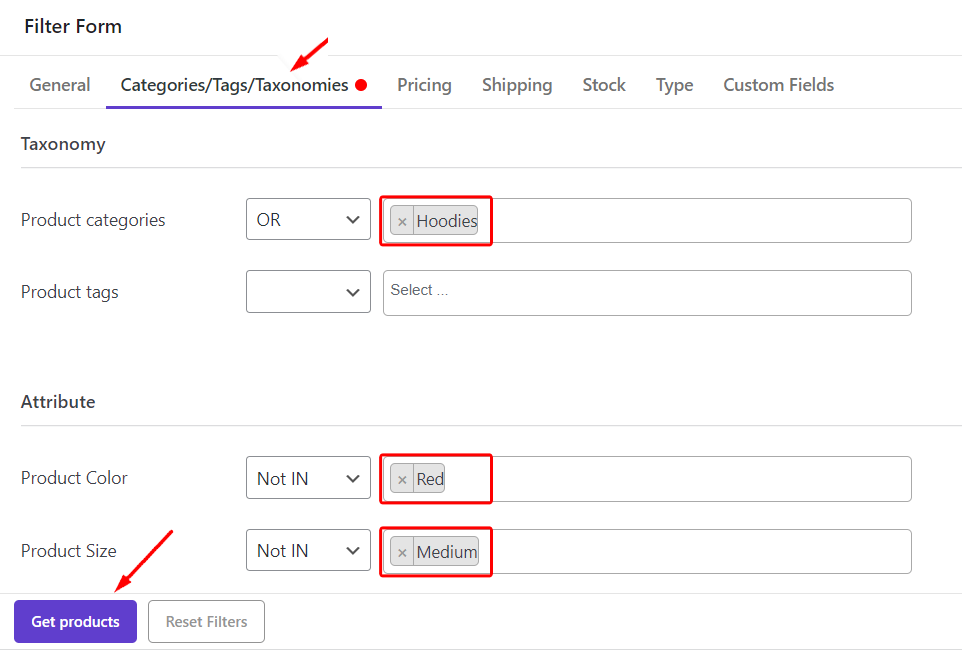
Step 2: select filtered products for bulk edit
Before using “bulk edit” form in our plugin, you need to mark products in the table. If you want to bulk edit shipping settings of all variations, simply mark the check box next to the ID above the table.
However, if you just want to make changes to some of the filtered products, mark the check box next to the ID no. Of each one as illustrated below.
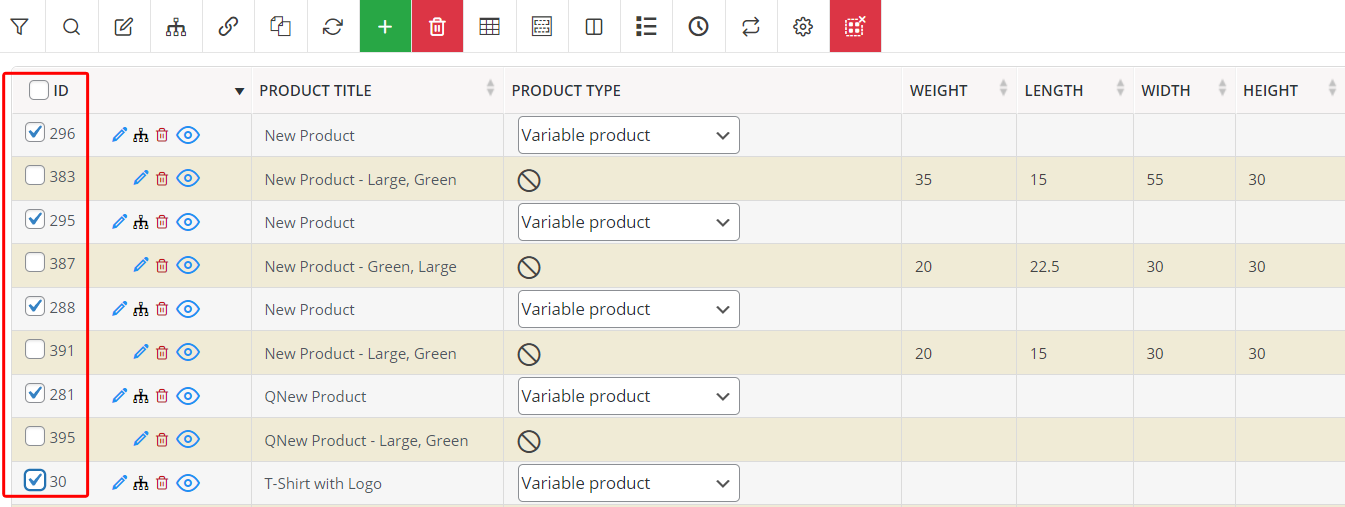
Now, you are ready to bulk edit shipping settings by choosing Manage Variations option as shown below:
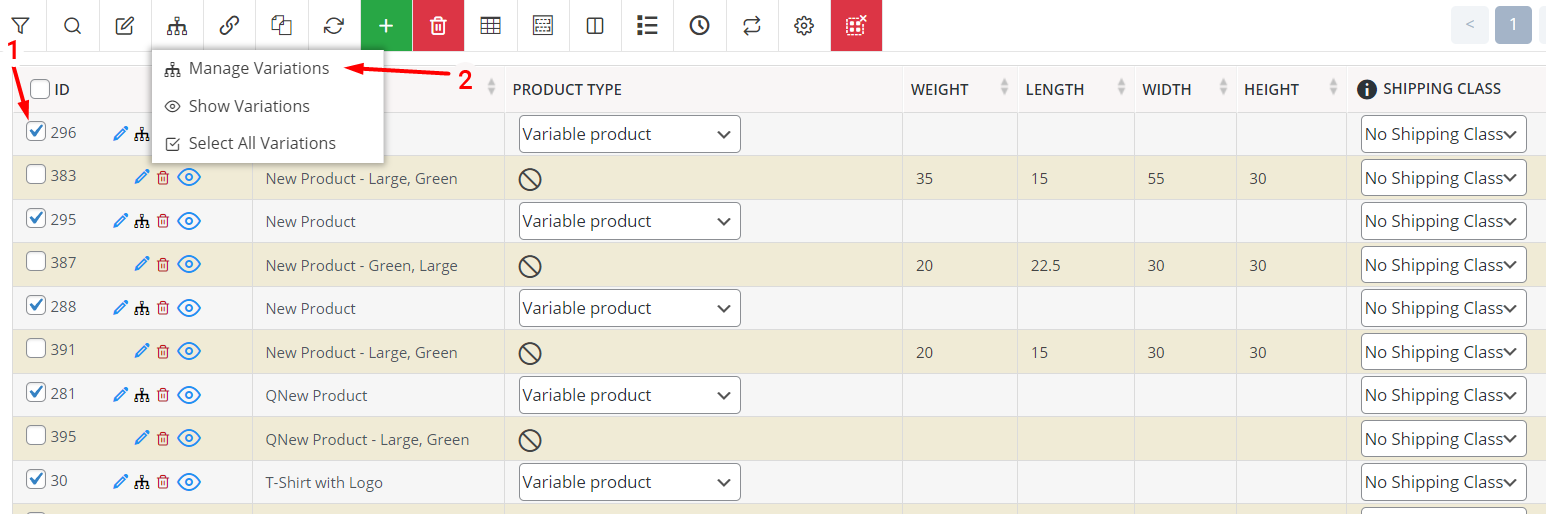
Step 3: Bulk edit shipping settings
To bulk edit the shipping settings of selected products, follow the below steps:
- Click on the Edit icon at the top of the table.
- Choose All variations of Selected Products.
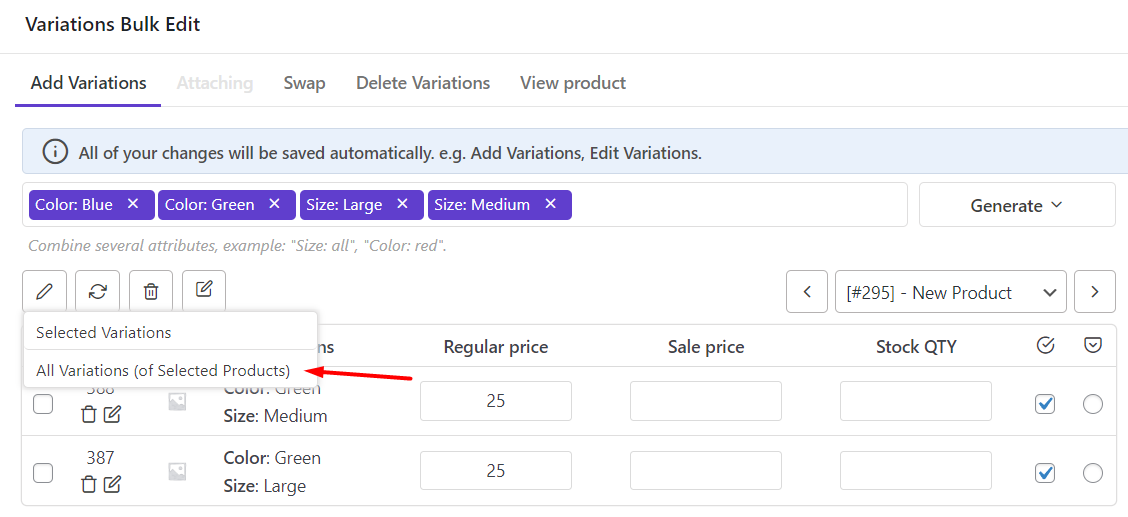
- In the Bulk actions form, go to the Shipping tab.
- Choose Set New for the condition box of all Shipping fields.
- Write your favorite weight and dimensions in the text box of each field.
- Click Do bulk button.
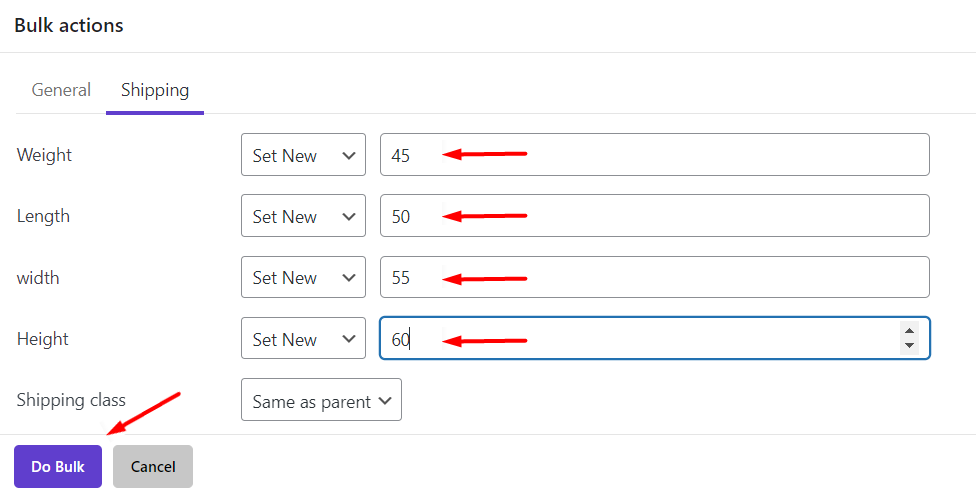
As you can see in the below pictures, the Dimensions have been set for all selected products.
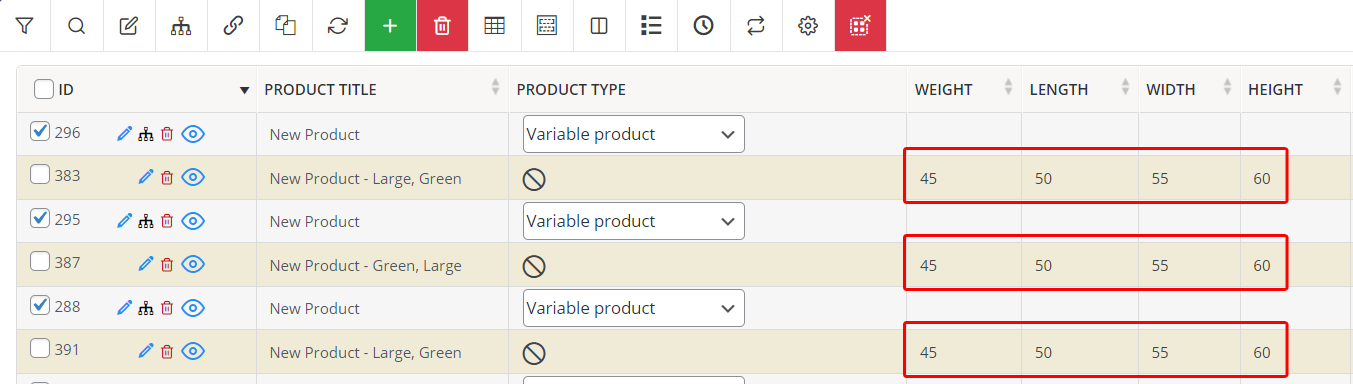
Example 2: Bulk edit shipping class and height of one of the variation
In this example, let’s try to Decrease the height of variation no.388 by 12 and set its shipping class to “Same as parent”.
When you want to make any changes in one of the variations, it is very easy to scroll over the products by navigators (1) or choose one of them from the list (2) to see the variations.
Then choose the Edit icon of the variation you need in the table (3).
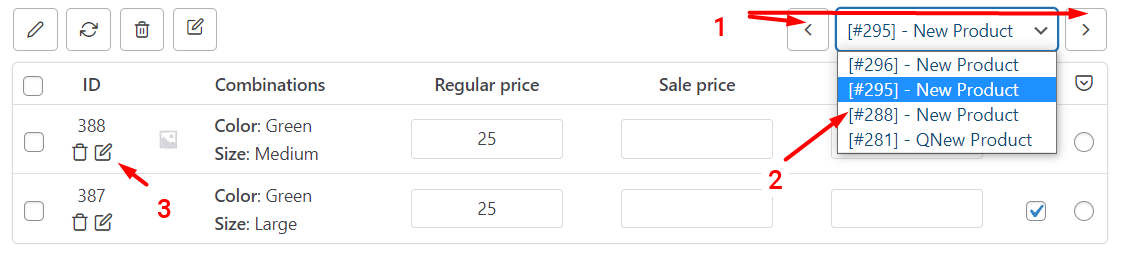
Now you can see the Bulk actions form again.
In this form, open the Shipping tab then follow the below:
- Choose Decrease by value from the first combo box of the Height field.
- Write 12 in the text box.
- Open the combo box of Shipping class and choose “Same as parent”.
- Click on the “Do bulk” button.
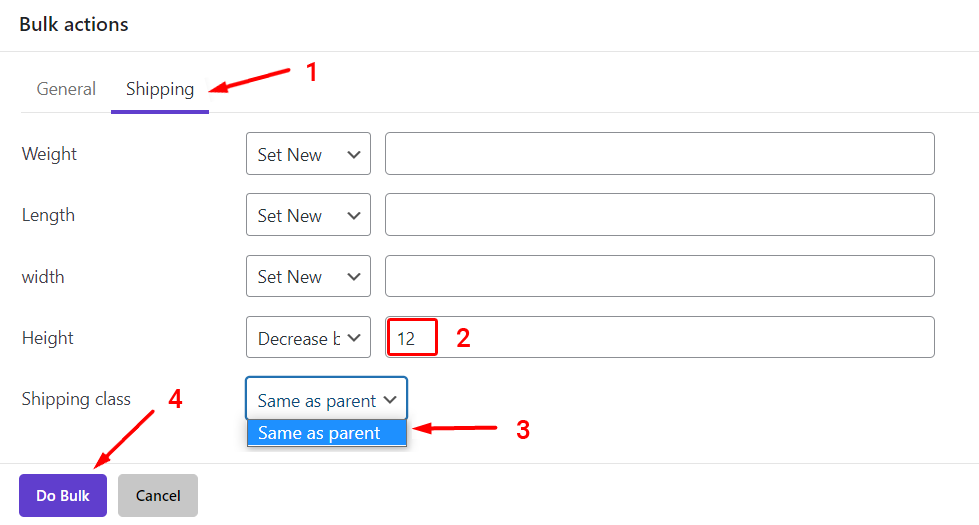
Example 3: Bulk edit shipping settings for some variations
In this example, consider that you want to bulk edit the shipping settings of multiple variations at the same time by using the WooCommerce variations bulk edit plugin.
The steps for filtering and opening the Variations bulk edit form are the same as before. So, let’s suppose that you follow those steps and now you are ready to bulk edit multi variations Shipping settings as below :
- Mark those variations you need in table (1).
- Click on the Edit icon above the table.
- Choose Selected variations options.
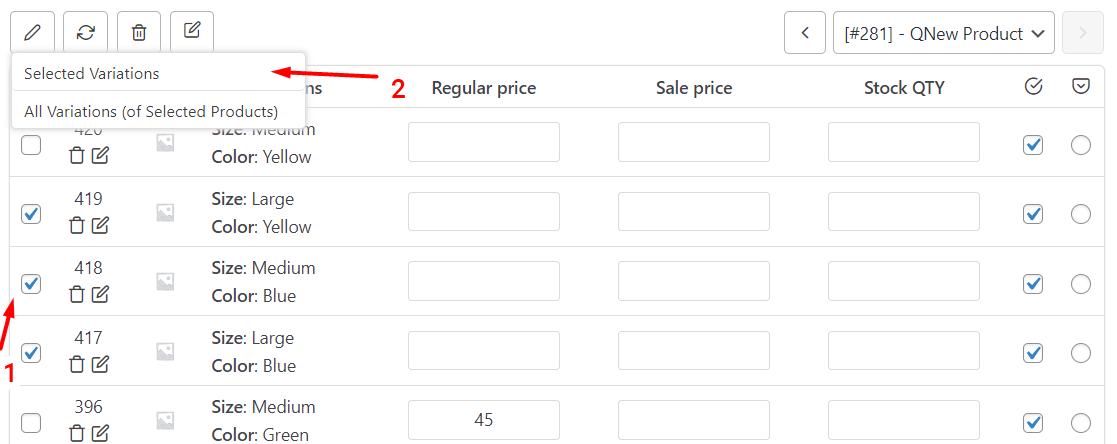
In the Bulk actions form, open Shipping settings and do the bulk edit you want.
For example, if you need to decrease the length of the product package by 25%, continue the following:
- Choose Decrease by % from the condition box of the Length field.
- Write 25 in the textbox.
- Press the Do bulk button.