Bulk edit post or custom post category is one of the easiest tasks in WordPress Bulk posts Editing Plugin. In this plugin we designed below options to help post managers editing the custom posts very quickly:
Append
By selecting this option, as many categories as chosen will be added to the post or custom post categories.
Replace
By applying this action, the new categories selected in the bulk edit form will be replaced by older one.
Delete
This option helps post managers to bulk edit as many categories as they need from the posts or custom post.
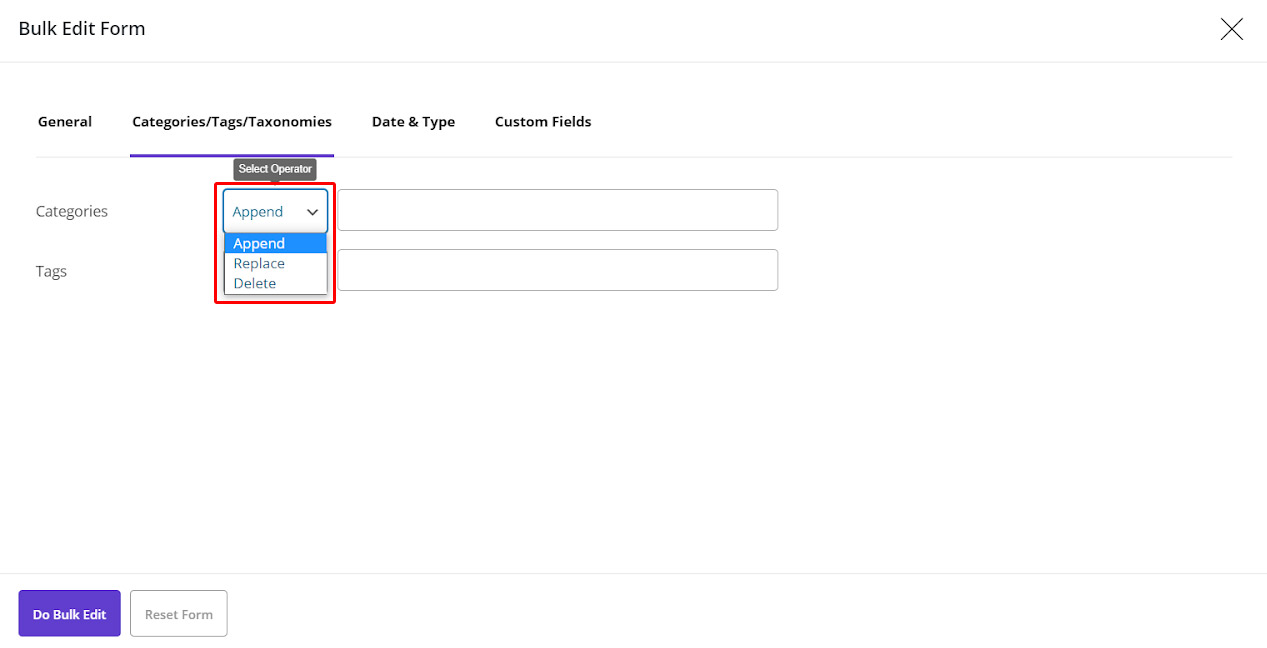
Before going to make some example about these options, it is very important to know that you can change multi post categories at the same time in our plugin in two ways:
- Using “Bulk Edit” Form
- Using inline edit option
Both methods are absolutely straightforward and you may feel satisfied after getting familiar with them.
It is also important to filter custom posts you want to change their categories by one of the following methods:
- Using “Filter Form”
- Loading “Filter Profile”
- Using “Quick Search”
In this tutorial we are going to bulk edit categories for some posts that have “new” in their titles. So, we simply used “Quick Search” box and filter those posts as below:
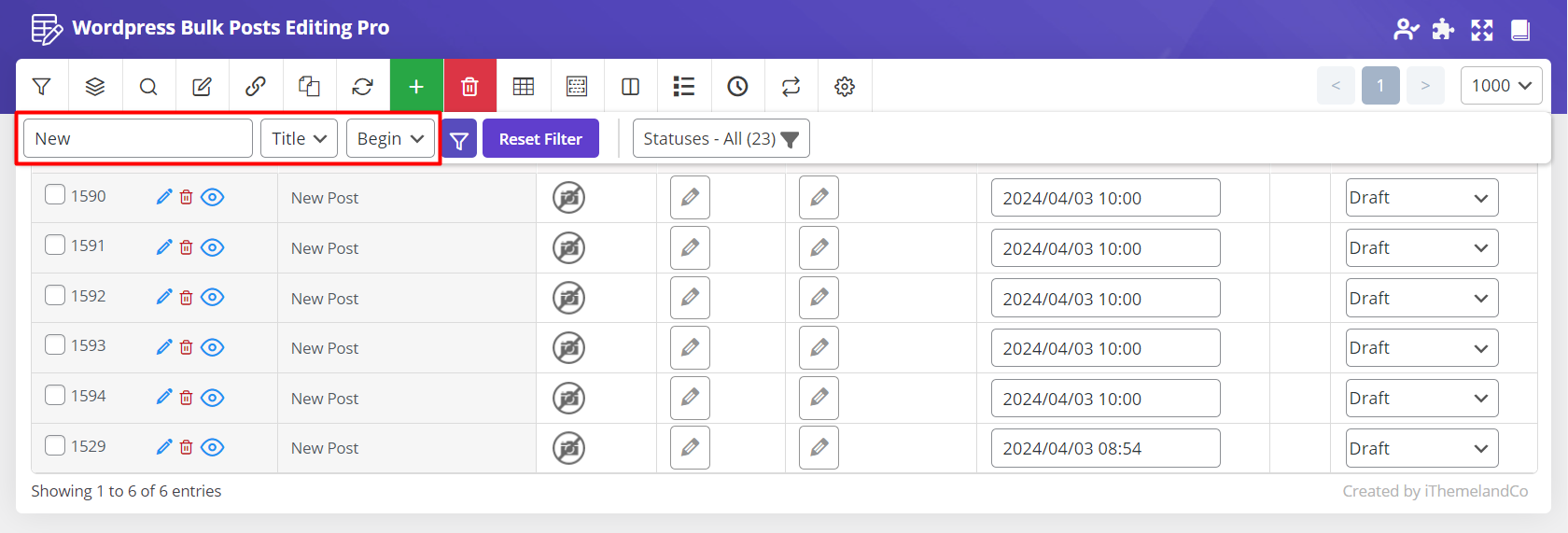
Bulk edit custom post type category by using bulk edit form
To get access to the bulk edit form follow below steps:
- Go to WordPress dashboard > Pro bulk bundle > WP posts .
- Click on “Bulk Edit” button in the main page.
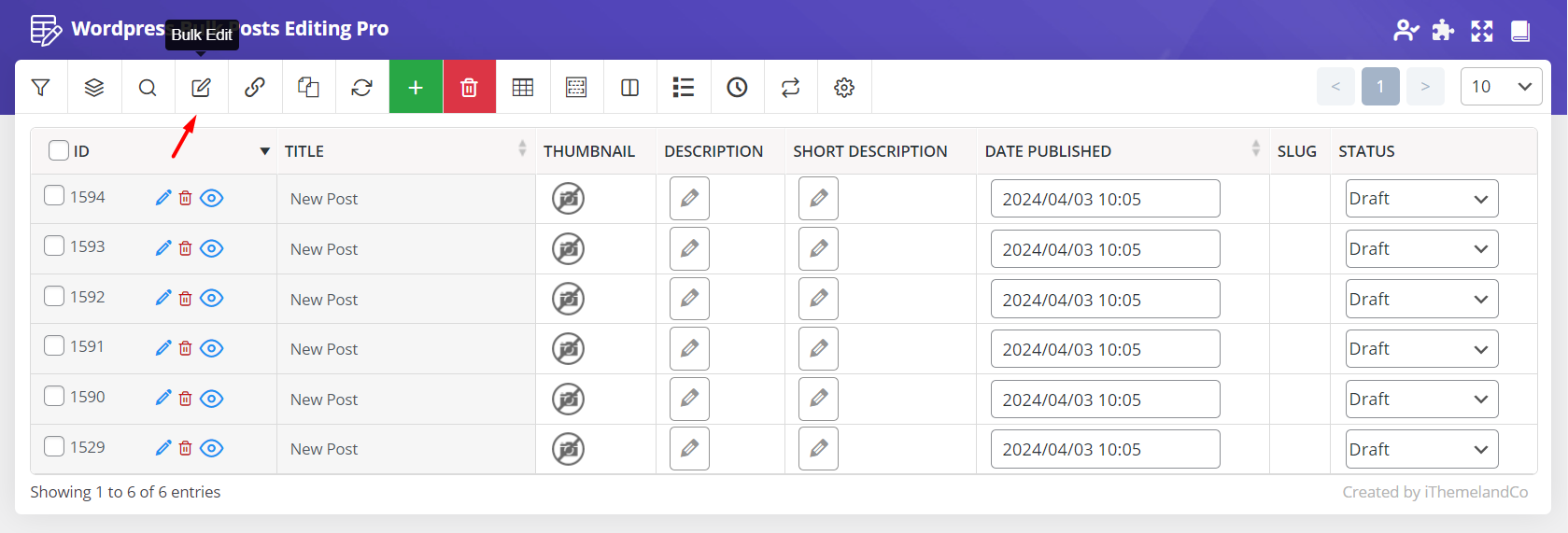
In this form, there is a special tab for bulk editing categories called “Categories/ Tags / Taxonomies”.
By opening this tab, you can see categories field with two boxes in front of it including:
Condition box
In the condition Box you have access to the options mentioned above including “Append”, “Replace”, “Delete”.
Select box
All categories that you added to WordPress are listed here and you can choose to apply action on any of them.
Now let’s see some examples.
Append or add categories to custom post type
If you need to add some categories for bulk editing custom post type category, append option is applicable .
So, after choosing “Append” from the condition box, you can select as many categories as you need to be added to the filtered posts.
As you can see below we tried to add “Tech” and “Travel” to our custom posts:
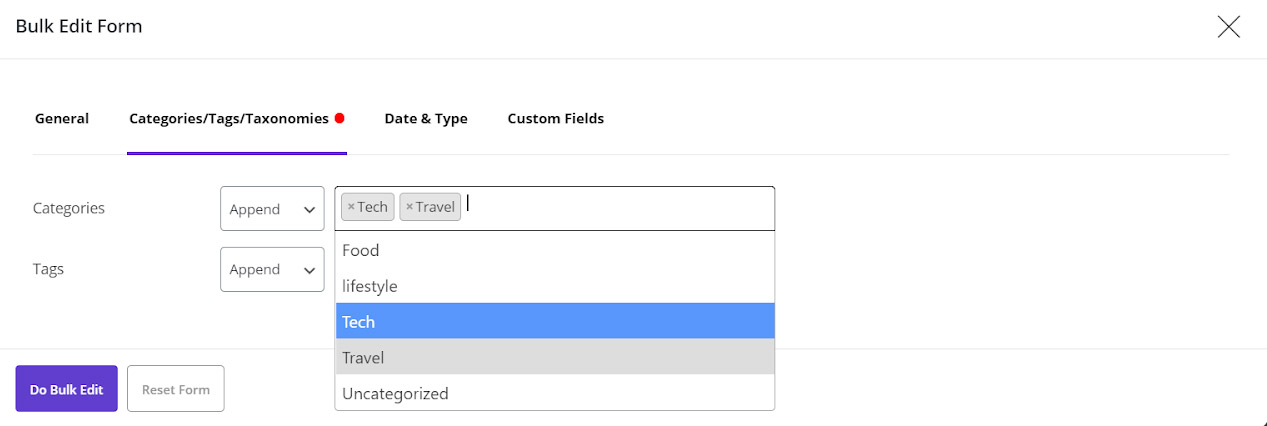
And those items were added after clicking on “Do Bulk Edit” as shown below:
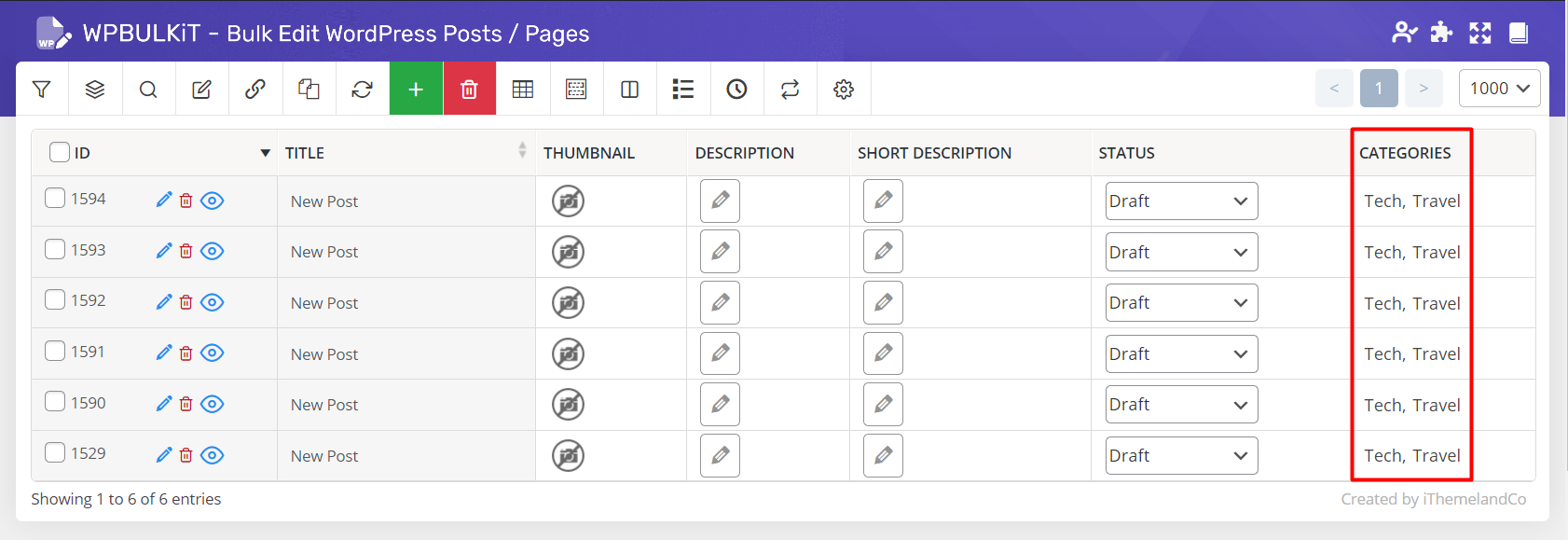
Replace categories of a custom post type
Replace option is applicable when you need to remove old categories and replace them with new ones. To do this, you need to:
- Choose “Replace” from condition box
- Choose the new categories from the select box
- Click on ”Do Bulk Edit”
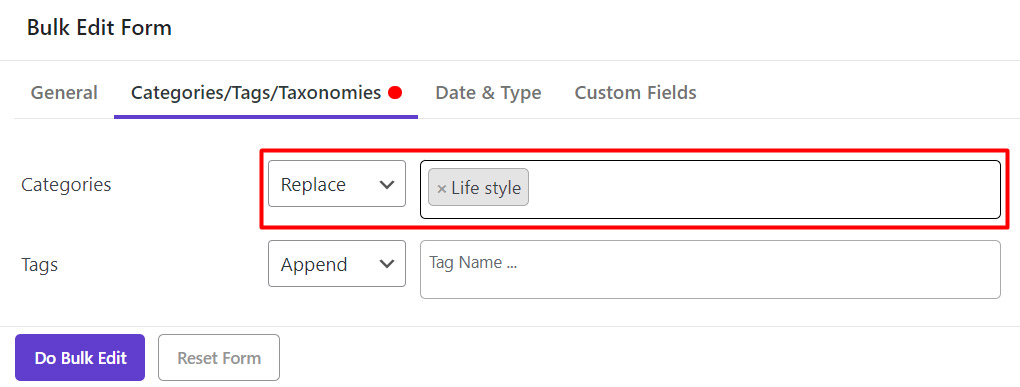
As shown below, all the categories were replaced by “Life style” as we selected them before:
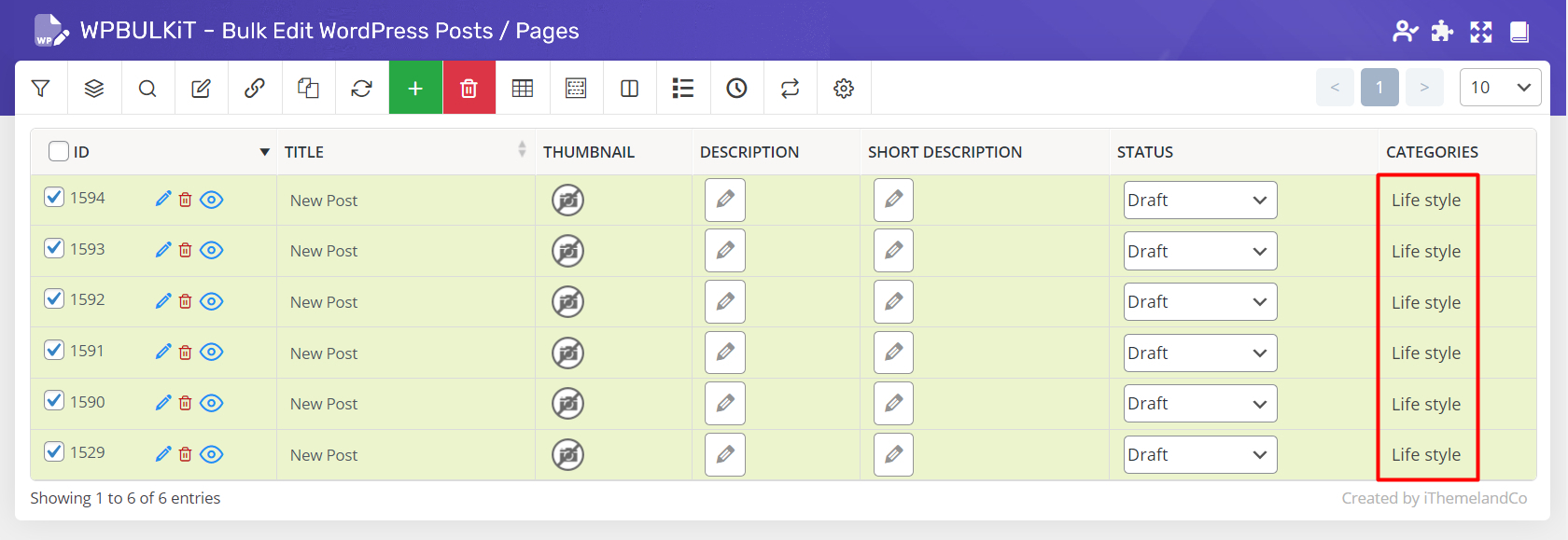
Delete categories of a custom post type
Delete categories of custom post type is another option for bulk editing post categories which enable you to delete the categories chosen in the select box.
For example, we tried to delete “Tech” and “Travel” categories from our filtered post:
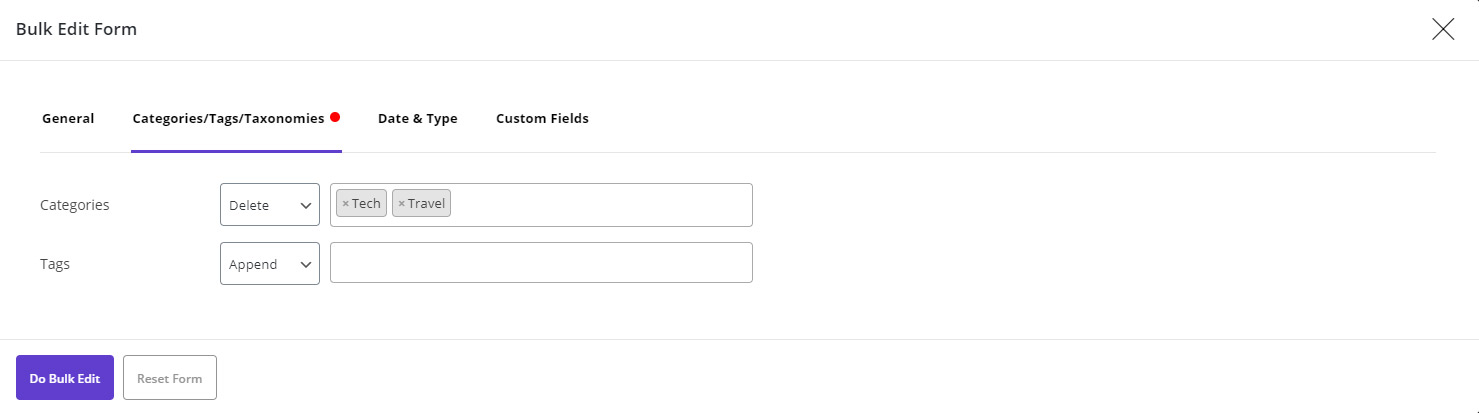
And you can see the result as below:
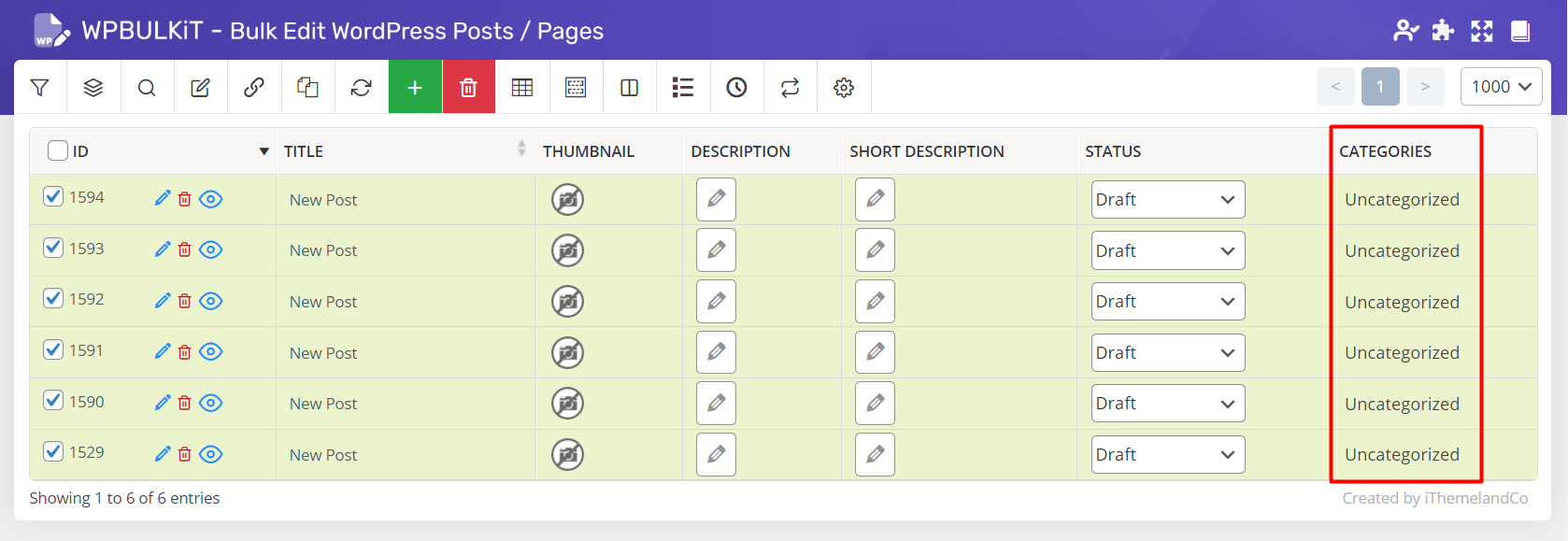
Bulk add categories in WordPress
There is no need to do any extra action for adding new categories to our plugin. Actually, as soon as you add any category to WordPress it will be added to our plugin automatically.
For example we added “Sport” to our category as below:
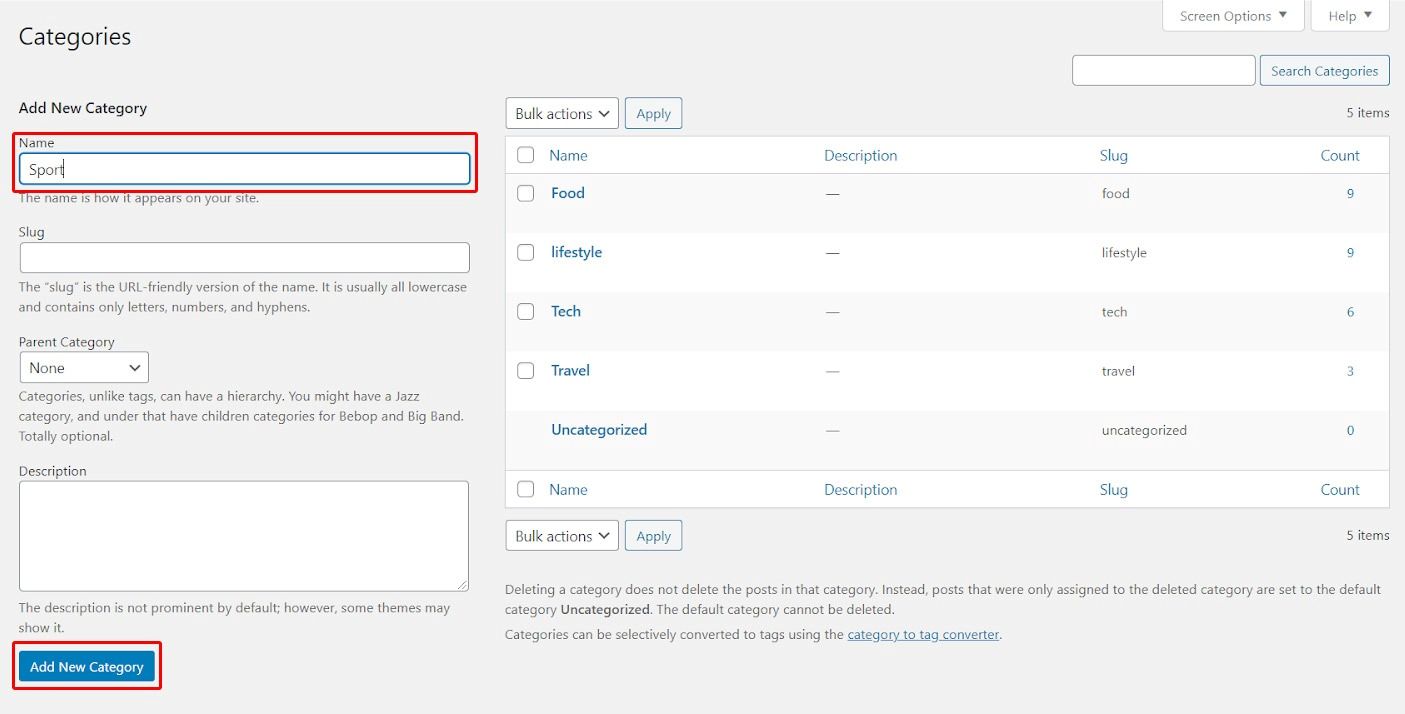
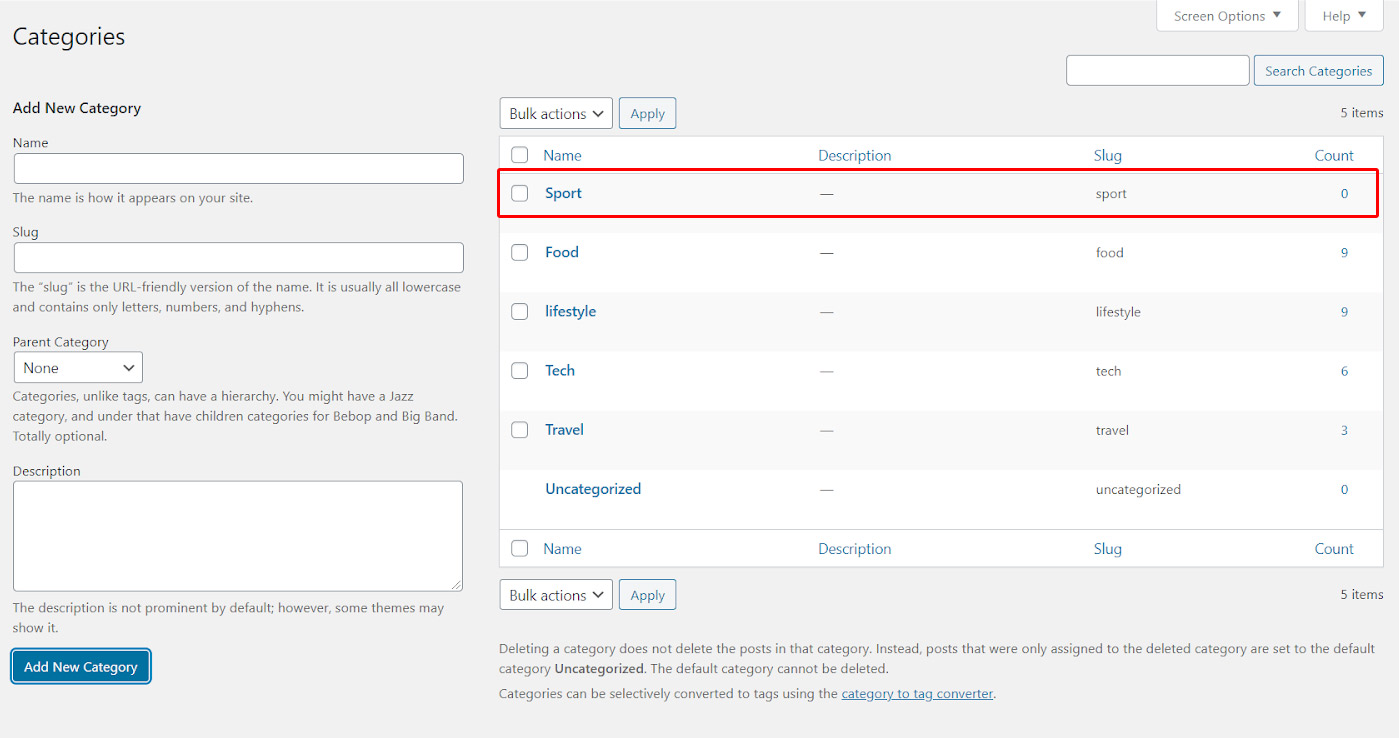
You can also add a new category directly in the plugin from the post table.To add a new category, you need to add the “Category” column to the plugin and then click on one of them in the post table.
In the new pop-up opeded, “Add new” option is available as you can see below:
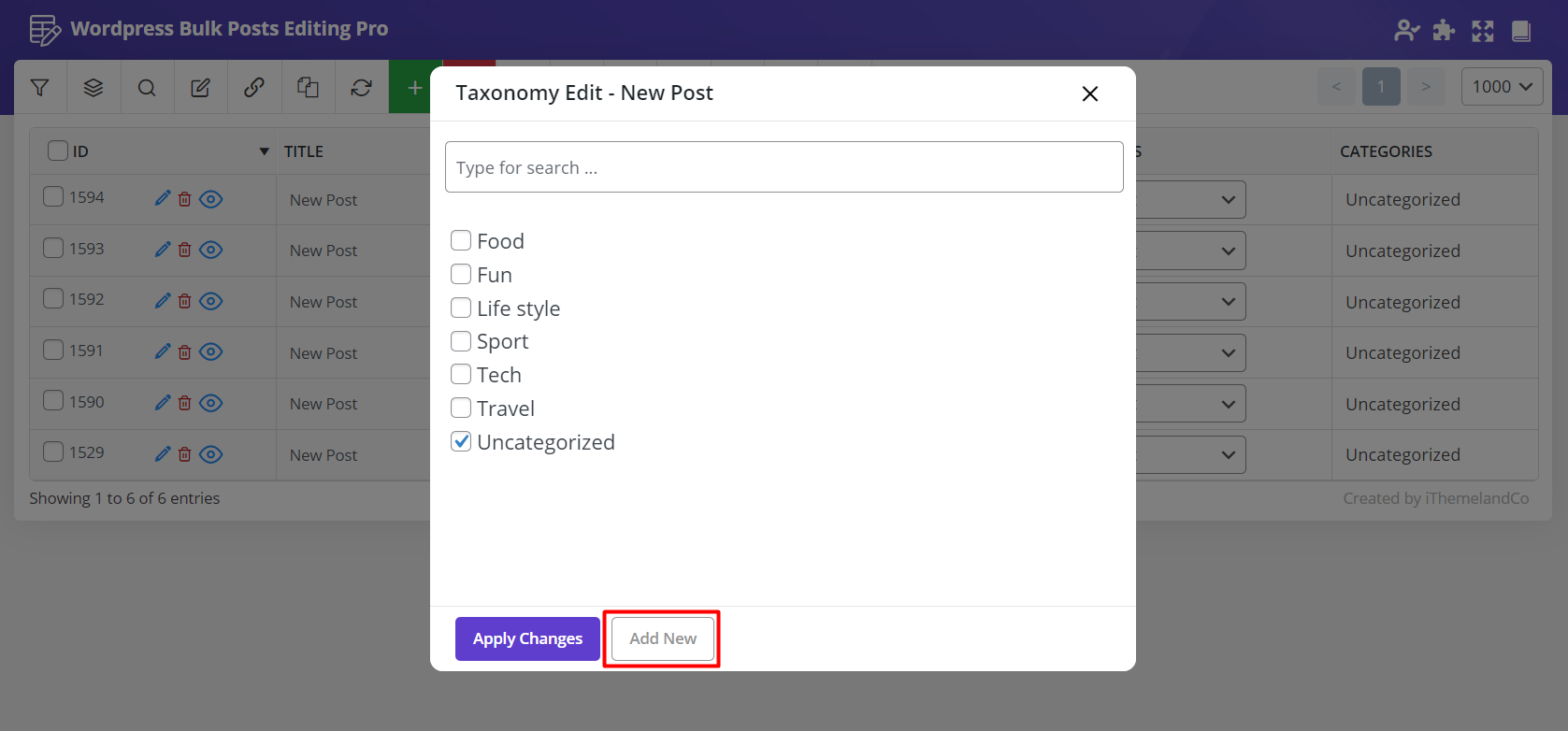
by clicking on “Add New”, a new page will be opened and you can add category with its features including:
- Category Name
- Slug
- Parent
- Description
For example, as you can see in the below picture, we added Sport category:
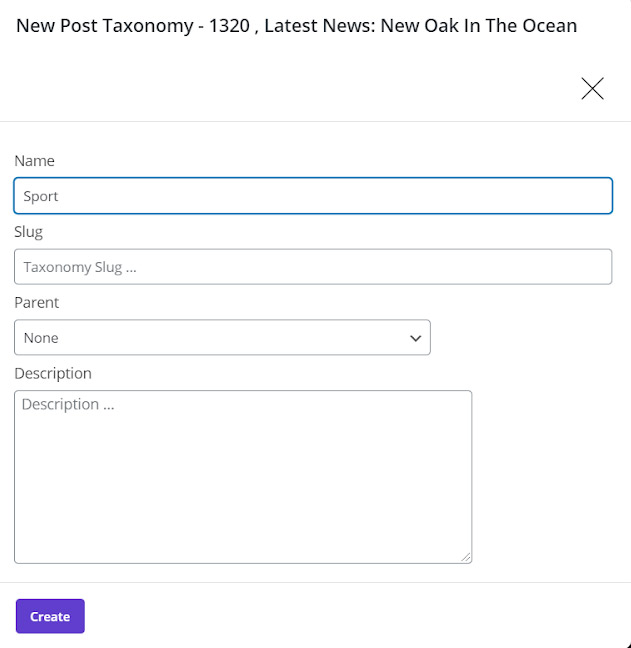
Now let’s go back to the main page of our plugin and try to add this category to our posts by inline edit.
Bulk edit post / custom post type categories at the same time by inline edit
To bulk edit custom post type categories by inline edit, you need to
- Filter the posts you need to bulk edit their categories .
- Click “Bind Edit” icon in the main page.
- Select the posts by marking the checkmarks next to them.
- Click on one of the posts category column.
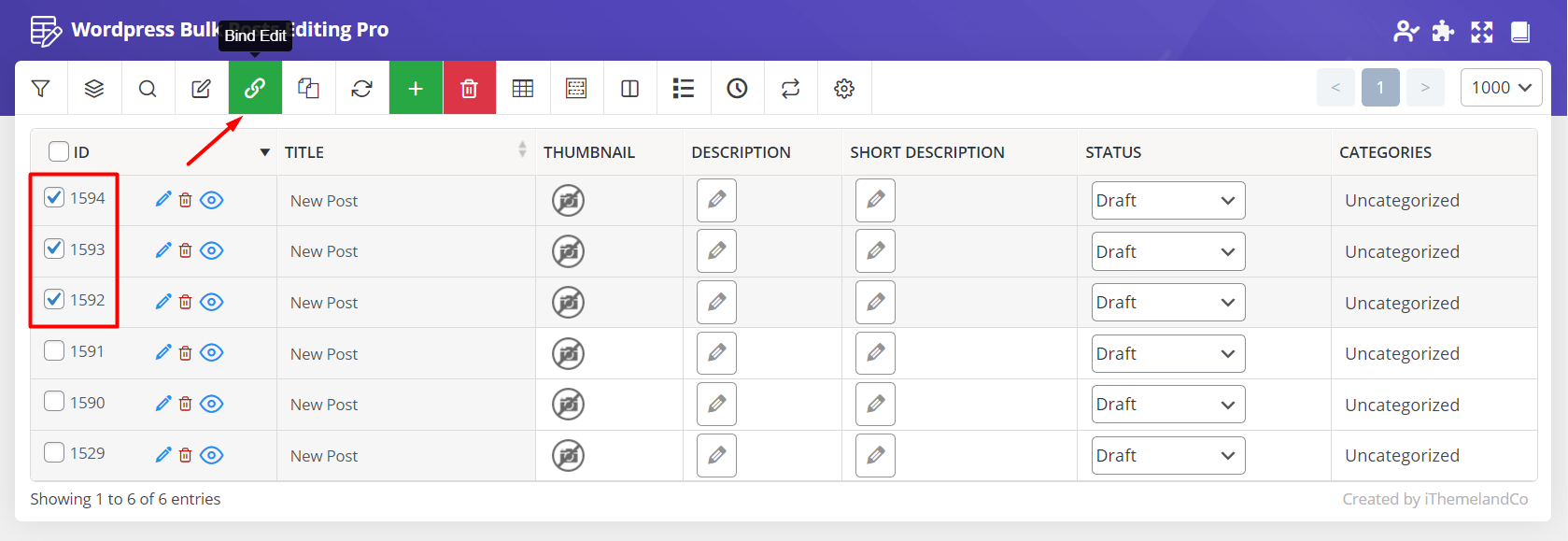
- Choose the categories you need to be assigned to the posts as you can see below “sport” category is also available as we added it to the WordPress categories.
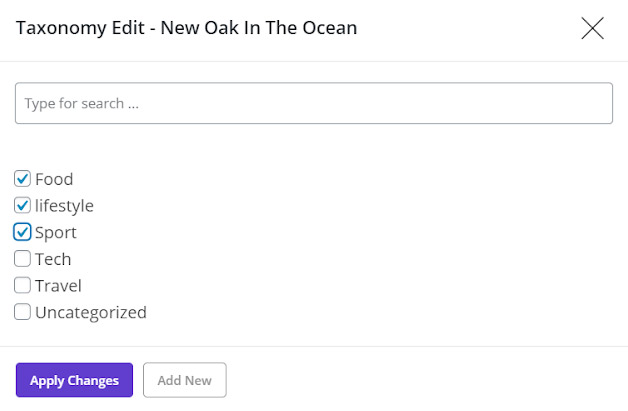
- Click on “Apply Changes” and see the result
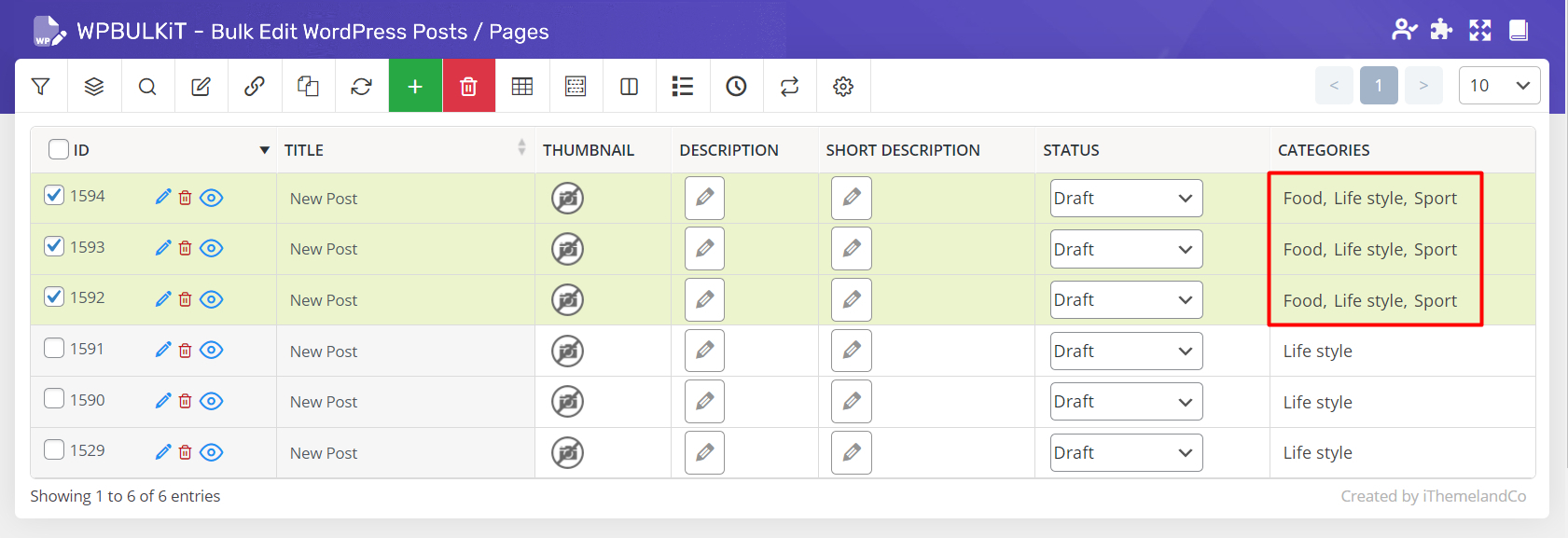
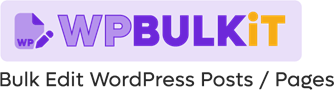
Comments