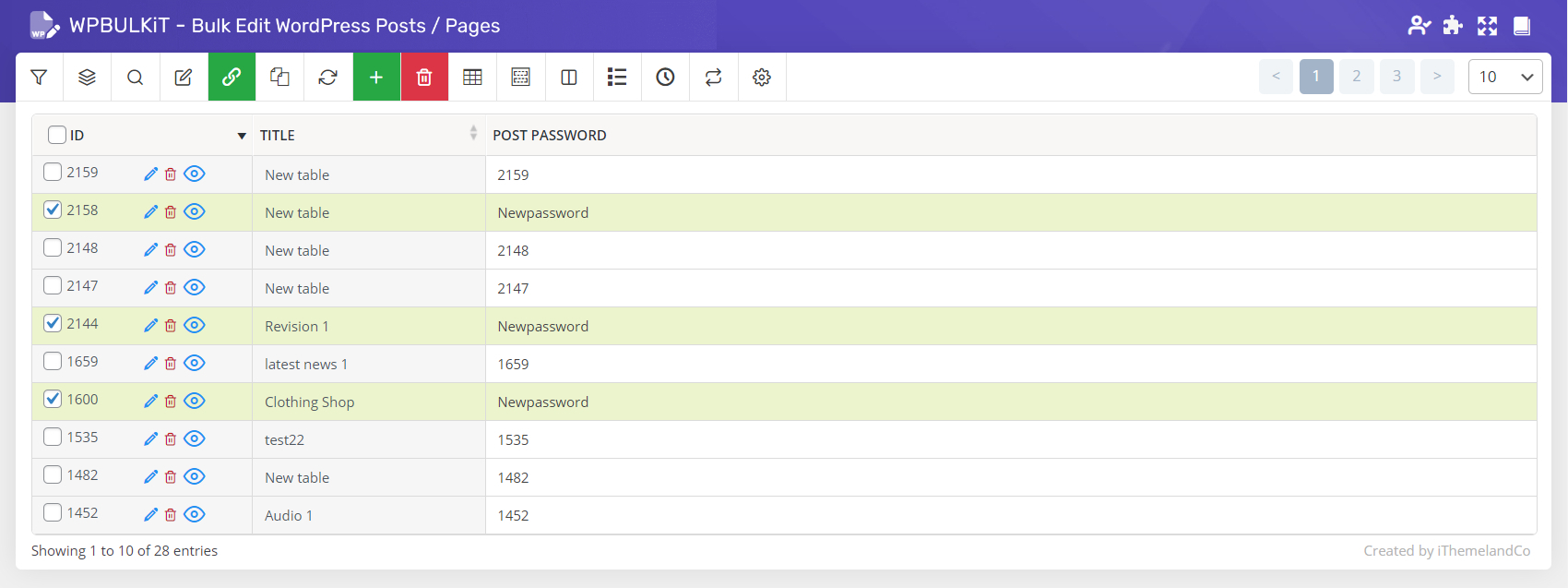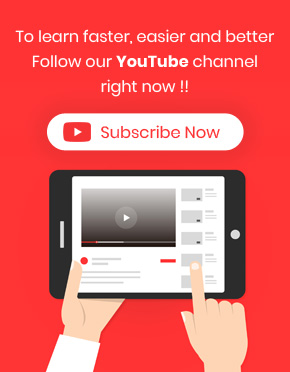In the WordPress Bulk post editing plugin, you can easily set a new password for all posts / custom posts or change it by using “bulk edit” form or “bind edit”.
If you want to set a password for some custom posts, it is necessary to filter them by using “Filter Form” or finding and selecting them by using “Quick search”.
In this tutorial, we found latest news by using “Quick Search” fields and following below actions
- Type “latest news” in the text box
- Choose “Title” from Type combo box
- Select “Like” from condition box
- Click on “Filter” icon
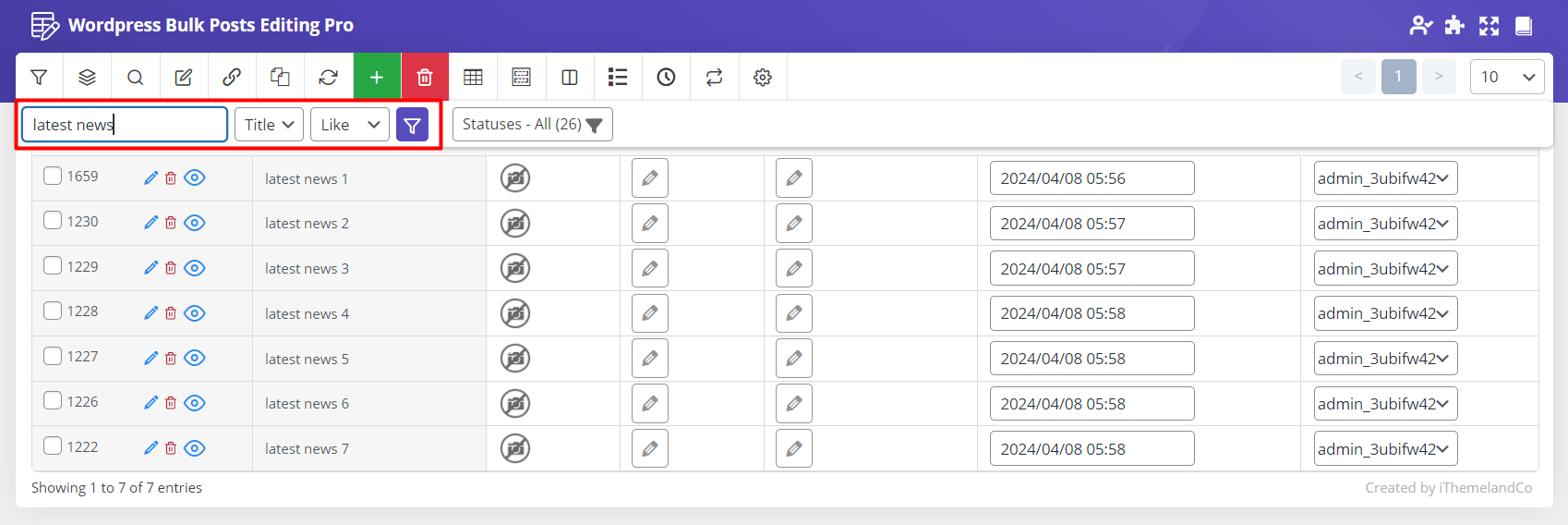
WordPress Set password by bulk edit
To set password for those custom posts by using “Bulk edit” form, following the below steps is required:
Step 1: open bulk edit form
“Bulk edit” form is available in the below address:
WordPress dashboard > Pro bulk bundle > WP posts > Bulk edit form button
By clicking on the “Bulk edit” button, you can find the “Post Password” field in the “General” tab of “Bulk edit” form.
Step 2: Set the conditions and values
As shown below, you can bulk edit custom posts password by set the conditions and values in three different boxes including:
Condition box
The following items are provided in the condition box to enable you edit post password as your requirements:
- Append: Add a value to the end of the current password
- Prepend: Add a value at the beginning of the current password
- New: set a new password
- Delete: Remove some values from the current password
- Replace: Replace some values in the current password by new ones
Text box
In the Textbox you can either type a value including text, numbers, quotations and etc or add a variable from the “Variable” box to bulk edit the post password according to the set condition.
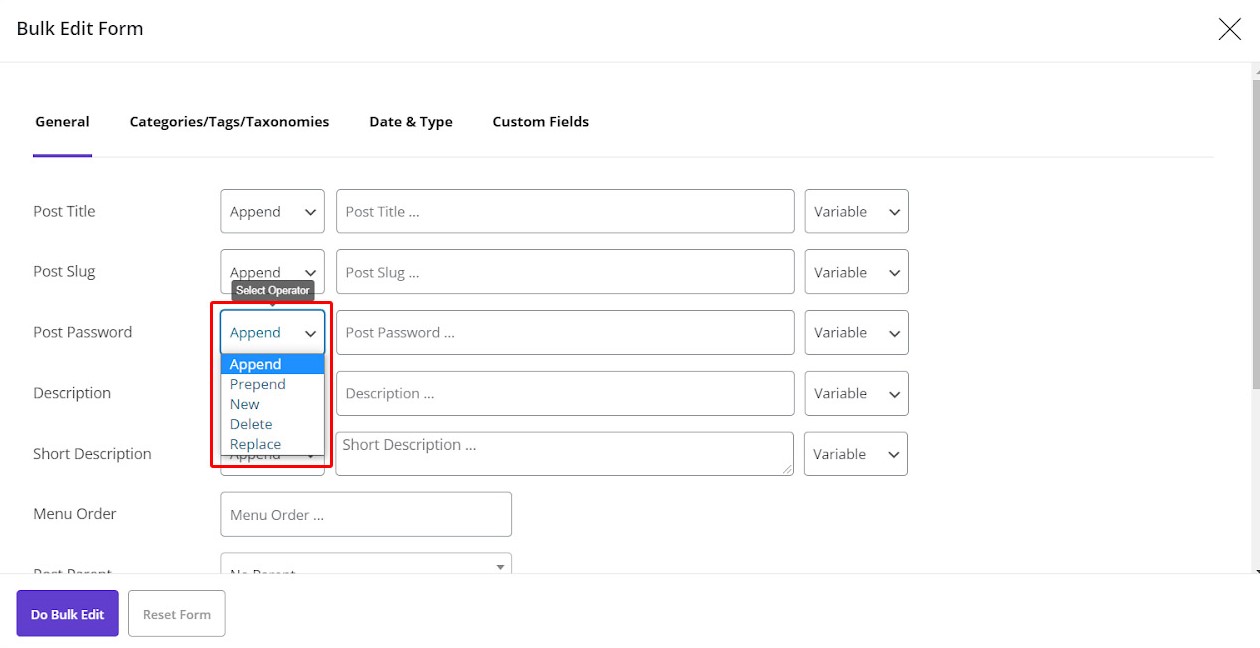
Variable box
In the “Variable” box some default values are listed and you can add as many items as you need to the text box for bulk editing post passwords. These items include:
- Title
- ID
- Menu Order
- Parent ID
- Parent Title
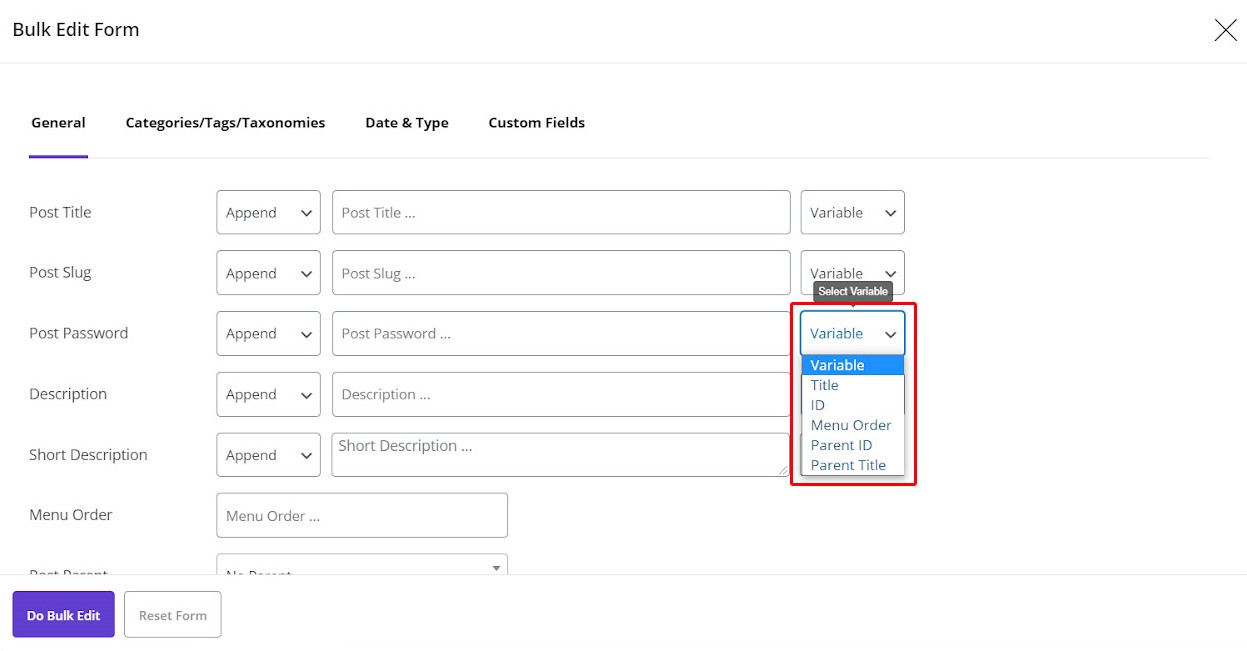
Now let’s see some examples about how to set passwords for our selected posts by “bulk edit” form.
Example 1: Set a new password
To set a new password for our custom posts, we followed below action:
- Choose “New” from the condition box
- Add “id” and “title” from the “Variable” box and type “@Postpassword” after them
- Click on “Do bulk edit” button
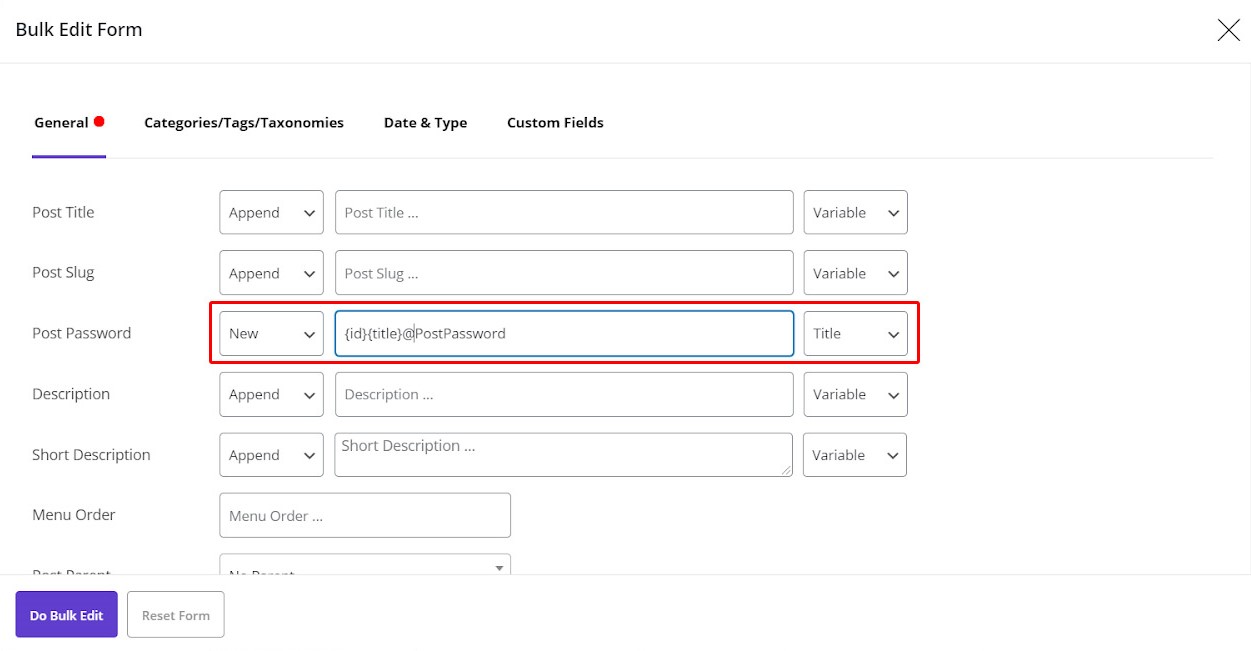
To make sure that our changes were applied to the custom posts, we added the “post password” column to the post table by “Column Profile” form:
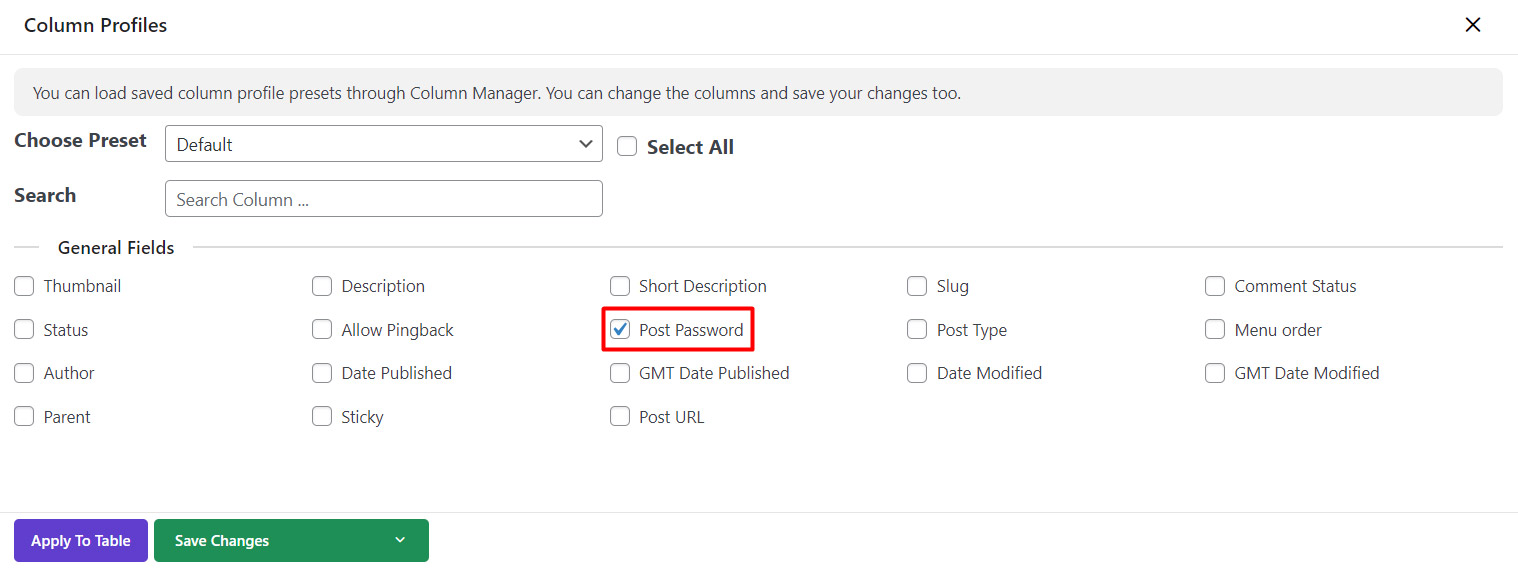
As illustrated in the below picture, the new password was set for all of our custom posts:
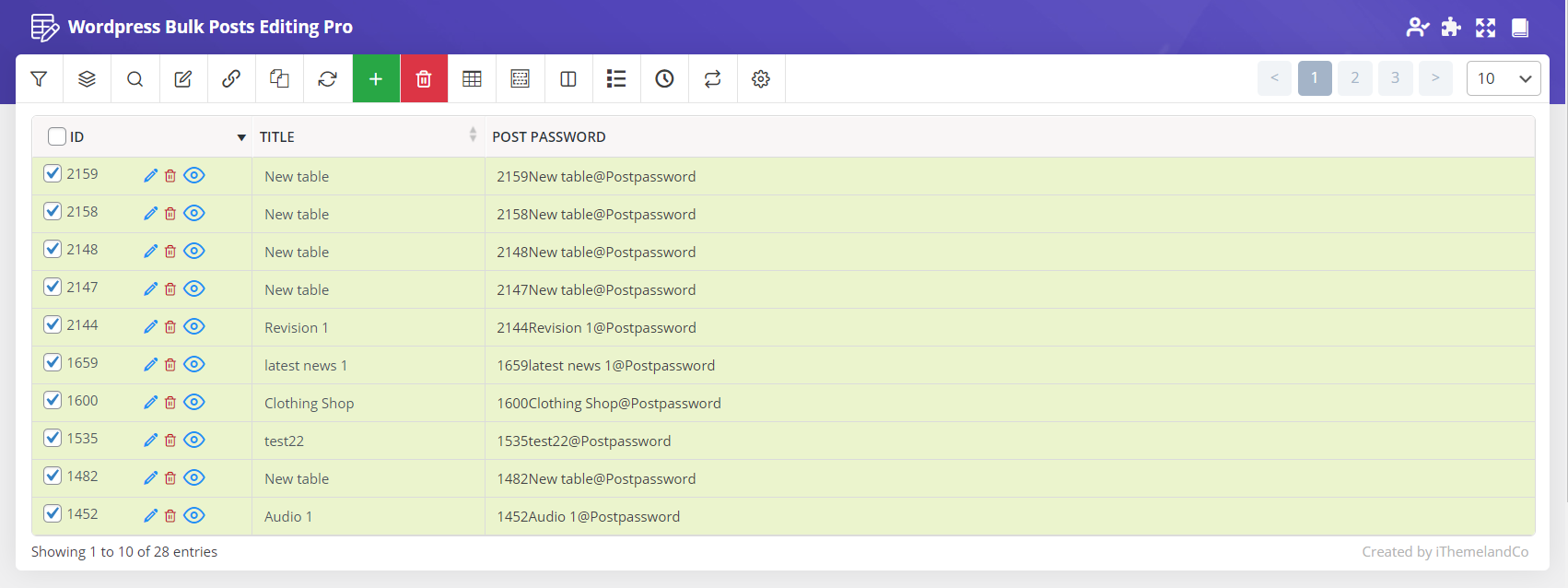
Example 2: Append a value to the post password
If you choose “Append” from the first dropdown list, any value or variable typed in the text box will be added to the end of the existing password. So, we chose “Menu order” from the “variable” box:
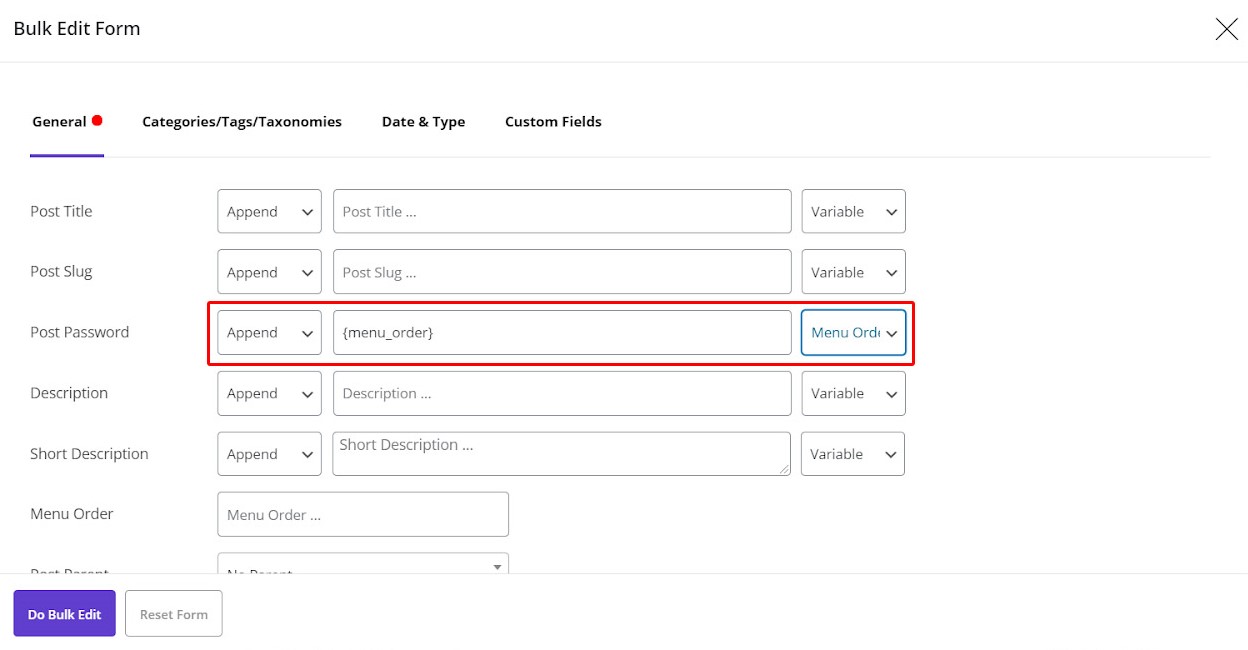
And after clicking on “Do Bulk Edit” button, the menu order of each post was attached to the end of each post password:
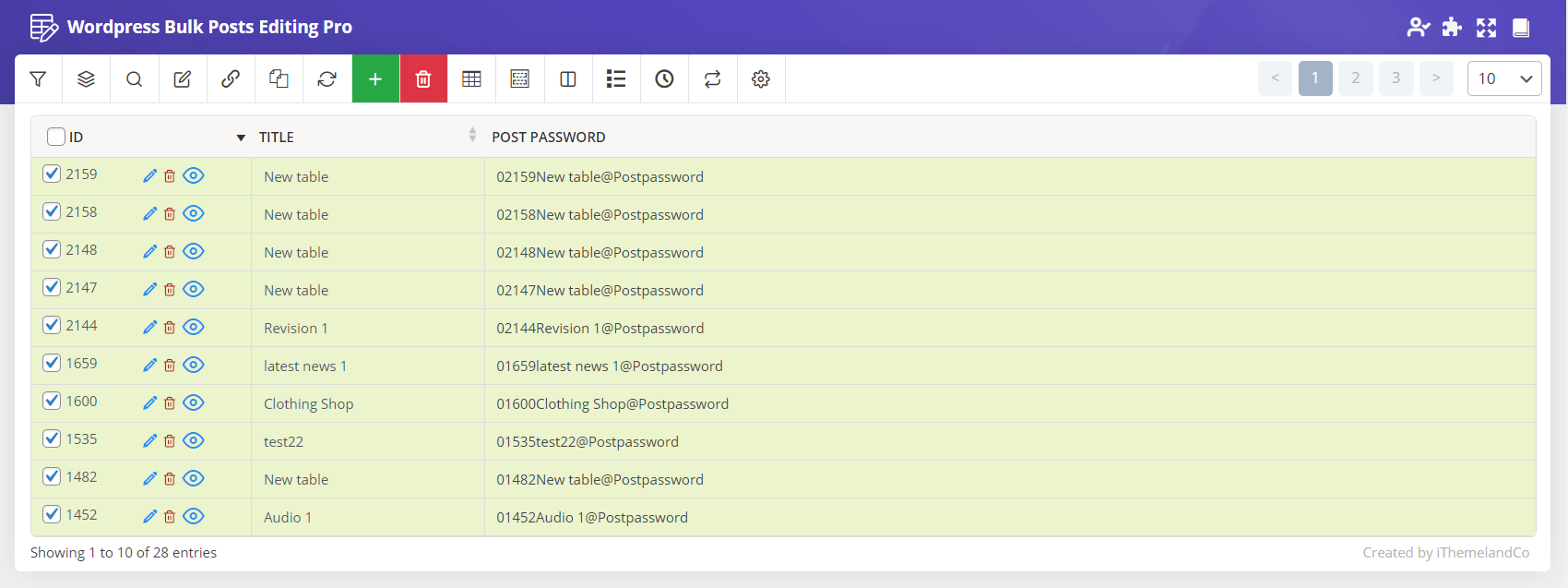
Example 2: Prepend a value to the beginning of the existed password
As shown below, when we chose “Prepend” from the condition box and typed “Newpassword” in the textbox:
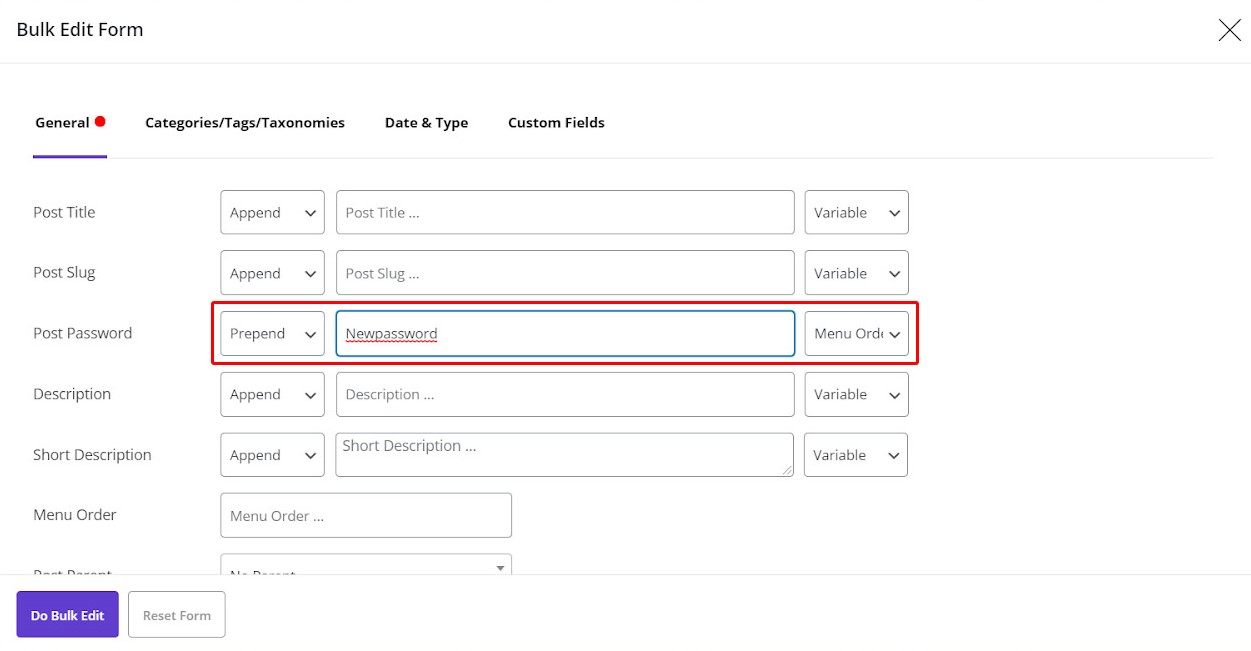
It was added to the beginning of the post password after clicking on “Do bulk edit” button:
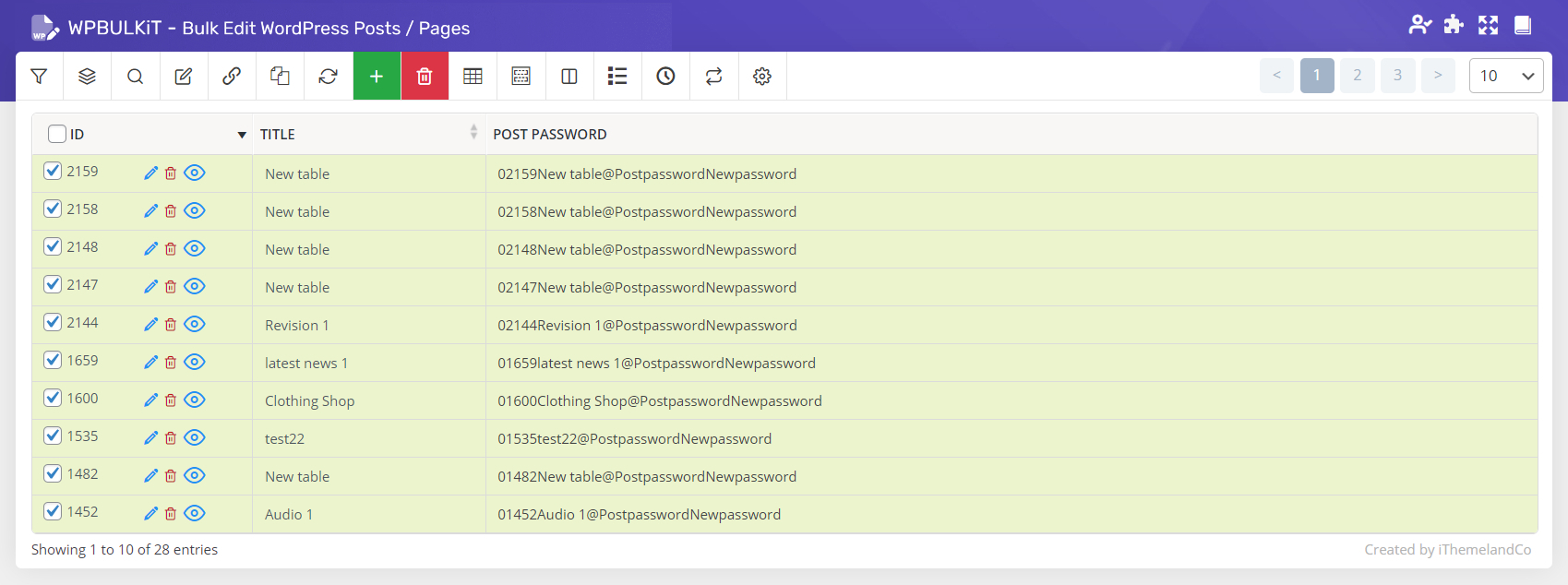
Example 3: Delete some value from post password
This item enables you to bulk delete some values from the custom posts passwords. For example, we decided to remove “id” and “Newpassword” from the post password by:
- Select “Delete” from the Condition box
- Choose “ID” from the Variable box
- Type “Newpassword” in the Text box
- Click on “Do bulk Edit” button
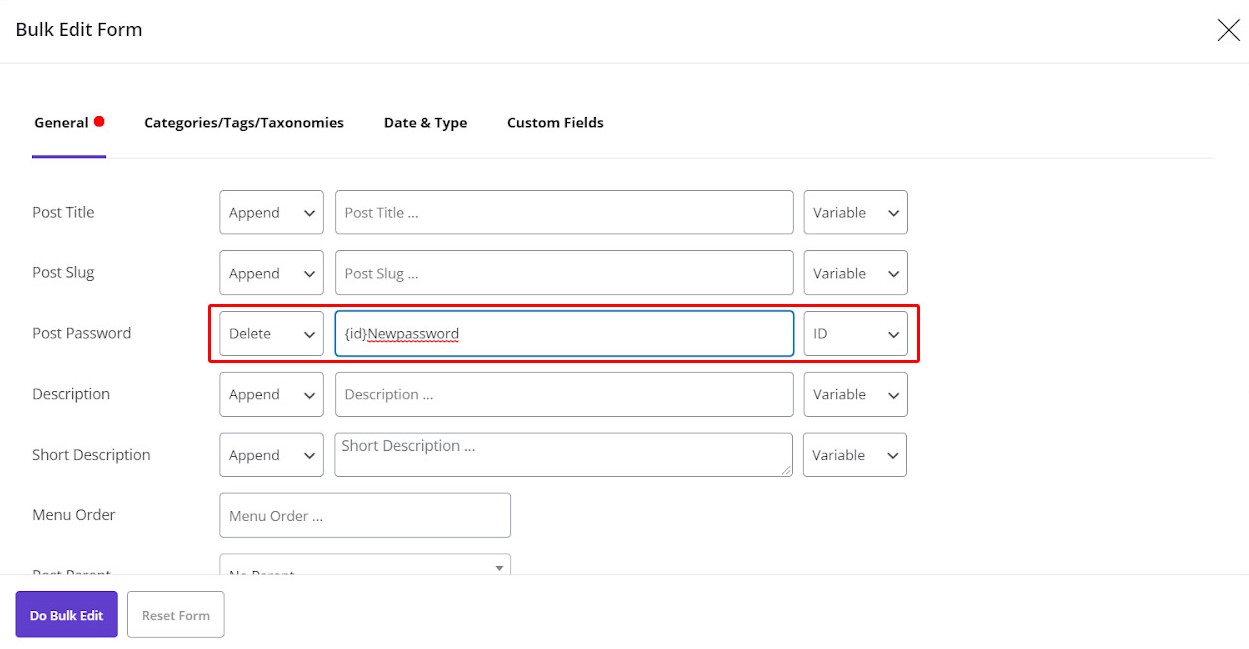
So, the result was exactly according to our expectation after applying those changes:
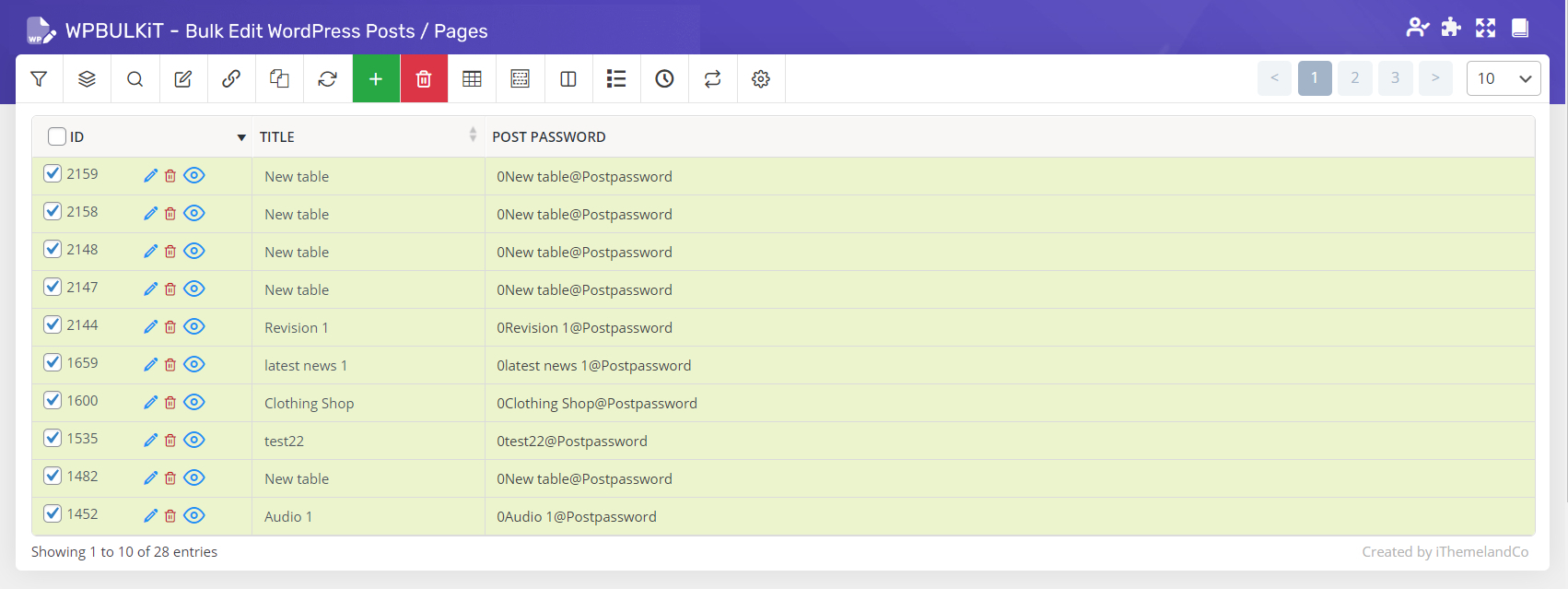
Example 5: Replace some values in the post password
As shown below, you can choose any value included in your post password to be replaced by some other values.
For example, we tried to replace “Title” by “SKU” in the custom post password. So, we followed below actions:
- Choose “Replace” from the first “Condition” box
- Choose “Title” from the first “Variable” box
- Select “Same case” from the second “Condition” box
- Select “ID” from the second “Variable” box
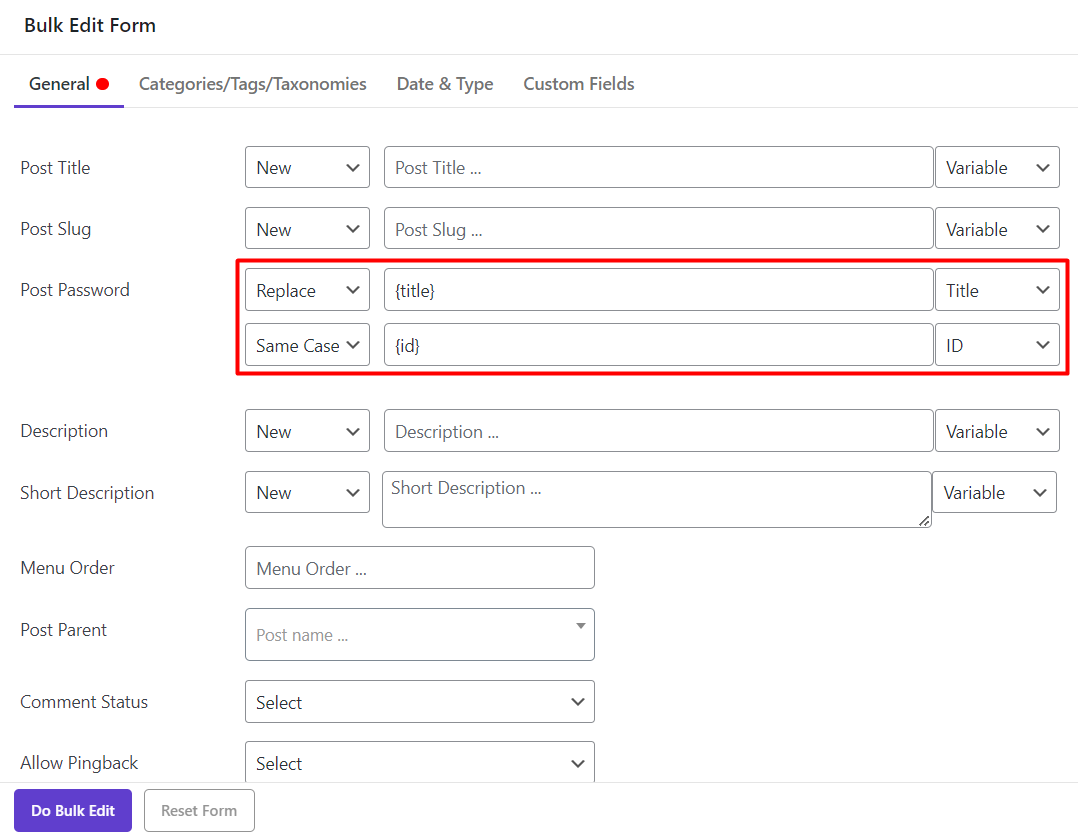
These changes resulted in:
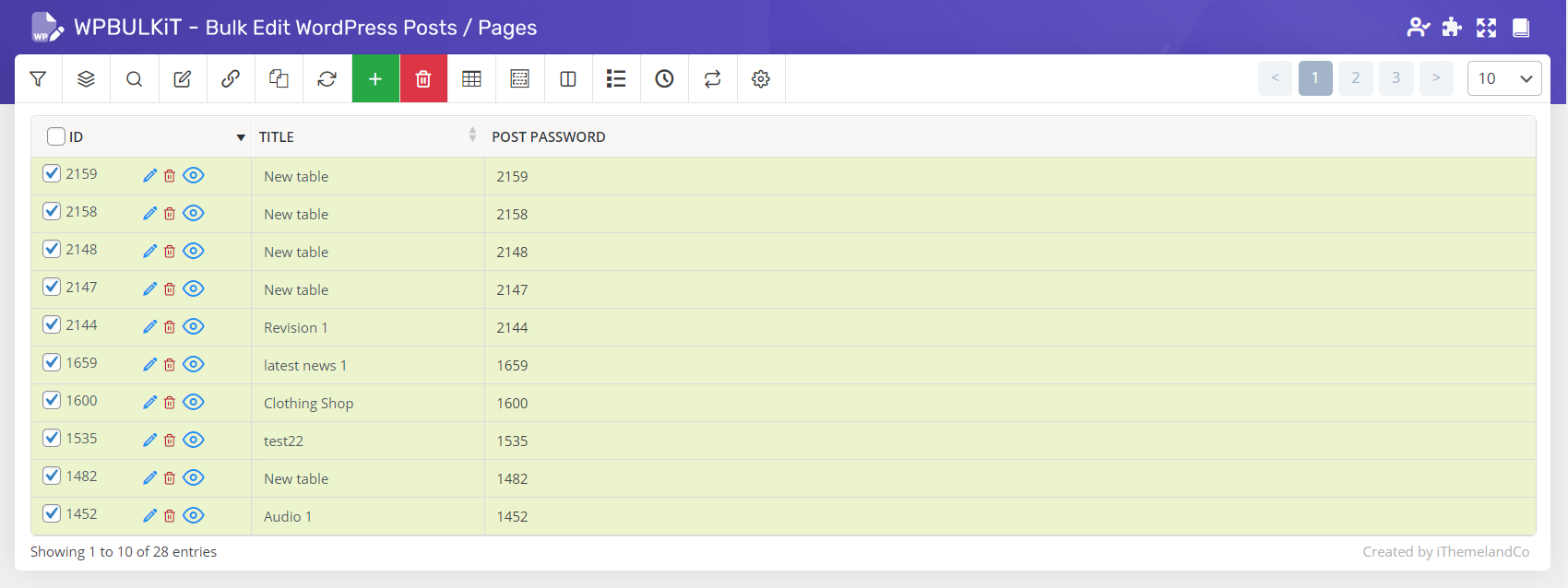
You can also choose “ignore case” from the second “Condition” box to ignore the value you entered in the text box and replace all other values in the post password by the new value you have set.
Set password by “Bind Edit”
As we mentioned before, another way to bulk edit post passwords is using “bind edit”.
To be able to use “bind edit”, you need to add the “post password” column to the post table as we have done before by using “Column profile” form.
Now, you can easily “bulk edit” post password directly from the table by:
- Selecting those posts required to be edited by marking the check box next to either “ID” or each post.
- Marking the check box next to “Bind edit”
- Click on one of the “post password” columns
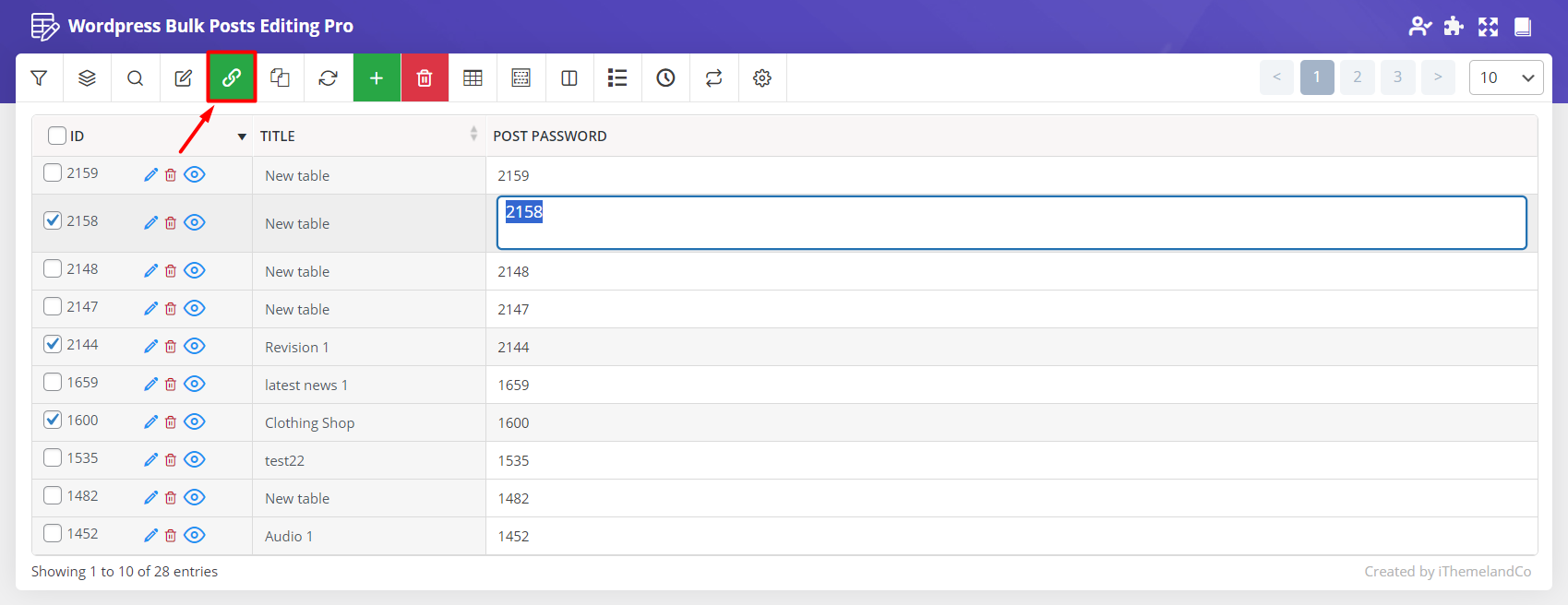
- Edit the password by typing any value in the textbox
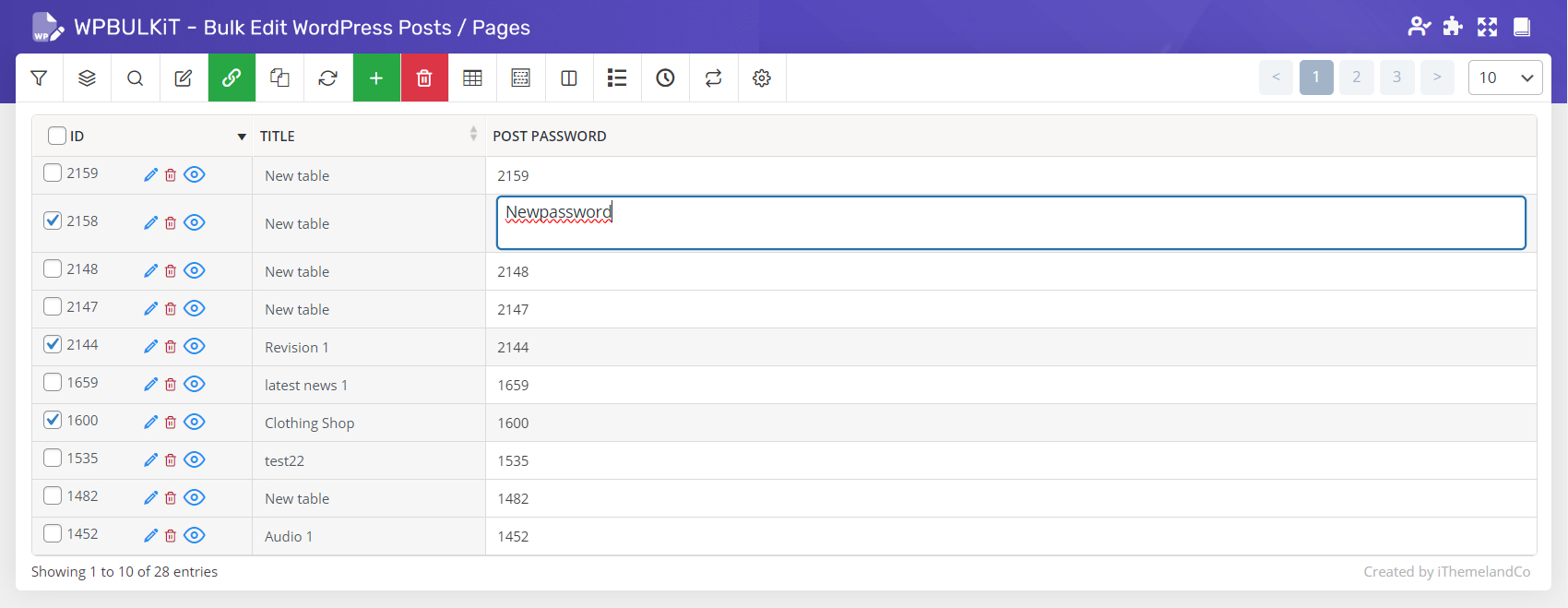
- Click on “Enter” and see the result
As shown below all passwords of the selected posts were changed at the same time.