Inline edit WordPress post image in WordPress Bulk post editing plugin is an effective way to edit WordPress thumbnail of your posts directly from the post table just by one click.
As we completely discussed about inline editing before, you can simply edit the value of the columns displaying in the post table. In this article we learn how to edit feature image in WordPress.
Add Thumbnail columns to post table
So, to Inline edit image in WordPress, you need to add the “Thumbnail” column by following below actions:
- Go to WordPress dashboard > Pro bulk bundle > WP posts .
- Click on “Column Profile” at the main page of our plugin.
- Mark “Thumbnail“.
- Click on “Apply to Table”.
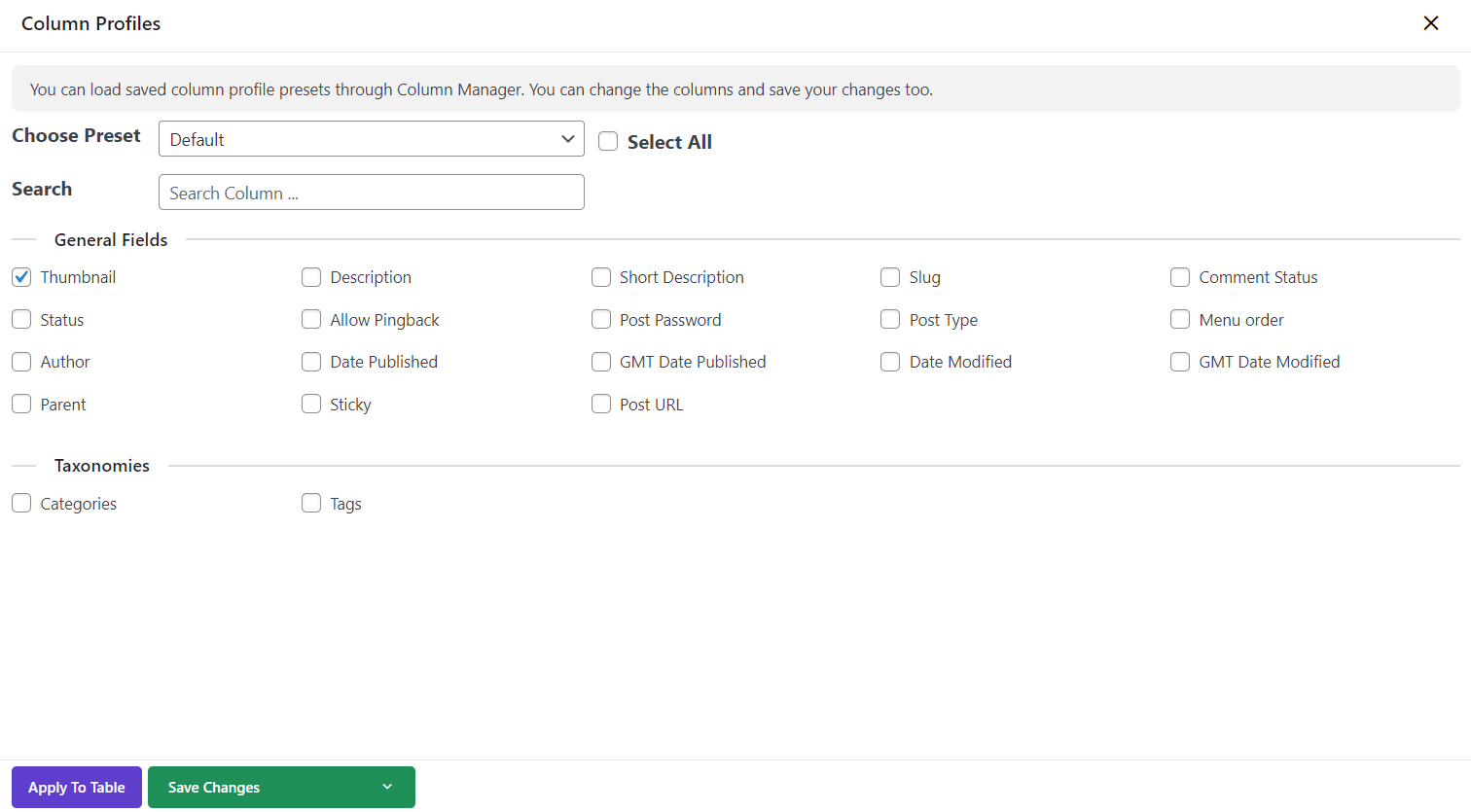
Now, you can see all WordPress post images in the post table and inline edit each one by clicking on the image.
Search and find the custom post
You can also search and find the custom post in the “Quick search” field. For example, we wanted to change the feature image of a WordPress post with “T-Shirt” in its title. So, we found it by:
- Type “T-Shirt” in the textbox of “Quick Search“.
- Choose “Title” from the next Combo box.
- Select “like” from the condition box.
- Click on filter icon.
As the result, the searched post displayed in the table:

for inline edit image in WordPress you must find your desired WordPress post with search
Inline edit image of WordPress posts
Inline editing of this post could be done just by one click on the image. It directs you to a new page that appeared as a popup.
In this pop up we provided below options for editing post image:
- Edit icon.
- Remove image button.
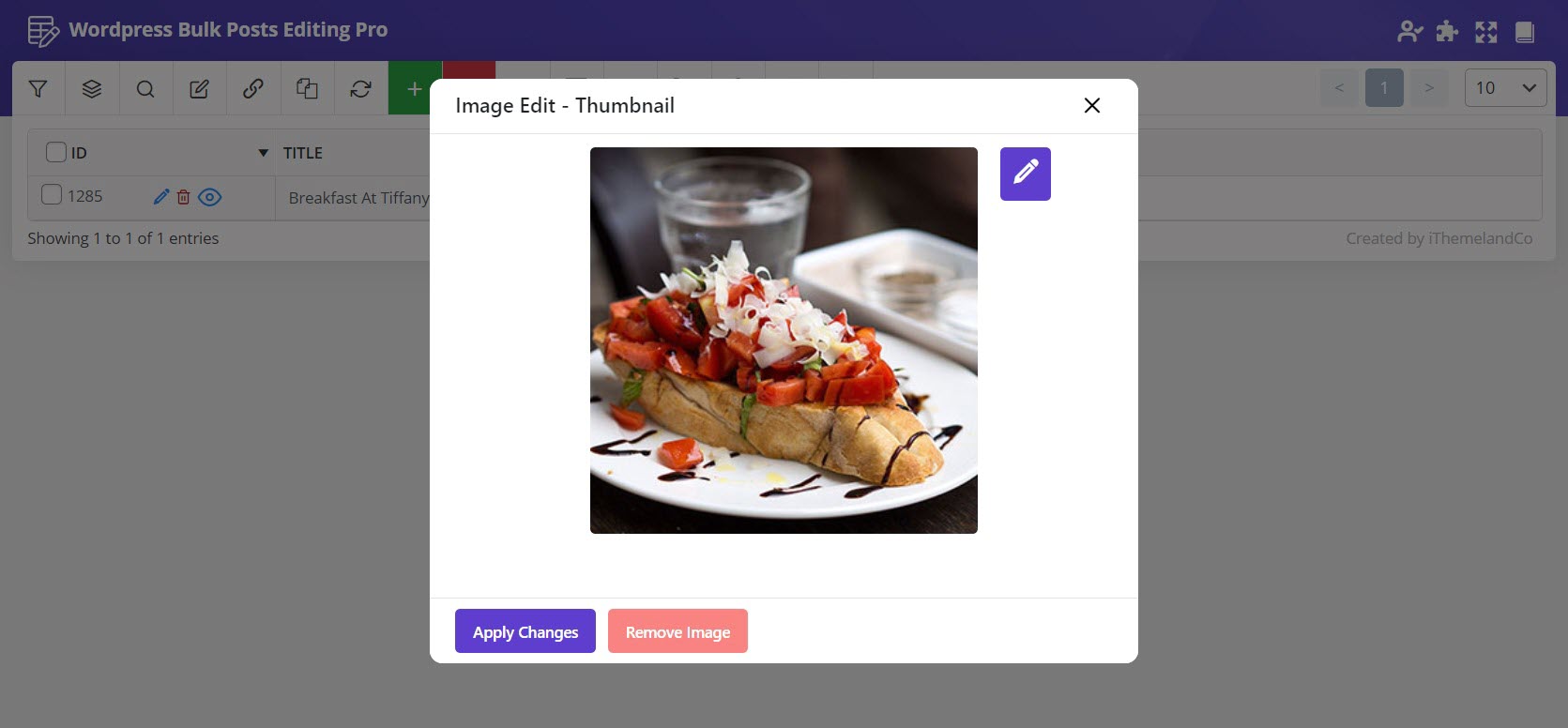
If you click on the edit icon which appears at the top right of the image, you will be directed to the media library. It enables you to change or edit the post image as you wish.
In the media library you can:
- Pick a new picture.
- Add Alt text, title, caption, description.
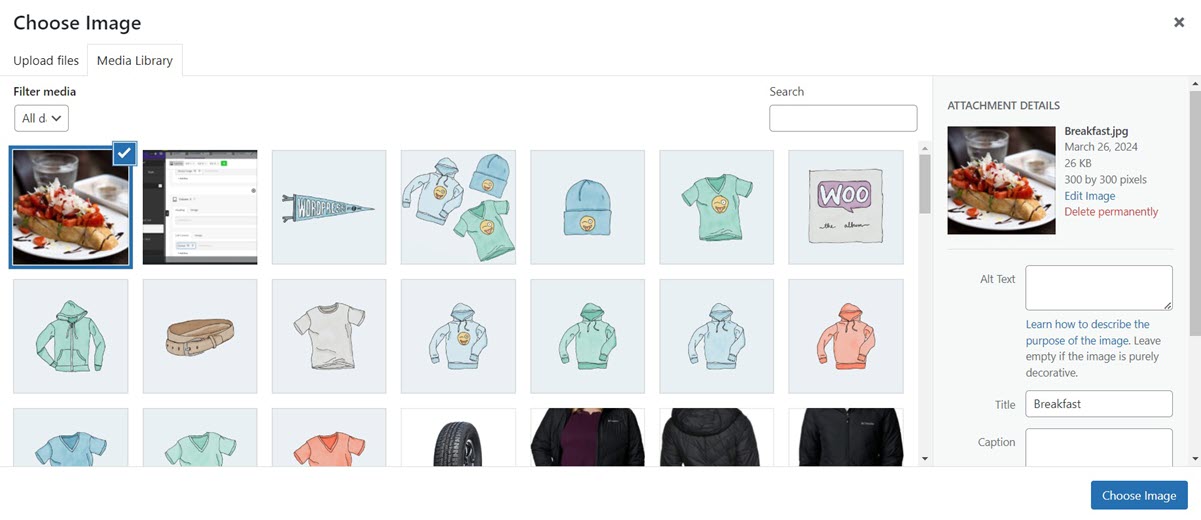
- Change the image size by clicking on edit image
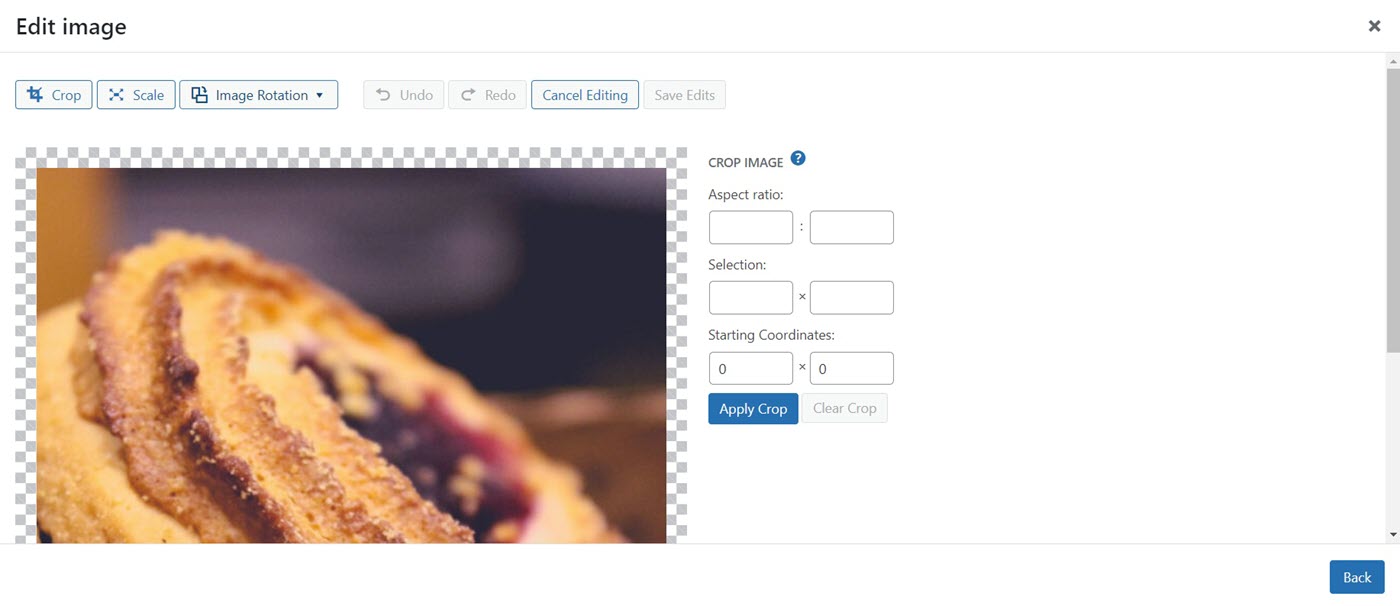
- Add a new image to the library by choosing “Upload file” tab at the top of the page
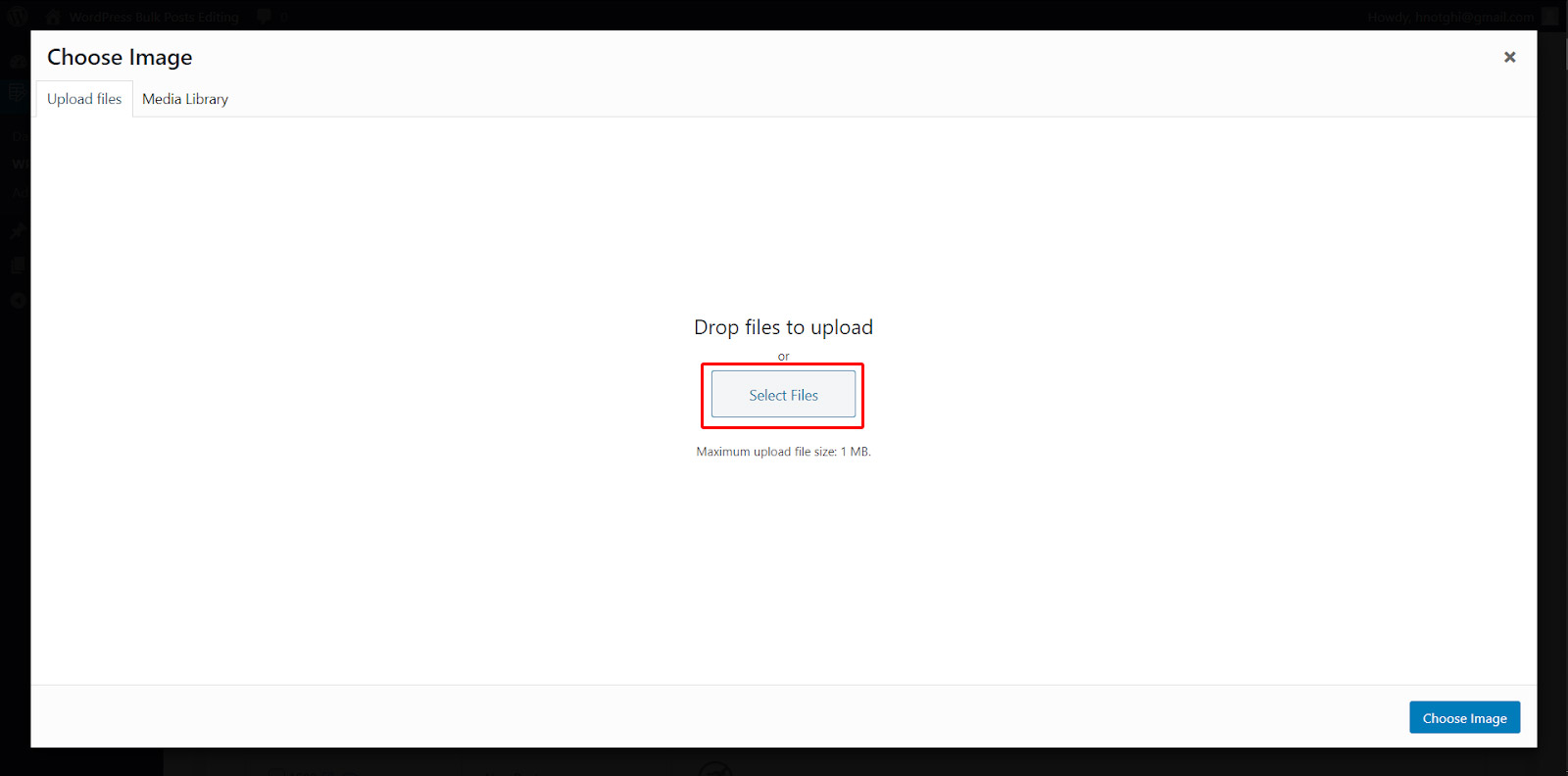
When you edit and choose the right image, click on “Choose image” to see the pop up page of post image again:
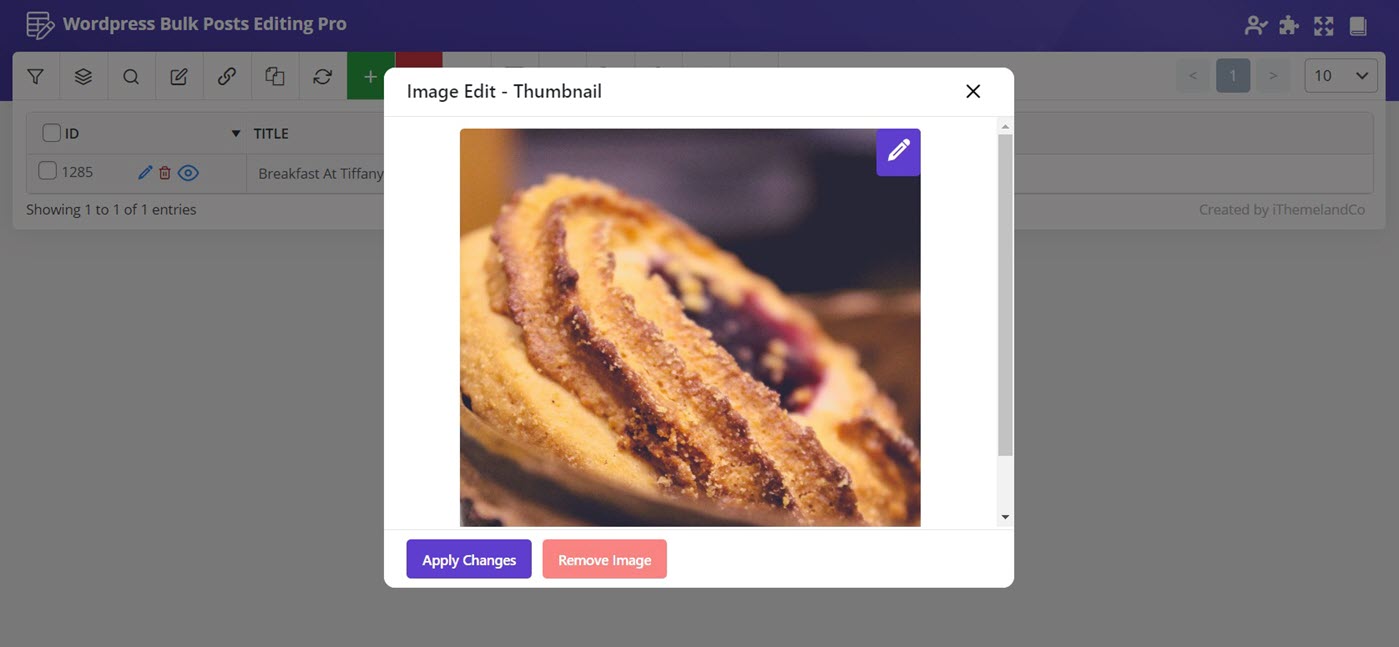
Now, by clicking on “Apply Changes” the old image will be replaced by the new one as you can observe in the post table.
Bind edit post image
Bind edit is the quickest way for bulk editing custom fields especially when you just need to change the values of one column in the post table.
Sometimes you need to change the image of some posts at the same time with the same image. In this case you should check your posts in the table and then check the “Bind Edit” in the toolbar.
Then change the image of those selected posts. By clicking on “Apply Changes“, the image of all selected posts were changed as you expected.
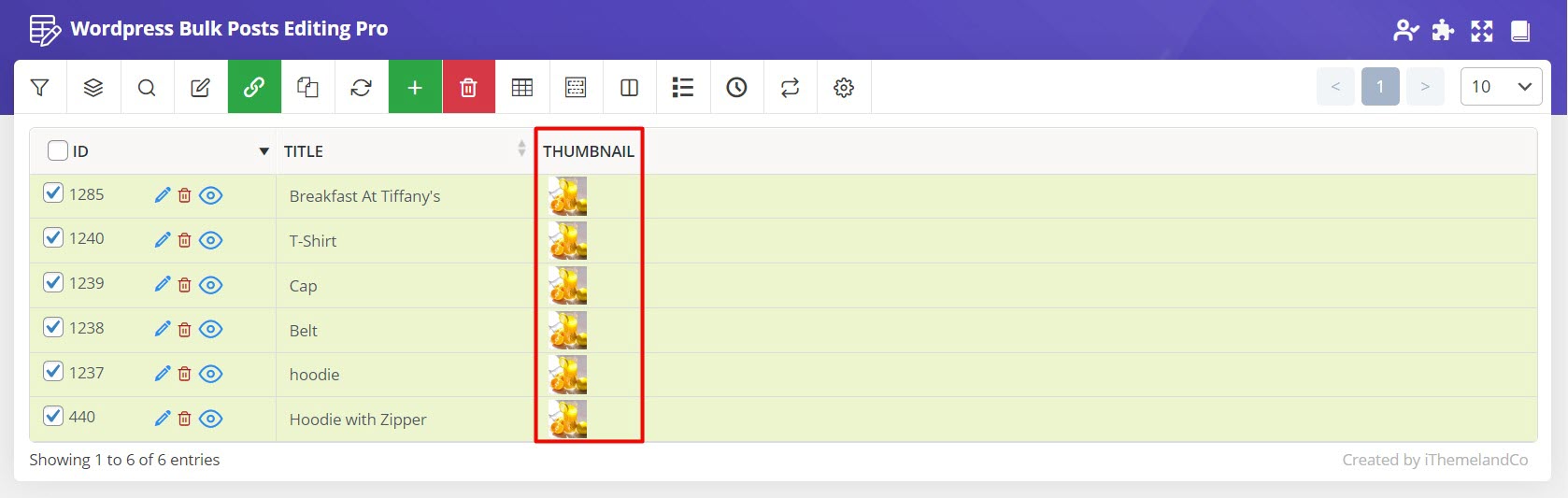
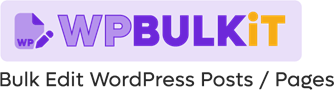
Comments