Whether you’re migrating, backing up, or analyzing product data, exporting WooCommerce products with images is a crucial task. But manually handling product details, images, and custom fields can be time-consuming and error-prone.
In this guide, we’ll walk you through three simple methods to export WooCommerce products with images
- Export all WooCommerce products by WordPress default tool
- Export WooCommerce products as CSV using the WooCommerce default exporter
- WooCommerce export products by the WooCommerce product bulk edit plugin
From built-in WordPress tools to powerful plugins, you’ll learn how to quickly extract product data in CSV format without losing any critical information.
This guide makes exporting WooCommerce products with images effortless—no technical skills required! You’ll learn simple, beginner-friendly methods to ensure your product exports include all essential details, including images, without broken links. Plus, these solutions save you time by automating the process, so you can skip tedious manual work and focus on growing your store.
Ready to streamline your WooCommerce product management? Let’s dive in!
Why do you need to export WooCommerce products with images?
There are many reasons why you may need to export WooCommerce products, the most important are:
Export WooCommerce products to another site
If you want to transfer products from one WooCommerce store to another and start a new online store with the same products or you need to transfer your website to a new server, you can use the WooCommerce export products method. With this technique, you no longer need to add the products one by one to the new site, but you can export them all at once from one site and import them to another site.
Export WooCommerce products to Excel or Google sheet for bulk editing
One of the most important applications of WooCommerce export products is editing product fields such as price, images, descriptions, etc. in a CSV file. With the help of this method, you can quickly update old data such as product stock quantity in Excel or Google sheet and update them on the WordPress site.
Use WooCommerce product export as a backup
You may want to use WooCommerce export products with images as a backup in case of data loss. This method will help you especially when you want to make changes to your site database or add some features, programmatically.
How to export products from WooCommerce?
Whether you just want to transfer the products to a new site or export them for bulk editing, this tutorial will help you learn how to export WooCommerce products with images and other fields.
We will show three methods. So, You can choose the one that works best for you.
Method #1: Export all WooCommerce products by WordPress default tool
Exporting all WooCommerce products with the WordPress default tool is simple and fast. In fact, in WordPress, it is possible to export all WooCommerce products by following the three seamless steps:
- Go to the below Address in the WordPress Dashboard
WordPress Dashboard > Tools > Export
- On the Export page, choose Products from the list.
- Press the Download Export File button.

By doing this, an XML file will be downloaded to your system, and you can easily edit this file in Excel or use it to import WooCommerce products to another site.
Although using the default editor of WordPress is the simplest way for WooCommerce to export products with images and other fields, the main problem is that you have no option for filtering products or choosing some specific fields to export. These limitations make this tool an ideal option only if you want to export all WooCommerce products.
However, if you are looking for a flexible solution to export and import WooCommerce products, try the next methods.
Method #2 Export WooCommerce products as CSV using WooCommerce default exporter
WooCommerce provided a useful tool to export and import WooCommerce products as quickly as possible. In this method for WooCommerce export products with images and other fields, you don’t need any additional plugins, and you can do it very quickly in the following three steps:
- Navigate to the below Address:
WordPress Dashboard > Products > All products
- On the top of the All Products page, find the Export button and click on it.
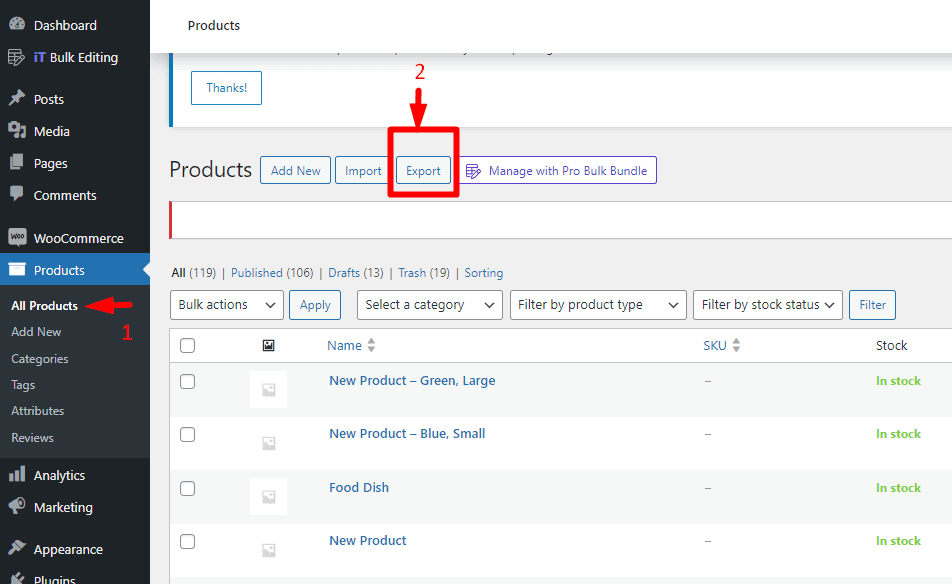
- In the next step, you can set some configurations to export products to a CSV file, including:
- Which columns should be exported: In this option, you can set what product fields can be exported from WooCommerce. For example, if you need to export products with images WooCommerce, choose Image from the list.
- Which product types should be exported: You can filter products by type in this field. For example, to export variable products to WooCommerce, you can choose Variable products from the list.
- Which product category should be exported: This is a good option when you need to export the data of products related to one or more categories.
- Export custom meta: If you want to WooCommerce export products with meta fields, mark this item.
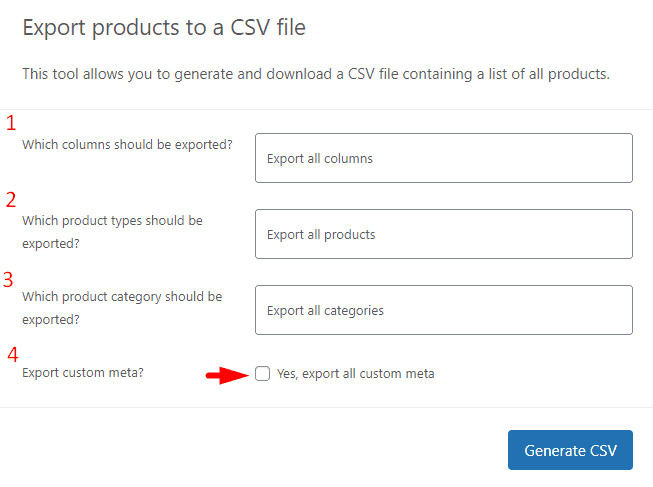
When you set your configuration, press the Generate CSV button to let WooCommerce export products with images and other fields in a CSV file.
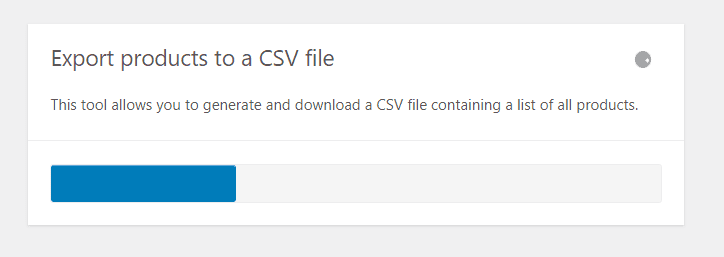
As you may notice, exporting all WooCommerce products is possible in a few minutes with the WooCommerce default tool. The only problem is the lack of flexibility in filtering products.
The only options for filtering products in the default editor are Types and Category. Unfortunately, there is no option for filtering products based on other WooCommerce fields like price, description, title, etc. That’s why you must use a comprehensive tool like the WooCommerce export products plugin.
Method #3 WooCommerce export products by WooCommerce product bulk edit plugin
Using the WooCommerce products bulk edit plugin is suitable for you if you want more options for filtering and exporting WooCommerce products.
Woocommerce products bulk editing plugin provides essential tools with many features and capabilities that make WooCommerce export products with images and other fields easy and reliable.
This plugin not only allows you to export products but also provides great tools if you want to bulk edit, bulk add, or bulk remove the products.
Here, you can find how to use this plugin for WooCommerce to export all products in four simple steps:
Step 1: Install the WooCommerce export products plugin
To export and import WooCommerce products with this plugin, first, you need to download and install it on your WordPress website.
After activation of the plugin, you have access to the main page by navigating to the below Address:
WordPress Dashboard > iT Bulk Editing > Woo Products
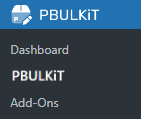
On the main page, you have access to all tools required for filtering and exporting WooCommerce products which are:
- Filter Form: To filter products, you want to export.
- Column Profile: To specify the columns you need to export.
- Import/Export tool: To export WooCommerce products.
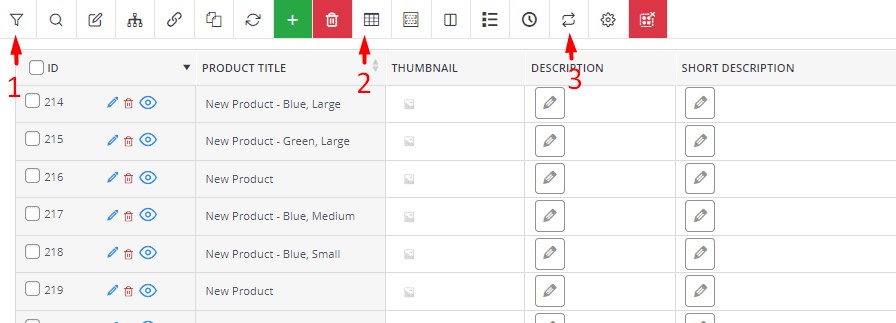
In the next steps, we will show you how to use these tools and export WooCommerce products efficiently.
PBULKiT – Bulk Edit WooCommerce Products
The easy way to export WooCommerce products to CSV file

Step 2: Filter desired products
The first tool that is helpful when you need to export some specific products is Filter. In the WooCommerce products bulk editing plugin, the Filter tool is designed as a form.
All 40+ WooCommerce fields are supported in this form, and you have access to the Custom Meta Fields as well.
To make the process of filtering easier for you, these fields are categorized into eight tabs including:
- General
- Categories/ Tags/ Taxonomies
- Pricing
- Shipping
- Stock
- Type
- Compatibles
- Custom Fields
For example, if you want to export variable products to WooCommerce, try to:
- Press the Filter Icon in the Toolbar to open the Filter Form.
- Go to the Type tab.
- Choose a Variable product from the list of Product type.
- Press the Get Products button.
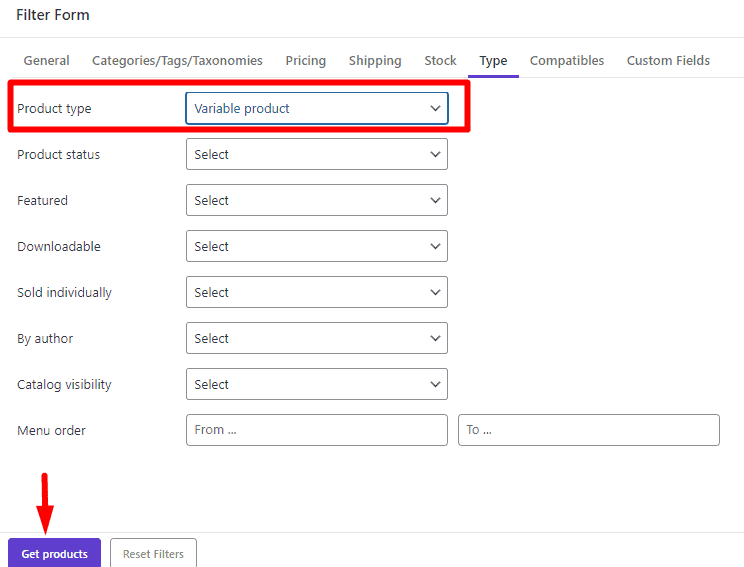
Filtering options in this form are flexible. You can set different filters simultaneously to display the exact products you need to export from WooCommerce.
After specifying the products that you need, it is time to set the required fields for exporting from your site. Let’s see how you can do this in the next step.
Step 3: Customize the columns of the product table for export
The WooCommerce products bulk editing plugin lets you export the columns displayed in the table. So, if you just need to export some specific WooCommerce product fields like images, follow the below steps:
- Press the Column Profile icon in the Toolbar to open Column Profile form.
- Mark the fields you want to export. For example, to export products with images WooCommerce, you need to mark Thumb.
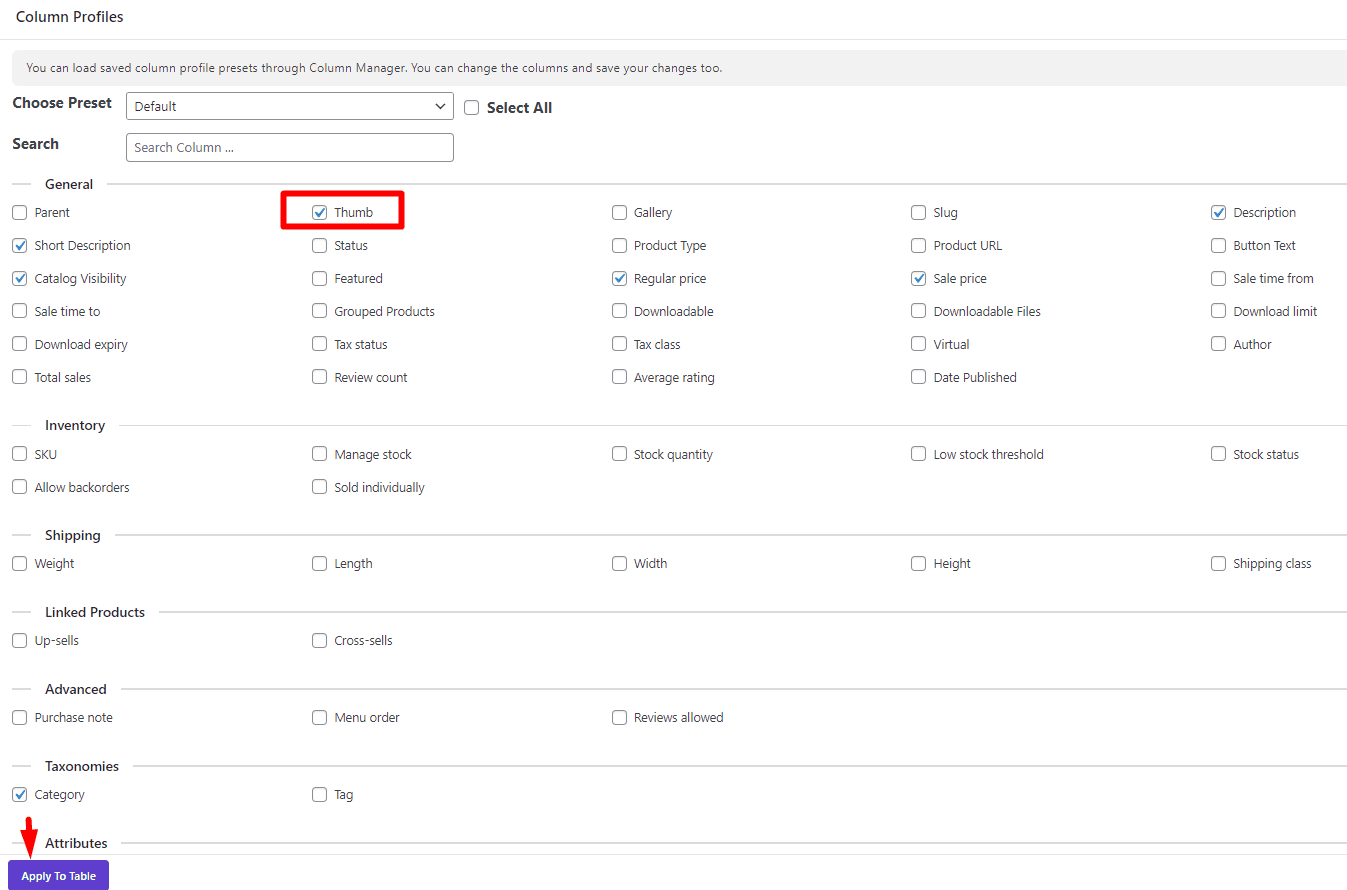
- Finally, click on the Apply to Table button to see the selected fields in the table.
Now, everything is ready to use the export tool in the plugin.
Step 4: Specify what product fields can be exported from WooCommerce?
To have access to the Import/export form in this plugin, you have to click on the Import/export icon in the toolbar.
In this form, you can choose one of the below options to export all Woocommerce products in the table.
WooCommerce export all products with all fields
If you want to export all WooCommerce fields related to all products that are listed in the table, mark All products in the table and All Fields as illustrated below in the form:
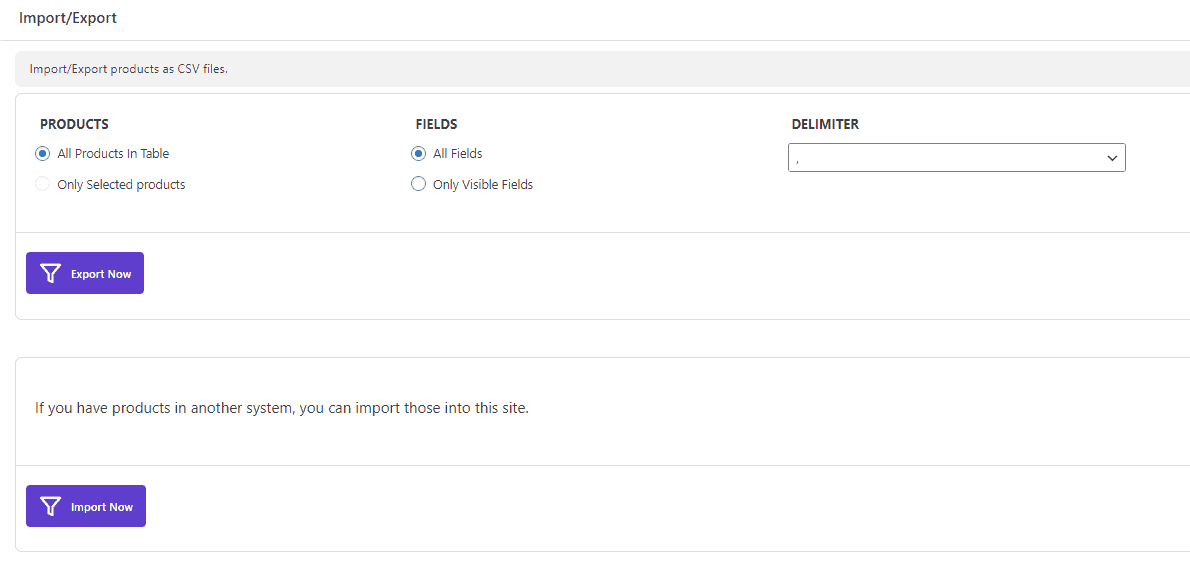
Then press the Export Now button.
For example, if you have already filtered Variable products, to export variable products WooCommerce with all fields, this option is good for you.
How to include product images in WooCommerce export files?
The next option is useful when you want to export some specific fields related to all products in the table.For example, suppose you have filtered variable products and want to export WooCommerce products with images. As we mentioned in Step 3, you have to add the Thumb column to the table to include product images in WooCommerce export files, and then by choosing All products in the table and Only Visible Fields, the plugin will export the data exactly based on your needs.

WooCommerce export selected products with all fields
This WooCommerce export products plugin provides another option for exporting products which is practical when you need to export all WooCommerce fields of some products in the table.
To make this happen, you can easily mark your desired products in the table – Products with ID #214, #215 in this example:
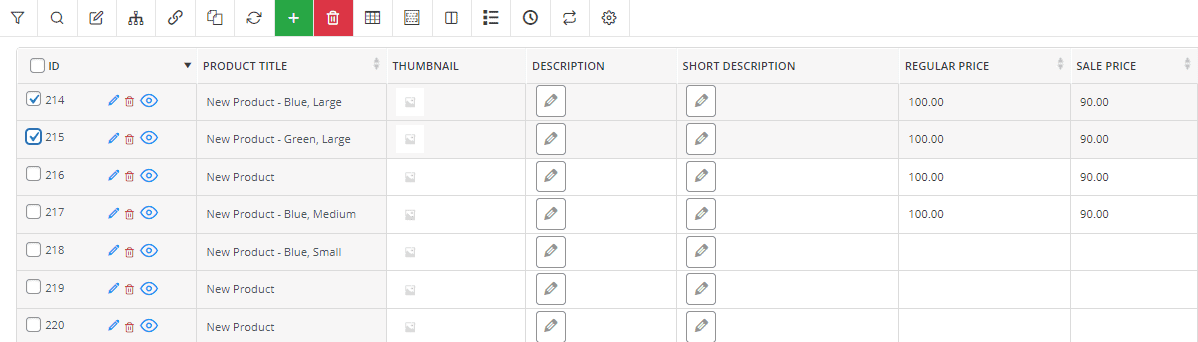
Then go to the Import/Export form and choose the below options:
- Only selected products.
- All fields.
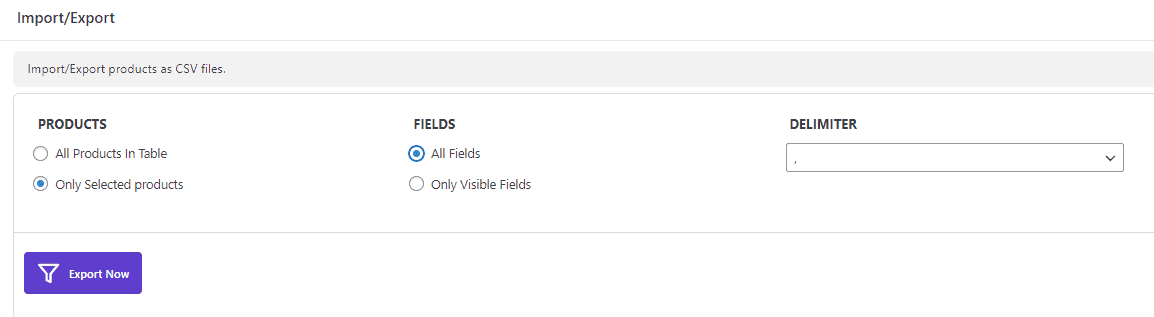
All WooCommerce fields related to the products with ID #214 and #215 will be exported by pressing the Export Now button.
WooCommerce export selected products with visible fields
The last option in the Import/Export form is effective when you need to export some specific fields of some selected products in the table.
For example, suppose you want to export regular prices, sale prices, and images of products with ID #214 and #215. To do this, follow the below steps:
- Display Regular price, sale piece, and image in the table by using the Column Profile form.
- Mark the checkbox next to 124 and 125 in the table.
- Go to the Import/Export form.
- Choose Only selected products, Only visible fields.
- Press the Export now button.
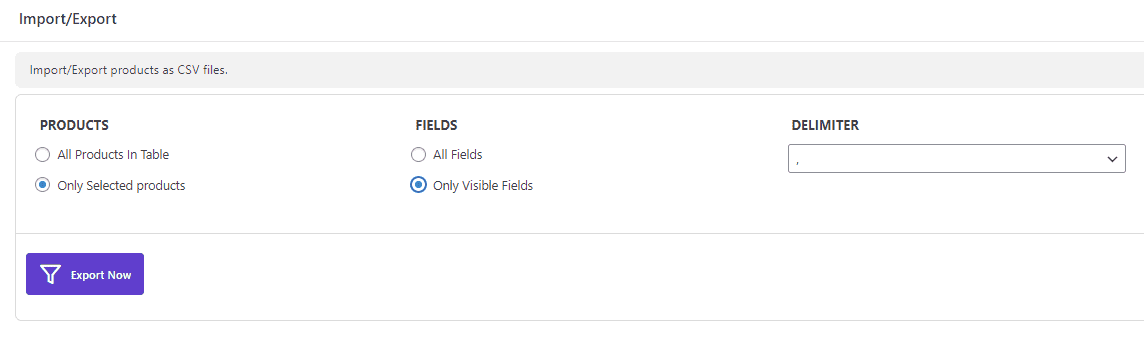
That’s it. You export WooCommerce products as CSV successfully.
Example 1: WooCommerce export selected products with a specific price
In this example, we want to show you how to export WooCommerce products with specific prices. Let’s suppose that you want to export products WooCommerce their prices are from $100 to $200.
To do this, you need to filter the products as follows:
- Open the Filter Form.
- Go to the Pricing tab.
- Insert 100 and 200 in the text boxes respectively.
- Press the Get Products button.

Now, the products you want to export are listed in the table. Then you have to add the columns you want to export to the table.
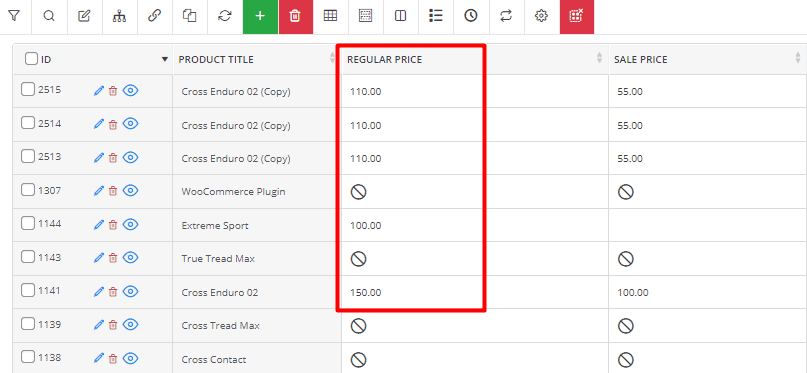
For example, if you want to WooCommerce product export with images, mark Thumb in the Column Profile form. Then press the Apply to Table button to display it in the table:
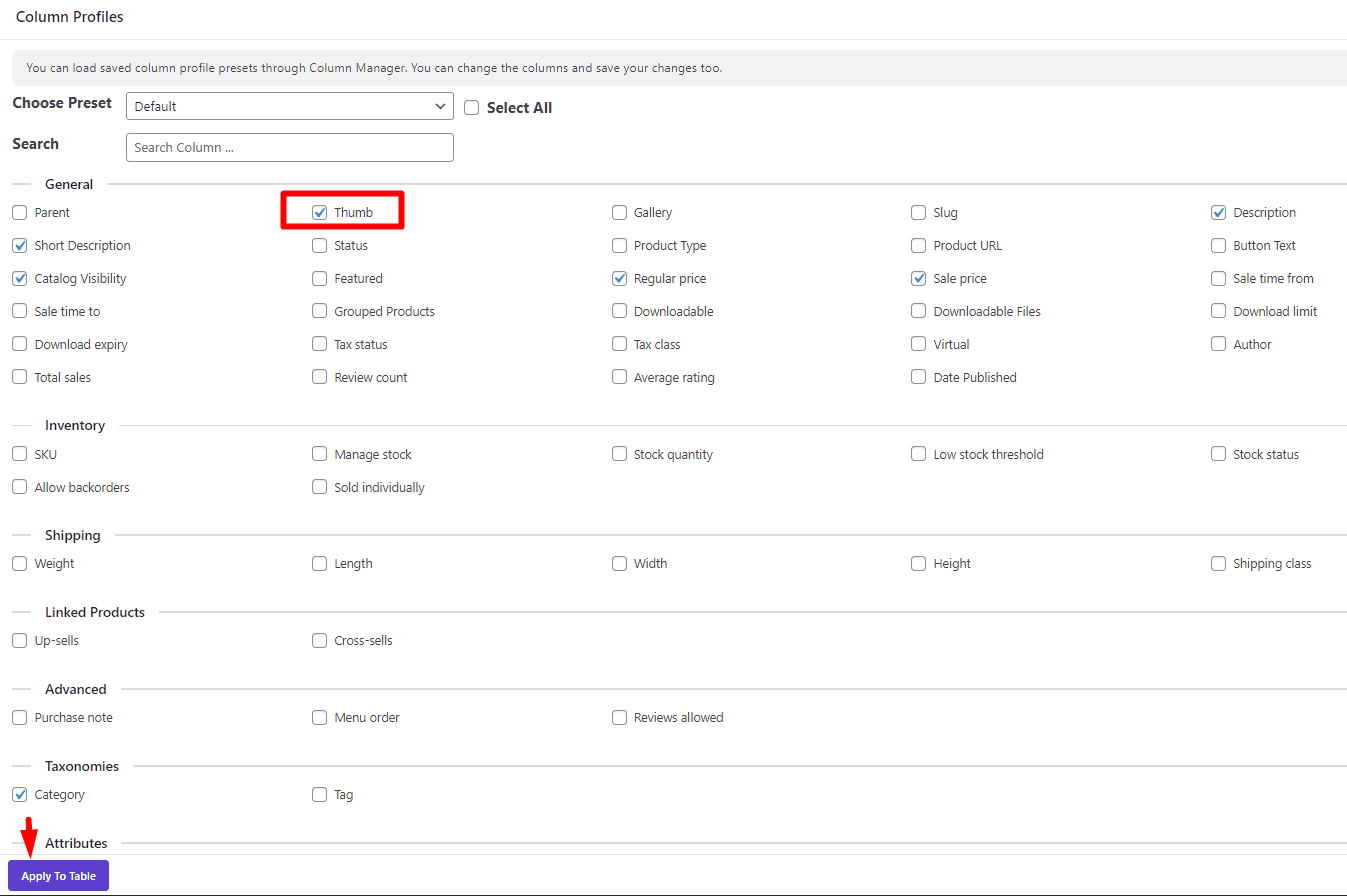
Finally, you have to mark all products in the table and open Import/Export from.
In this form, choose Only Selected Products and Only Visible fields.

By pressing the Export Now button, WooCommerce export products to CSV will be done, and the CSV file will be saved on your device. You can open the file in Excel and see the result below:

Example 2: WooCommerce export specific products with “shirt” in their title
In the next example, we want to let WooCommerce export products with “Shirt” in their title. To make this happen, you can use the Quick Search box and insert Shirt in the Search box, then choose Title and Like from the second and third boxes, and finally press the Filter Icon to filter the products:
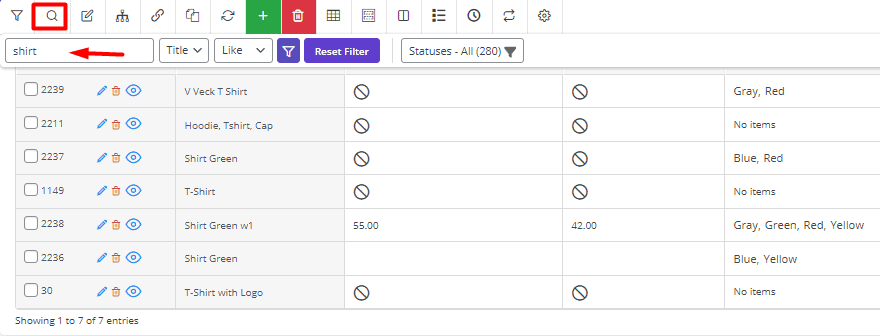
Now, you can mark all products in the table and then open the Import/ Export form.
In this form, choose Only Selected Products and All fields:
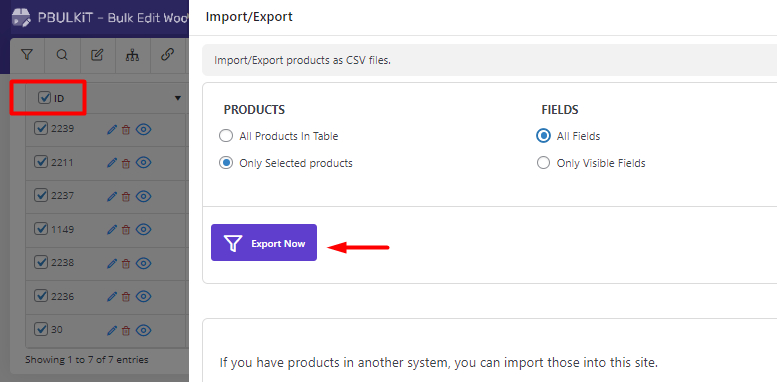
By pressing the Export Now button, the CSV file containing all information about the filtered products will be downloaded and saved to your device. You can open the file in the Excel or Google sheet to have access to all data as illustrated below:
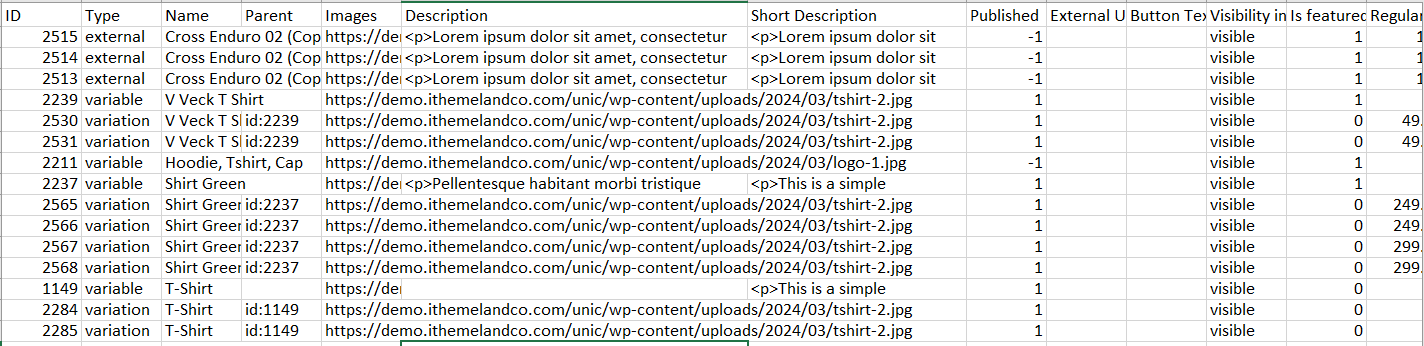
PBULKiT – Bulk Edit WooCommerce Products
The easy way to export WooCommerce products to CSV file

Comparing WooCommerce Product Export Methods: Which One is Right for You?
In this table, we compare three popular WooCommerce product export methods at a glance, comparing their features. Whether you prefer built-in tools or third-party plugins, this breakdown will help you decide the most efficient way to export your product data.
| Feature | WordPress Default Tool | WooCommerce Default Exporter | Bulk Edit Plugin |
|---|---|---|---|
| Export Format | XML | CSV | CSV |
| Image Export | Yes | Yes | Yes |
| Field Selection | No (exports all) | Limited | Full control |
| Product Filtering | None | By type/category only | Advanced (40+ fields) |
| Custom Meta Fields | No | Yes | Yes |
| Scheduled Exports | No | No | No |
| Bulk Editing Capability | No | No | Yes |
| Ease of Use | Very simple | Simple | Moderate |
| Best For | Full site migration | Basic product exports | Advanced filtering & selective exports |
| Cost | Free | Free | Free/Premium |
| Customization | None | Minimal | Extensive |
Conclusion
WooCommerce export and import products is very simple and easy; WordPress and WooCommerce have considered this feature for all users to export their products without the need to install plugins. But these default tools have many limitations for filtering products and required fields, so you must install a WooCommerce products bulk edit plugin for more flexibility.
In addition to the default WordPress and WooCommerce tools, we introduced the WooCommerce products bulk editing plugin in this post. This is one of the best plugins allowing store managers to easily filter products and fields and then export WooCommerce products as CSV.
FAQ
What product fields can be exported from WooCommerce?
By default, WooCommerce allows you to export basic product fields like name, description, price, stock status, images, and categories. However, if you use the WooCommerce bulk products editing plugin, you can exactly specify which product fields can be exported from WooCommerce. This powerful tool gives you full control over which fields to include, allowing for detailed reporting and custom exports tailored to your needs.
Export WooCommerce products to CSV vs XML: Which one to use?
For most users, CSV is the best choice—it’s easy to edit in Excel or Google Sheets and works seamlessly with most plugins. However, if you need structured data for specific APIs, ERP systems, or inventory software, XML might be a better option due to its hierarchical format. Ultimately, your choice depends on your technical requirements and the tools you integrate with.
Can I schedule automatic product exports in WooCommerce?
While WooCommerce doesn’t support scheduled exports by default, plugins like Product Export for WooCommerce enable you to set up automated, recurring exports. This is ideal for businesses that need regular backups, inventory syncs across multiple platforms, or periodic reporting.