Change multi order “Shipping” fields in our plugins is simply possible by using “Bulk Edit” Form. In this form, we have provided all items related to the order “Shipping” and you are able to “Bulk Edit” them in less than a few minutes.
To take the most advantages of the WooCommerce bulk orders editing plugin features for changing multi order “Shipping” fields, it is better to first add the related columns to the order table “Column Profile” form.
Add “Shipping” fields columns to the order table
To have access to the “Column Profile” form as well as “Bulk Edit” Form, you need to install our plugin on WordPress and navigate to the below address to see the main page:
WordPress Dashboard > Pro bulk bundle > Woo Orders
Then you can click on the “Column Profile” button at the top left of the screen to open the “Column Profile” form.
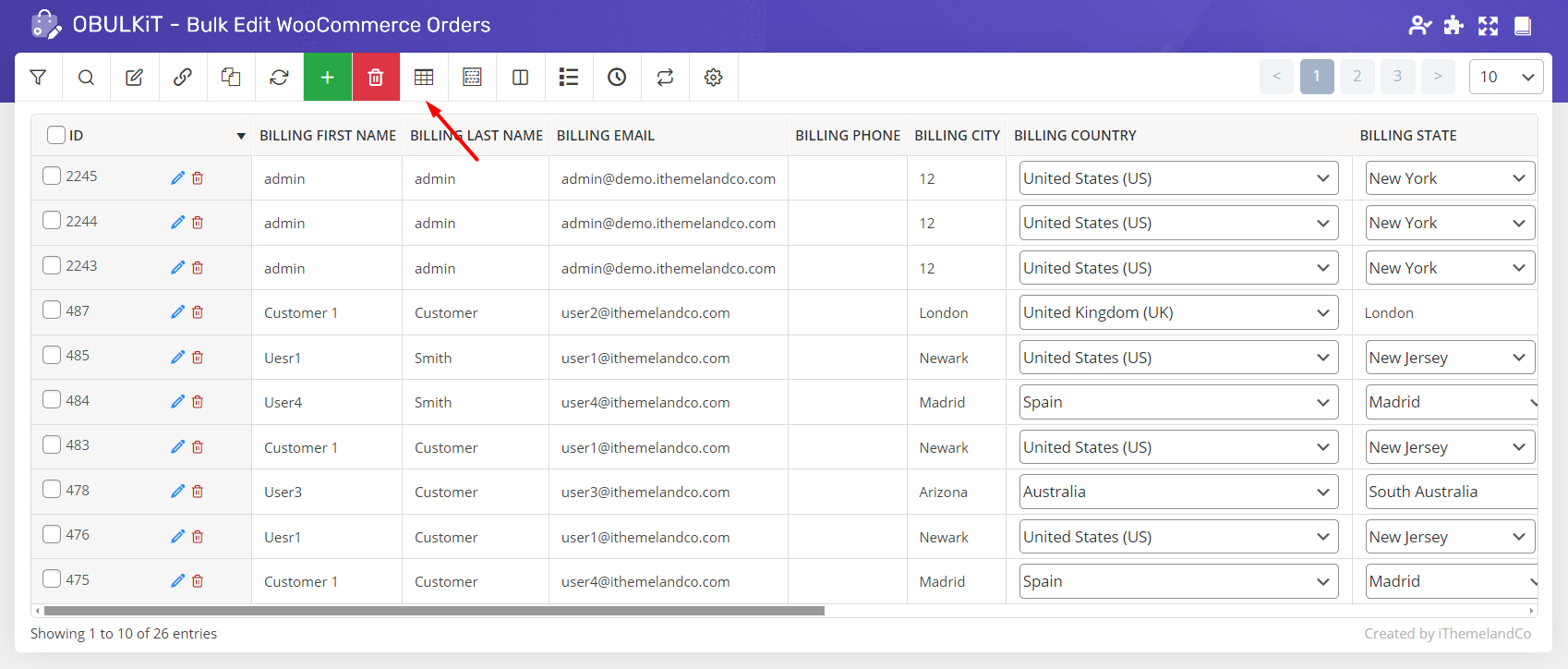
To add “Shipping” fields to the order table, you need to scroll down the form to find items under “Shipping” category and mark them all.
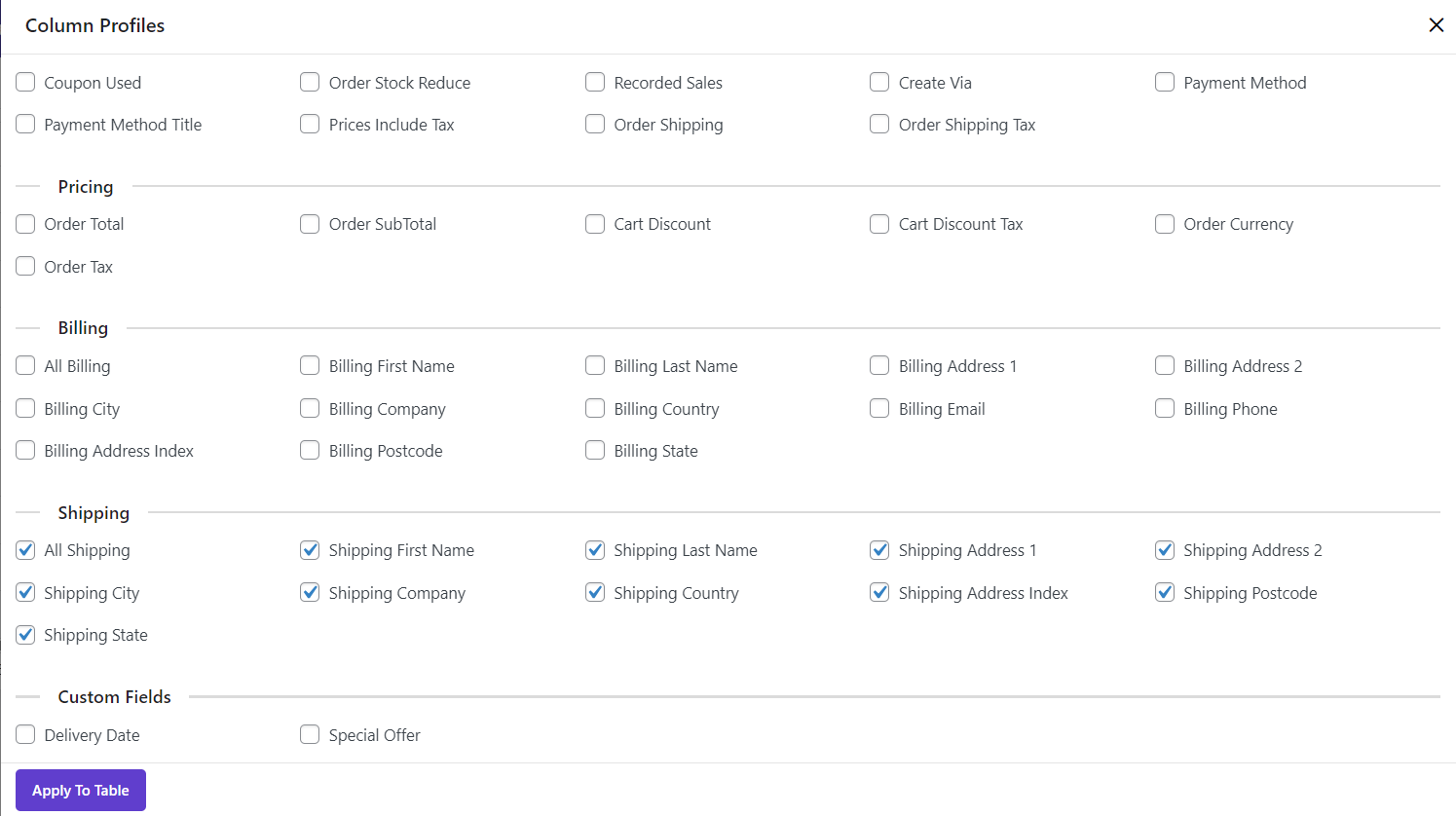
Finally, by clicking on “Apply to Table”, all these fields will be added to your table.
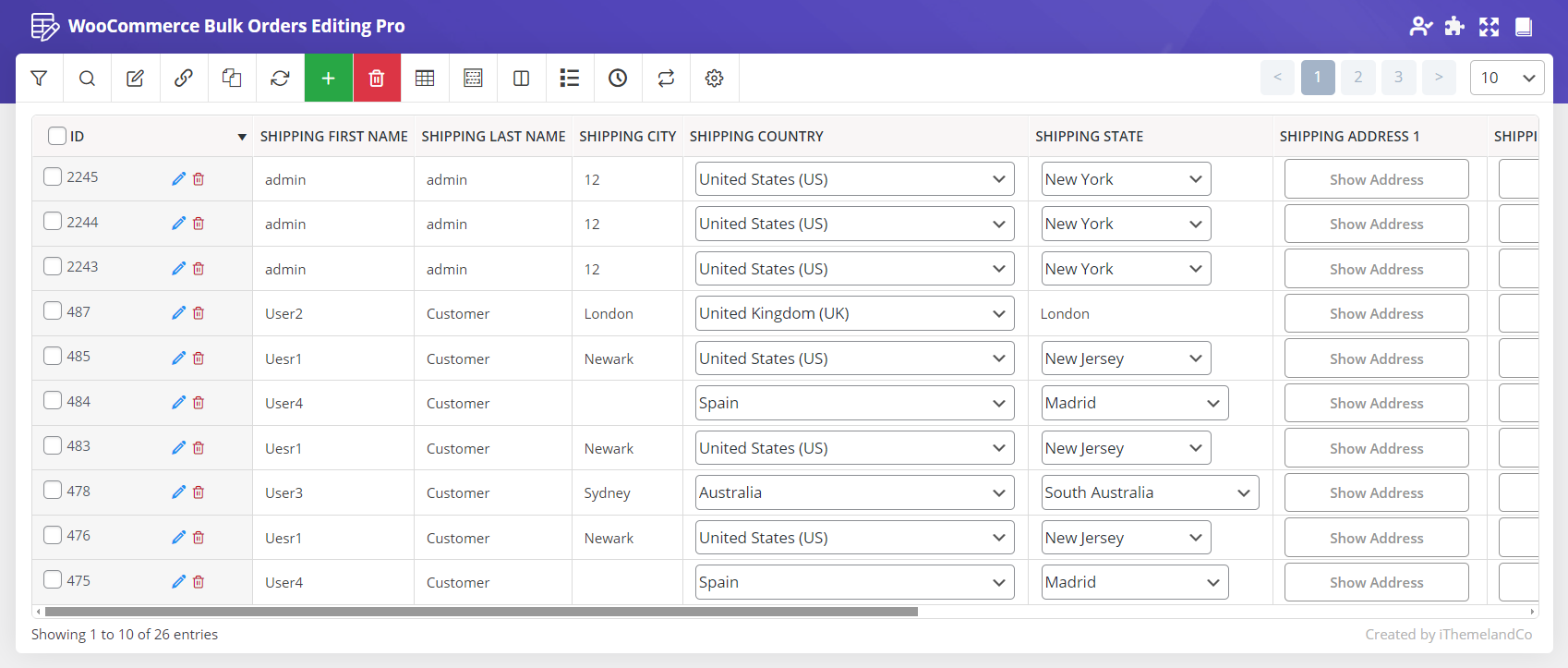
Now, you can monitor the changes made on multi order “Shipping” fields by “Bulk Edit” Form or “Bind Edit”. Let’s get through it.
Change multi order “Shipping” fields by “Bulk Edit”
To change multi order “Shipping” fields, you need to open “Bulk Edit” Form from the main page by pressing the “Bulk Edit” button.
As shown below, we categorized order fields into different tabs to make finding and editing them more convenient for you.
So, to change multi order “Shipping” fields, you just need to go to the “Shipping” tab to see the related fields and “Bulk Edit” them at the same time.
In the “Shipping” tab of “Bulk Edit” Form, you have access to the below fields to be bulk edited:
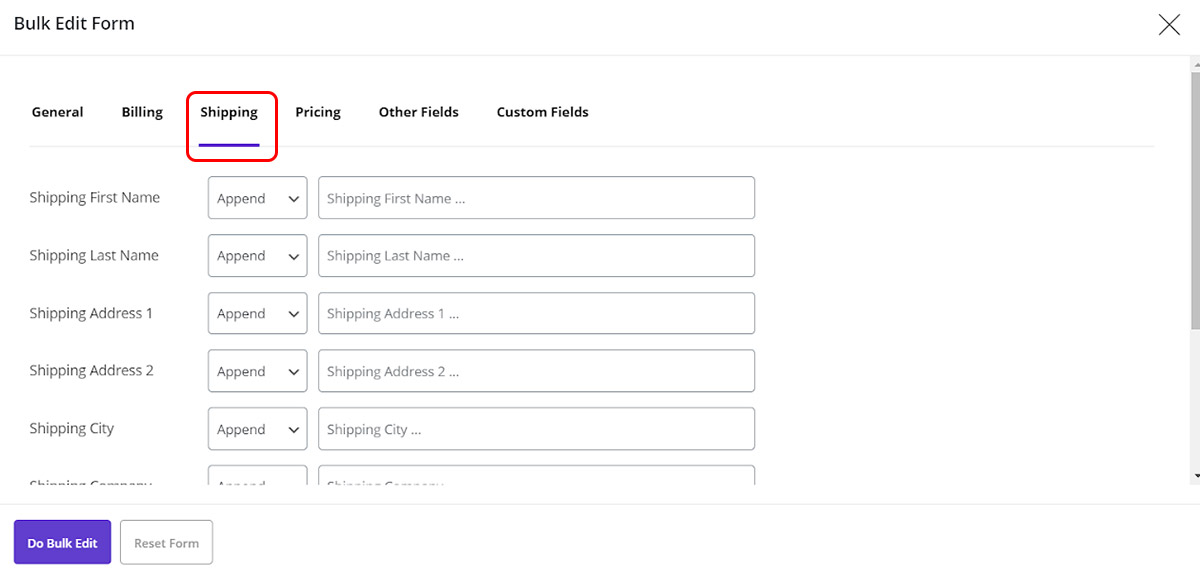
- First Name
- Last Name
- Address 1
- Address 2
- City
- Company
- Country
- State
- Postcode
To change those fields, we designed two different options according to the values that you can assigned to them, including:
- Condition box plus text box
- Combo box
Let’s get more familiar with using them for changing multi order “Shipping” fields.
Condition box plus text box
By designing the condition box, we provided below items for you to change the values of “Shipping” fields as your requirements:
- Append: Add a data to the end of the current values
- Prepend: Add a data to the beginning of the current values
- New: Replace the current value by a new data
- Delete: Remove some part of the current values
- Replace: Replace some part of current values by new data
After that set the Text box and apply it by clicking on “Do Bulk Edit”.
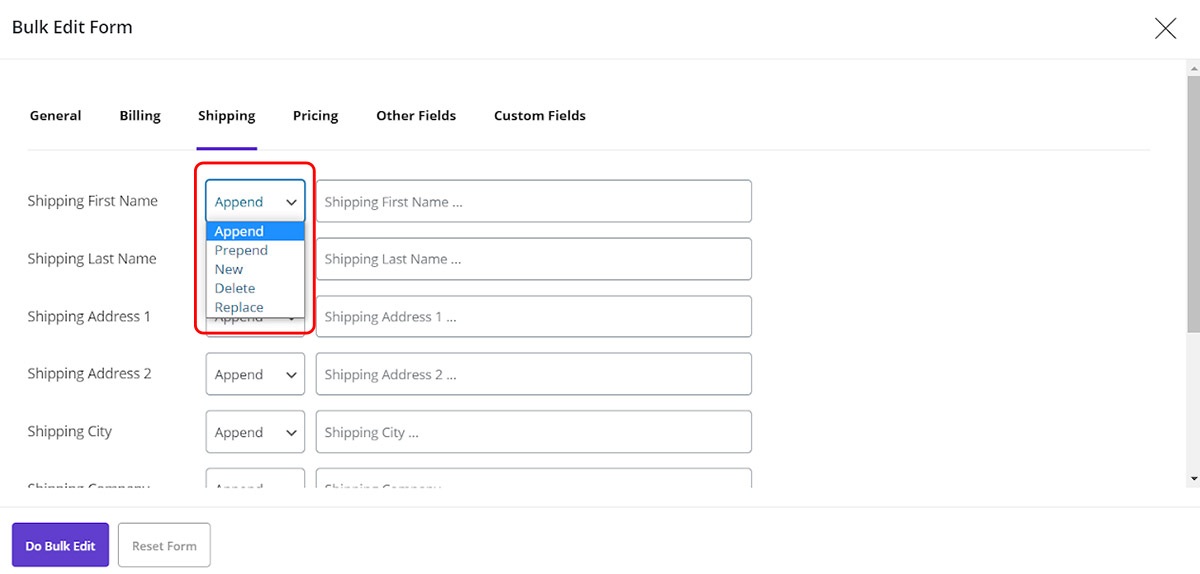
For example, you can change the values assigned to the different fields of “Shipping” tab as we described below:
Append new value to “Shipping Last Name”
- Choose Append from the Condition Box of “Shipping First Name”
- Type “and South” in the Textbox
- Choose “New” from Condition box of “Shipping Last Name”
- Type “America” in the opposite textbox
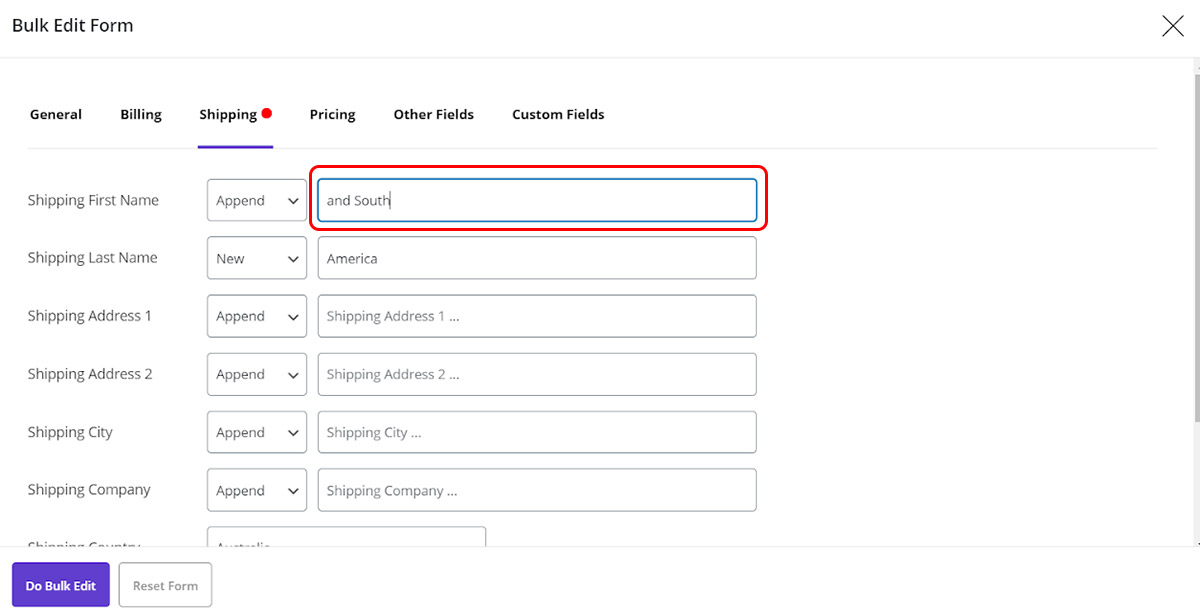
- Click on “Do Bulk Edit” and observe the result in the order table
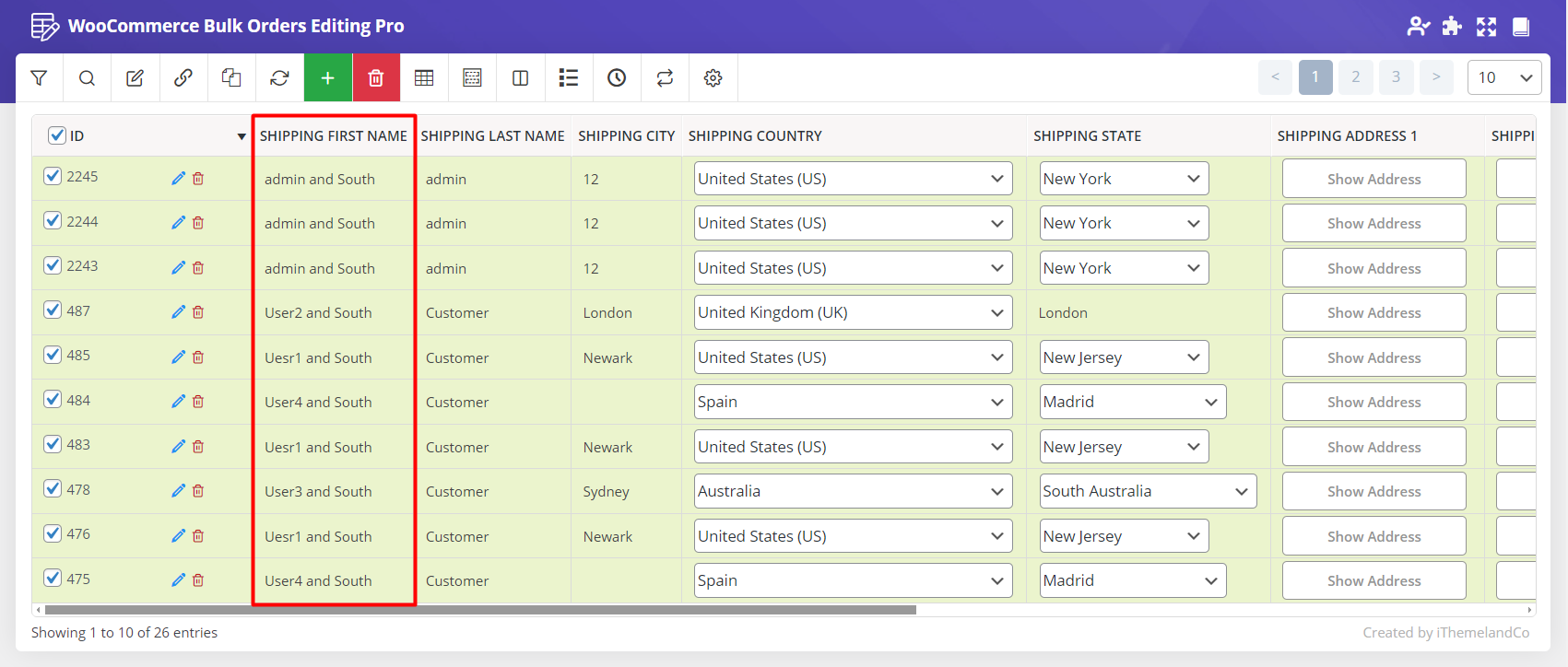
Now, consider you need to Prepend “USA-” to the “Shipping Last Name”, you just need to do the same except choosing Prepend from the Condition box of that field:
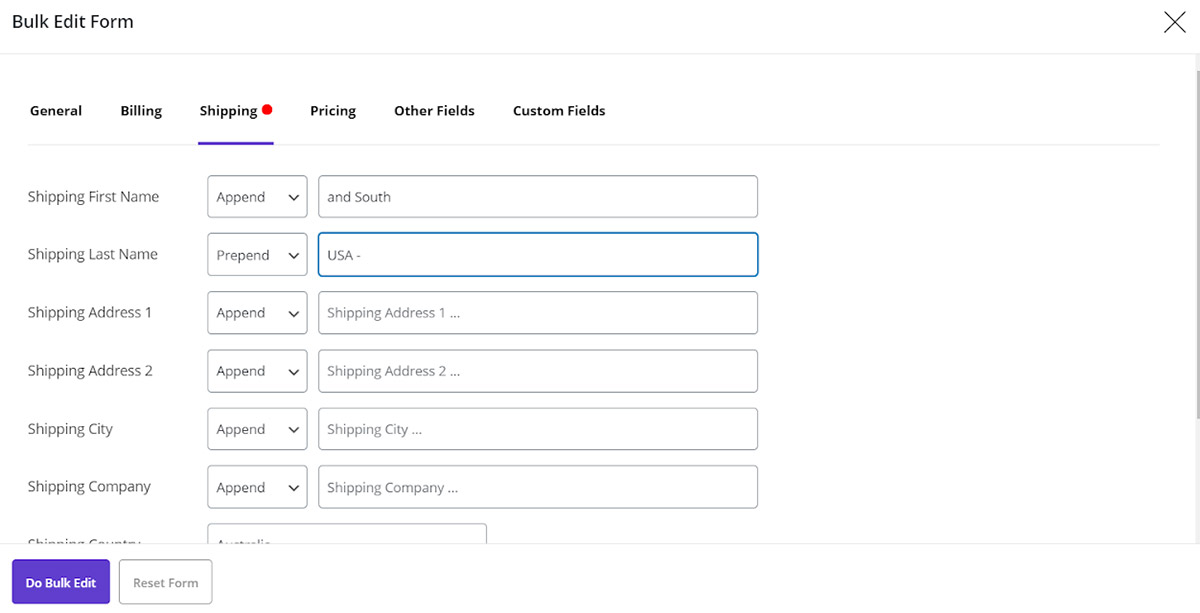
As you can see, after pressing “Do Bulk Edit”, the Last Name of those filtered orders were changed:
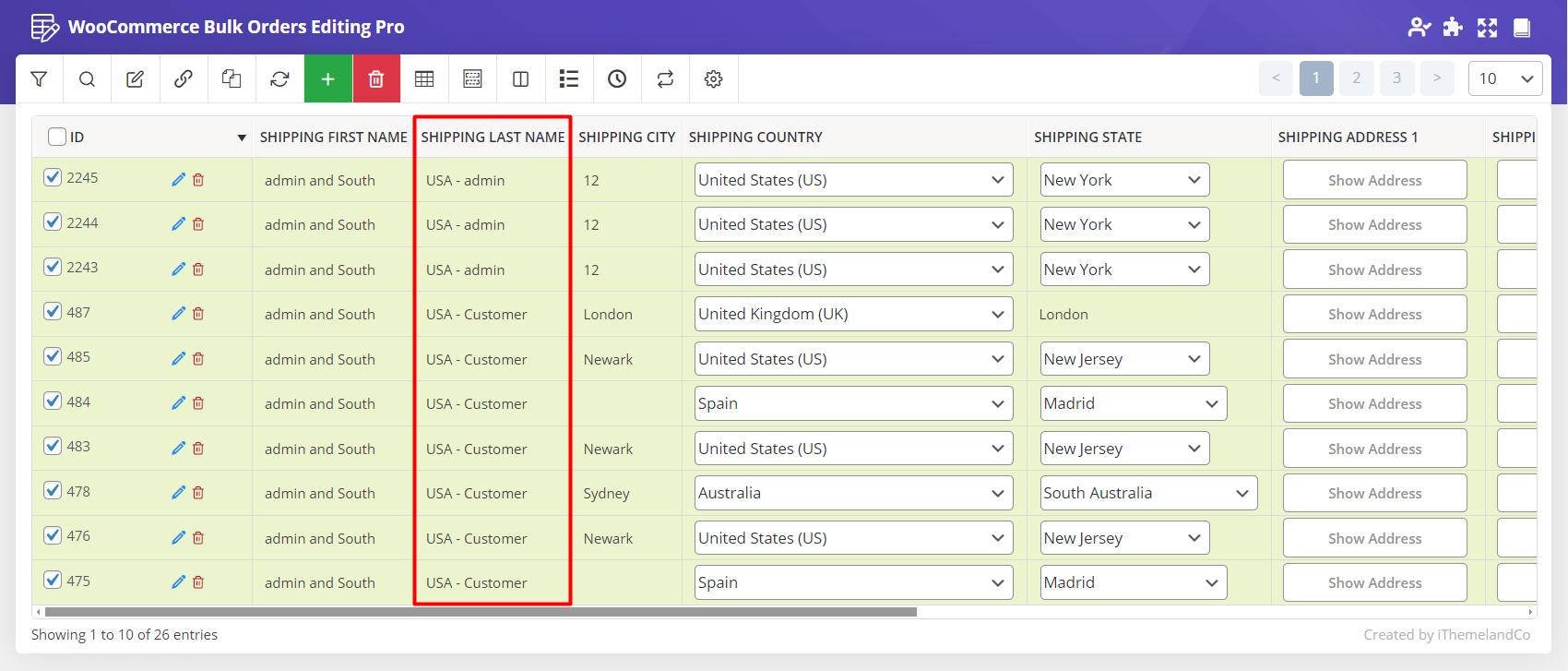
Delete “Address” from “Shipping Address 2”
To better understand the functionality of Delete option, let’s see the content of “Shipping Address 2” field by pressing on “Show Address” button of the first order in the order table which is “Adress2“.
By removing “Address” from this content, we expect to just see “2” in this field. So, let’s try:
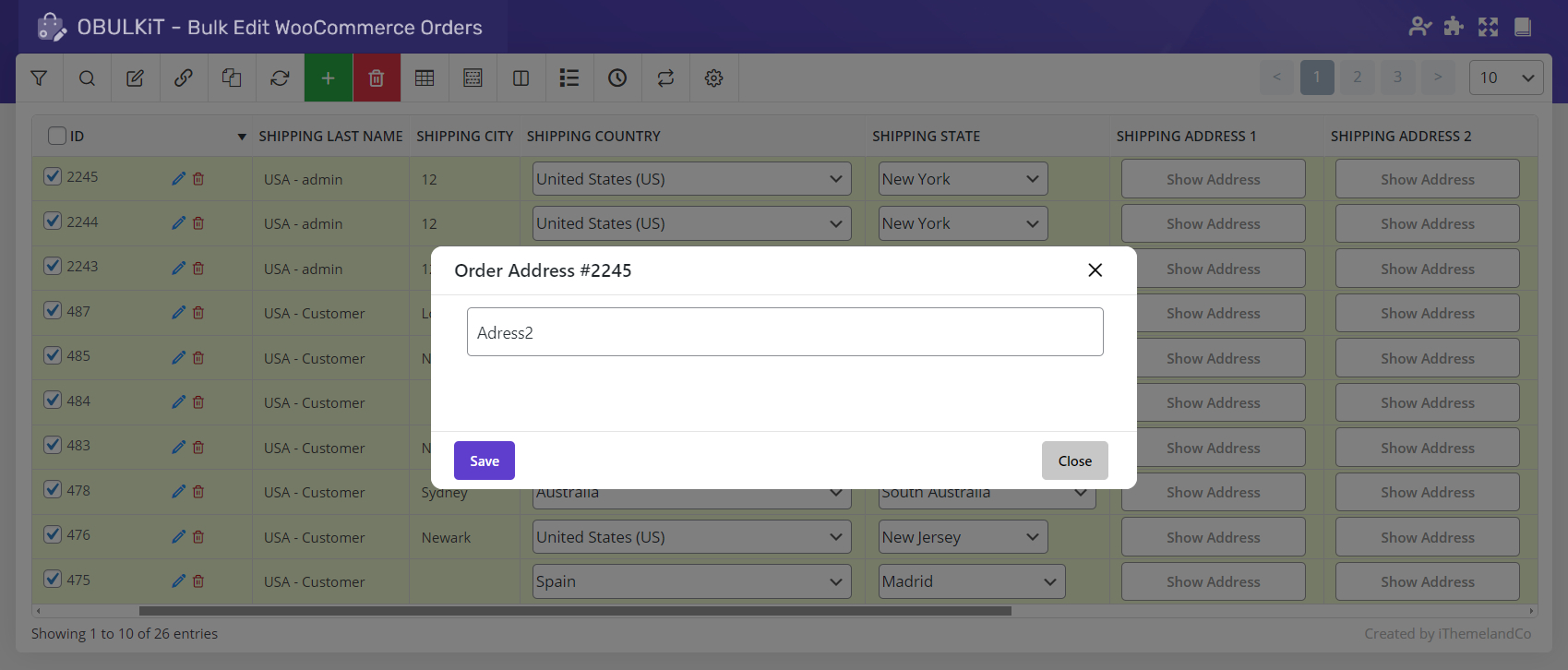
- Choose Delete from the Condition box of “Shipping Address 2”
- Type “Address” in the Textbox
- Click on “Do Bulk Edit”
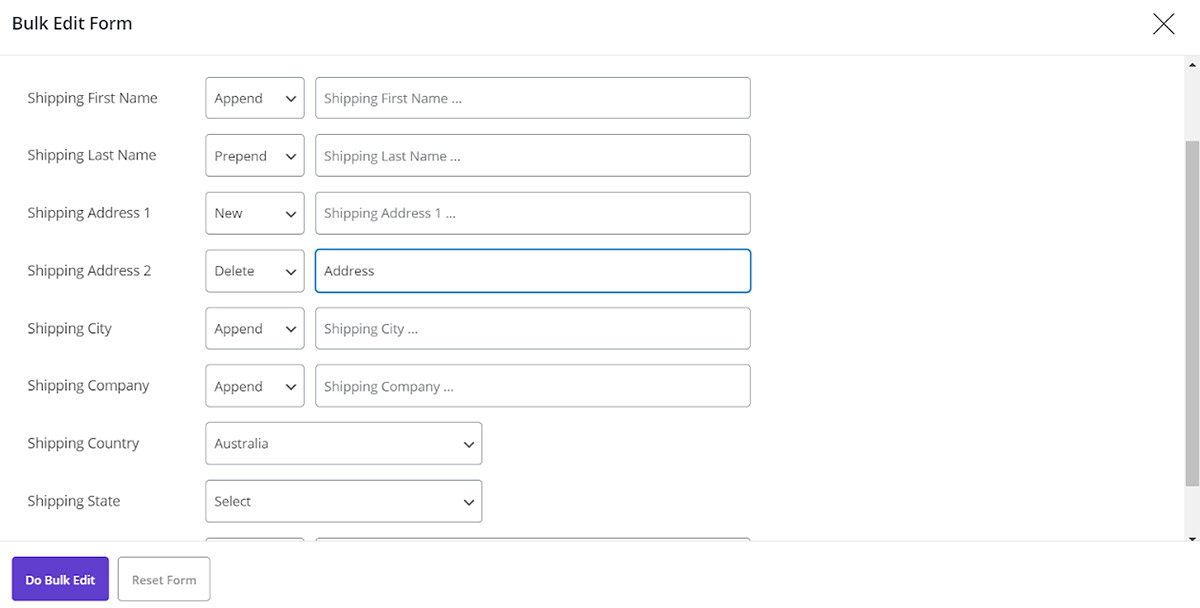
Now, click on “Show Address” button again, as you can see, just “2” is remained and “Address” is removed:
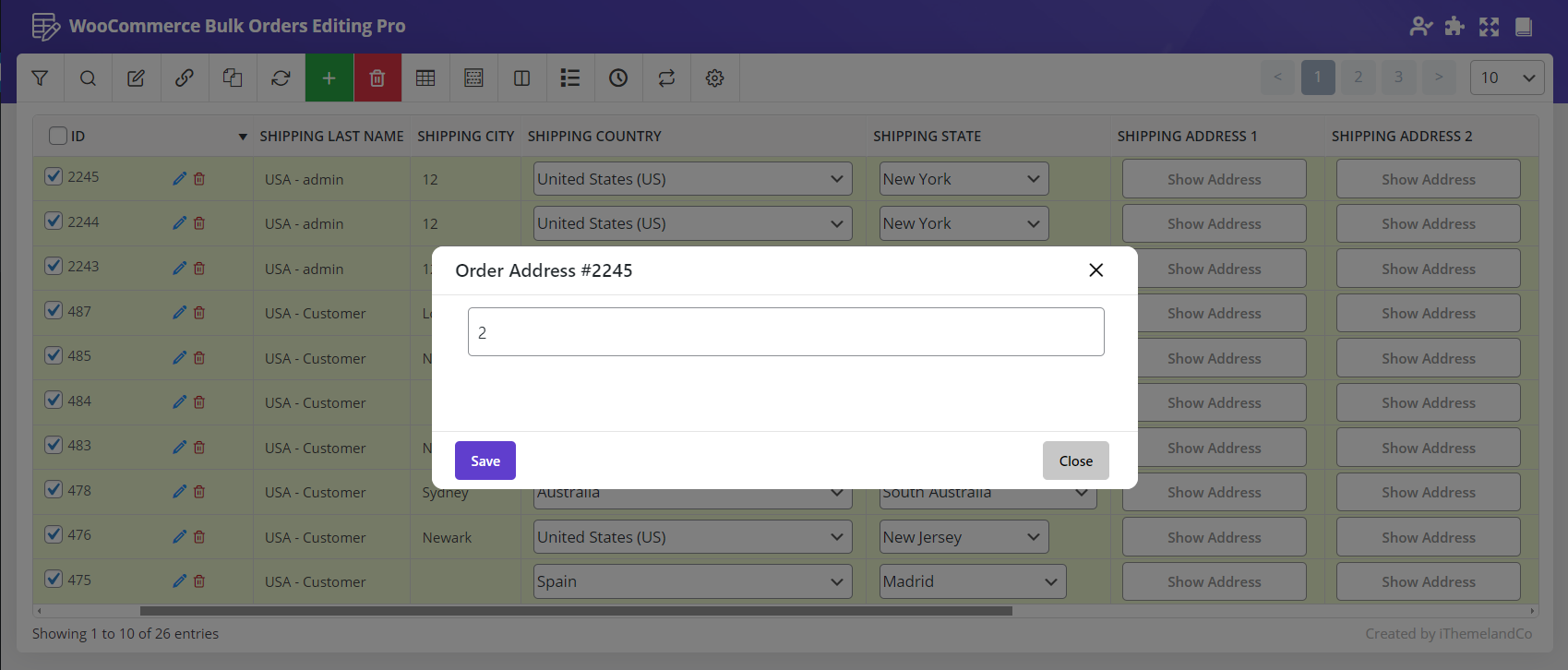
Replace California in the “Shipping City field” by “New York“
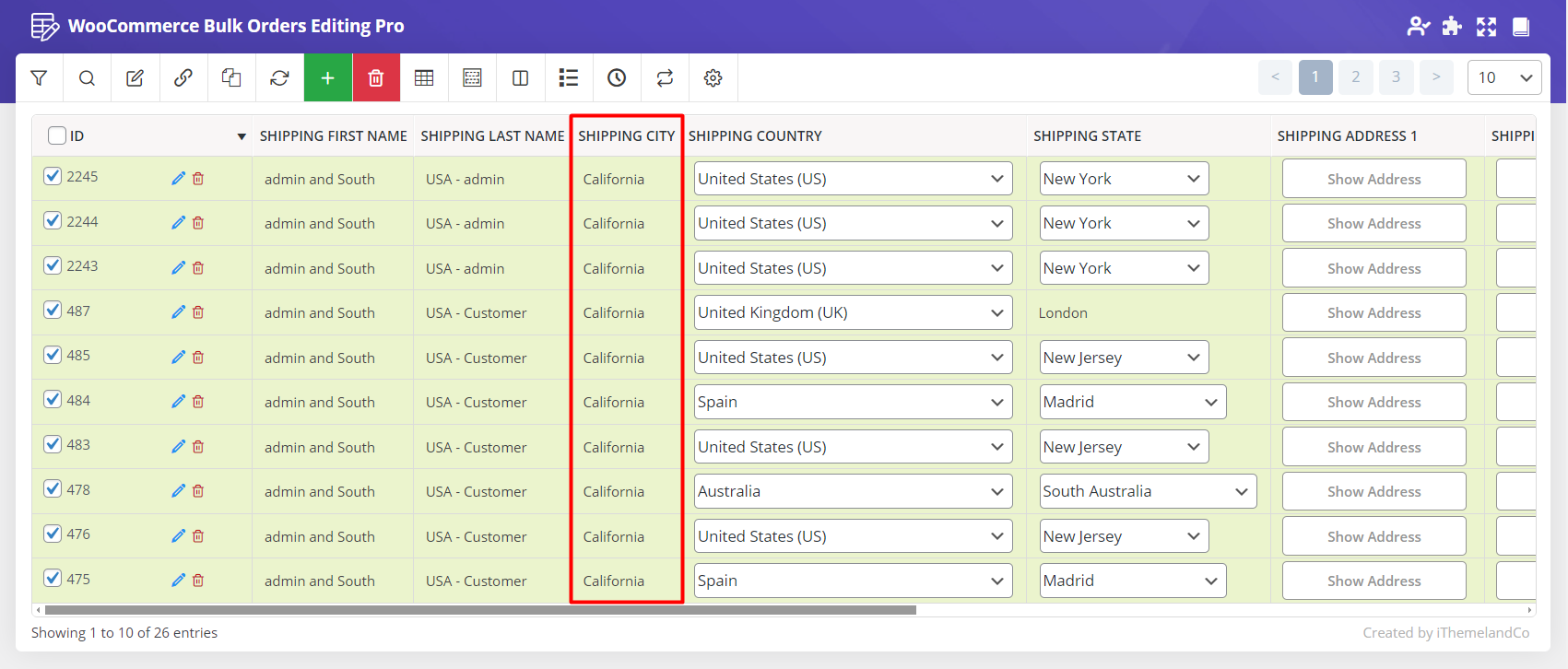
To use Replace option for “Shipping City field”, you need to:
- Choose Replace from the first “Condition box”
- Type some part of current data in the first text box as we typed “California“
- Choose the same case from the second “Condition Box”
- Type the new value as we did for “New York” in the second Textbox
- Press “Do Bulk Edit”
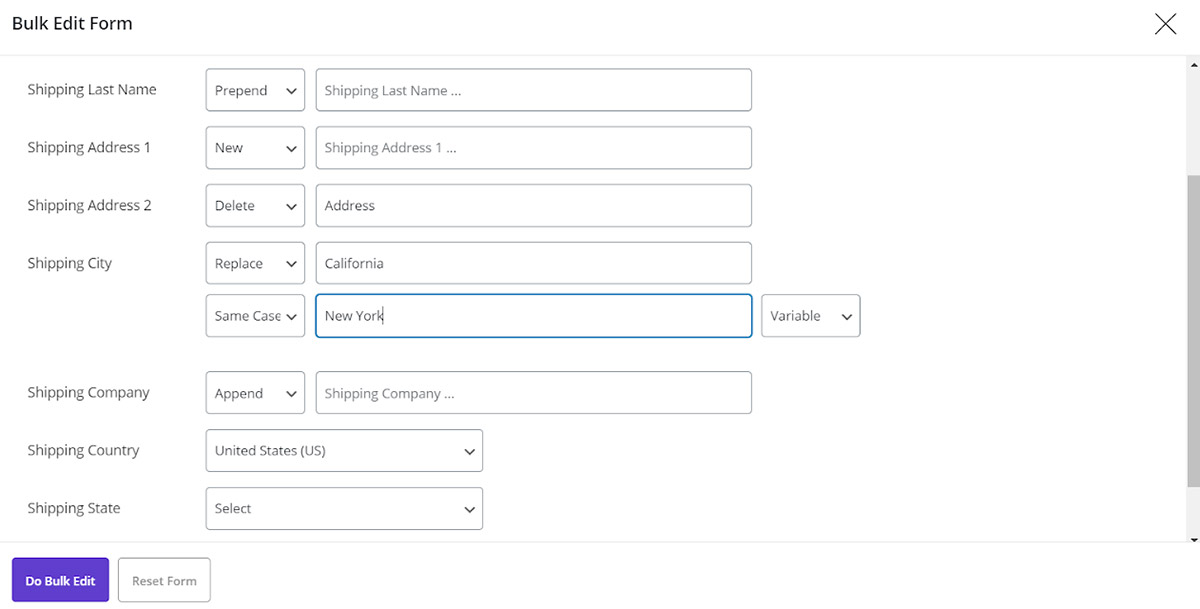
As you can see in the below picture, there is also an extra box in front of the second text box called Variable Box. In this combo box, we provided some default values including:
- ID
- Title
- menu Order
- SKU
- Parent ID
- The Parent Title
- Parent SKU
- Regular Price
- Sale Price
So, you can choose any of them to be replaced by the current value.
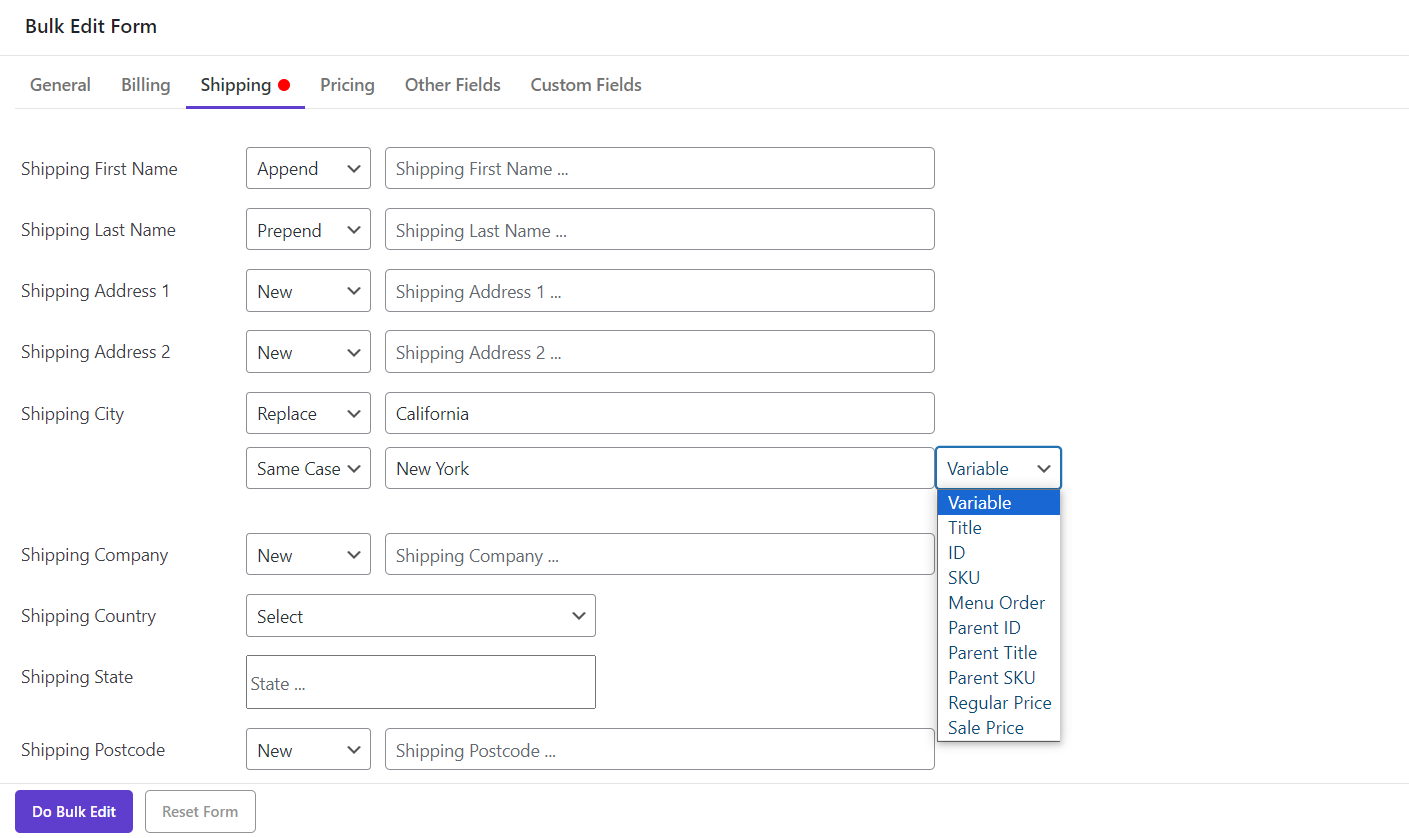
“New York” is displayed as the “Shipping” City of all filtered orders as we expected:
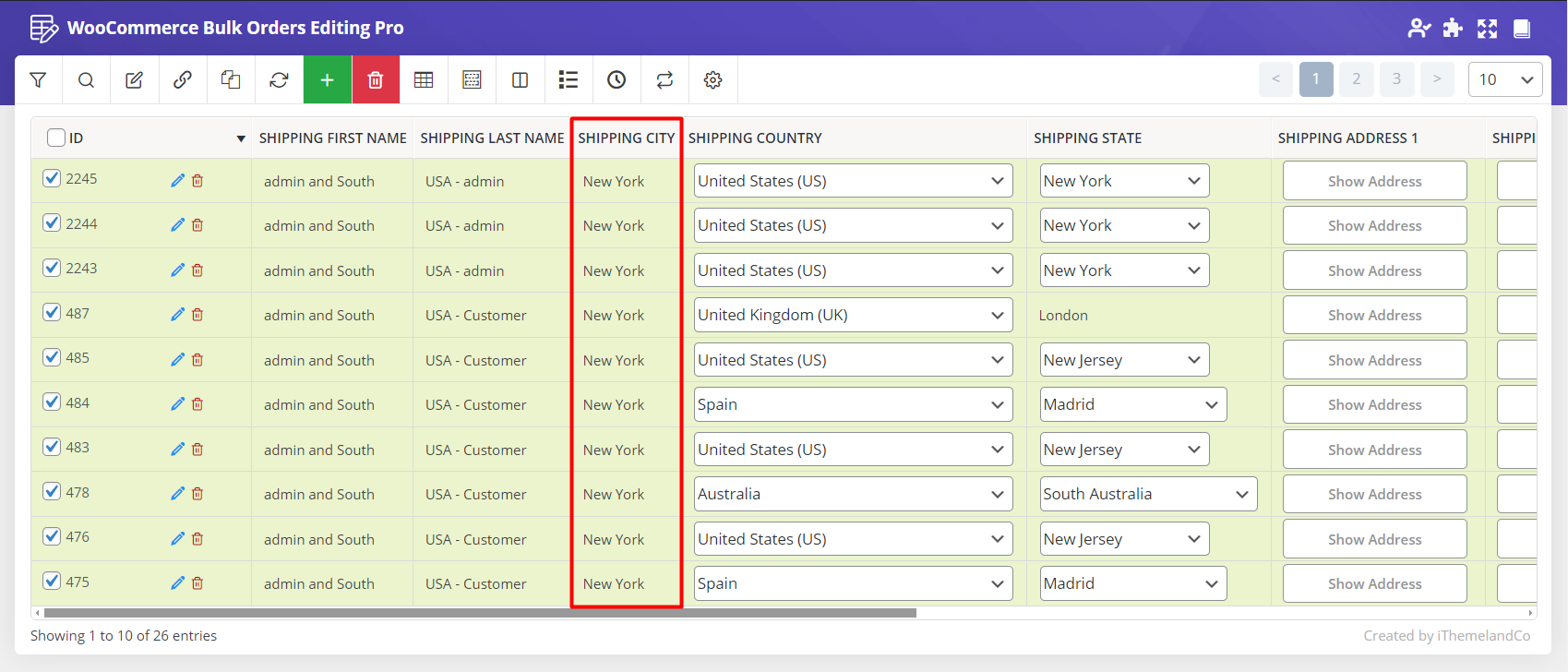
Combo box
We designed Combo boxes in front of some fields such as “Shipping country” because you need to choose data from a default list. Actually, as we provided a complete list of countries in our plugin, there is no need for you to type anything to change multi order “Shipping country”, instead, you can simply choose one of them from the dropdown list.
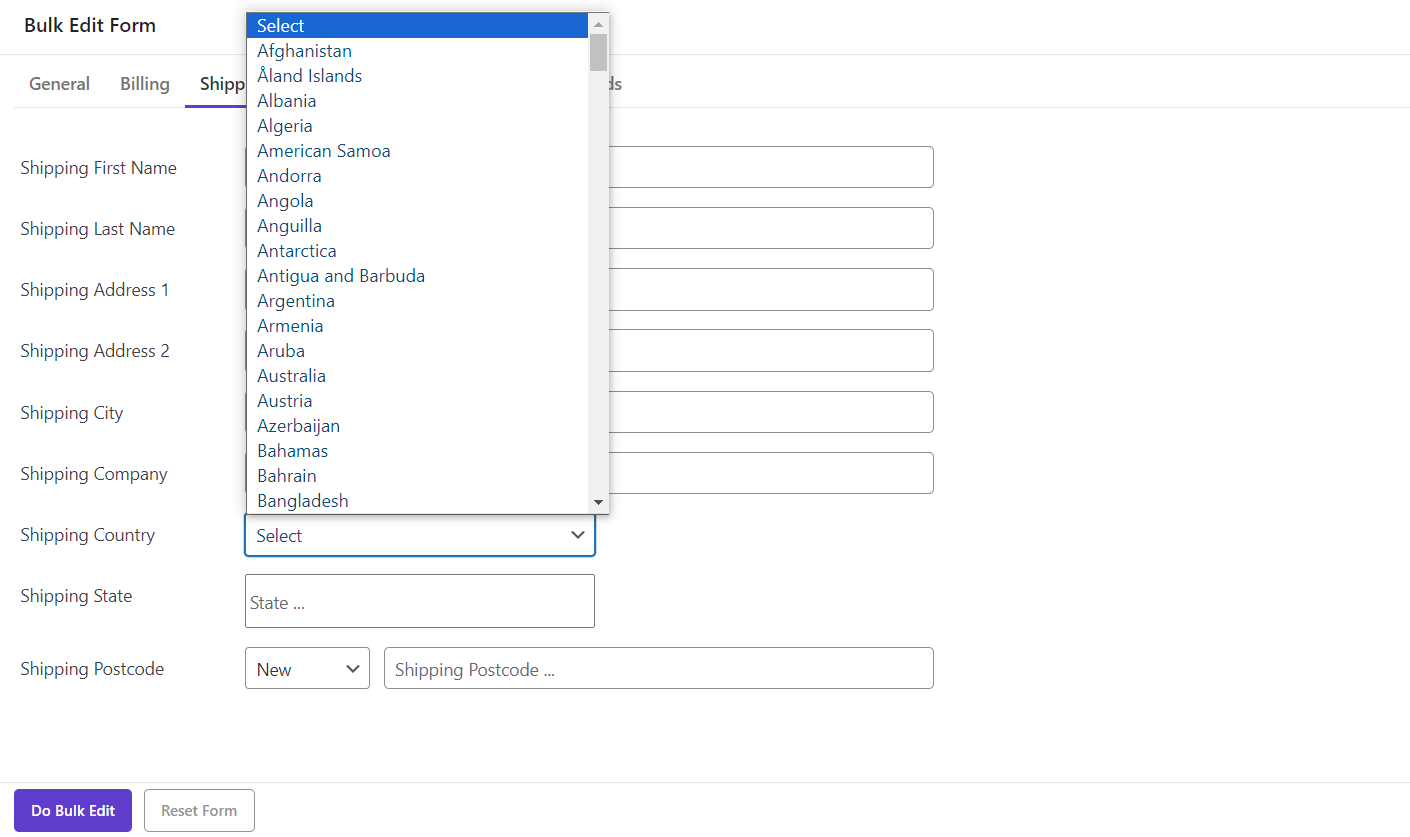
Change multi order “Shipping” fields by Bind Edit
“Bind Edit” is an amazing feature of our plugin enabling you to change multi order “Shipping” fields directly from the table.
To use this feature, you need to:
- Add those columns that you want to “Bulk Edit” them to the order table
- Mark “Bind Edit”
- Mark your preferred orders in the table
- Click on the field of one of the orders you want to change
- Change the value and press Enter on your Keyboard
- Wait for the plugin to do its job
For example, if after marking “Bind Edit” and some orders, you click on the “Shipping First Name” column of the first order and remove “And South“, this phrase will remove from all of the other marked orders, as illustrated below:
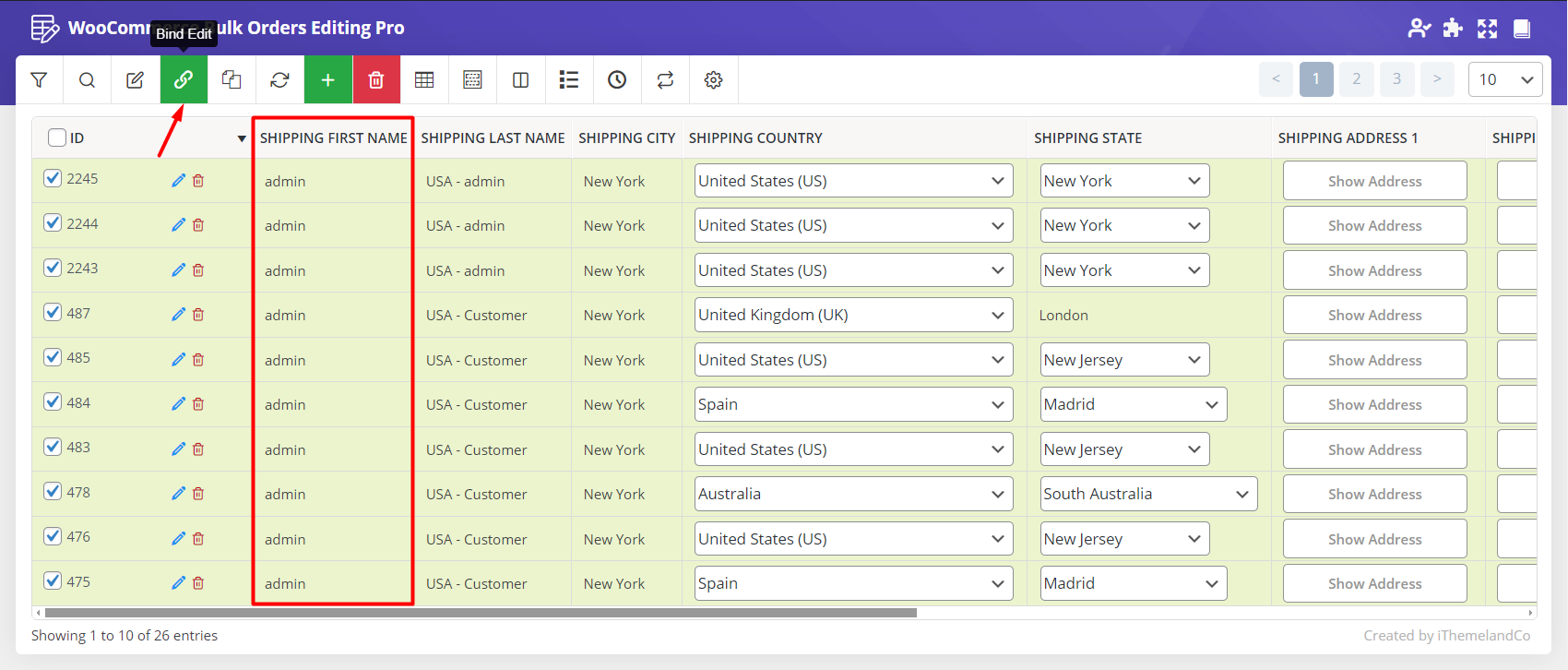
“Inline Edit” of “All Shipping” column
Sometimes you want to see all information about one order and you need to change one or more fields at the same time. We also provided this option by “inline edit” of the “All Shipping” column of one order directly from the table.
To better understand, follow the below steps:
- Add “All shipping” column to the table
- Click on the “All shipping” button in front of the order you need to change its values
- In the new form appeared, All fields related to the shipping information of that order will be displayed including:
- First Name
- Last Name
- Address 1
- Address 2
- City
- State
- Country
- Post Code
- Company
- Customer Note
- So, you can change or edit any value assigned to those fields and click on “Save Changes” to see the result
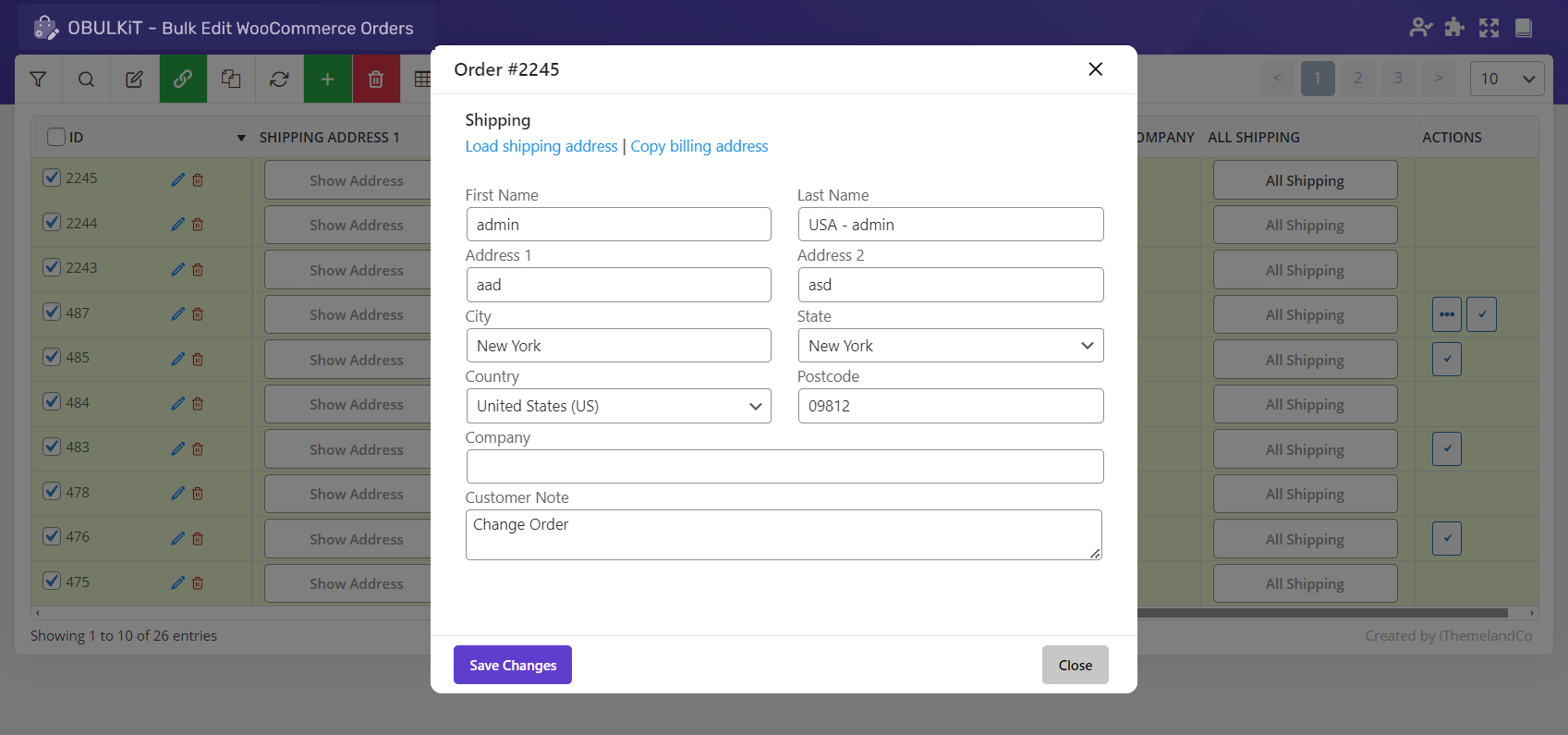
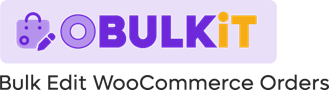
Comments