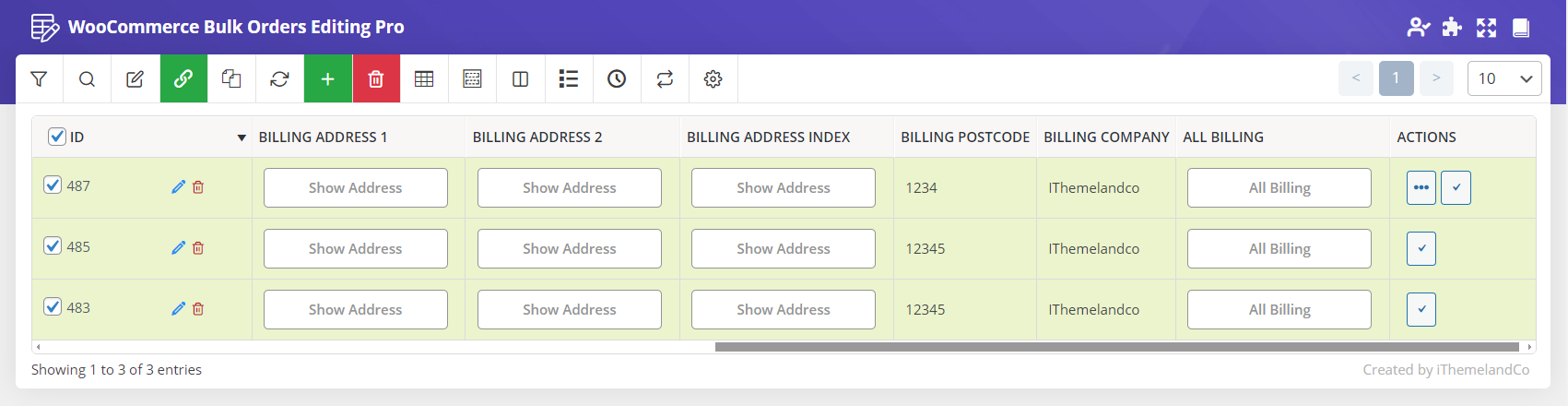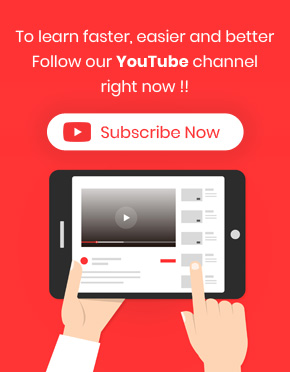Change multi order billing fields at the same time is simply possible via “Bulk Edit Form” in WooCommerce bulk order editing plugin.
We categorized all fields related to the order billing such as first and last name of customers, their address or Email in a specific tab of “Bulk Edit Form”. It allow you to bulk edit their values by setting the proper condition or choosing your preferred data in a few seconds.
Follow us to investigate more about bulk editing order billing fields in our plugin.
Change multi order billing fields at the same time
To change multi order billing fields, at first you need to install WooCommerce bulk orders editing plugin. Then you have access to the main page by navigating to the below address:
WordPress Dashboard > Pro bulk bundle > WOO orders
As shown below, we provided a lot of options at the main page with a lot of amazing features that are described in other tutorials.
You have access to “Bulk Edit Form” from the main page by clicking on the “Bulk Edit” button.
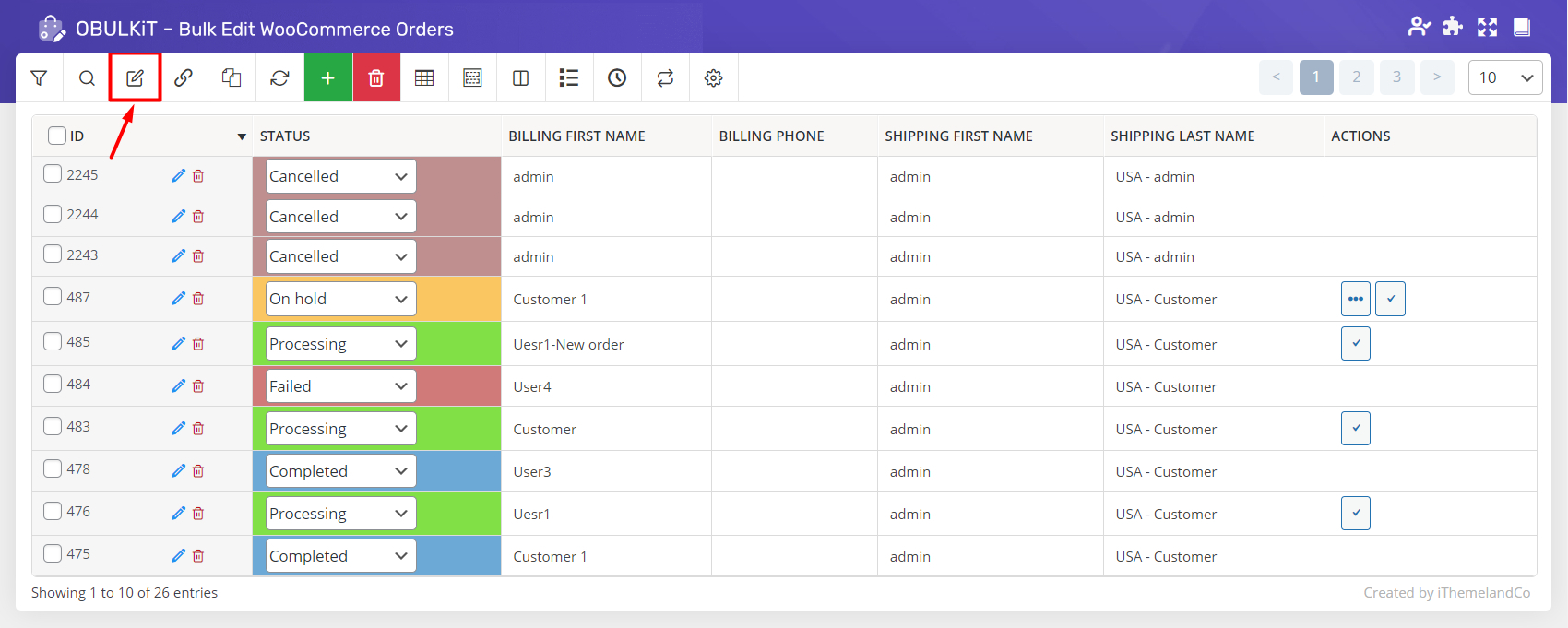
To change multi order billing fields, you can simply go to the “Billing” tab in this form. In this tab you can see the related fields categorized including:
- First Name
- Last Name
- Billing Address 1
- Billing Address 2
- Company
- City
- Country
- State
- Phone
- Postcode
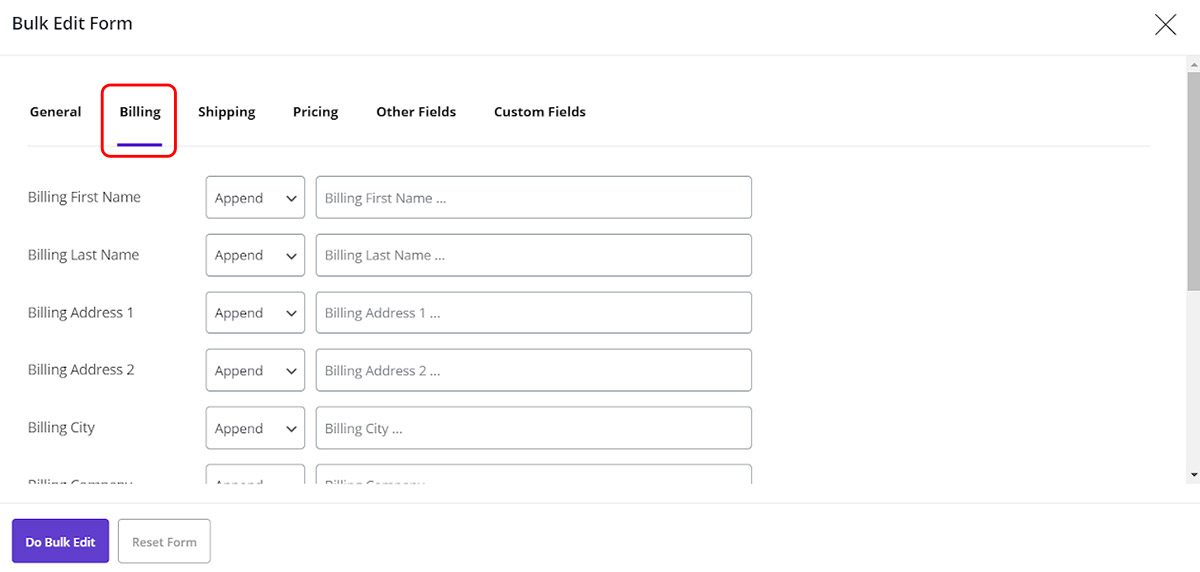
These fields are exactly the same as what you have set in the “WooCommerce Order Billing section”. You are able to bulk edit them according to your requirements by using the flexible methods designed in the “Bulk Edit Form” of our plugin which are:
- Set a condition to apply to a value
- Selecting a value from a combobox
Let’s take a look at the options available in the “Billing” tab to completely understand how these methods can help you to change multi order billing fields at the same time.
Set a condition to apply to a value
As you can see in the “Billing” tab, there are two boxes in front of some items such as “Billing First Name“or “Billing City”:
- Condition box
- Text box
These boxes are designed to enable you to easily change the data related to the multi order billing fields.
Condition box
“Condition box” is designed as a combo box with a list of options that you can choose to be applied to the value you type in the “Text box”. These options include:
- Append: Add the value typed in the text box to the end of current data
- Prepend: Add the value typed in the text box to the beginning of current data
- New: Set a new value
- Replace: Replace some part of current data by the value typed in the Textbox
- Delete: Remove the value typed in the Textbox from current value
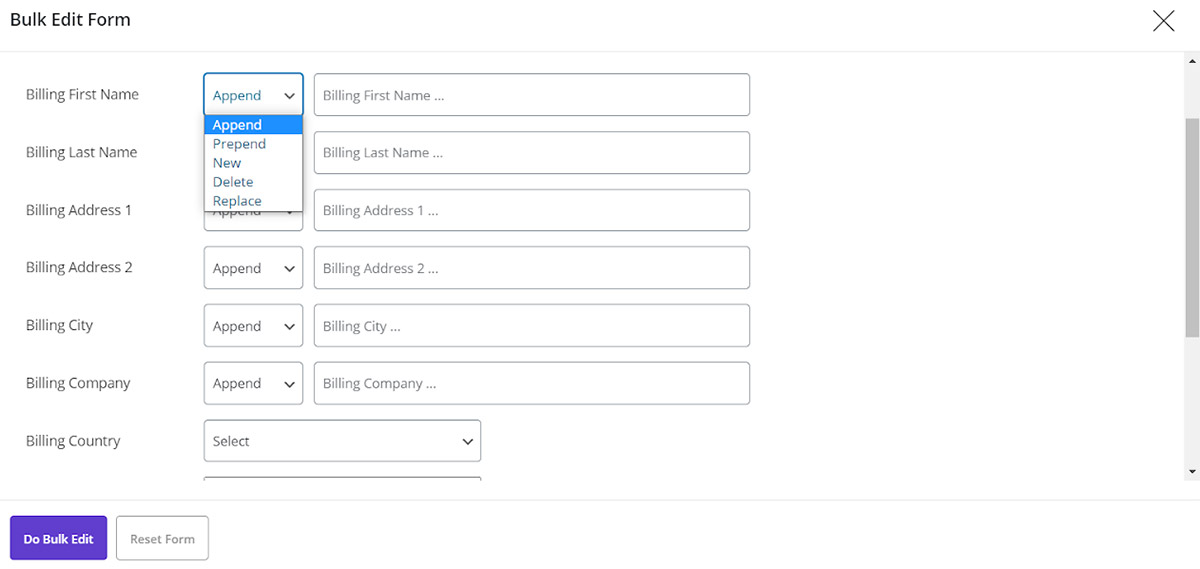
Text box
In the “Text box”, you can type any value including text, symbols or numbers to instruct our plugin to change the current value of the relevant field according to this data and the condition selected in the “Condition box”.
Selecting a value from a Combo box
Choosing items from a combo box is useful when there are some default items that you need to choose one of them to be assigned to a special field.
We have provided a complete database including all countries with their states and listed them in a combo box to help you change these fields for multi order billing quickly.
According to below image, by clicking on the combo box in front of “Billing Country” field, an alphabetical orders list of all countries in the world will appear and you can choose one of them to be assigned to the orders.
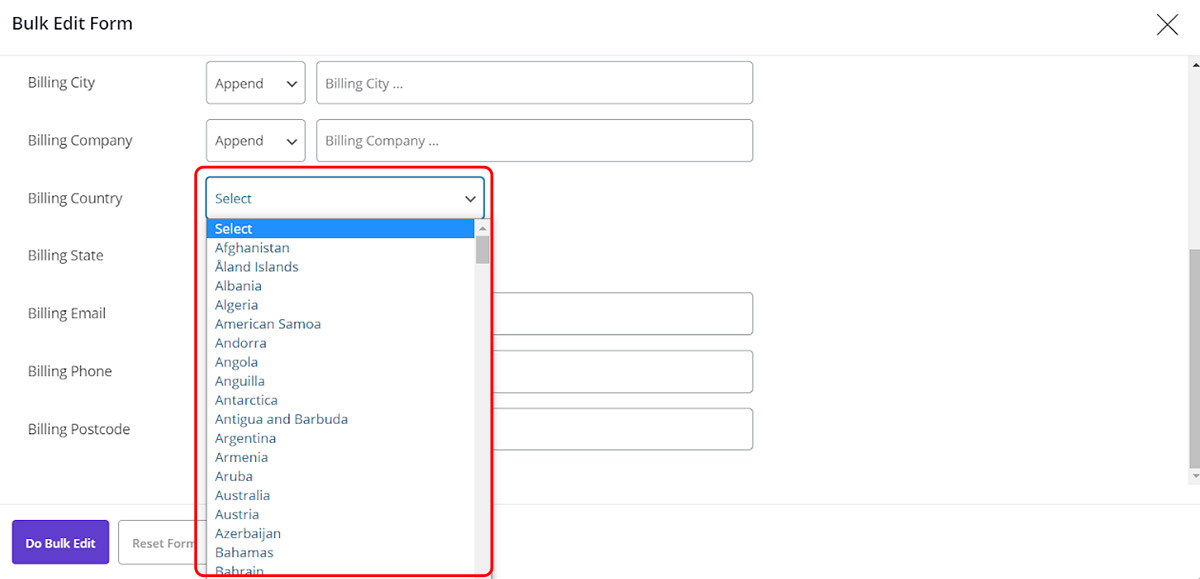
As soon as choosing one country, its related states will be added to the combo box of “Billing State” field. So, you can easily find your preferred state from the list and choose it to change state of multi order at the same time.
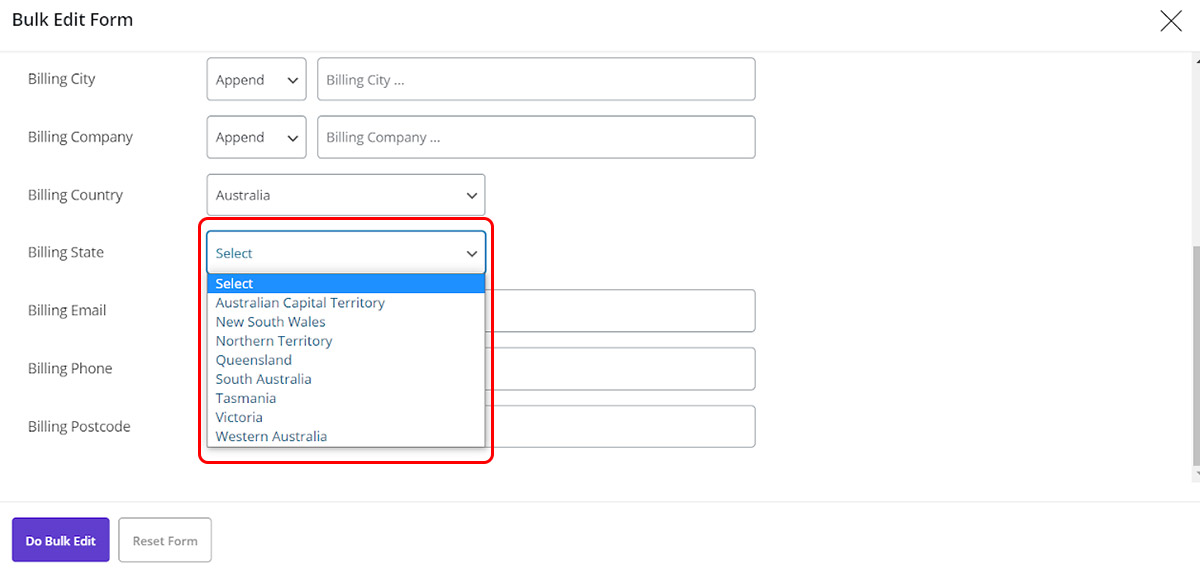
To better understand the functionality of the above-mentioned options, we are going to make some examples of using them to change the values of multi order billing fields.
However before going further, it sounds great if we take a look at the initial values of each field to better observe how our changes work in the following examples.
As we described in “How to manage order columns on WooCommerce bulk orders editing?” tutorial, to see the current value of each field, you can easily add its column to the order table from the “Column Profile” form
So, let’s just do the same and add all “Billing” fields to the order table:
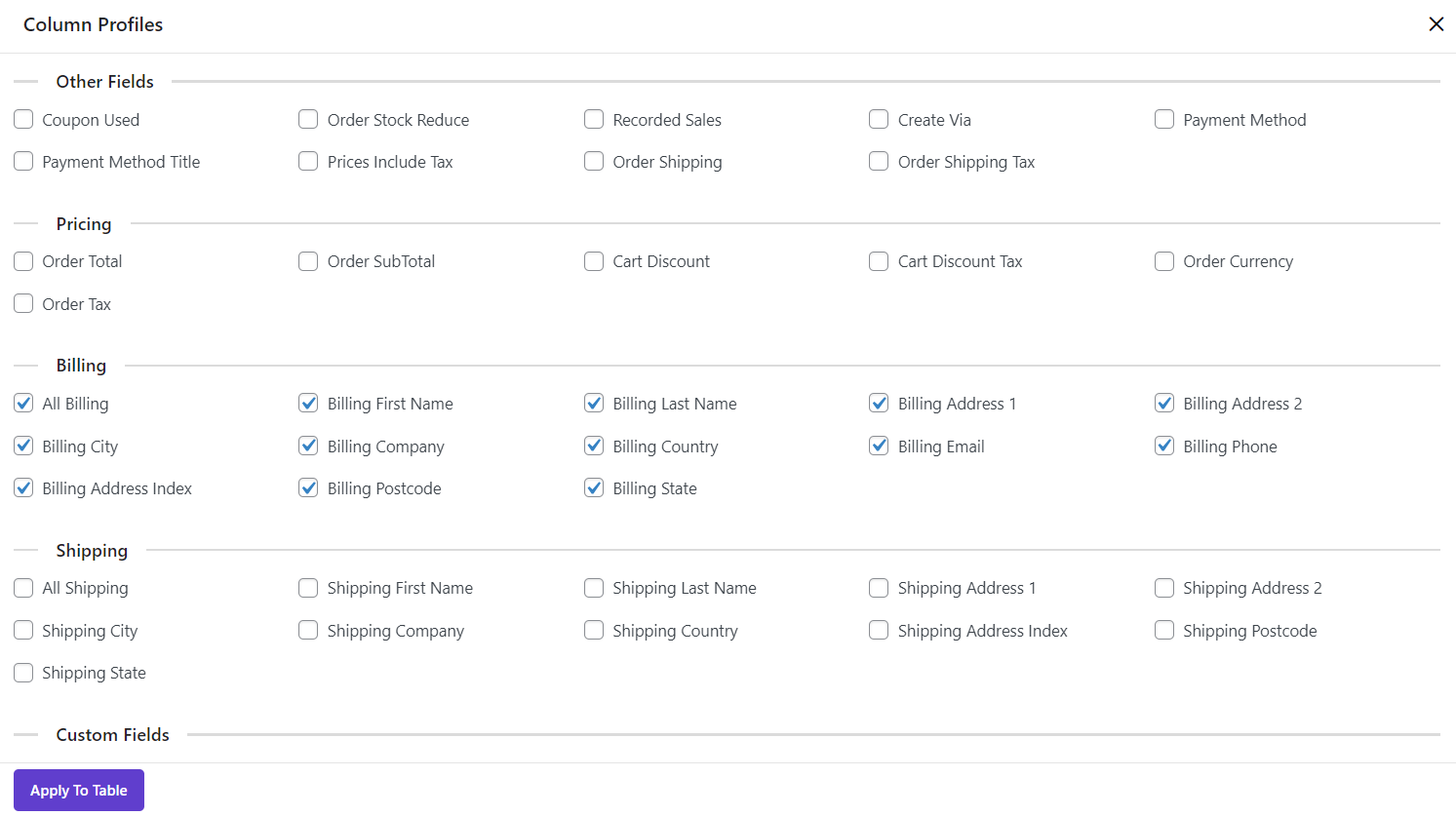
Now, you can see all values assigned to each “Billing” field directly in the table and compare them with the values after making changes in our examples.
To limit the changes to some specific orders with ID No.483, 485, 487 we filtered them by using “Quick Search” as shown below:
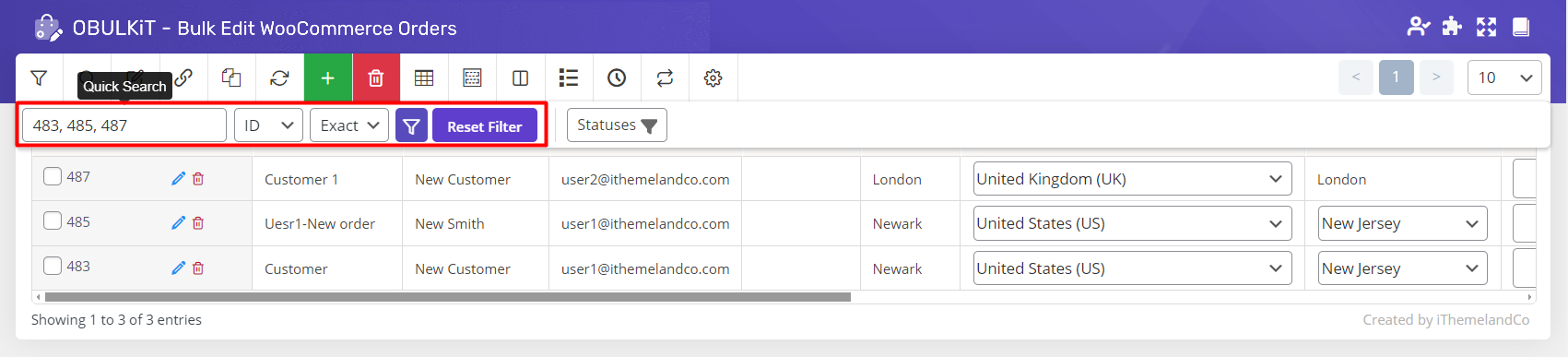
Now, it’s time to change some billing fields of those filtered orders by setting the conditions in the “Bulk Edit Form”.
Use “Append” condition to change multi order billing fields
To add “-New order” to the end of “Billing First Name“:
- Choose “Append” from “Condition box”of “Billing First Name“
- Type “-New order” in the Text box
- Click on “Do Bulk Edit”
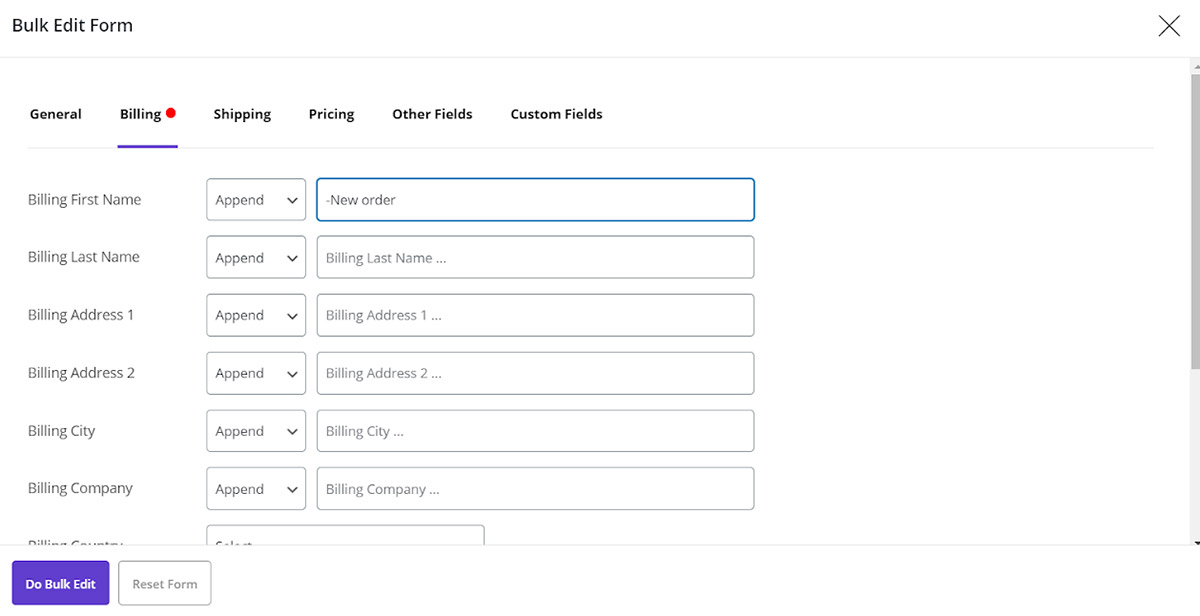
As we expected “-New order” was append to the first name of those filtered orders:
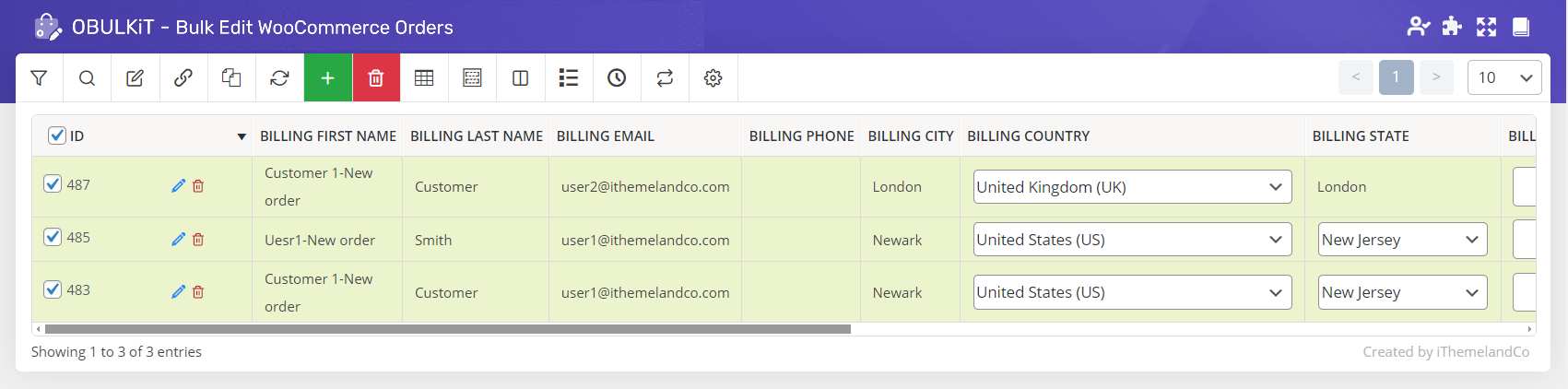
Use “Prepend” condition to change multi order billing fields
Now let’s try adding “New” to the beginning of “Billing Last Name” by:
- Choose “Prepend” from the “Condition box” of “Billing Last Name” field
- Type “New” in the “Text box” next to it
- Press “Do Bulk Edit”
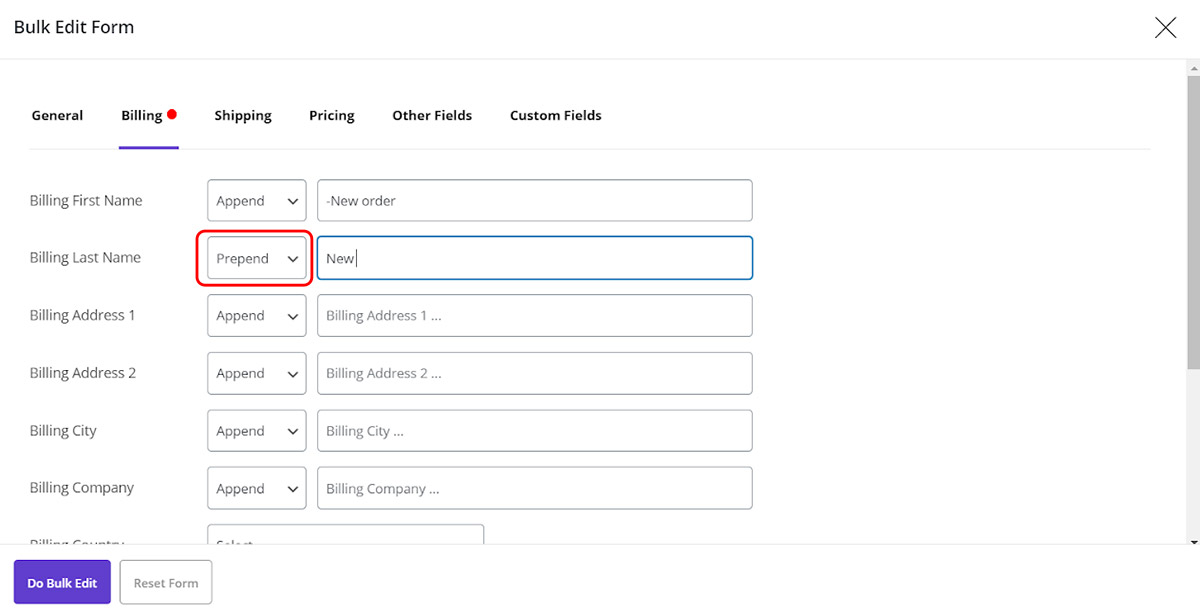
It is not surprising that “New” was added to the beginning of last names:
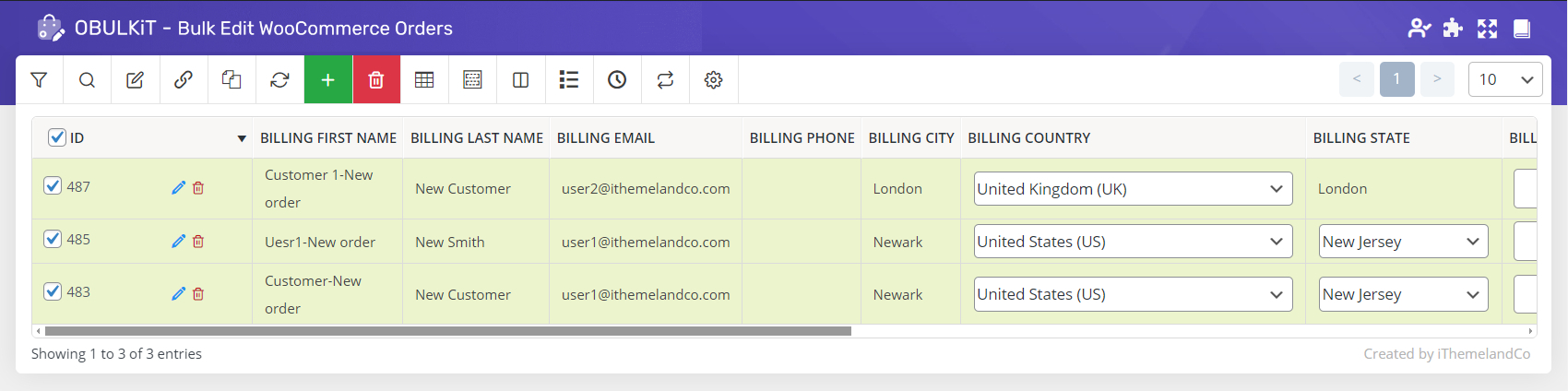
Use “New” condition to change multi order billing fields
If you choose “New” from the condition box of “Billing Address 1” and type “First Street” in the opposite “Text box”, as we did below:
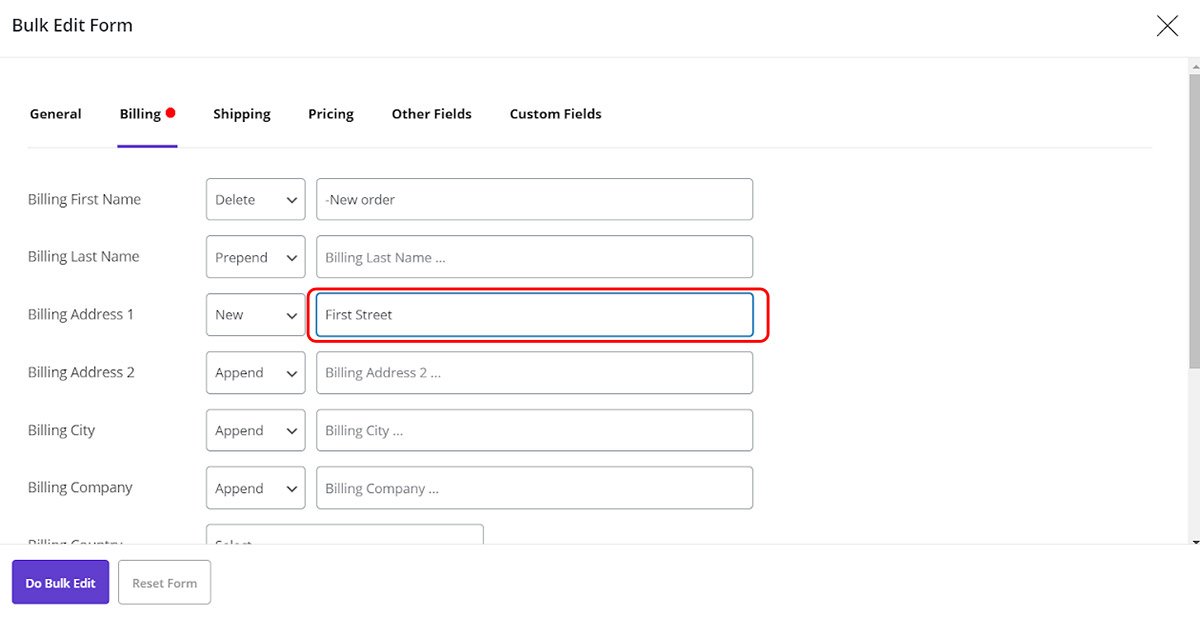
All current values of “Billing Address 1” field will be removed and then replaced by “First street” after pressing the “Do Bulk Edit” button.
To see the result of this change, you need to click on the “Show Address” button in the order table under “Billing Address 1” column:
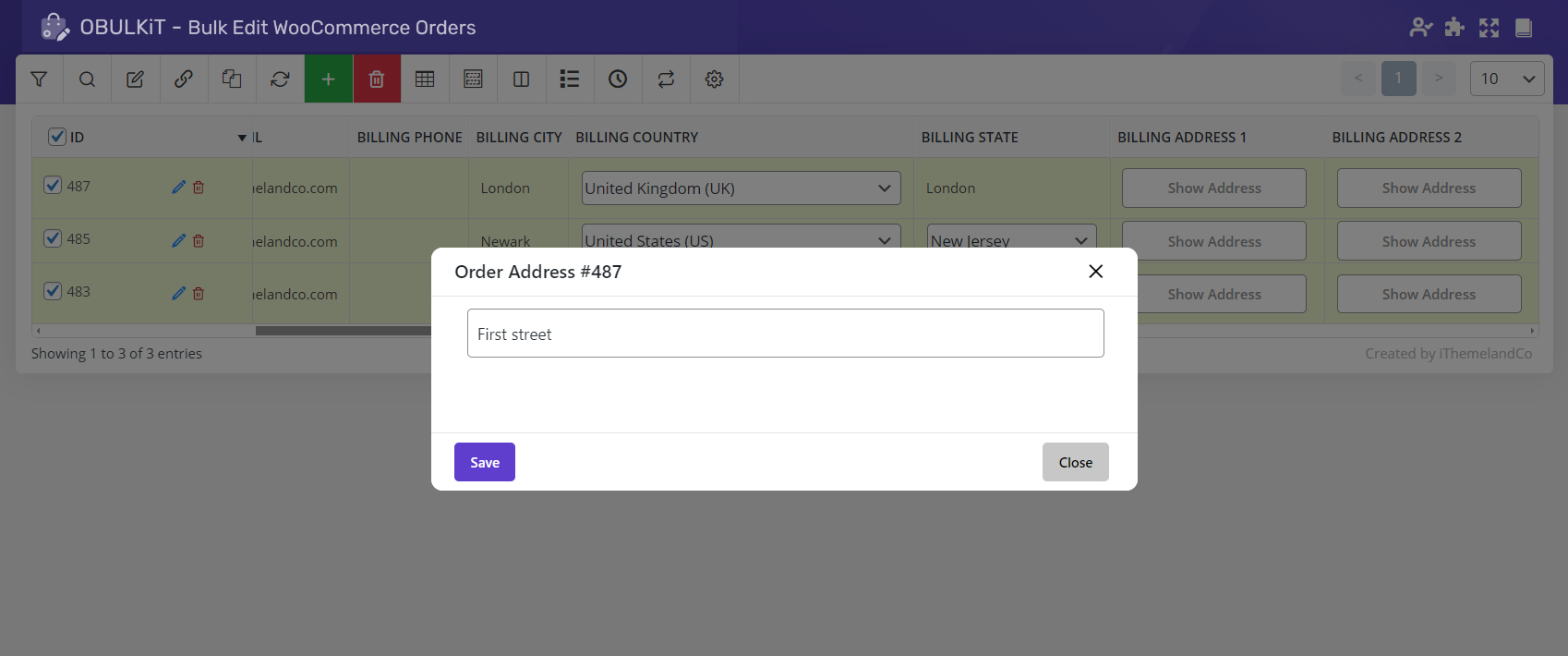
Use “Delete” condition to change multi order billing fields
Before opening the “Bulk Edit” form and delete the values of “Billing Address 2”, let’s see the current value of the first order by clicking on the “Show Address” button of this column:
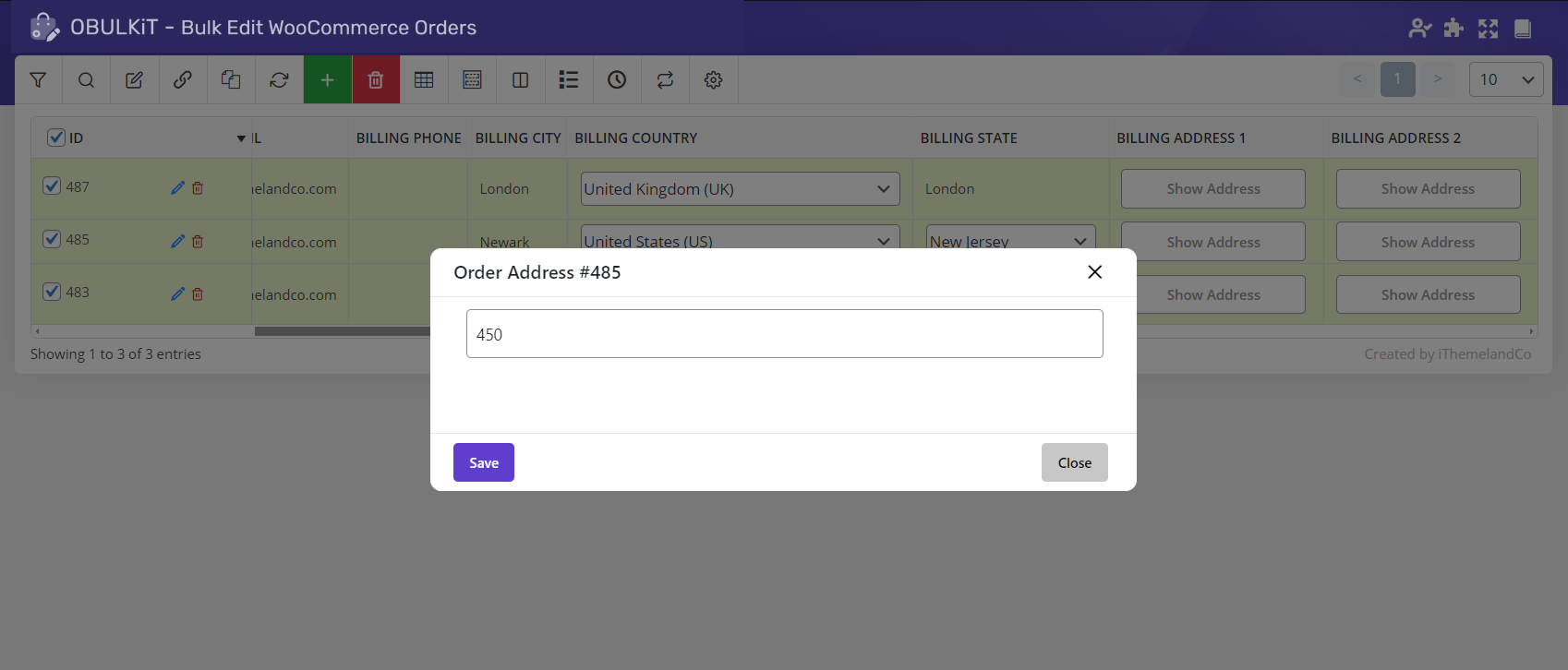
Now, consider that we want to delete this value. To do this, we need to:
- Open “Bulk Edit Form”
- Go to “Billing” tab
- Choose “Delete” from the “Condition box” of “Billing Address 2”
- Type “450” in the “Text box”
- Press “Do Bulk Edit”
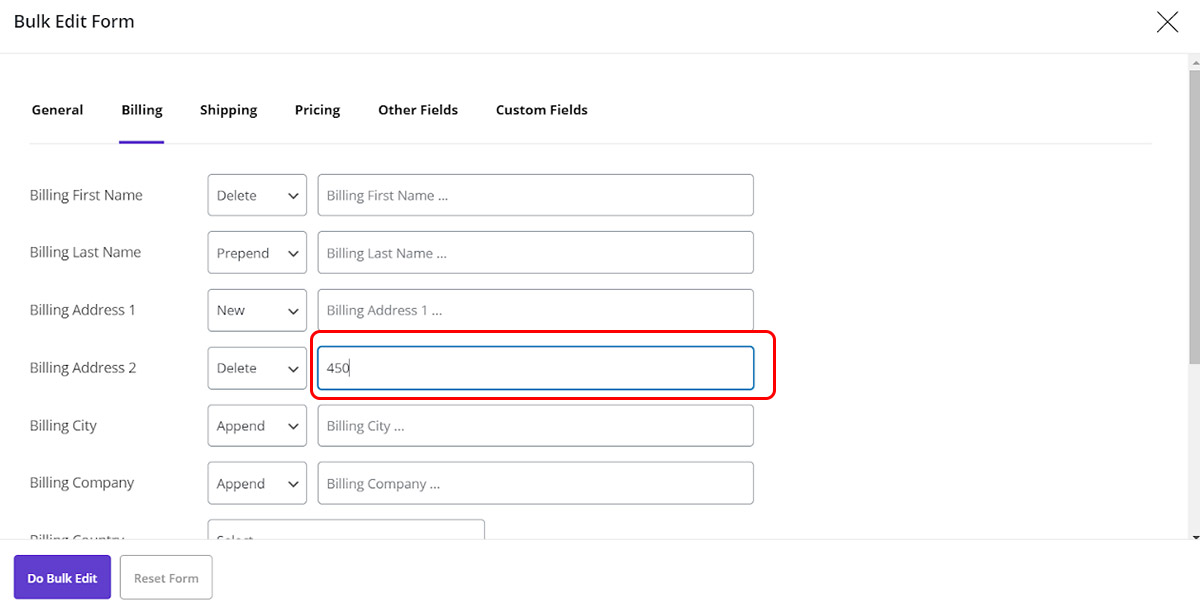
As you can see in the below picture, the value was removed:
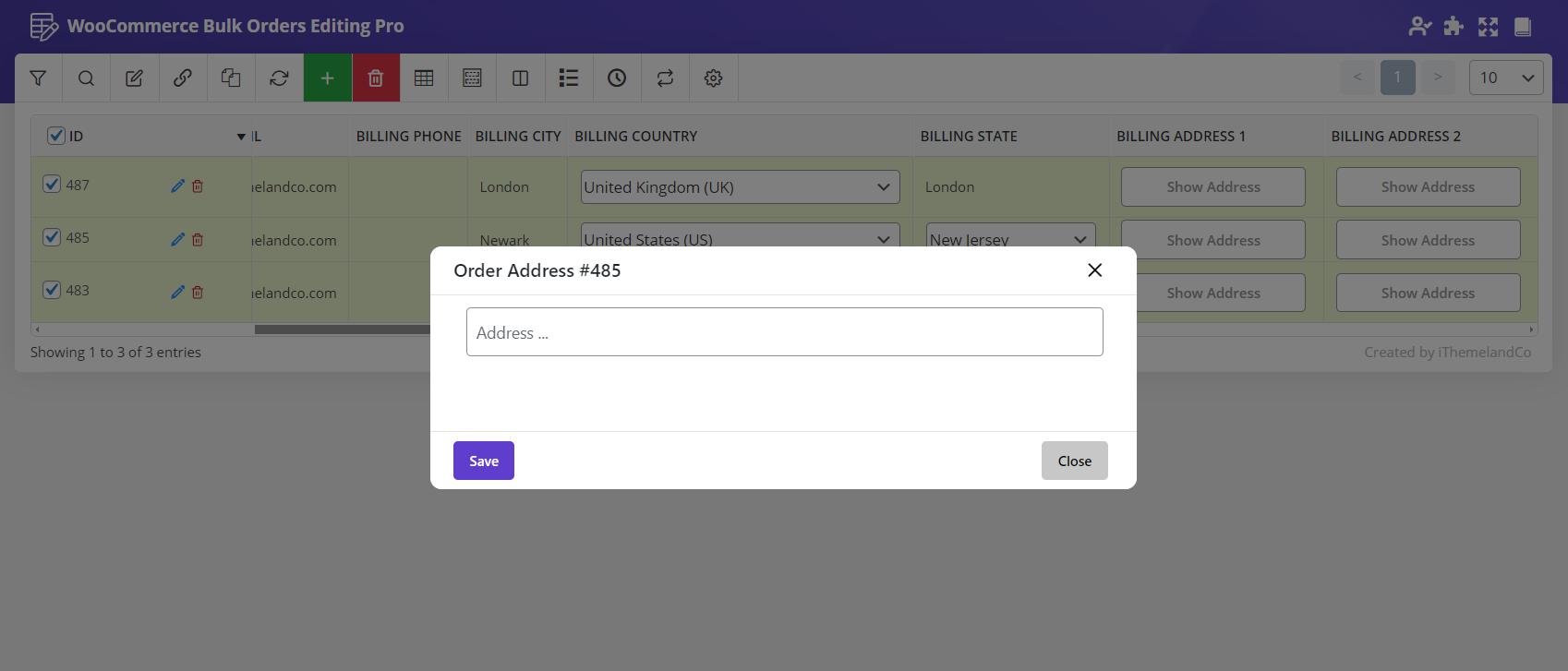
Use “Replace” condition to change multi order billing fields
In this example, we want to replace “Billing City” of those filtered orders which is “New York” by “Washington”. so, we have to:
- Choose “Replace” from the “Condition box” of “Billing City” field
- Type “New York” in the “Text box” next to it
- Choose “Same case” from the second condition box
- Type “Washington” in the opposite “Text box”
As you can see there is another box next to this part which contains a list of some default items to help you add them to that field if you need.
For example, let’s type “,” as a separator then choose “Sale Price” from this “Variable box”
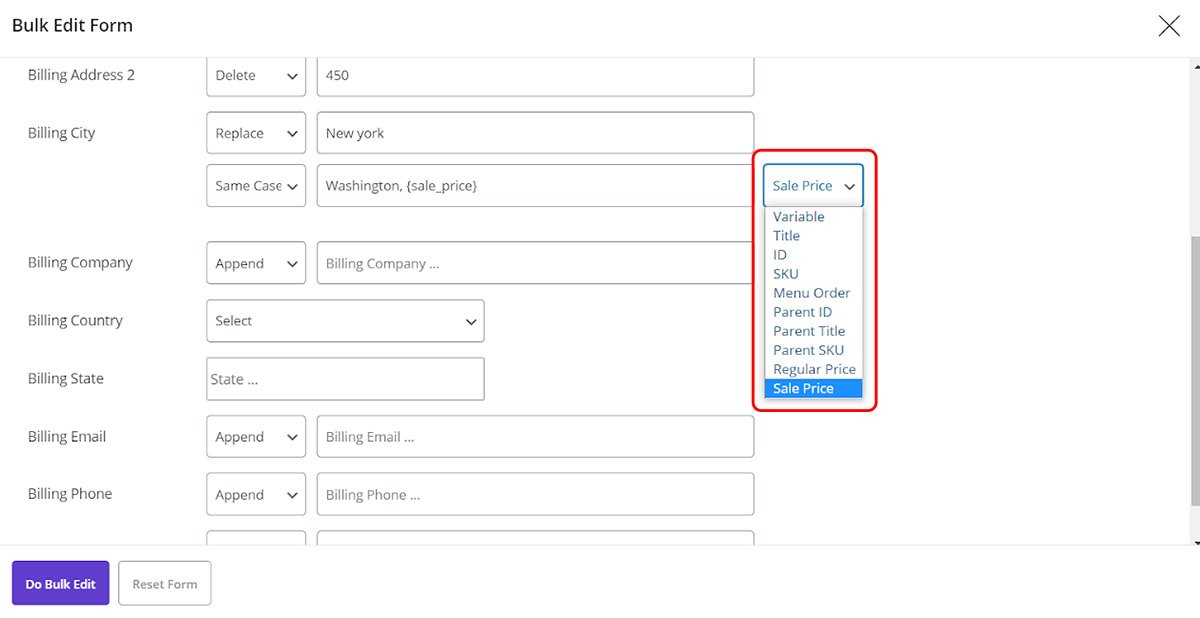
Now, press the “Do Bulk Edit” button to see what will happen.
As shown below, “New York” was replaced by “Washington, 200”:
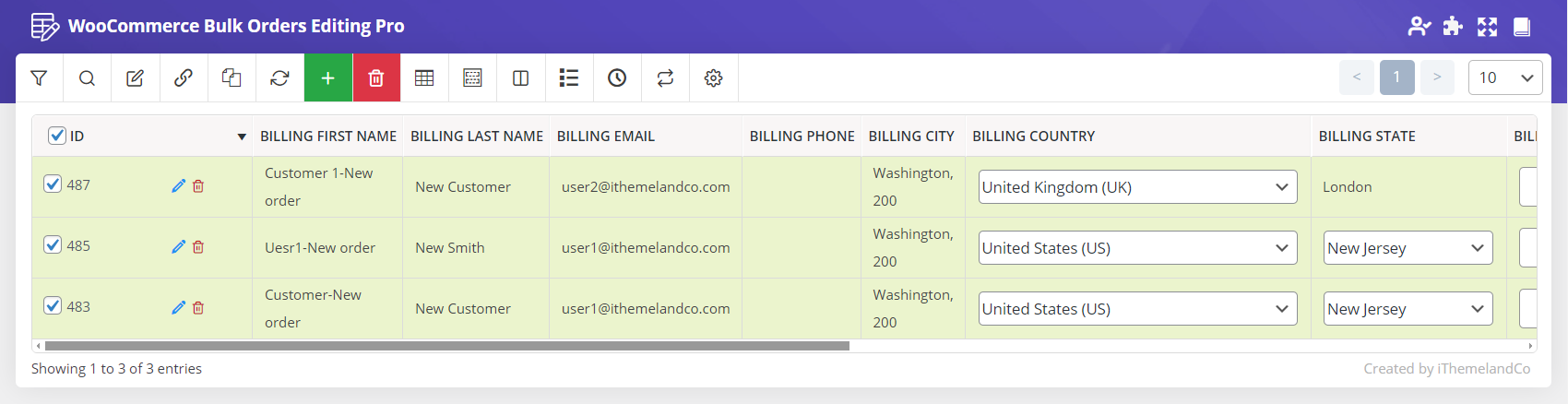
Change multi order billing fields by “Bind Edit”
Inline Edit and Bind Edit are two useful options provided by our plugin to enable you edit the orders directly from the order table.
To use both methods, you need to add the proper columns to the order table then by following the below guide you can easily change any data in the table.
Inline edit
“Inline edit” enables you to change the data of one column related to the one order from the table.
For example, let’s try to change the data of the “All BILLING” column of the first order.
To do this, you need to:
- Add “All Billing” column by using Column Profile Form
- Click on the “All Billing” button of the first order
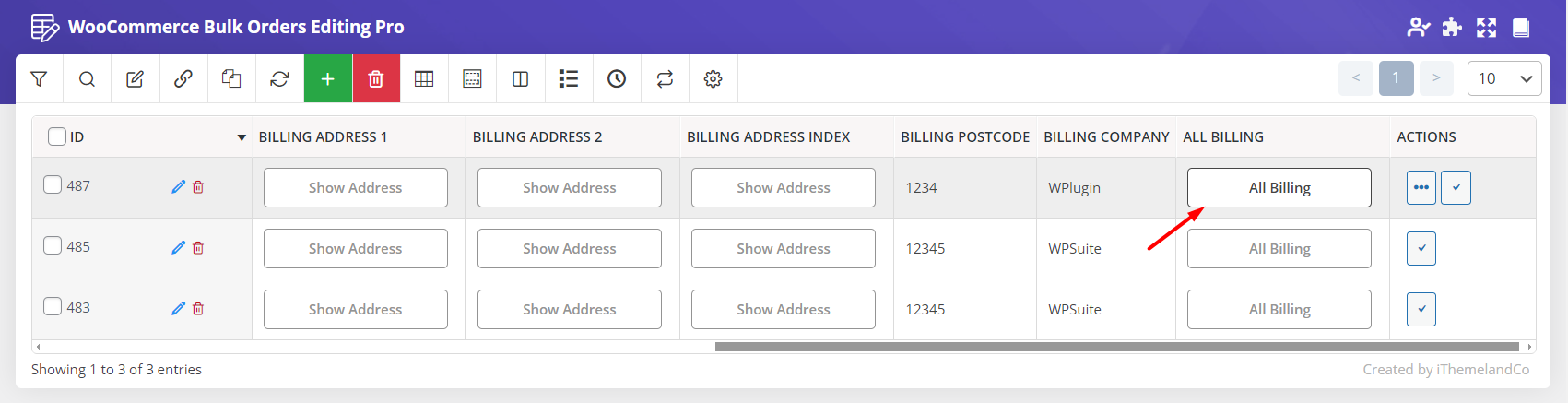
As shown below, a new form will appear as a pop-up and you are able to change any data in this form.
“All BILLING” is a special and effective form displaying all fields related to an order to you that you have just access to edit it from the order table by inline edit.
In this form, you can easily change any data such as:
- First Name
- Last Name
- Address
- City
- Country
- Phone Number
- Company
- Payment method
- Transaction ID
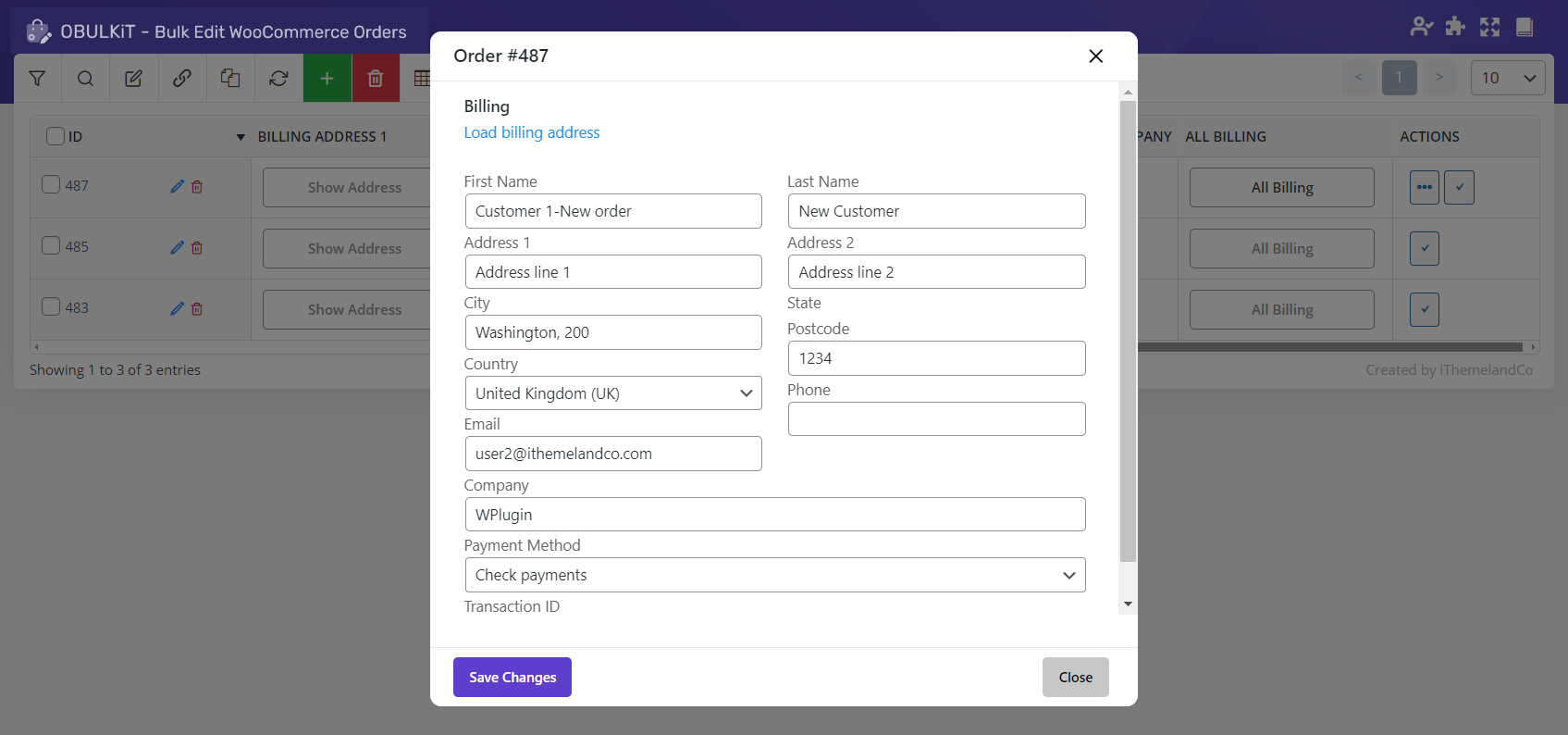
For example, you can:
- Type “IThemelandco” in the Text box of “Company”
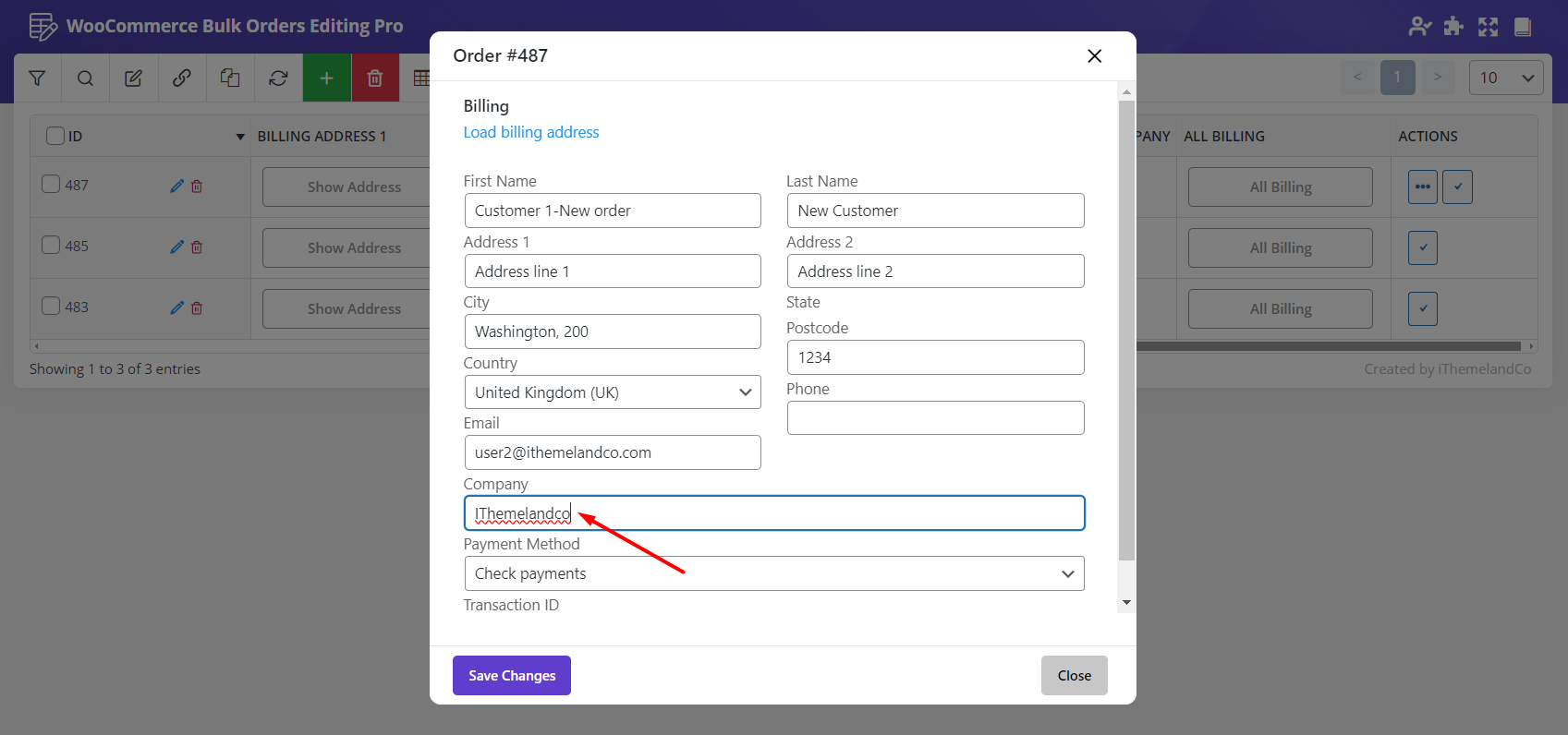
- Click on “Save Changes” button
- See the result in the order table
Bind Edit
“Bind Edit” is an option that enables you to change multi order data at the same time from the order table. All steps for changing data in the order table are the same as “Inline Edit”, except you need to mark “Bind Edit” at the top of the main page and also mark those orders you need to be bulk edited.
For example, let’s try to change the “Billing Company” data of some orders to “IThemelandco.”
- Mark “Bind Edit” option
- Mark the check box of first 5 orders
- Click on the “Billing Company” column of the first order
- Type “IThemelandco”
- Press “Enter” on the keyboard
- Wait for the plugin to do its job
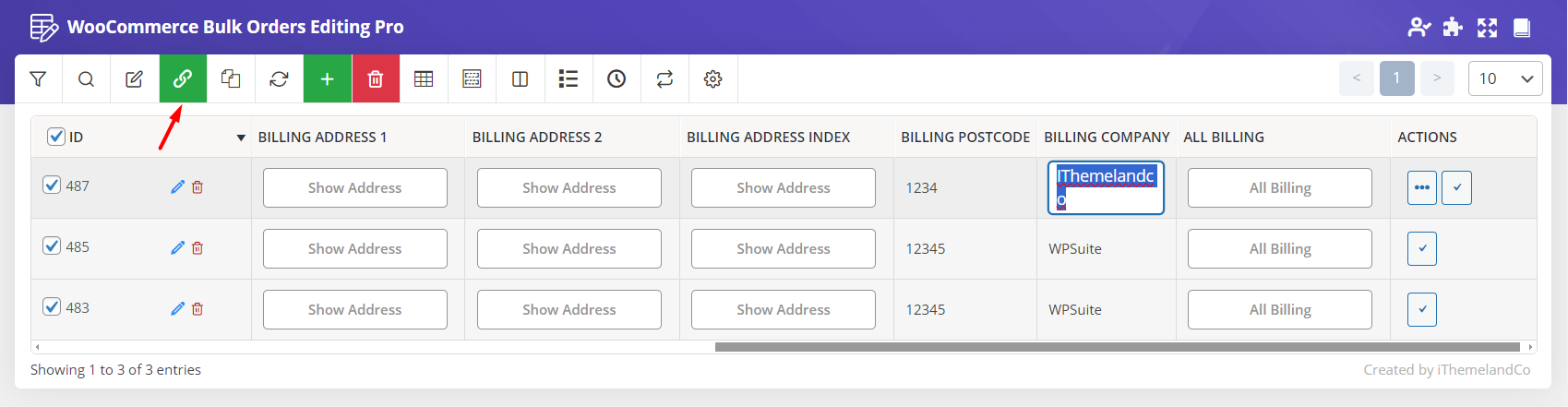
As illustrated below, The “Billing Company” of all selected orders turned to “IThemelandco.”