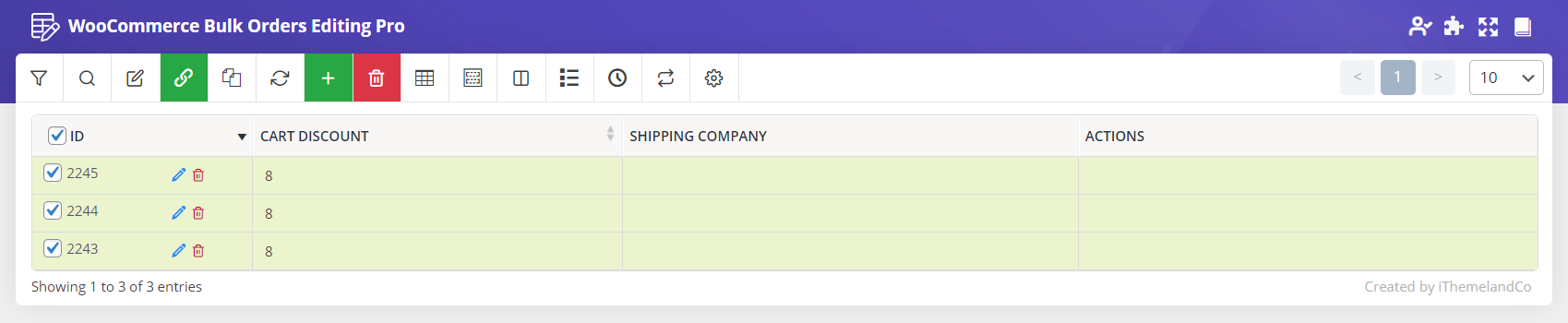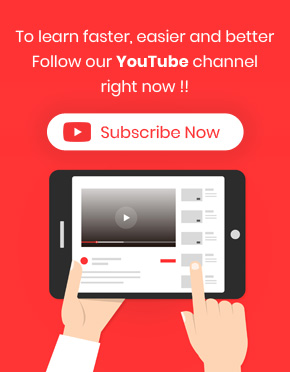Bulk edit cart discount of WooCommerce orders can be quickly done by using WooCommerce bulk orders editing plugin.
All store managers can benefit from our plugin for bulk editing any data related to the orders. There are a lot of useful and effective forms in our plugin to help the store managers filter their preferred orders and then bulk edit the related values just by one click.
In this tutorial, we are going to show you how to filter the orders and then bulk edit the value of “Cart discount” by two methods: “Bulk Edit” and “Bind Edit”.
Follow us to discover more about our plugin.
Filter orders
To filter orders, you can use our well-organized “Filter Form” provided for you in different categories to cover all fields related to the WooCommerce Orders.
As we described in “How to filter orders in WooCommerce bulk orders editing plugin?“, you can set a condition and get those orders you need to be bulk edited.
For example, let’s try to filter those orders that their “Shipping Company” is not “Air“:
- Press “Filter Form” button at the top of the main page to open “Filter Form “
- Go to the Shipping tab to see “Shipping Company” field
- Choose “Not” from the Condition box
- Type “Air” in the Textbox
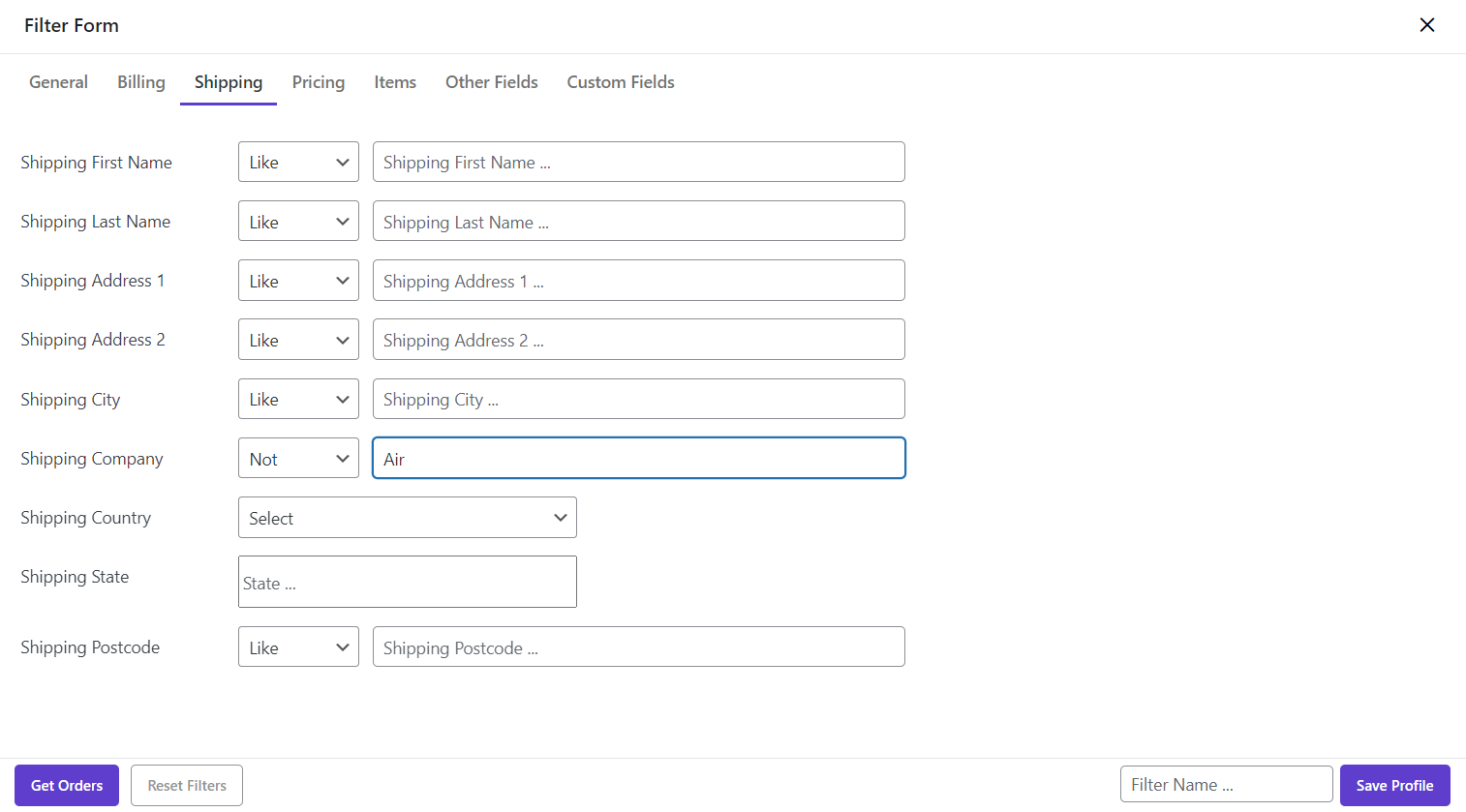
That’s it. By clicking on “Apply to table”, those orders will be filtered.
Add columns to the order table
To exactly observe what is going on, we recommend you to add the appropriate columns to the order table.
In this tutorial, we decided to add “Shipping Company” column to see if our filtration has been done correctly and also “Cart Discount” column to trace the result of our bulk edit actions.
We completely explained how to add columns to the order table by using “Column Profile” form in the previous tutorial, so you can refer to it, if you need more help.
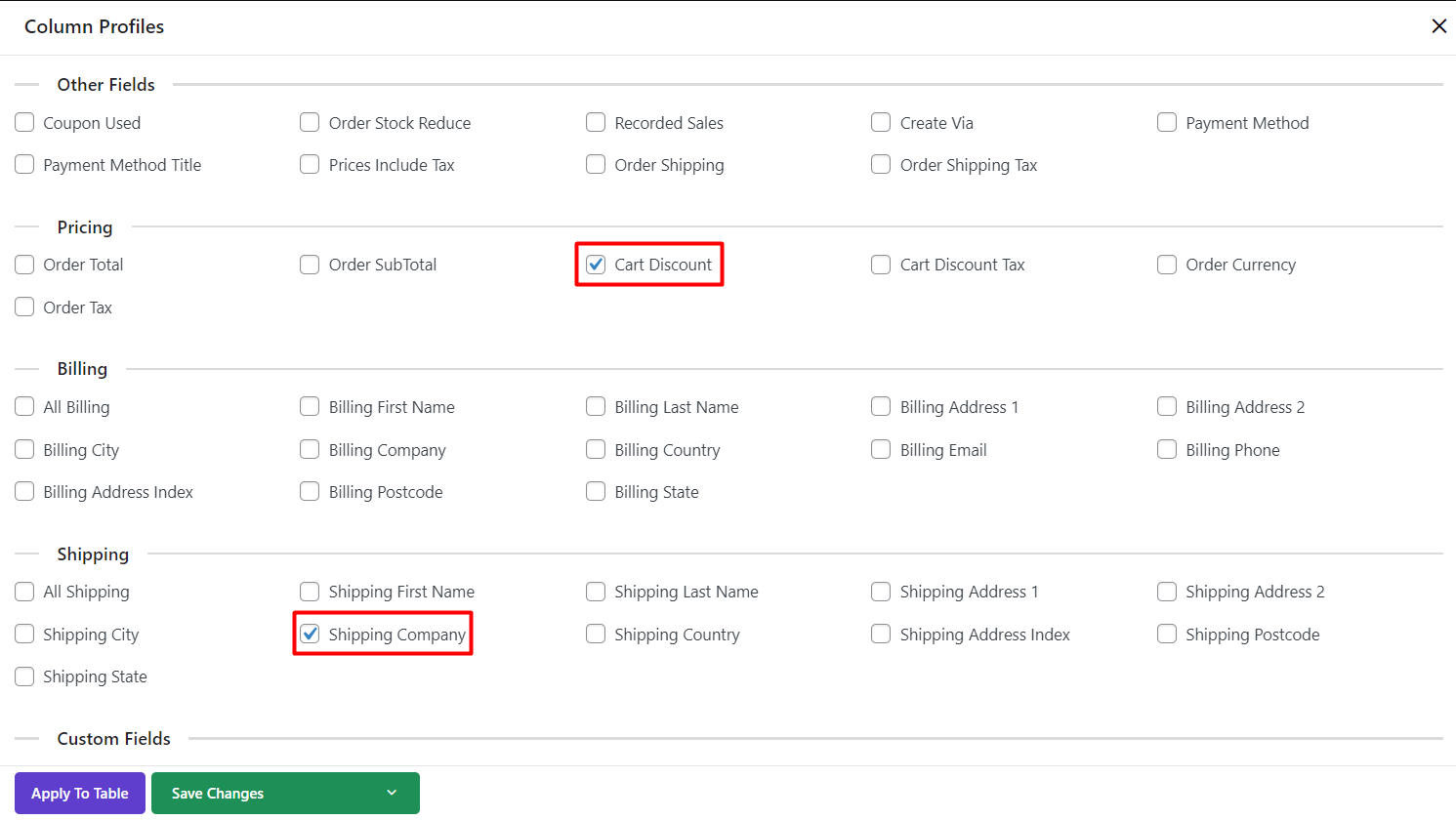
Bulk edit cart discount of WooCommerce orders
To bulk edit “Cart discount” of WooCommerce orders, you need to open the “Bulk Edit” form by pressing the “Bulk Edit” button in the main page of our plugin.
In this tab, you can Bulk Edit “Cart Discount” of WooCommerce orders by using two boxes designed in front of this field:
- Condition box
- Textbox
In the Condition box, some default items were listed and you can choose one of them to instruct plugin apply it to the value typed in the Textbox. These items include:
- Set New
- Clear Value
- Formula
- Increased by value
- Decrease by value
- Increase by %
- Decrease by %
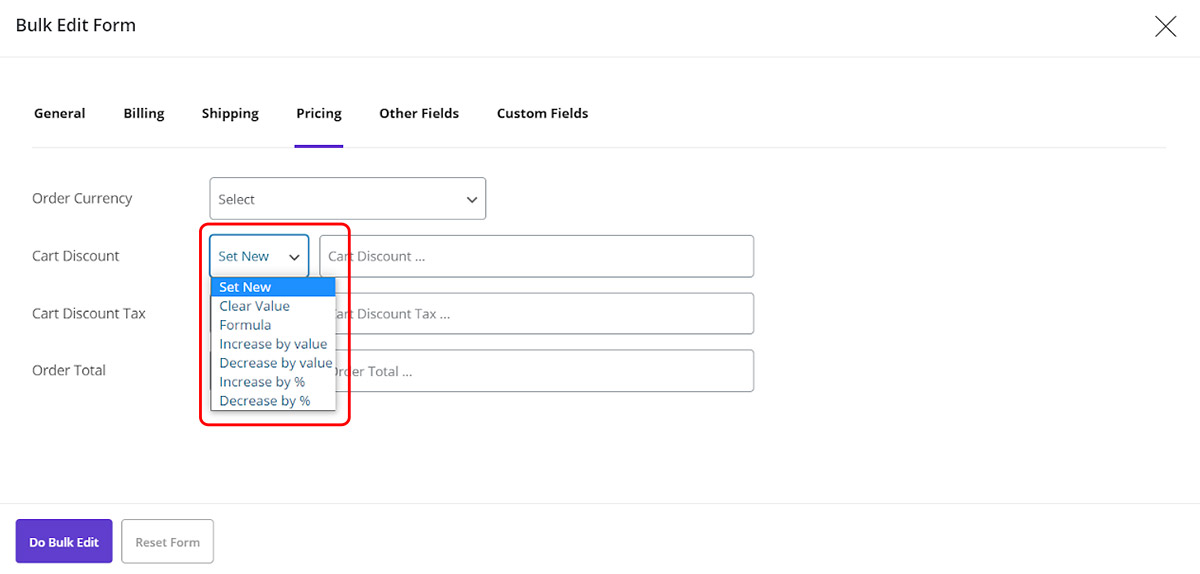
Now, let’s try to use these conditions in the below examples:
Set a new value for cart discount
By choosing “Set New” in the condition box, any value you type in the opposite text box will be assigned to the “Cart Discount” of those filtered orders.
For example, we typed “20” in the Textbox and after choosing “Set New”, clicked on “Do bulk edit”:
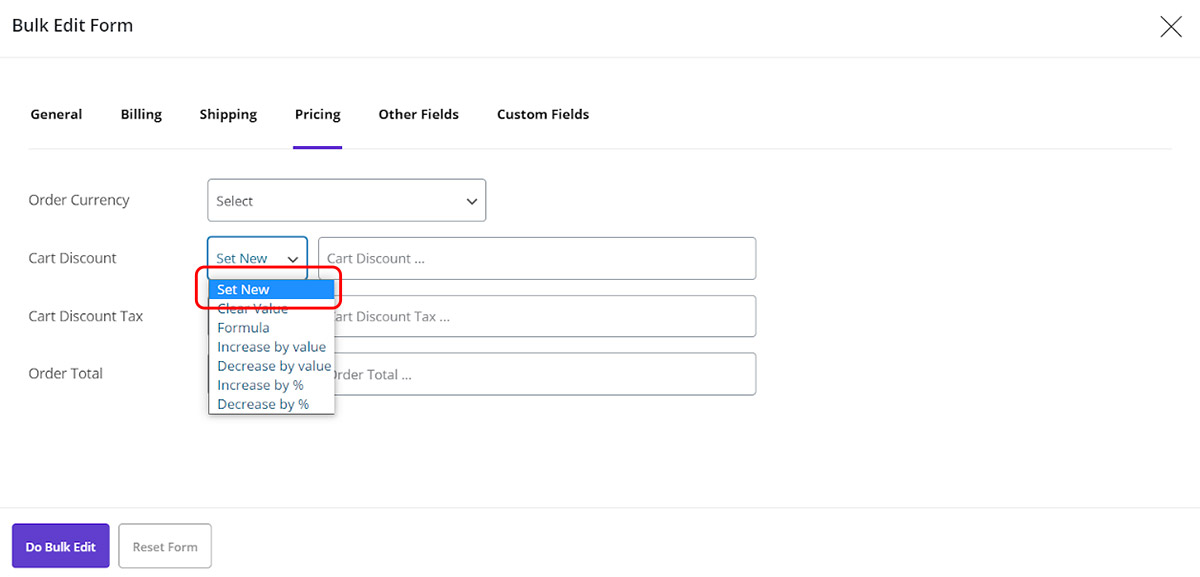
As illustrated below, all values of “Cart Discount” would be replaced by “20“:
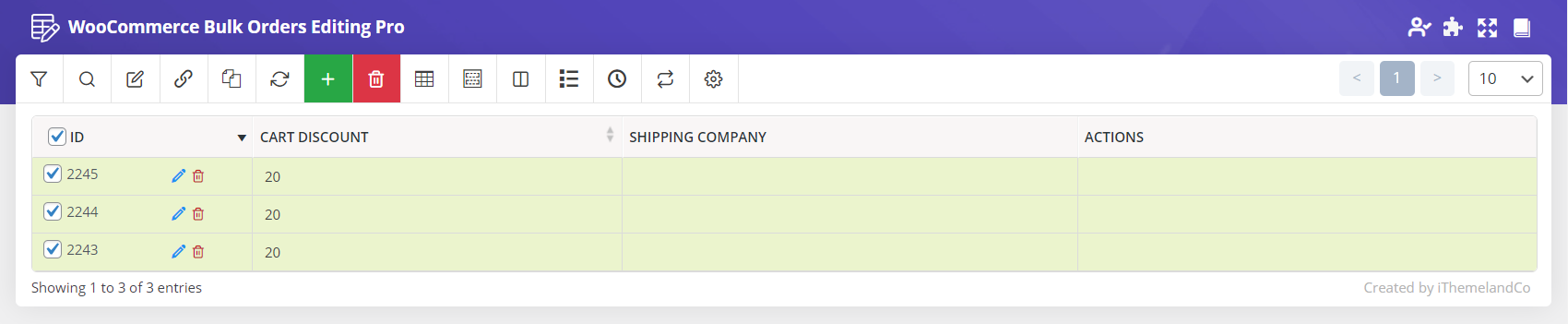
Use formula to bulk edit cart discount value
Formula is one of the amazing features of our plugin for assigning a new value to the “Cart Discount” based on the current value.
When you want to use Formula for bulk editing any value in our plugin, you have to consider below points:
- You can type any kind of equation in the textbox by using mathematical signs such as -, +, ×, /, …
- X (capital letter) defined as a variable for the current value
So, if we choose Formula from the Condition box and type the below equation in the textbox:
(X+20)/5
It means we want to increase the current value by “20” then divide the result value by “5″:
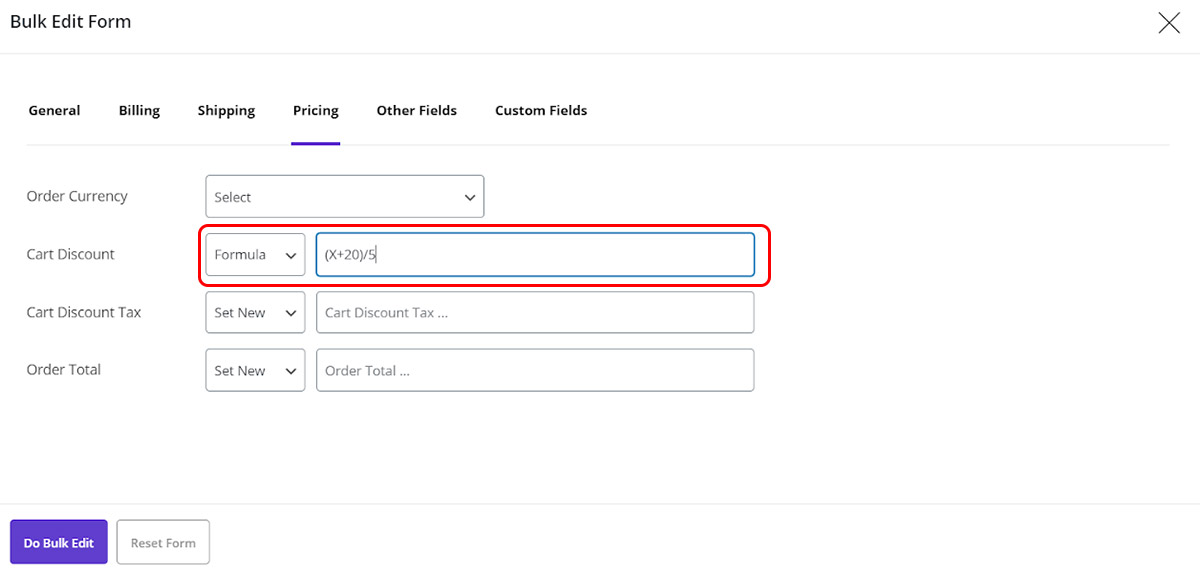
By considering this fact the current value of “Cart Discount” is “20” as we assigned in the previous step, we expected to see the below result in the table after clicking on “Do bulk edit”:
(X+20)/5 = 40/5 = 8
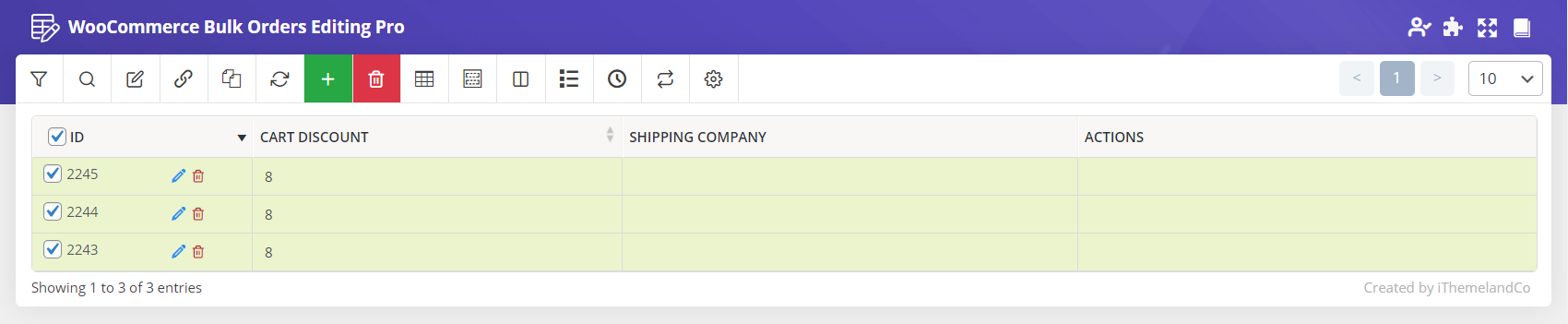
Clear all values of cart discount
By choosing “Clear Value” from the dropdown list of Condition box, all values assigned to the “Cart Discount” of the filtered orders will be removed:
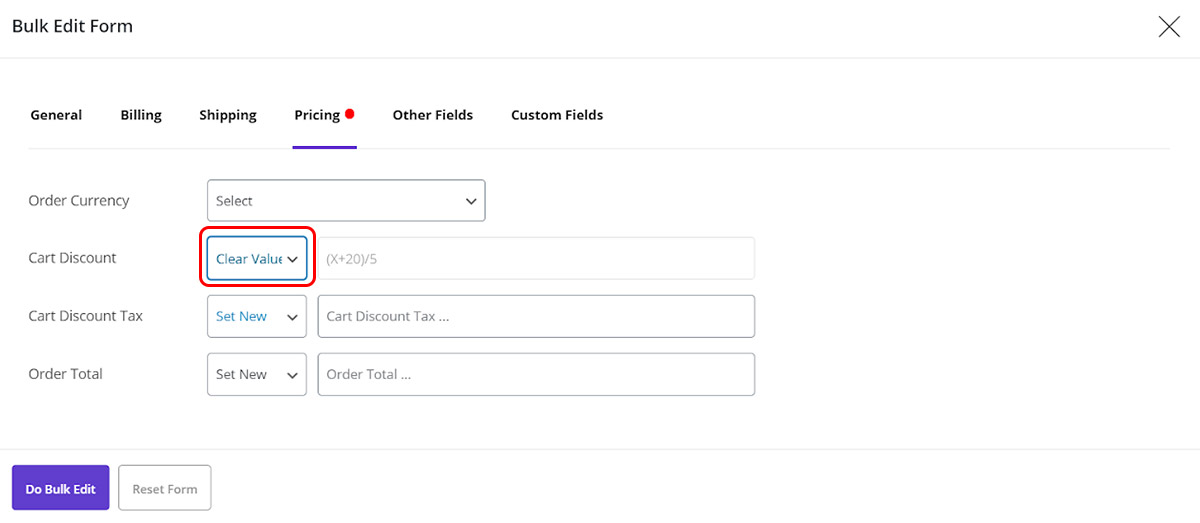
As shown below, all values were set to “0”:
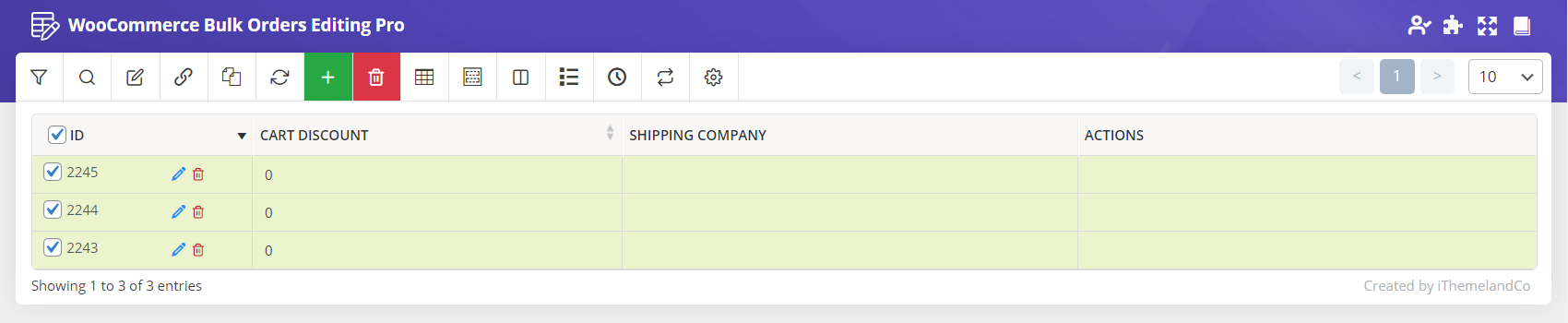
Increase cart discount amount by 20
If you want to Increase or decrease “Cart Discount” amount by a specified value, you just need to:
- Choose “Increase / decrease by value” from the Condition box list
- Type the specified amount in the Text box
- Click on “Do bulk edit”
For example, when we selected “Increase by value”, then typed “20”, all “Cart Discount” amount were set to “20” as the result because the initial value was “0”:
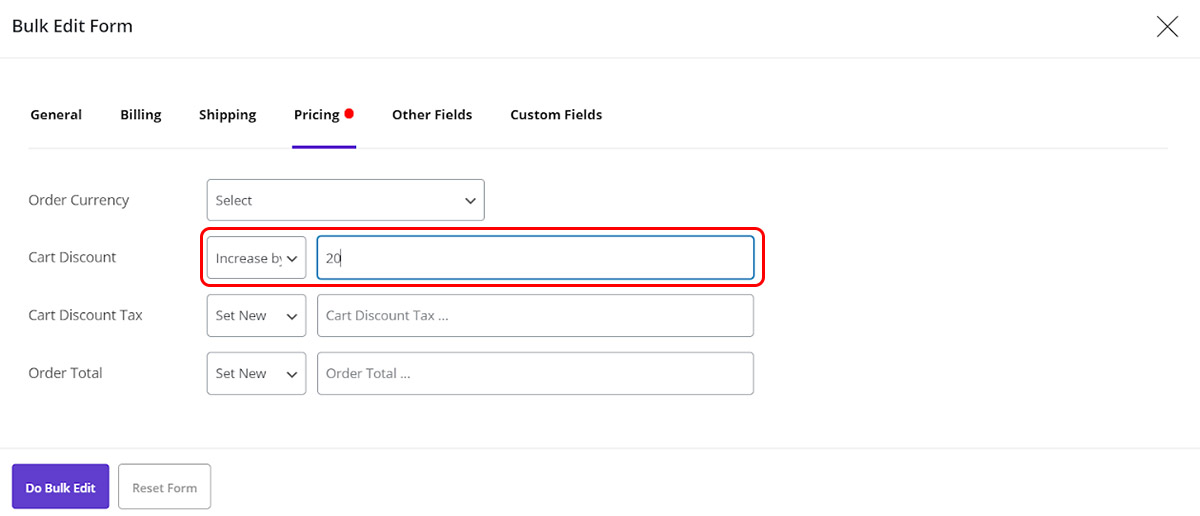
Increase / Decrease cart discount amount by percentage
Increase or Decrease Cart Discount amount by % is almost like the previous example, the only difference is that the current value will be increased or decreased by the percent of the new value typed in the Text box.
For example, if we choose “Increase by %” from the dropdown list of Condition box and type “20” in the text box:
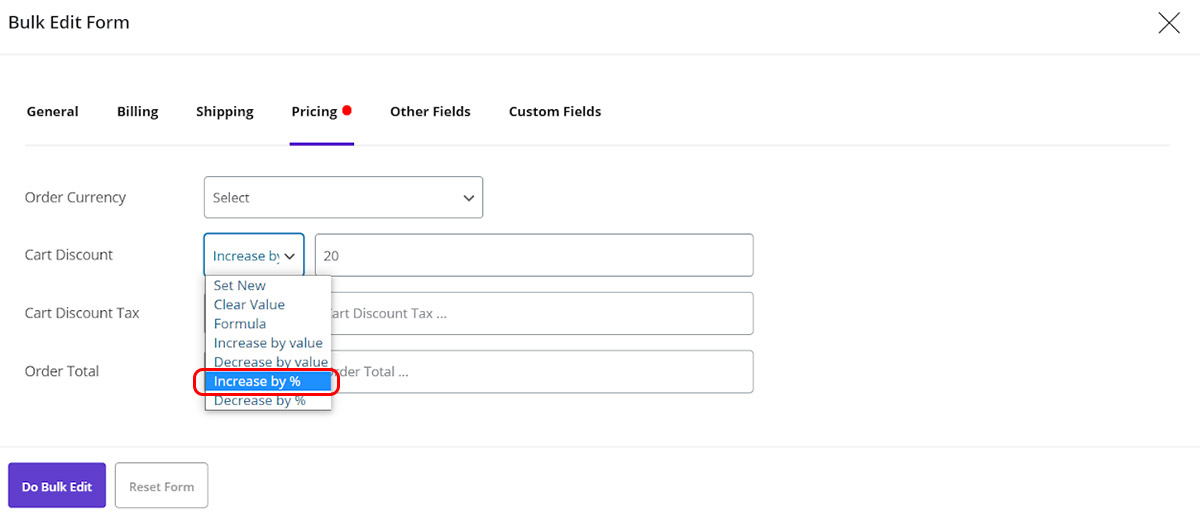
We expected to all “Cart Discount” amounts increased by “20%”, which means:
Current value: 20
Increased value by 20% = 20 × 20/100 = 4
Current Value + 20% = 20 + 4 = 24
The result displayed in the Order table after clicking on “Do bulk edit” is exactly the same as the amount we have calculated:
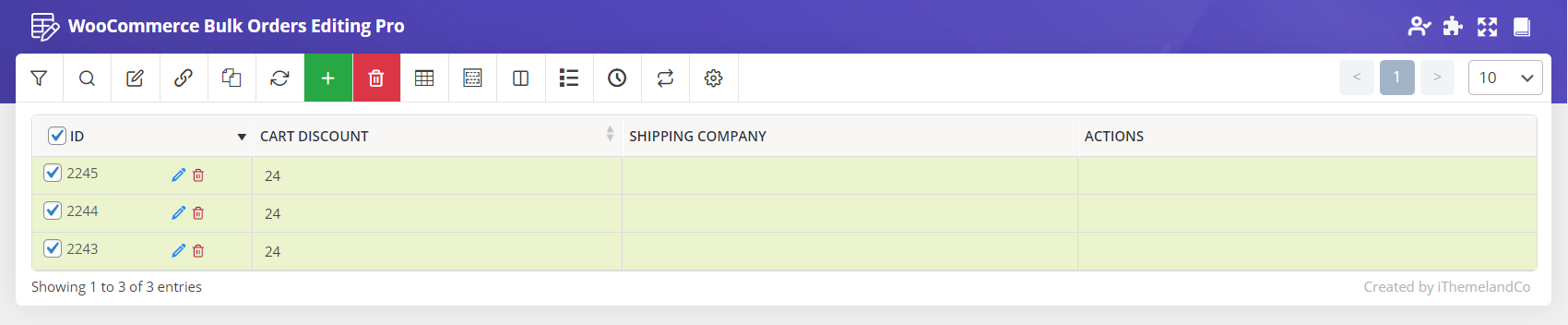
Bulk edit cart discount of WooCommerce orders by bind edit
“Bind Edit” option is another powerful tool designed in our plugin to allow you to Bulk Edit “Cart Discount” of WooCommerce orders directly from the table.
This option is only available for the columns displaying in the order table, so, if you want to bulk edit “Cart Discount” of WooCommerce orders by “Bind Edit”, you have to add this column to the table as we described at the beginning of this tutorial.
After adding the “Cart Discount” column, follow the below instructions to “Bind Edit” their values:
- Mark the check box of those orders you need to be bulk edited
- Mark “Bind Edit” on the top of the page
- Use one of the below methods to change the “Cart Discount” value of one of the selected orders
bulk edit cart discount by inline edit
To change the values by “Inline Edit”:
Click on the cell and type a number, for example we typed 15 then press enter on the keyboard
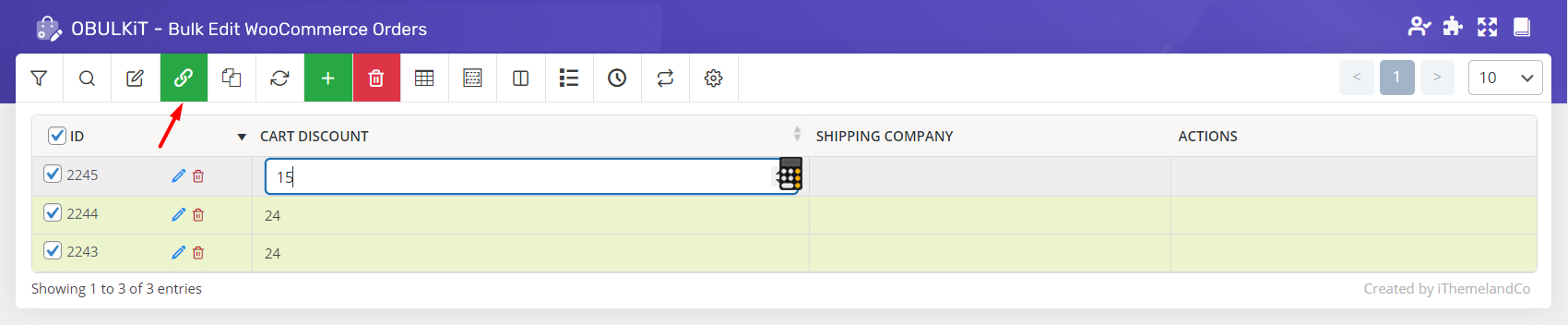
As illustrated below, the plugin changed the value of all selected orders:
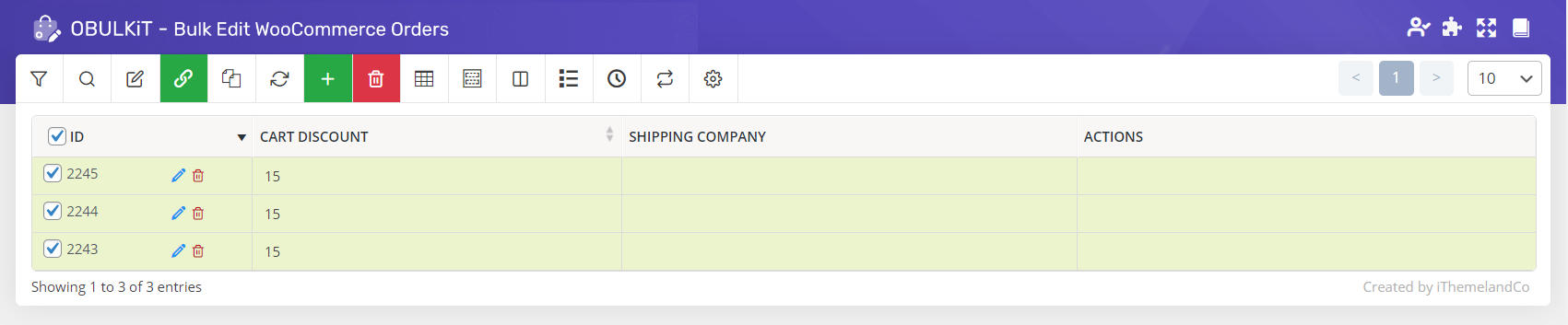
bulk edit cart discount by using calculator
To use Calculator, click on “Calculator” icon to see the calculator pop up page
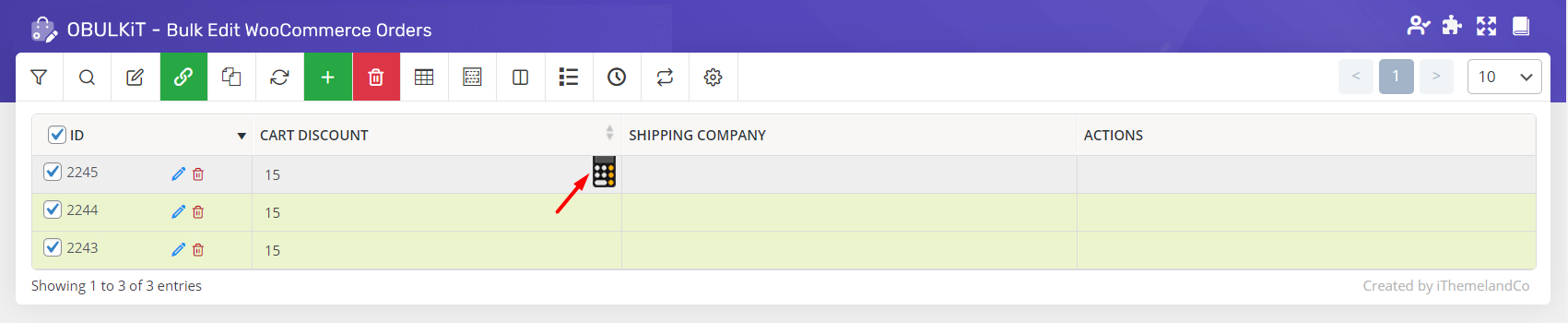
There are two boxes in the calculator page:
- Condition box
- Textbox
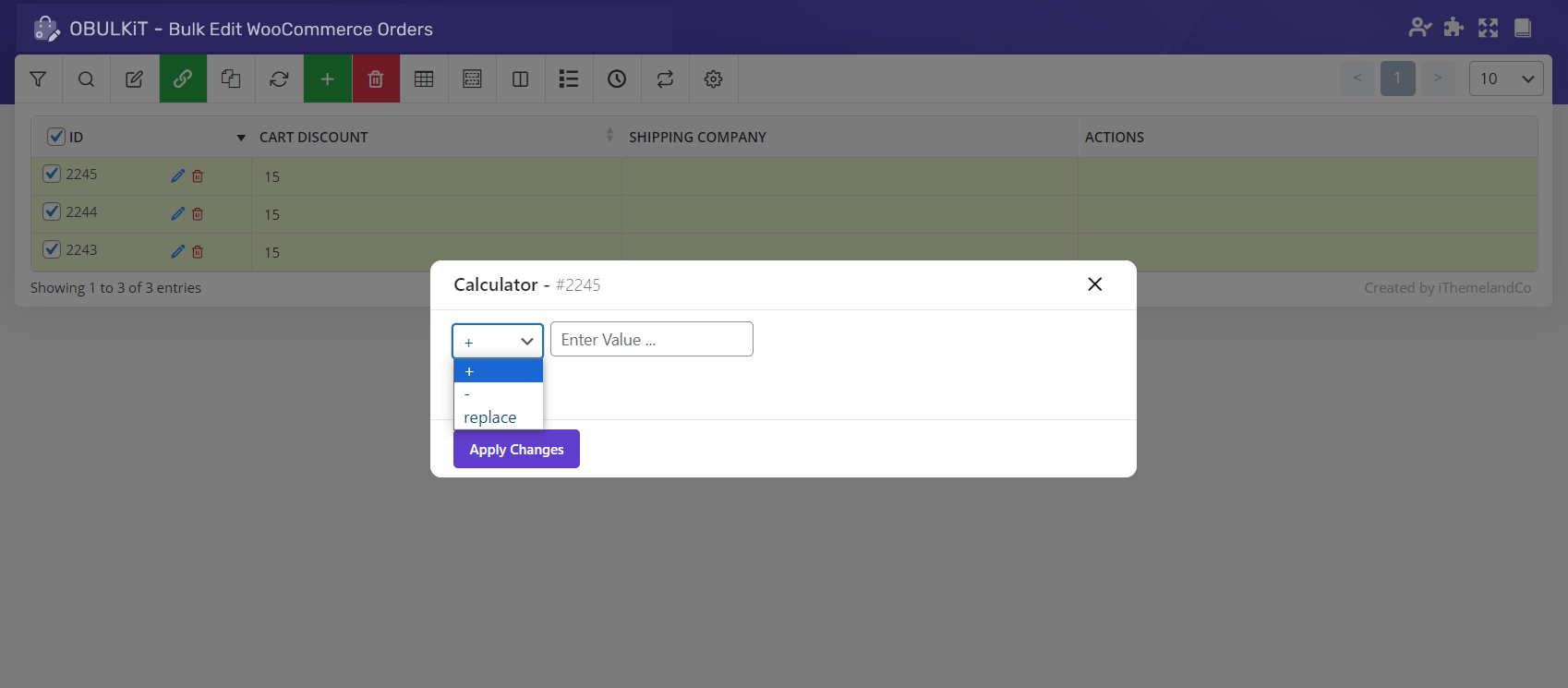
In the condition box, you can select one of the below actions:
- Plus (+)
- Minus (-)
- Replace
In the text box, you can type the value that the chosen condition must apply to it.
By clicking on “Apply Changes”, all values of those selected WooCommerce orders will be changed at the same time.
For example, we selected “-“, then typed “7” and finally, clicked on “Apply changes”:
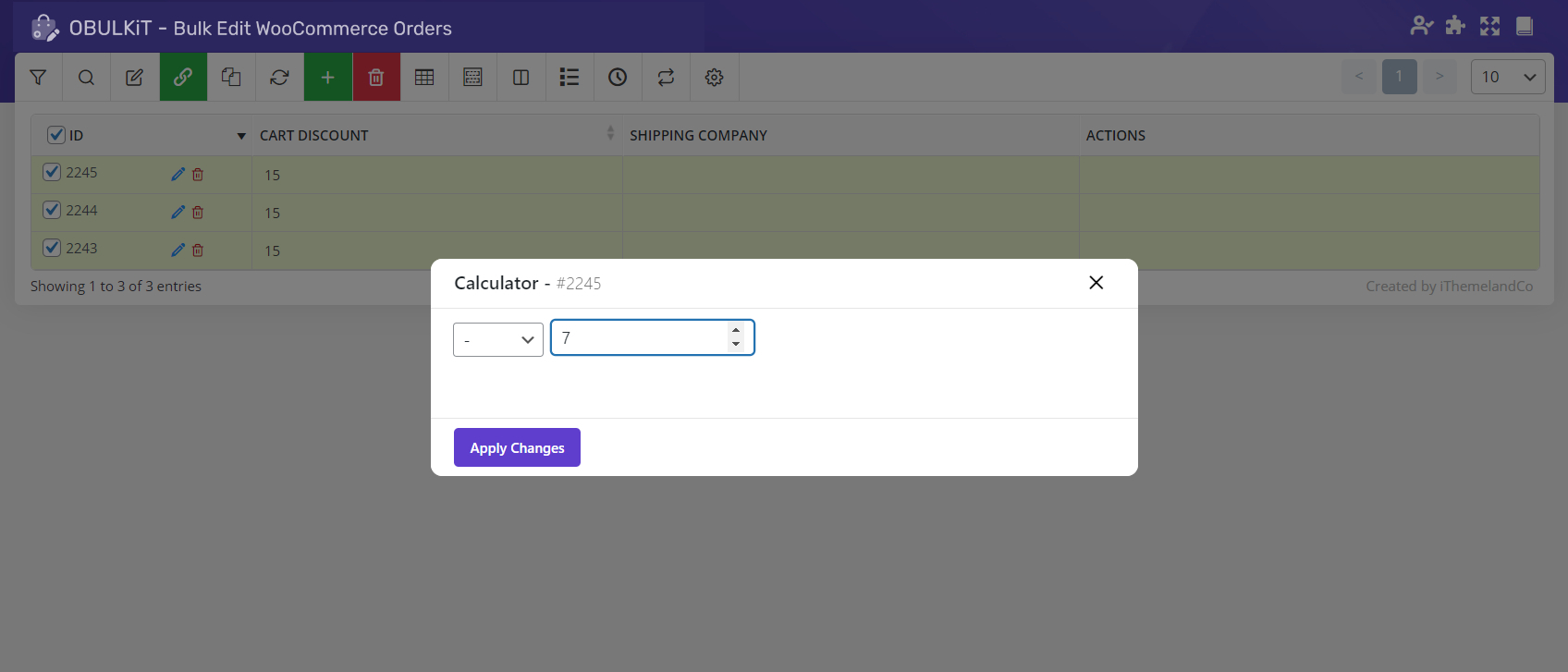
Remember that we have changed the value to “15” at the previous step, so we expected the plugin show “8” as the new value of those selected orders, because:
Current value -7 = 15 – 7= 8
Which is exactly what we are observing in the table: