To change multi order customer notes in our plugin, you need to follow three simple steps:
- Add “Customer Note” column to the table
- Filter your preferred orders by “Filter Form” or “Quick Search” box
- Use “Bulk Edit” form or “Bind Edit” option
To better understand how to use these options in our plugin, let’s try to change multi order customer notes in the following example.
Step 1: Add Customer Note column to the table
To add “Customer Note” column, you need to:
- Open “Column Profile” form by pressing “Column Profile” button at the main page
- Mark “Customer Note” under General field in the form
- Click on “Apply to table” button
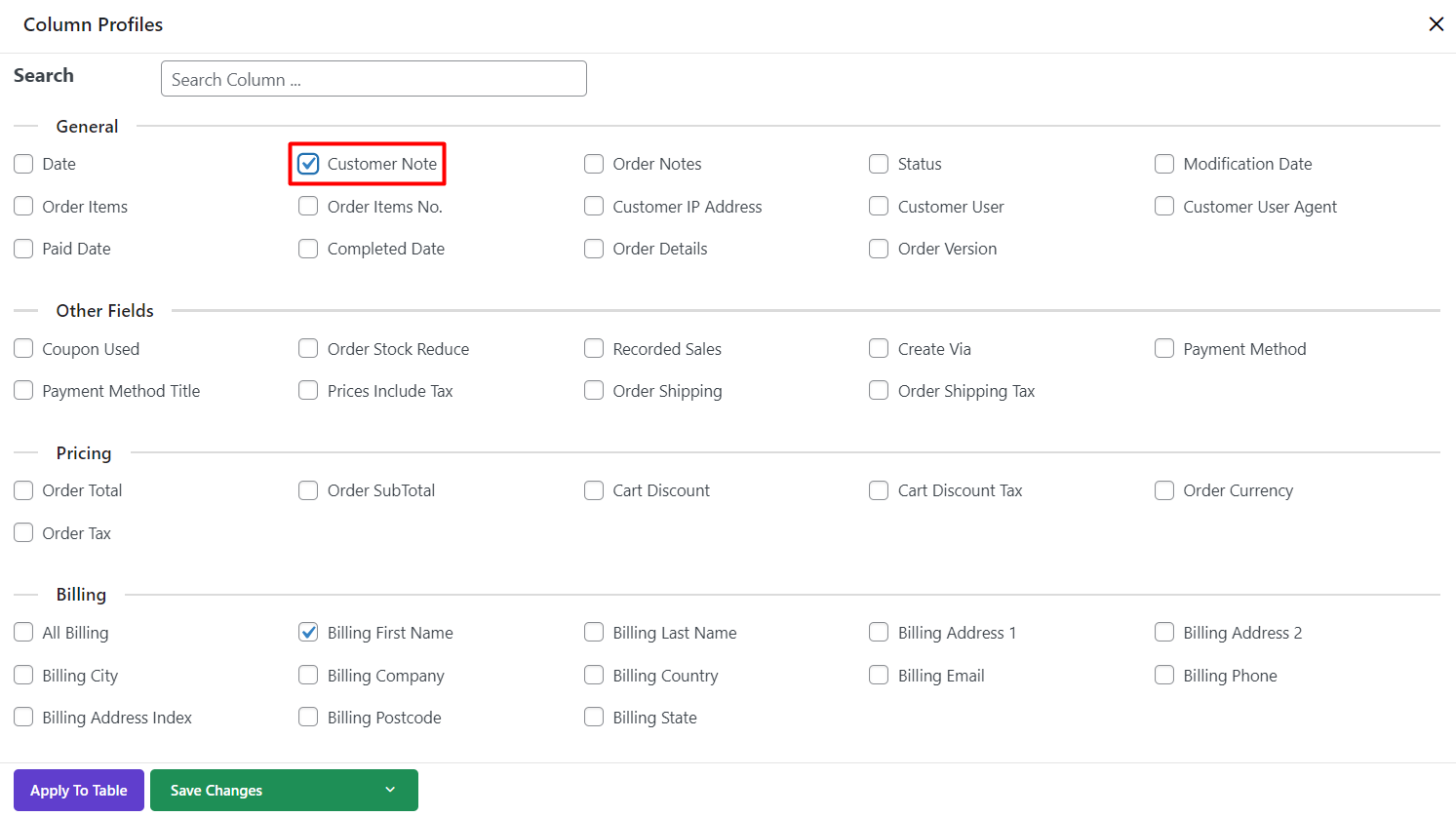
By adding this column, you can see the customer notes of all orders in the table.
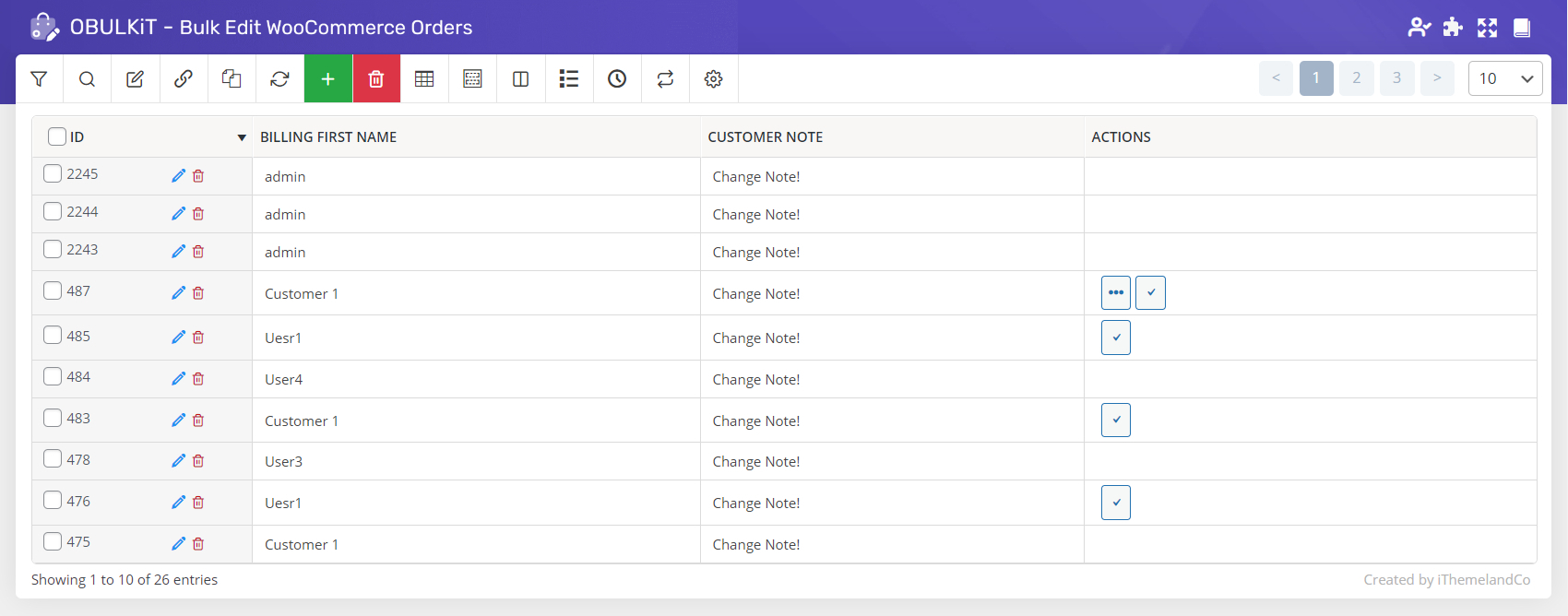
Step 2: Filter orders
As we mentioned before, you can use either “Filter Form” or “Quick Search” box to filter those orders that need to be bulk edited.
In this tutorial, we want to change the customer note of those orders that their “billing first name” is not “Customer 1”. To do this, you can:
- Open “Filter form”
- Go to “Billing” tab
- Choose “Not” from the Condition box of “billing first name” Field
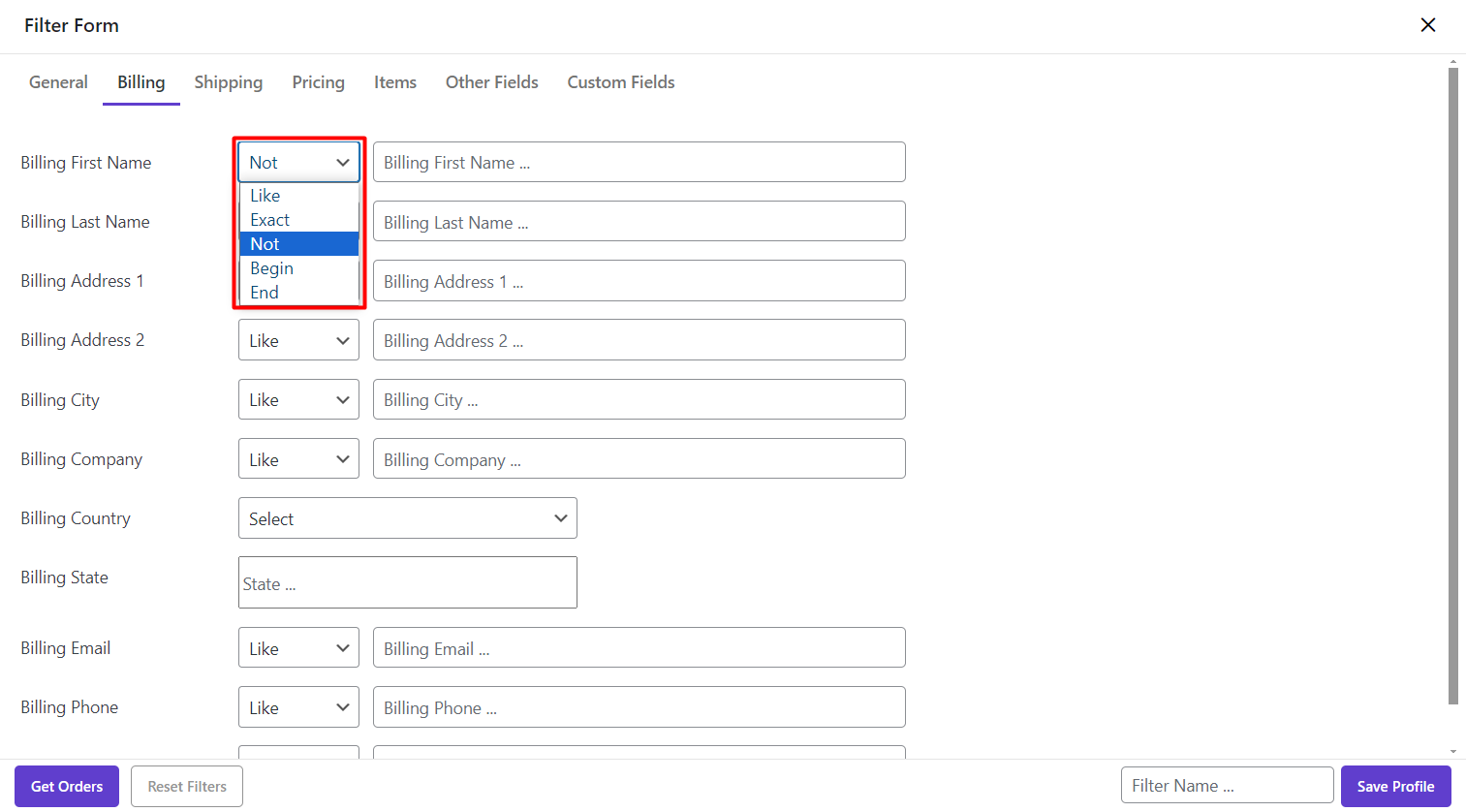
- Type “Customer1” in the Textbox
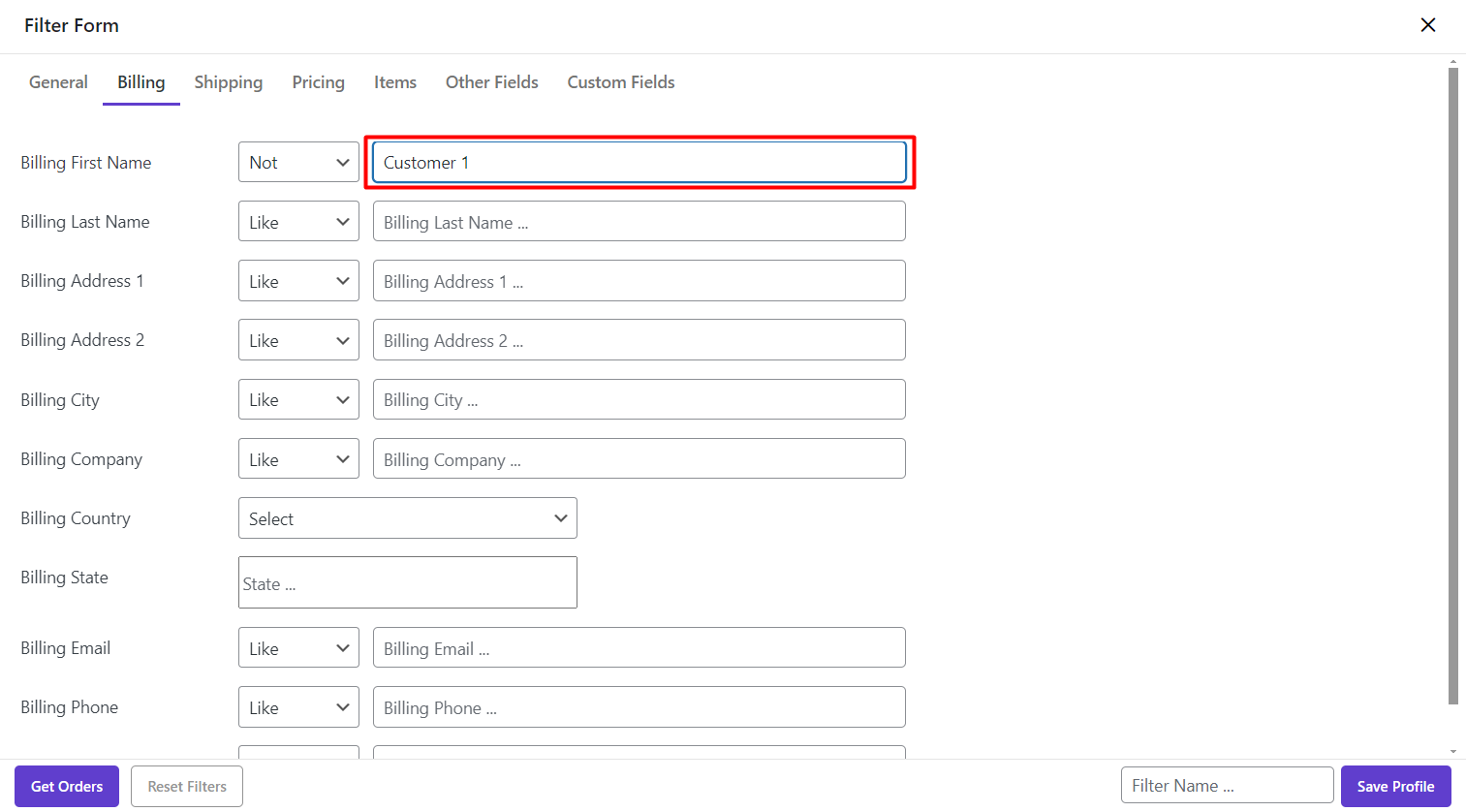
- Click on “Get orders” to see those orders in the table
As shown below, those orders were filtered and we can change multi order custom notes in the next step.
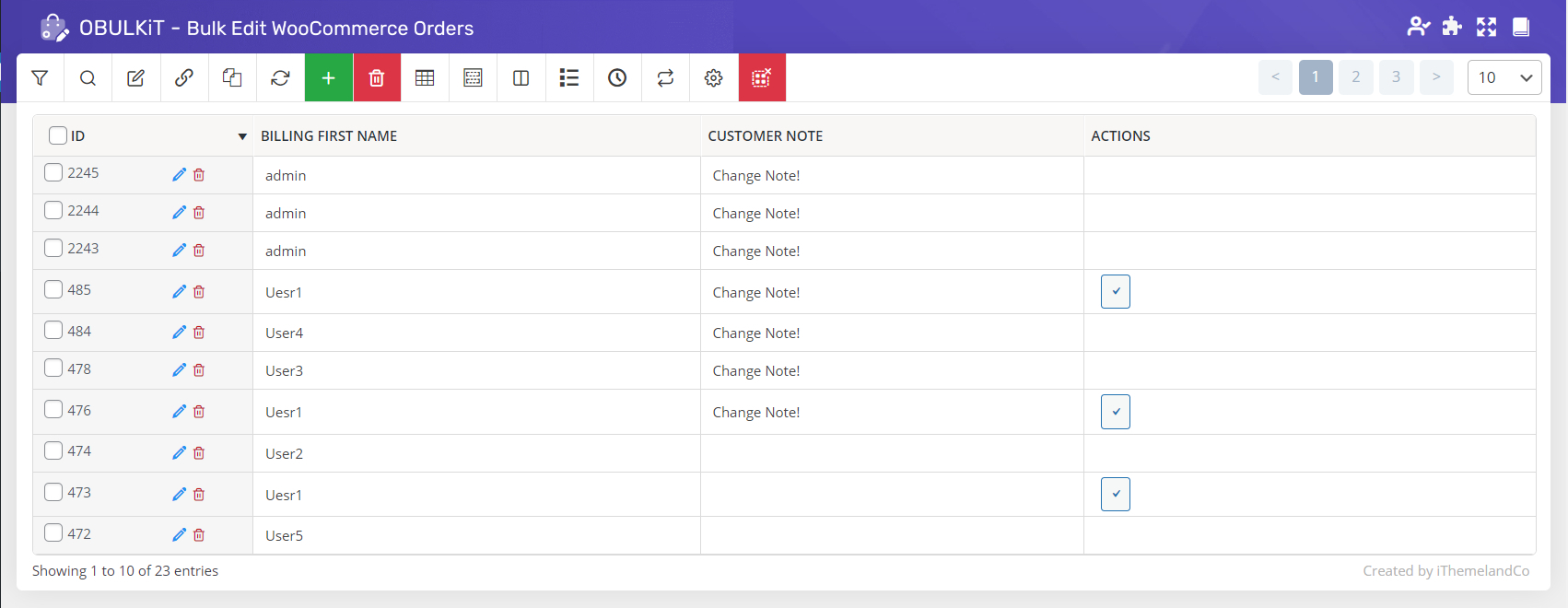
Step 3: Change multi order customer note
- Change multi order customer note by Bulk Edit
Changing multi order customer Note by using “Bulk Edit” form could simply done by following the below actions:
- Open “Bulk Edit” form by pressing “Bulk Edit” button at the main page of our plugin
- Go to General tab
- Type a new text in the text box of “Customer Note’ field. For example, we typed “New Order“
- Click on “Do bulk edit“
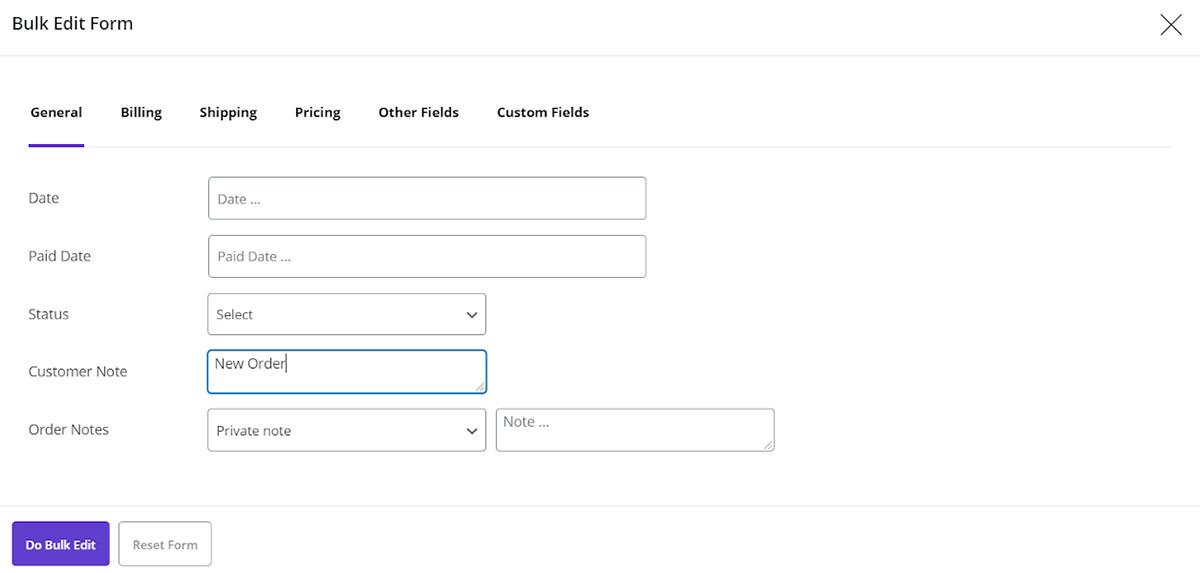
As shown below, the customer note of all filtered orders was changed to “New Order”.
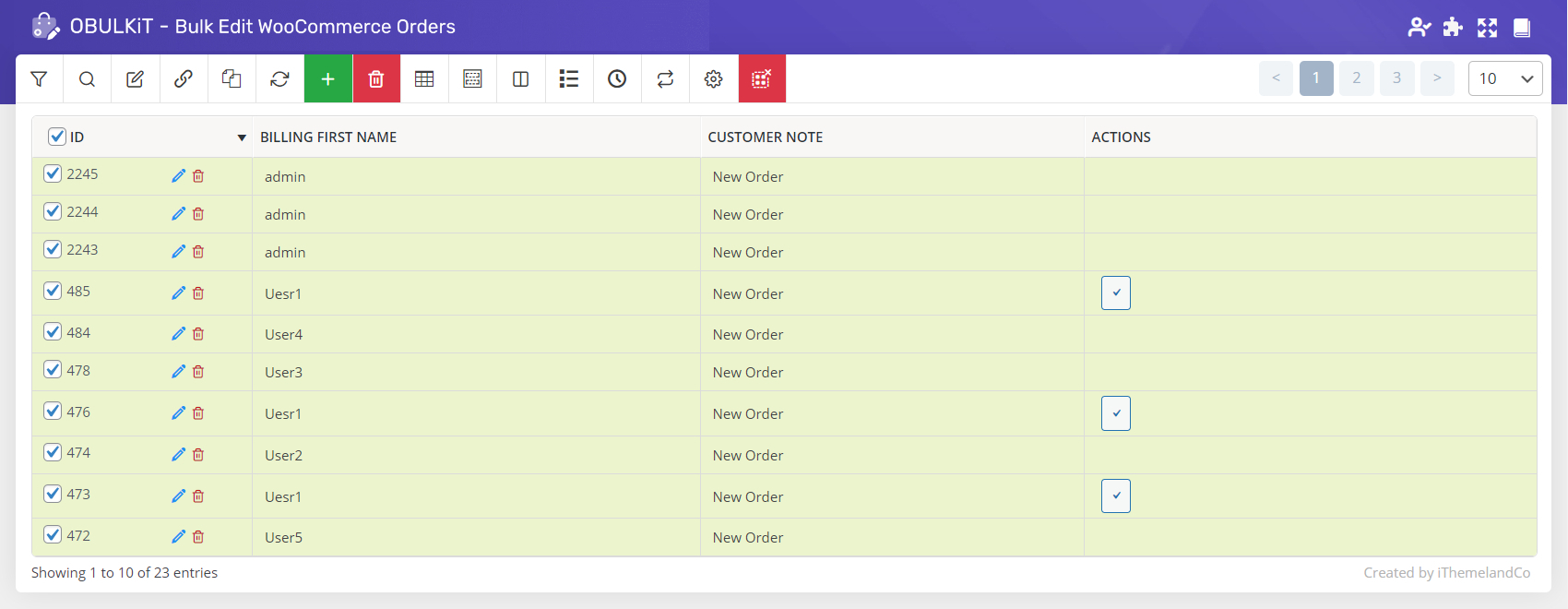
- Change multi order customer note by Bind Edit
By using the “Bind Edit” option, you can easily assign any text to the selected orders directly from the table.
To change multi order customer note by “Bind Edit”, you need to:
- Mark checkbox of “Bind Edit”
- Mark check boxes next to the orders you want to be bulk edited
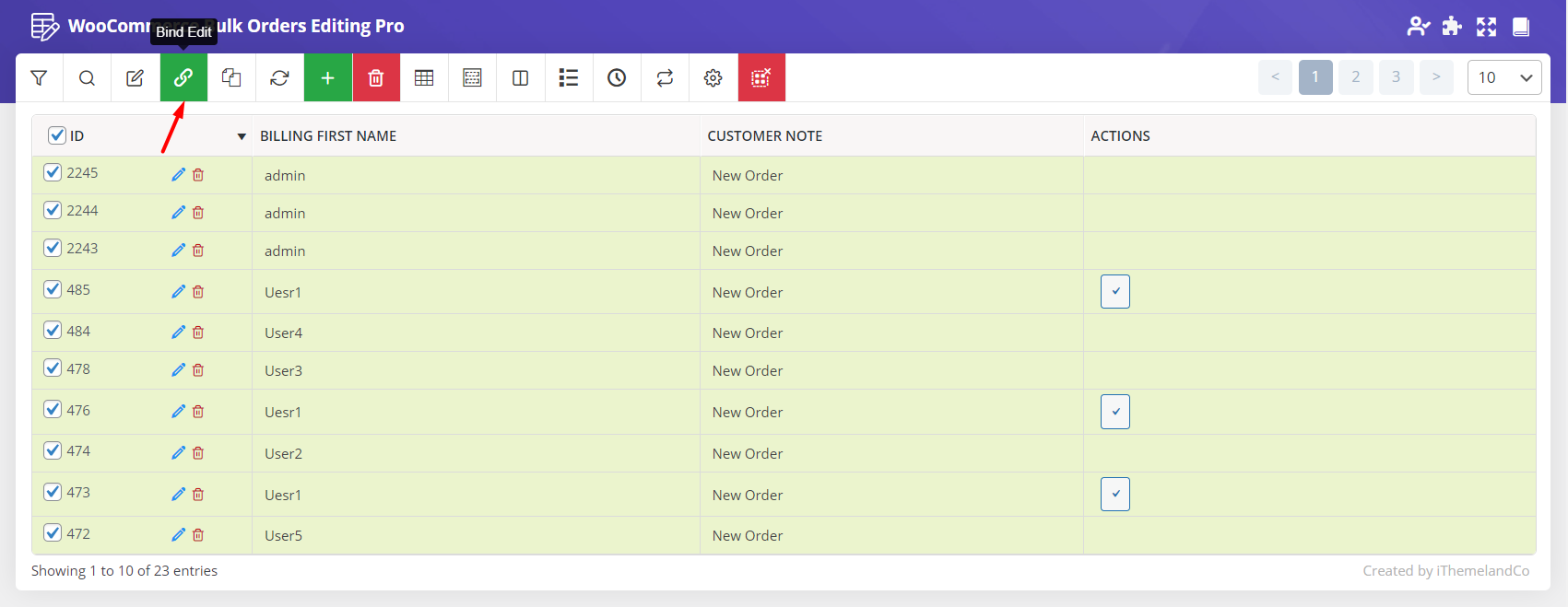
- Click on one of the “Customer Note” column cells of one of the selected orders in the table
- Type any text you want to be assigned to the orders. For example, we typed “Change Order“
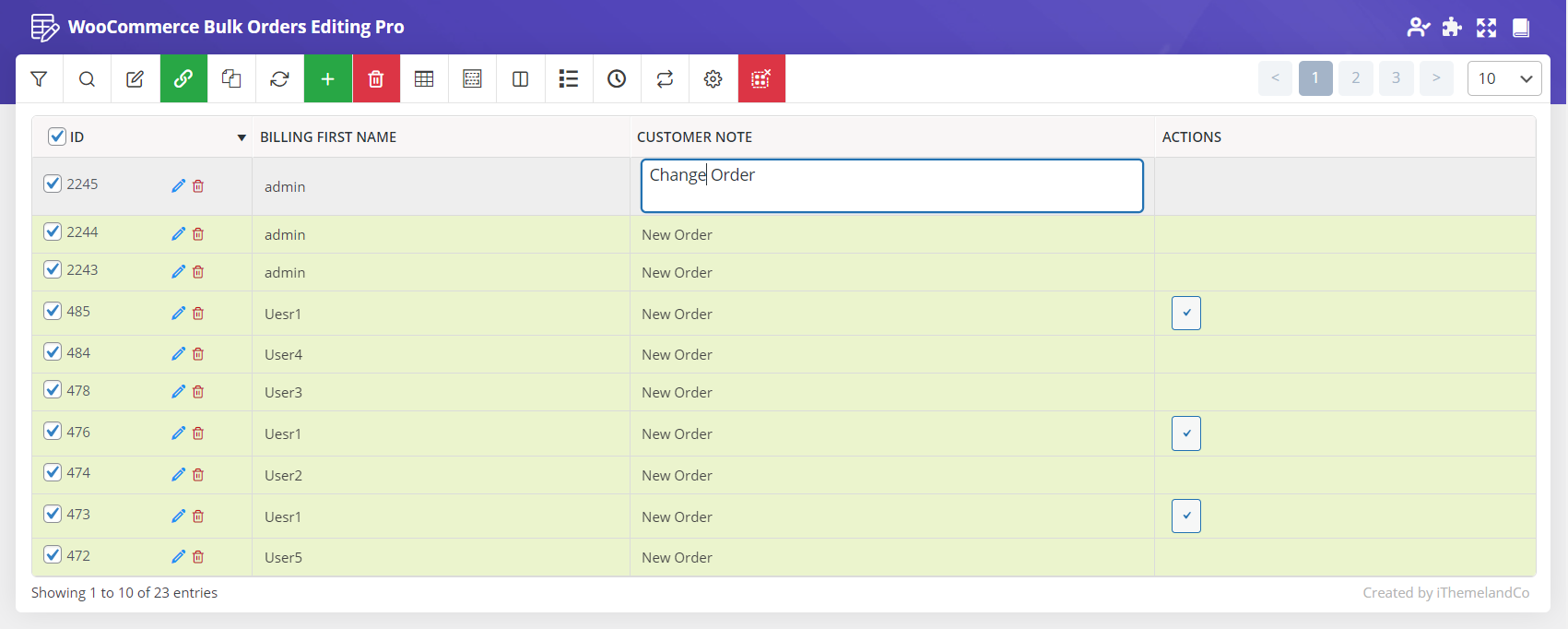
- Press Enter on the keyboard and wait for the plugin to change all customer notes.
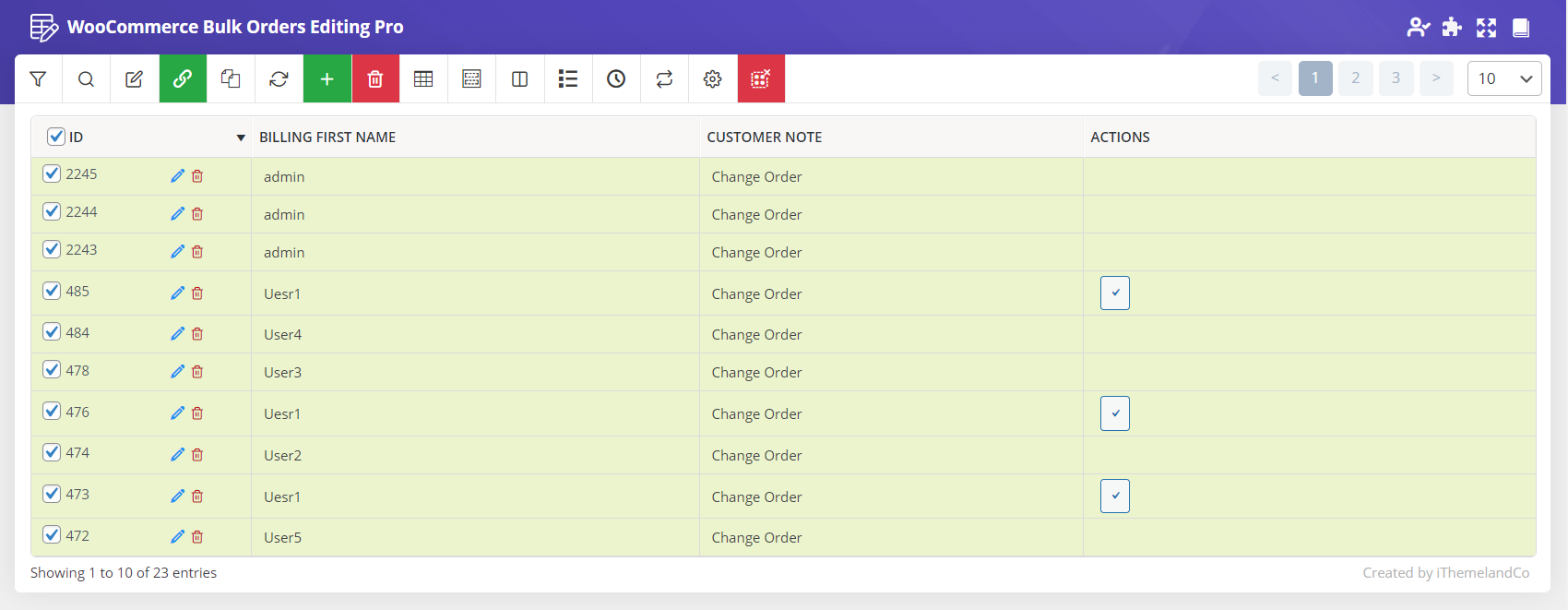
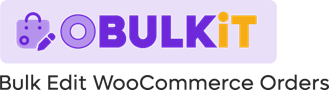
Comments