Bulk delete WooCommerce product variations could be done in a quick and convenient way by using variation form or bind edit in PBULKiT – Bulk Edit WooCommerce Products plugin.
To help you take the most advantages of the options provided in our plugin for bulk delete product variation, it is better to make some examples.
WooCommerce bulk delete product variations using variation form
A specific button is designed in the main page of our plugin. So, you can open the variation form by clicking on “Variation” icon.
Read More: How to bulk edit attributes and variation by PBULKiT – Bulk Edit WooCommerce Products- plugin?
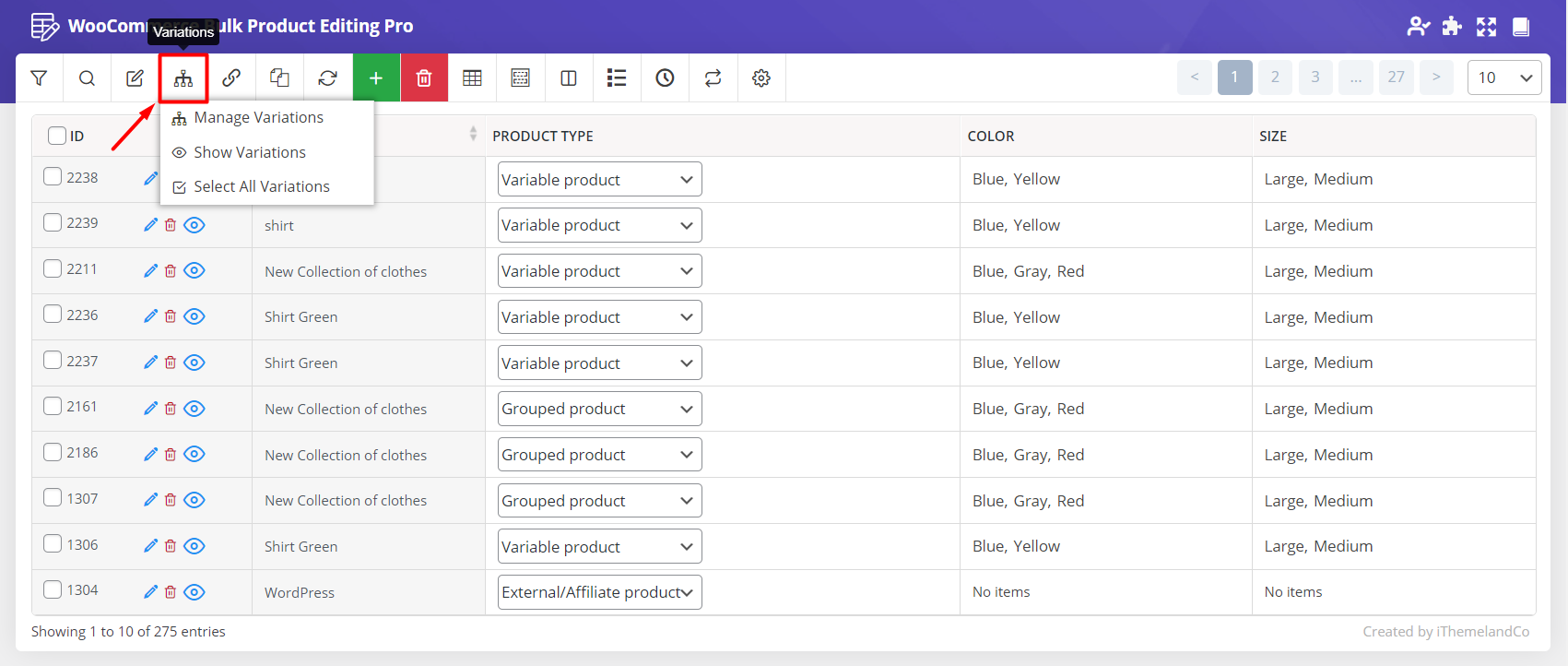
As shown below, three different tabs are available in the variation form:
- Set variation
- Delete variation
- Attach / Change variation
It is obvious that you need to open the “Delete Variation” tab to bulk delete product variations and attributes.
You can also bulk delete products using our plugin.
Read More: How to delete multi WooCommerce products at the same time?
In this tab, two options are available to delete variations:
All variations:
In this way, all variations of filtered products will be deleted after clicking on the “Delete All” button.
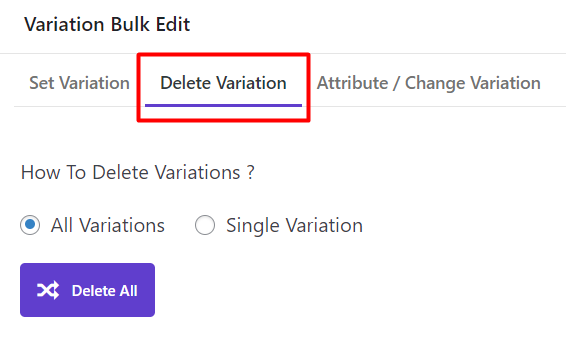
Single variations
In this way, the variations you select will be deleted from the filtered products. Now, let’s work with these options in the below examples to see how they can help store managers to bulk delete product variations.
Example 1: Bulk delete single variation
The first step for bulk deleting product variations is to filter those products that we need to remove their variations.
To filter products, we can use “Filter form” or “Quick search”.
In this tutorial, we used “Quick Search” to filter the products that have “shirt” in their title as following:
- Type “shirt” in the text box
- Choose “Title” from the next combo box
- Choose “like” from the condition box
- Click on Filter icon
As you can see in the below picture, our preferred products were filtered.
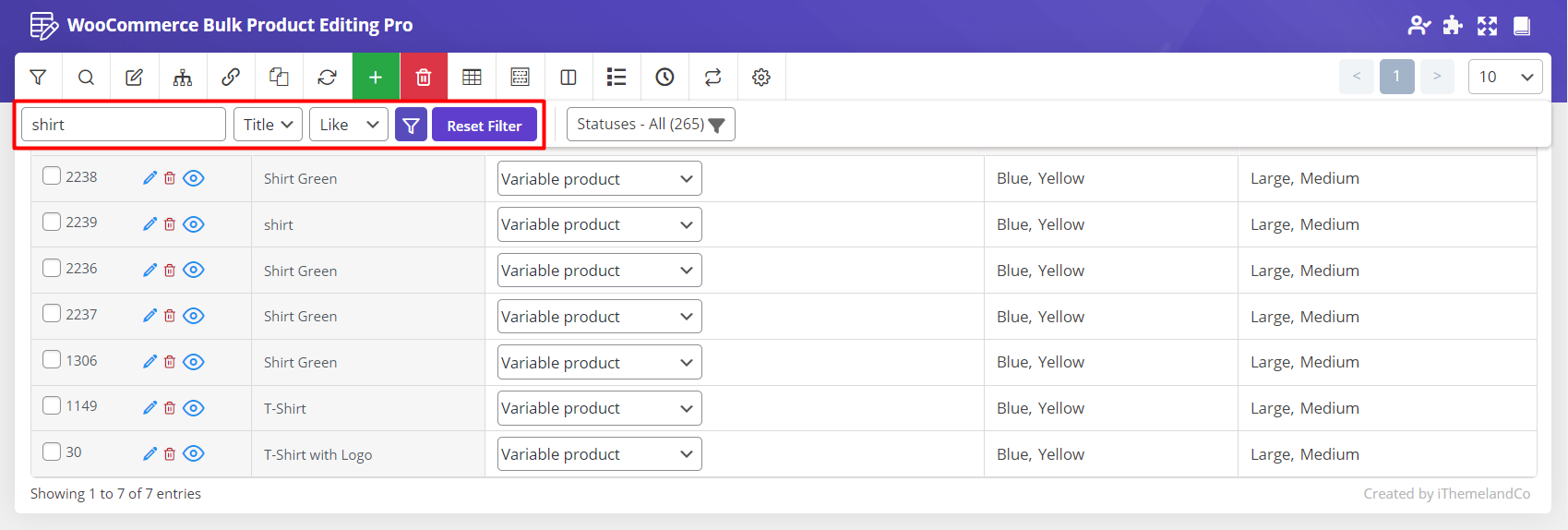
After opening the variation form > delete variation, you need to choose “Single Variation”. As soon as marking Single variation, “Product Attributes” will be displayed as a new field:
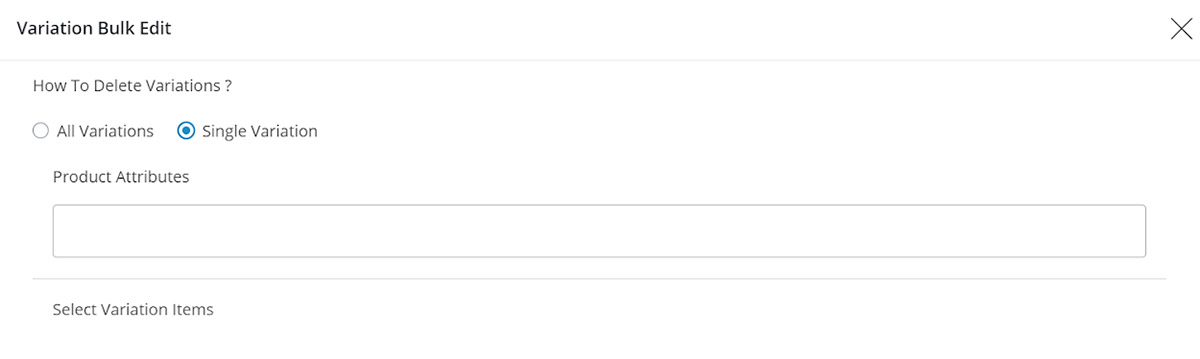
If you click on the box under “Product Attributes”, a list of all variations will be shown and you are able to choose any of them.
For example, in this part, we selected color:
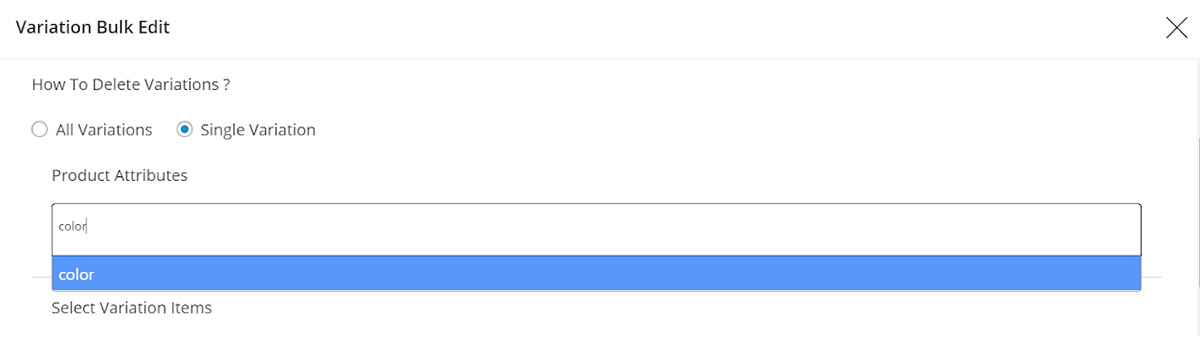
To help you choose the attributes related to that variation, “Select Variation Items” will appear including all attributes assigned to that variation.
As we chose “Color” in the previous step, all attributes related to color were displayed in a combo box:
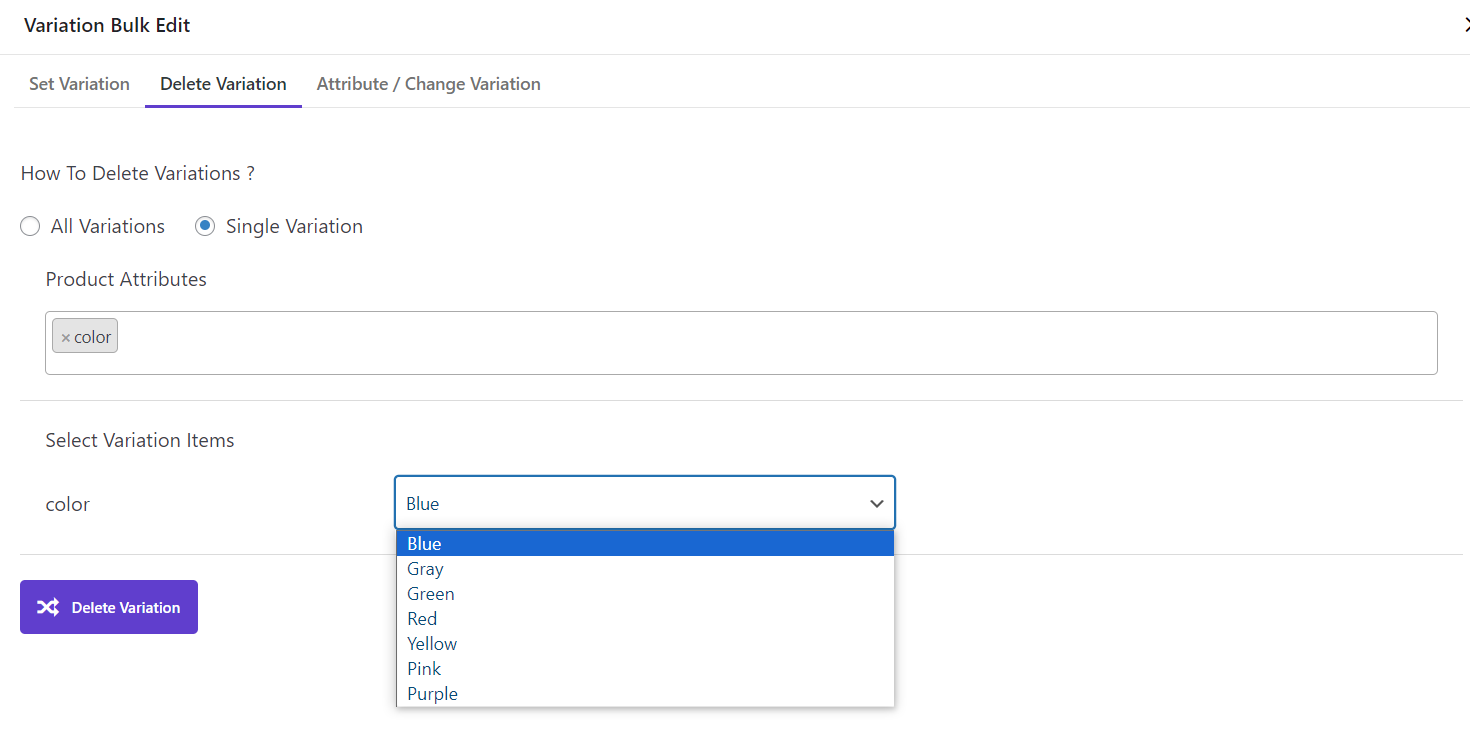
So, we selected “blue” and clicked on “Delete Variation”.
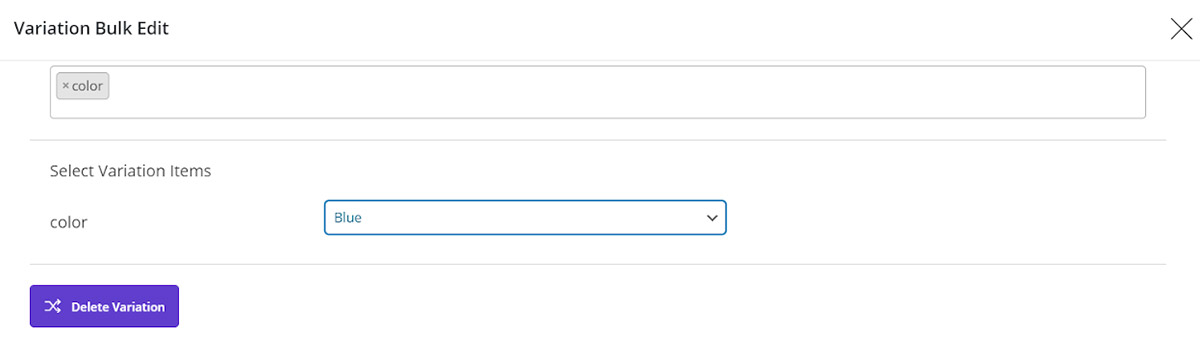
As we expected, blue is not listed in the filtered product variations any more.
Example 1: Bulk delete all WooCommerce variations
If you need to remove all variations assigned to the filtered products, you just need to choose “All Variations” in the Variation bulk edit form > Delete variation tab:
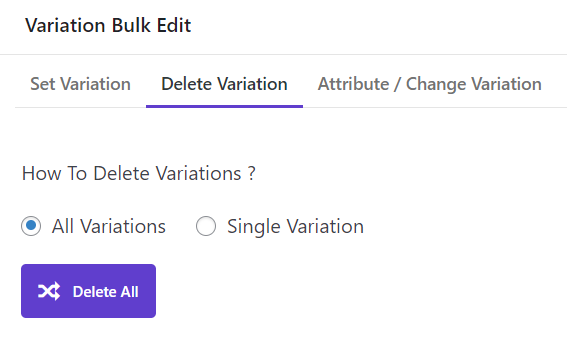
Then by clicking on “Delete All”, all of the variations will be removed.
Bulk delete WooCommerce product variations using Bind Edit
Bulk delete product variations using “Bind Edit” could be done as following:
- Filter products that you need to delete their variations as we filtered “shirt” by “Quick Search”
- Mark “Bind Edit”
- Mark the preferred products
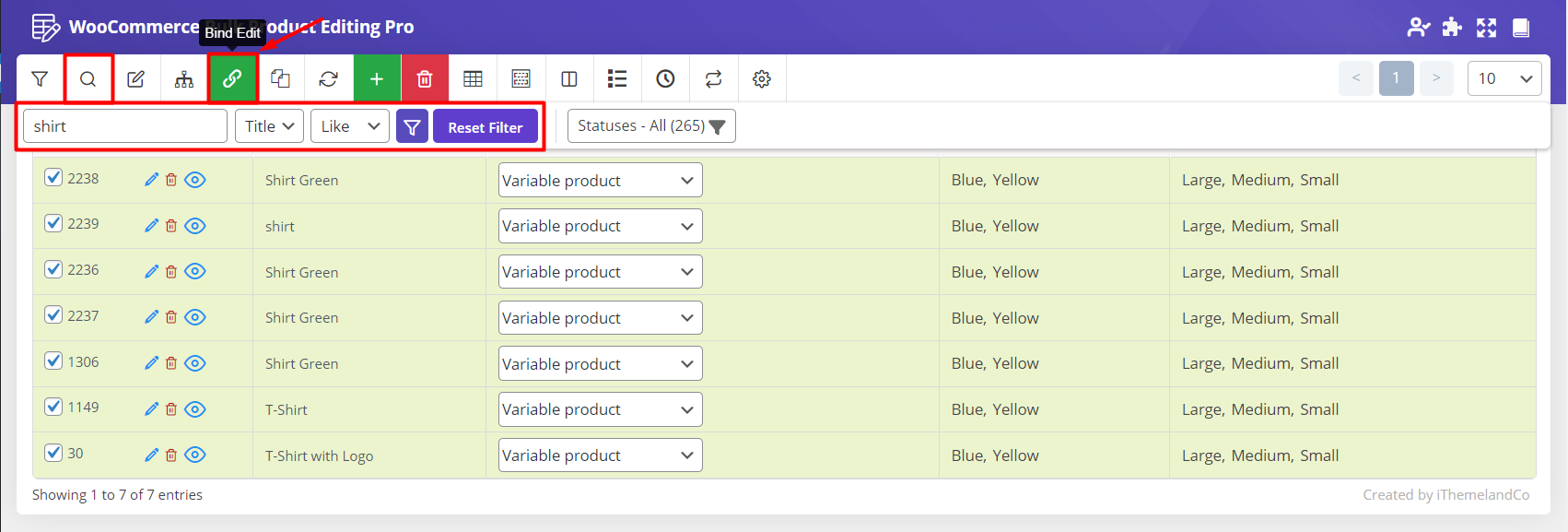
- Add the attribute column you need to bulk delete as we have added “Product Color” and “Product Size” from the “Column Profile” .
- Click on the attribute column of one of the products to see the list of attributes related to that variation as we clicked on the product size column of the first product.
- Unmark those attributes that you need to be removed from the product variation as we unmarked “Large” and “Small”.
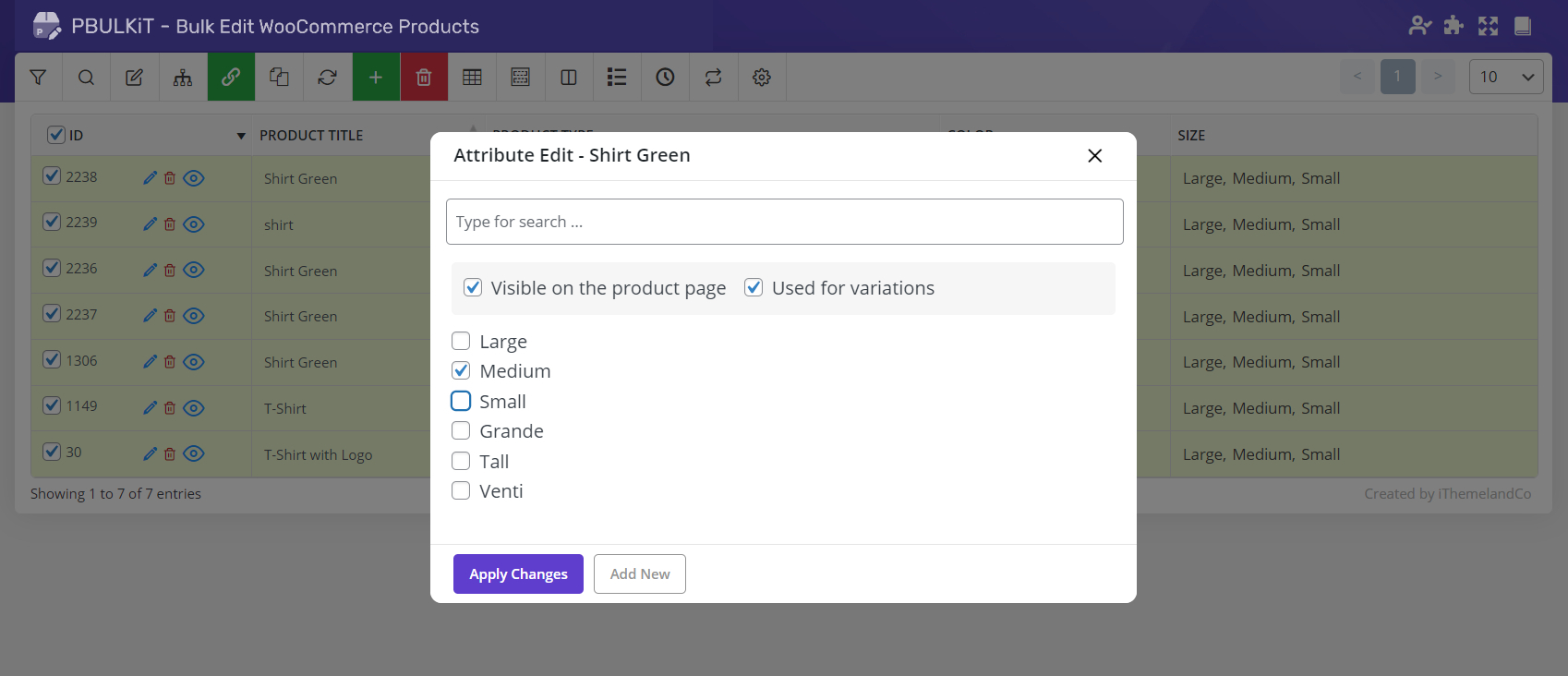
- Click on “Apply Changes” and observe that those attributes are not assigned to your products any more.
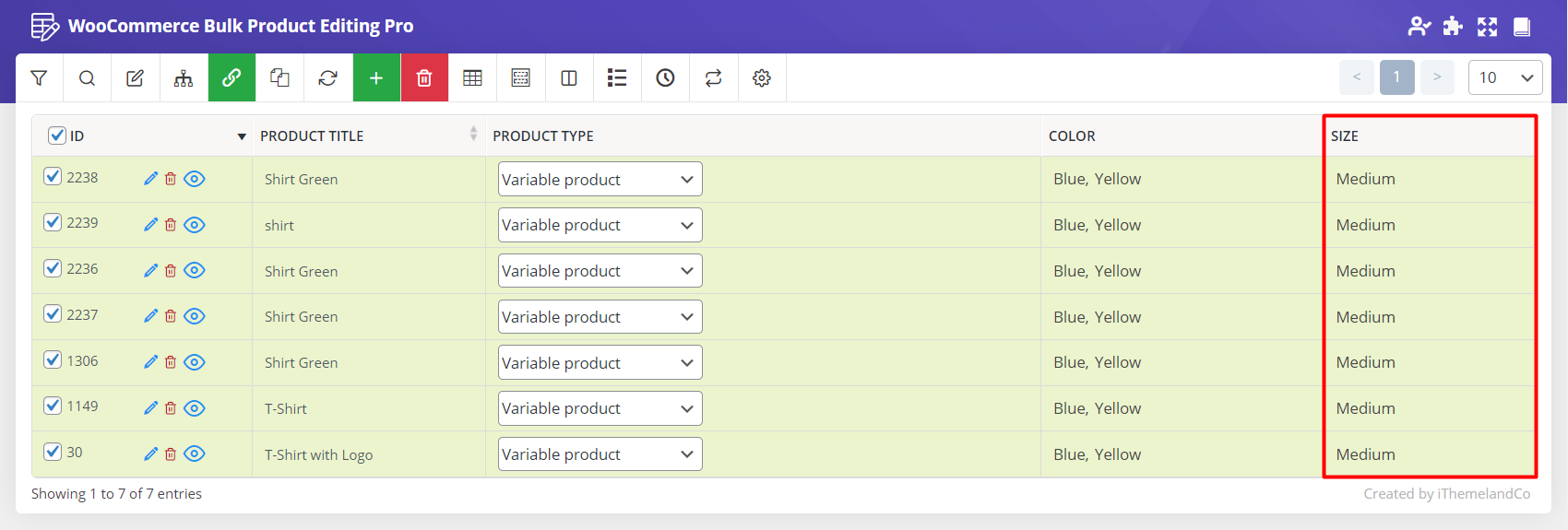

Comments