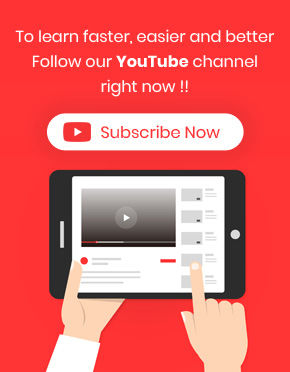WooCommerce product table shortcode is the best way to build a page in the WordPress website to show the product table in your eCommerce website.
How to insert a product table in WordPress? Please follow the below steps:
Copy product table shortcode
After managing and editing the product table according to your requirements, you can see a shortcode text at the top right of the main page:
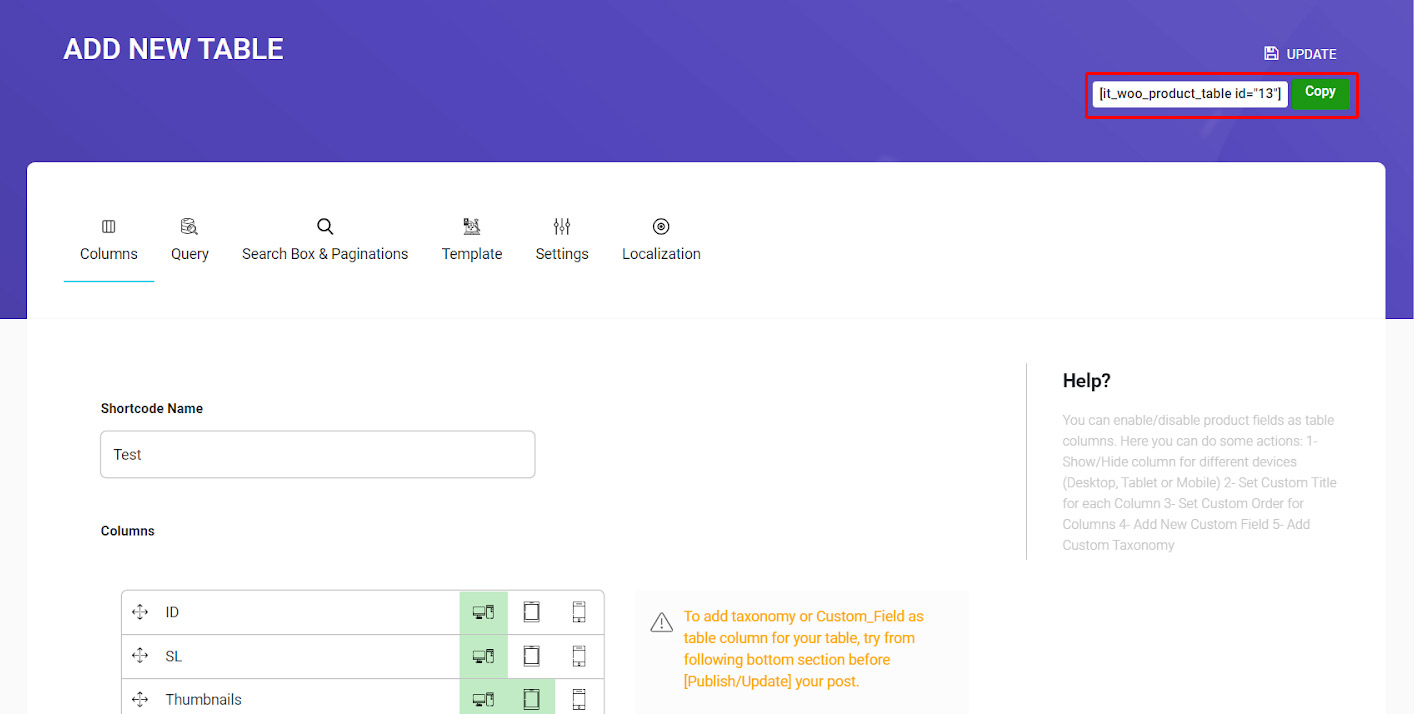
Also you can copy that from product table list page as you in below:
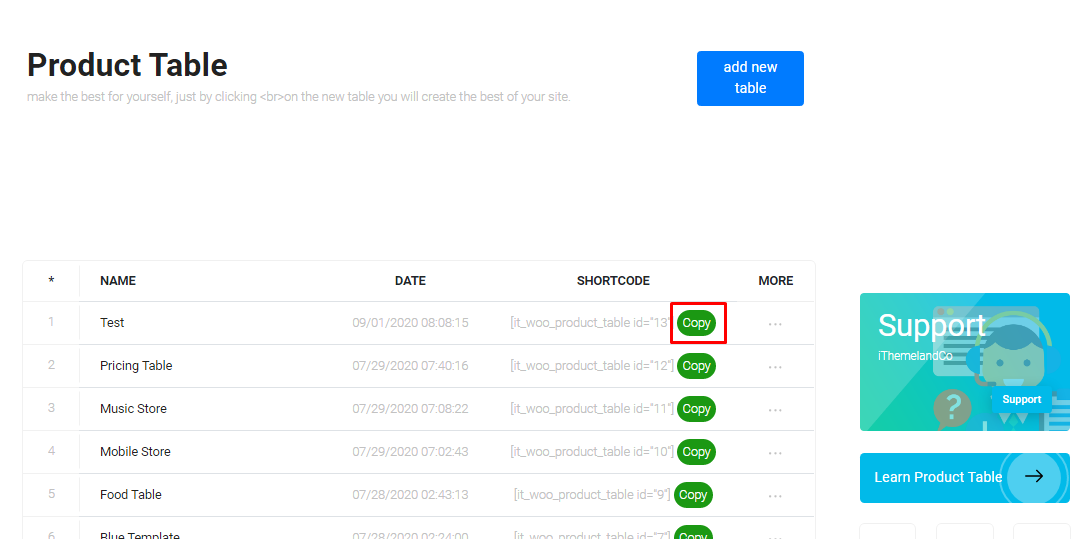
When you click on “Copy“, the shortcode related to this product table will be copied to the clipboard.
Add new page in WordPress
Then, you have to add this copied woocommerce product shortcode to one of the WordPress pages.
To do this, go to :
WordPress Dashboard > Pages > Add New
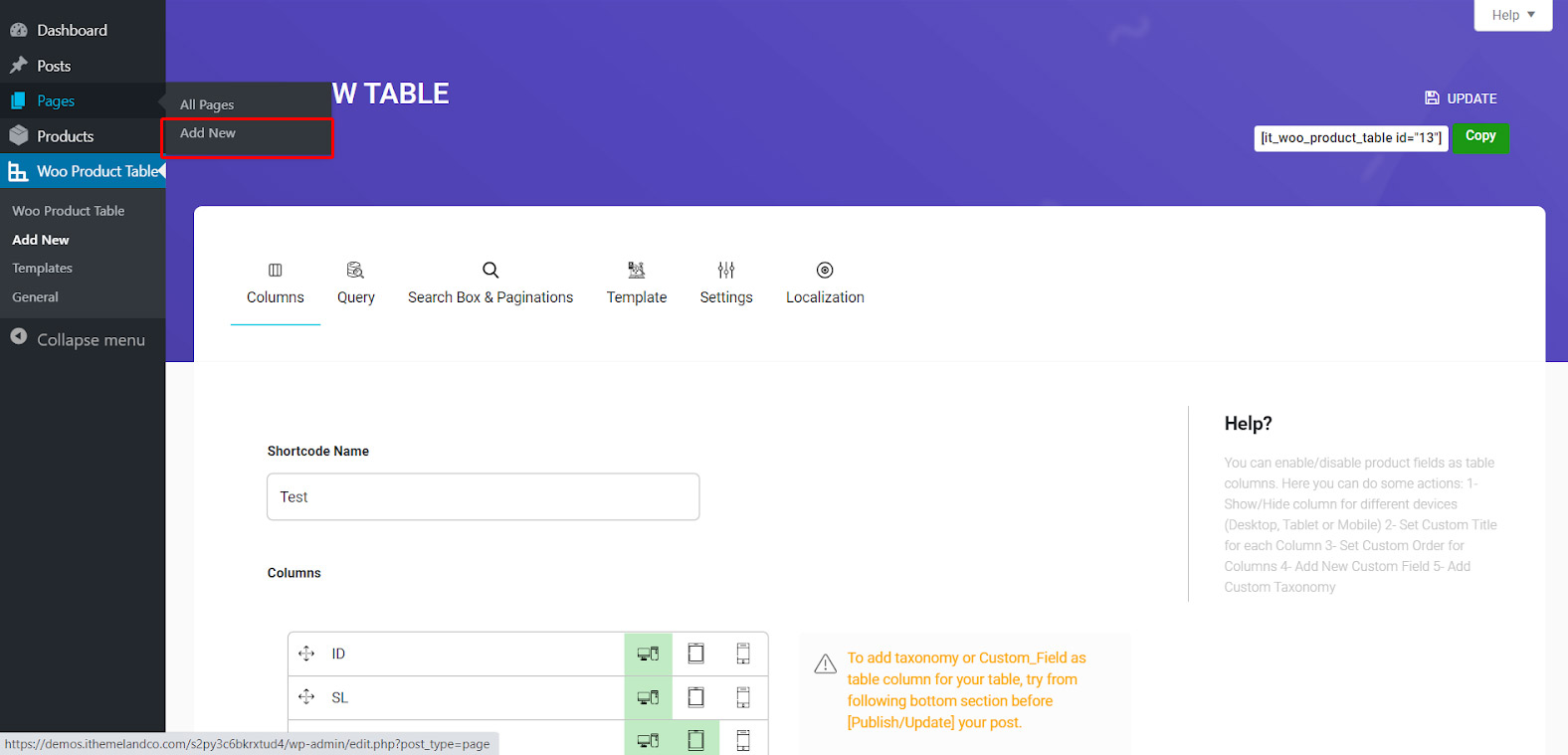
In the new page, you have to add a shortcode widget to the page. This could be different in WordPress websites according to used page builder plugins for editing the WordPress pages.
Insert shortcode on Gutenburg
As you can see in the below picture, we found the shortcode widget by scrolling down the blocks section at the left side of the new page created before.
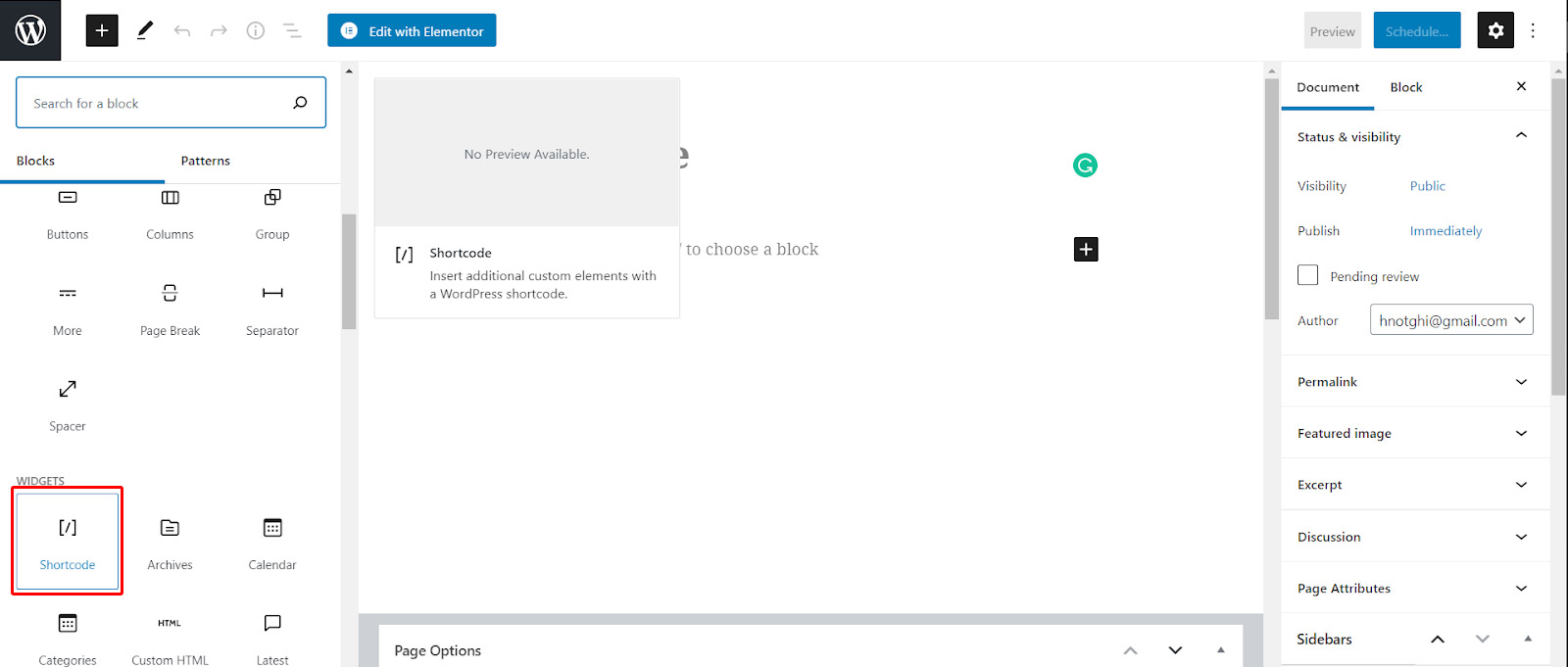
After selecting this block, a shortcode form will be displayed in the page and you can right click on the box and paste the shortcode you had copied in the previous step:
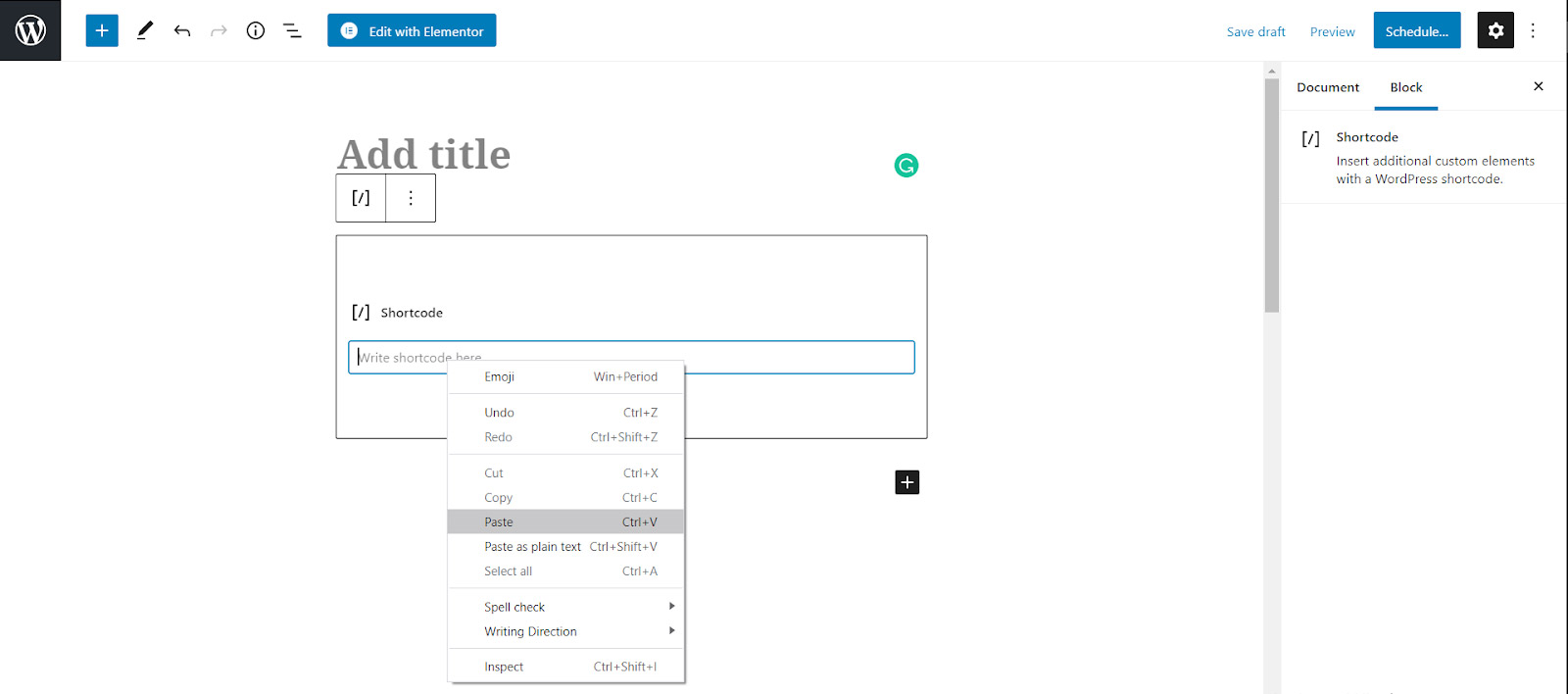
Insert product table shortcode on Elementor page builder
On this page builder at the first you need to edit your page by Elementor. Then on the search widget form type “Shortcode”. Then drag and drop the “Shortcode” widget to desired place that you want to show.

Then click on “Enter Your Shortcode” text area and paste copied shortcode here.
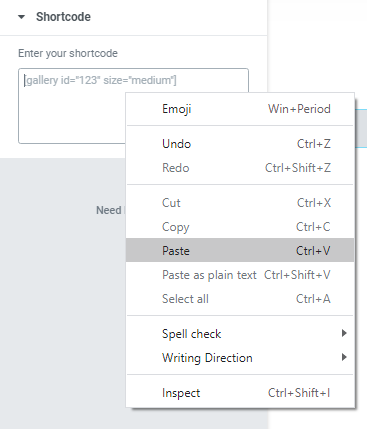
After these, you must save your changes by clicking on the “Update” button and then go to the page URL and view changes.
Insert shortcode in WPBakery Page Builder
On this page builder at the first you need to edit your page by WPBakery. After clicking on “Add Element”, on search element form type “Text” and select “Text Block” widget.
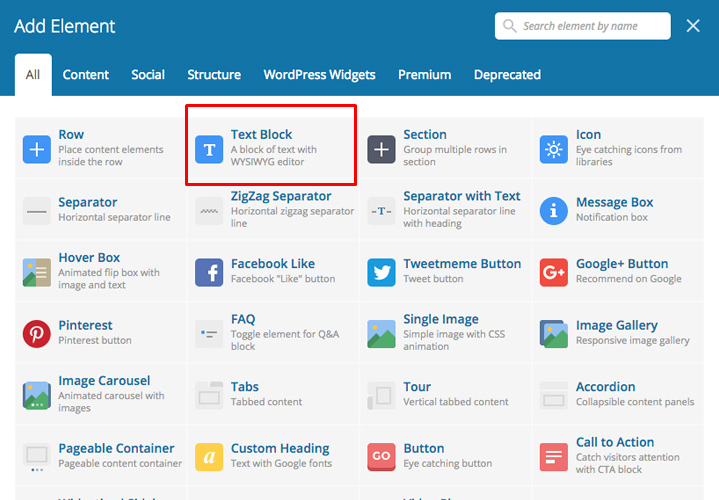
Then edit this widget and paste your copied shortcode on the widget editor area and save it.
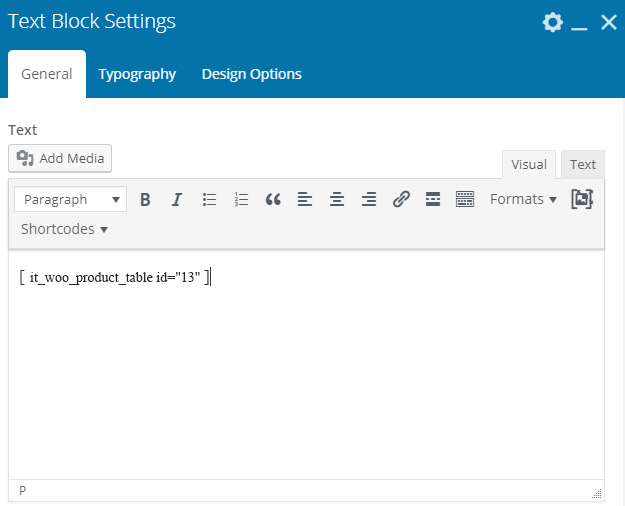
After these, you must save your changes by clicking on the “Update” button and then go to the page URL and view changes.