Analyzing refunded orders is one of the most important pieces of information that store managers need to set up new strategies for developing their business. You can get refunded order reports by using WooCommerce report plugin with just one click.
What is a refunded orders report?
A refunded order report is a list of orders you had to pay back the customer payments because the items or products didn’t satisfy them or you couldn’t deliver them at the right time.
Why do you need to analyze the refunded orders report?
Store managers must analyze refunded orders to evaluate the customer experience and recognize if there are too many refunded orders in a short while.
Managers usually set a maximum threshold for the refunded order amount. If the total amount exceeds that threshold, it means store managers need to find out the reason, which may be:
- There is no refund policy in the store.
- The products couldn’t meet the customer’s requirements.
- Customers had problems receiving their orders.
- Products are damaged in the first place and can’t be repaired or replaced.
Then they can decide to:
- Establish a new refund policy.
- Supply products with better quality.
- Organize a better delivery process.
In this way, the store owners can decrease the number of refunded orders and gain more profit in the future.
It is also important to compare refunded order amounts monthly or yearly to make sure that the decision made by managers had the best result.
How to generate a refunded orders report in the WooCommerce report plugin?
To generate this report in our plugin, you just need to follow below simple steps:
- Click on the Refunded Orders menu under the Order menu.
- Click on the Search icon to open the search form.
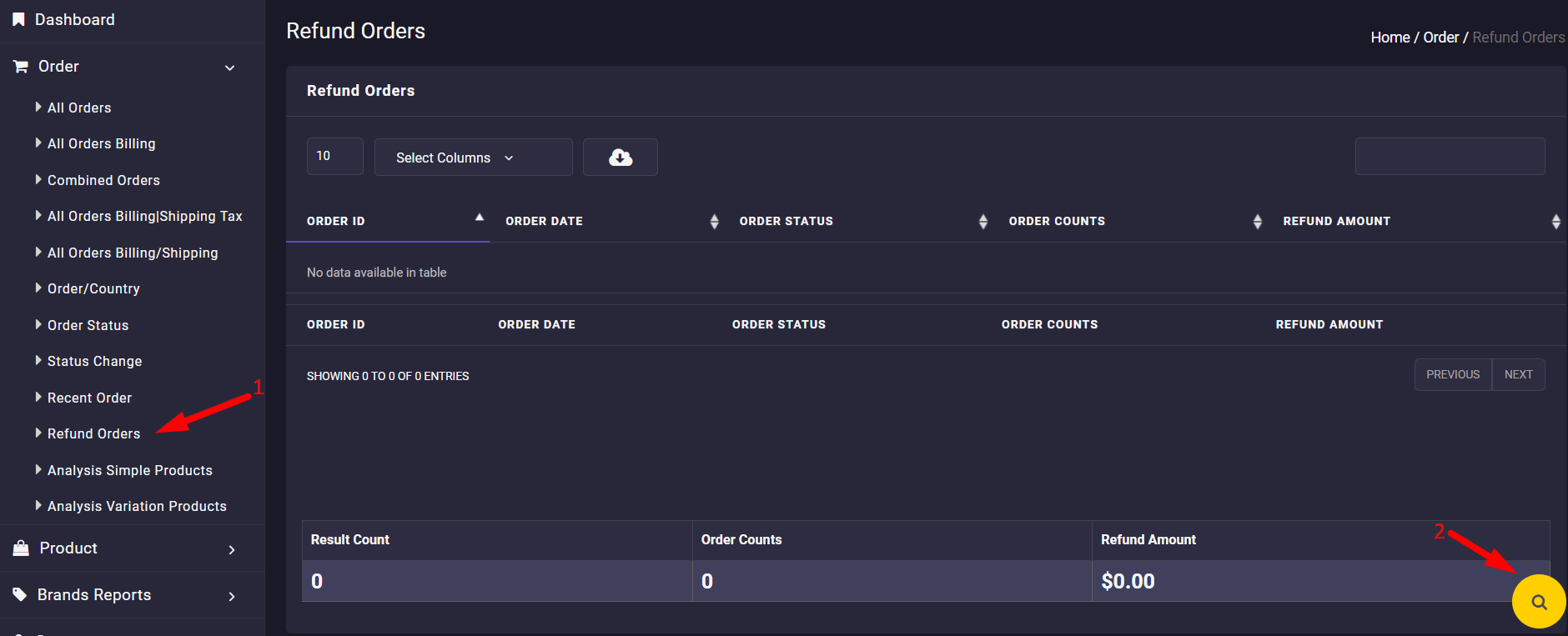
- As illustrated below, set the range date in the Date From and Date To fields.
- Set Group By field daily (this is optional).
- Click on the Search button.
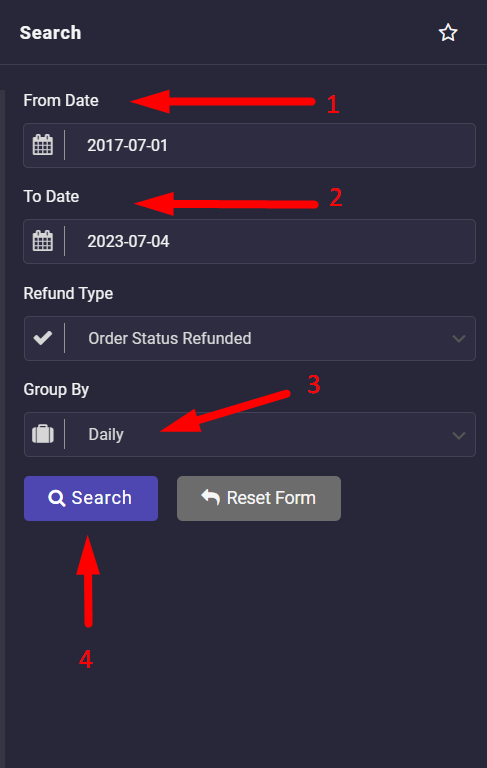
Note: in the Group by field, you can choose other options, including Refund Id, Order Id, Refunded by, Daily, Monthly, and Yearly to instruct the plugin group the Refunded Orders based on it.
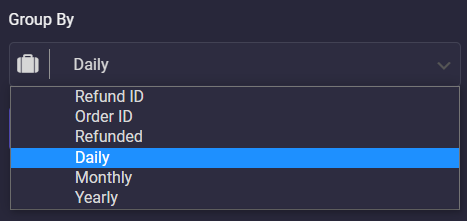
In the refunded orders report, you can see Refund Date, Order Counts, and Refund Amount if you choose the Daily option.
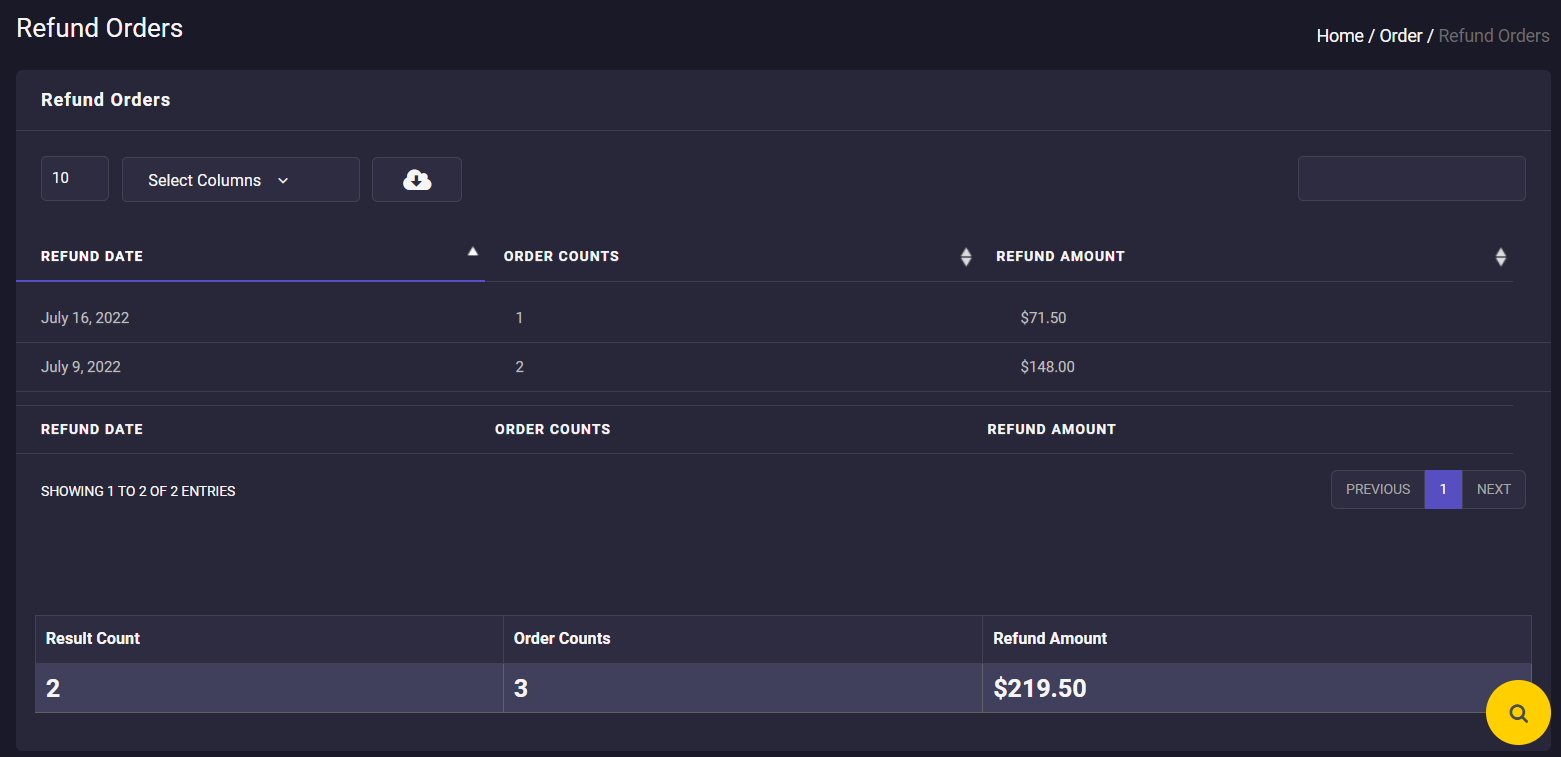
By default, the Group By field is set to Refund ID:
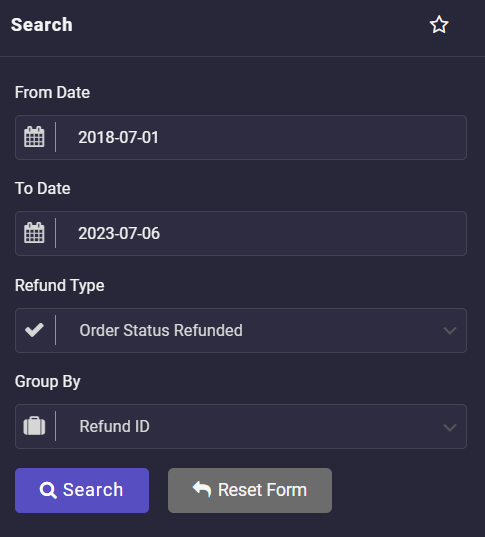
This means the generated report is sorted by Order ID in the table, and you can see other information like Order Status, Order Count, and Refund Amount in the table columns.
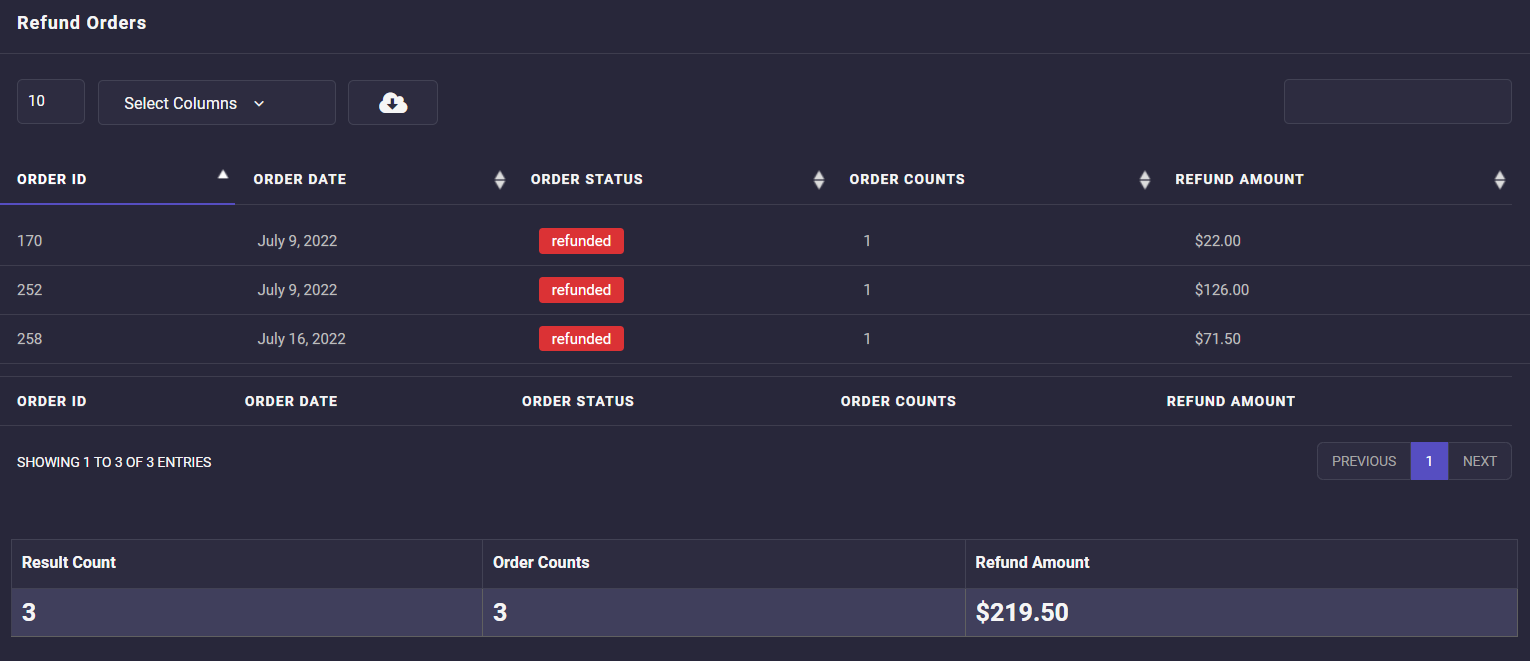
However, choosing the other options in the Group by field generate a different result. For example, if you choose Refunded by option, you can find the below information in the refunded orders report:
- Refunded by: In this column, you can observe the name of your customers who refunded your products.
- Order counts: The plugin will automatically report the total orders amount each customer refunds.
- Refund Amount: The total amount of refund orders by each customer is reported in this column.
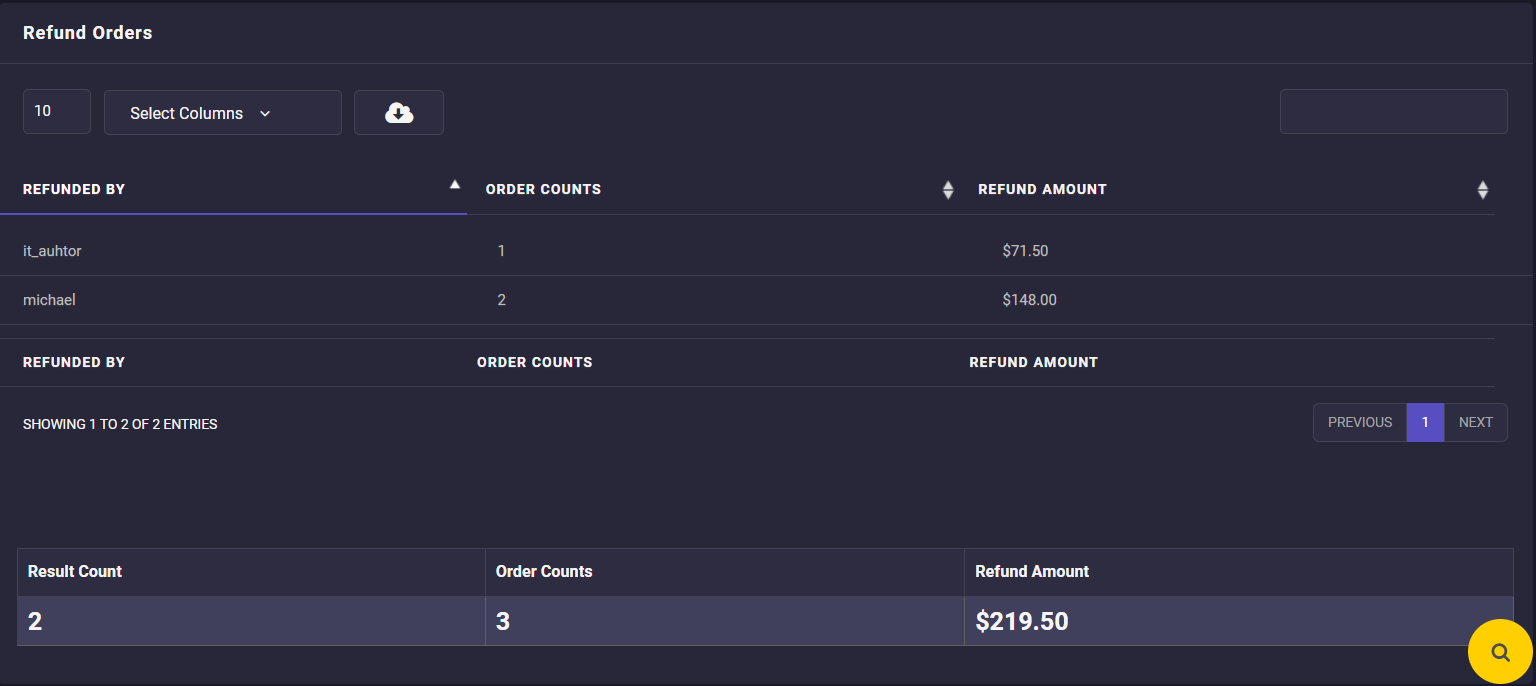

Comments