Quick Search is one the most useful features in WordPress Bulk posts editing plugin which enables the post managers to filter the custom posts according to the “Title” or “ID” quickly.
Quick search box displayed at the top of the post table in our plugin include the below fields:
- Post number Combo box
- Quick Search Textbox
- Filter options
- Condition box
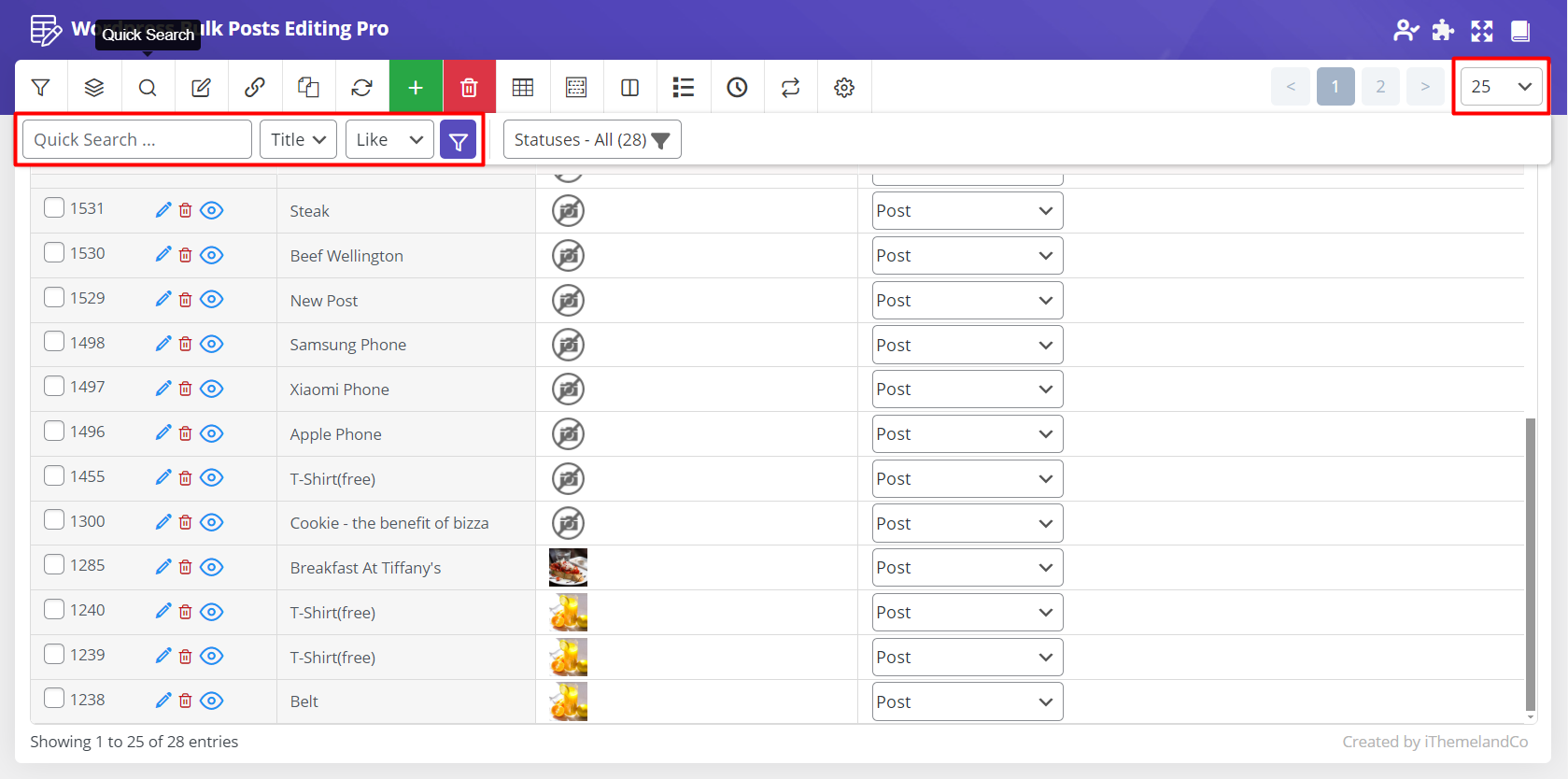
Now let’s try using these options and observe how they can help post managers to find their custom posts with some useful examples.
Specifying the number of posts
The number of posts per page is the first option that you can specify by selecting the most suitable number from the drop down list.
As shown below, You can choose one of the below numbers from this combo box:
- 10
- 25
- 50
- 75
- 100
if you select “10” in the list, 10 post be display in each page of our post table:
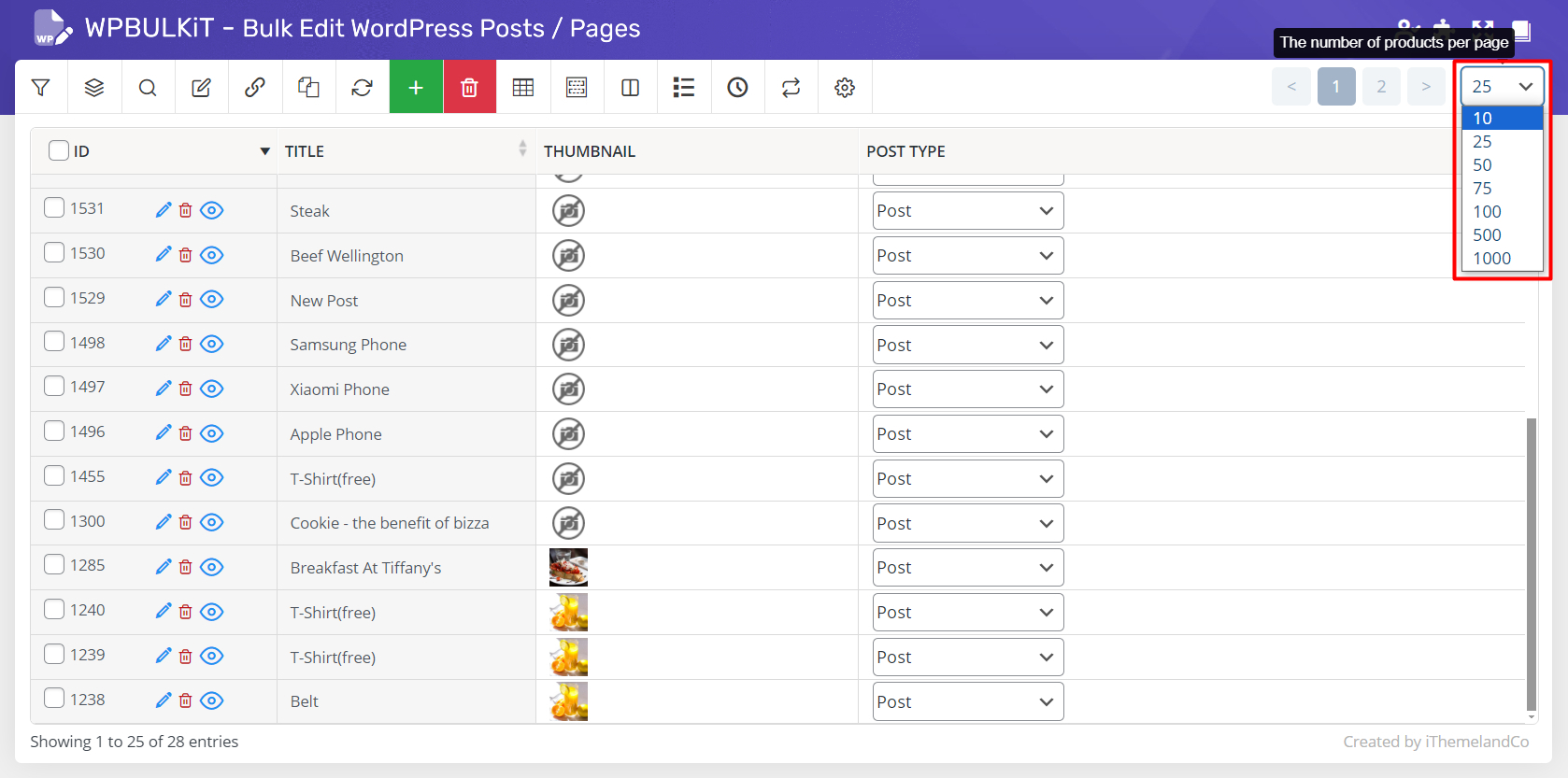
Quick search text box and filter options
In the Quick Search Text Box, you can type a “text” or a “Number” to find your custom posts according to it.
The value you need to type in this box depends on the filter option set in the next field.
If you choose “Tile”, you are allowed to type text or number in this text box. However, if you choose “ID”, you have to enter a number for filtering custom posts in the table.
To completely learn using these options, we are going to show them in some examples.
Example 1- Quick search posts by ID
To quick search posts according to ID, follow the below steps:
- Choose “ID” from Filter Option list.
- Type the ID number in the Text box. For example, we enter “1300” as the “ID Number” in the text box.
- Click on “Filter” Icon and see the result.
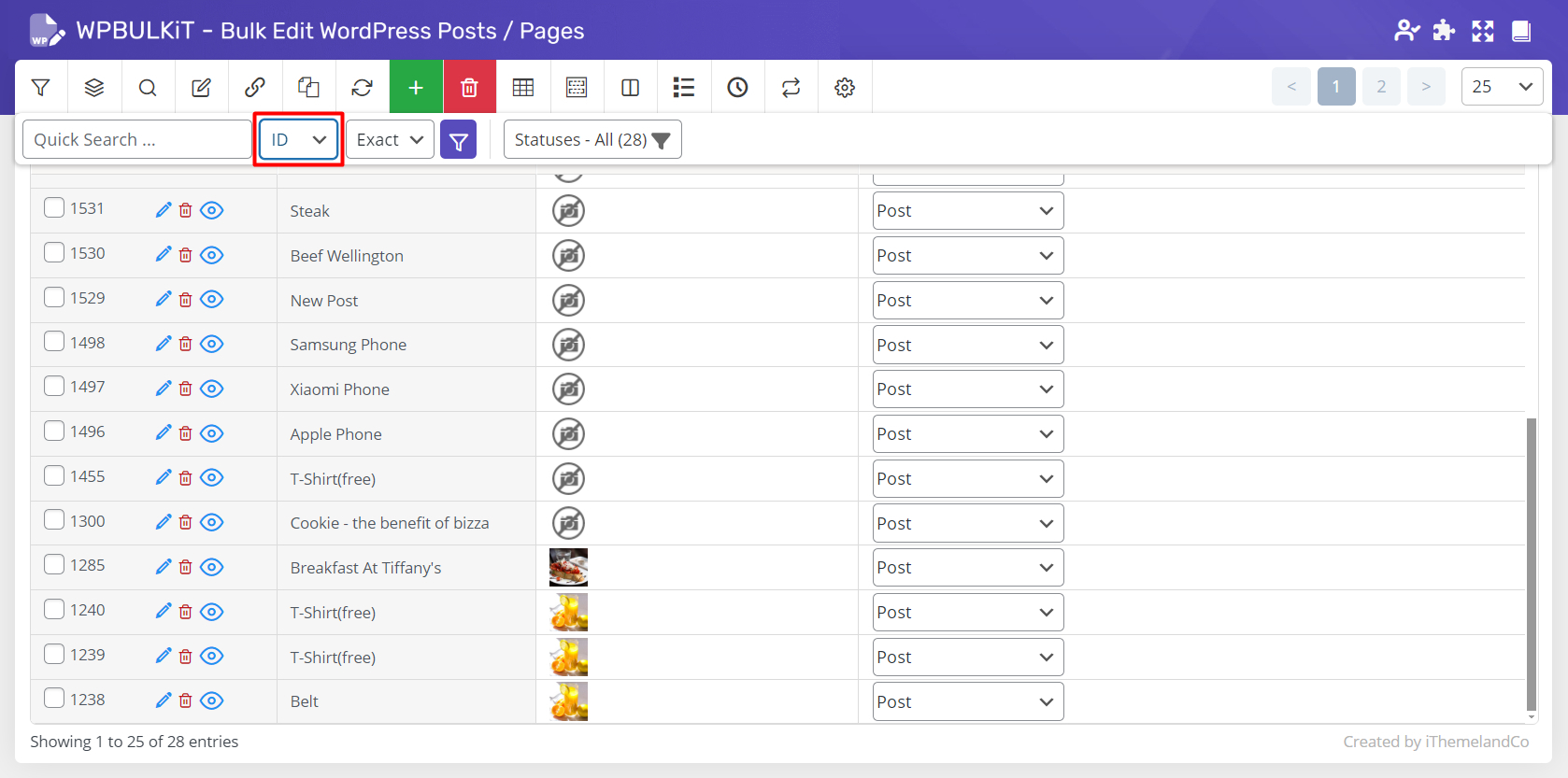

Note: To filter posts by “ID” you have to enter the exact “ID Number”. So, just “Exact” item is available in the condition box and you are not allowed to choose other options in the conditions box
Example 2: Quick search posts by their title
By choosing “Title” from the combo box of filter options, you can continue filtering the custom posts as below:
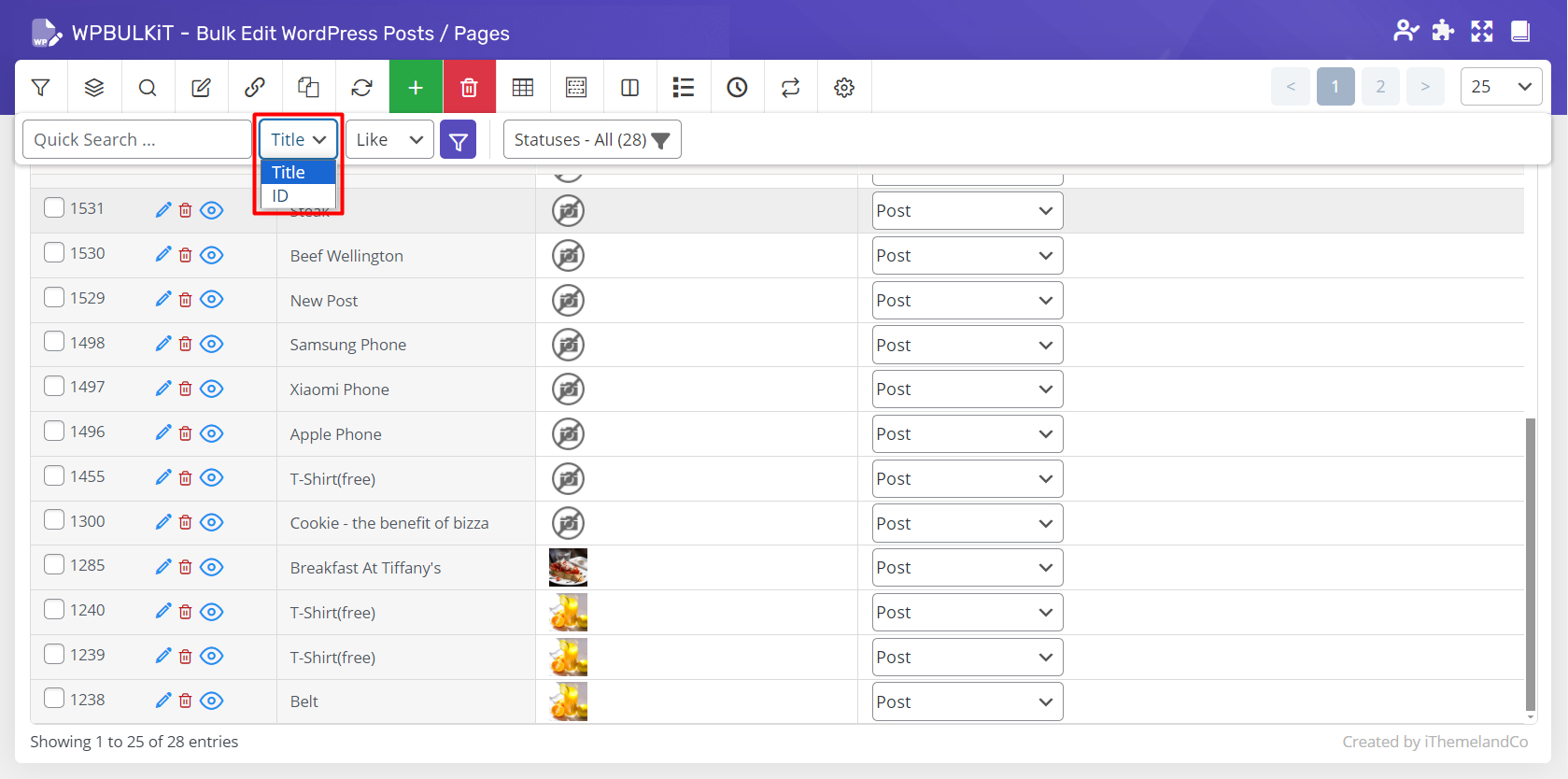
- Choose one of the following options from the condition box:
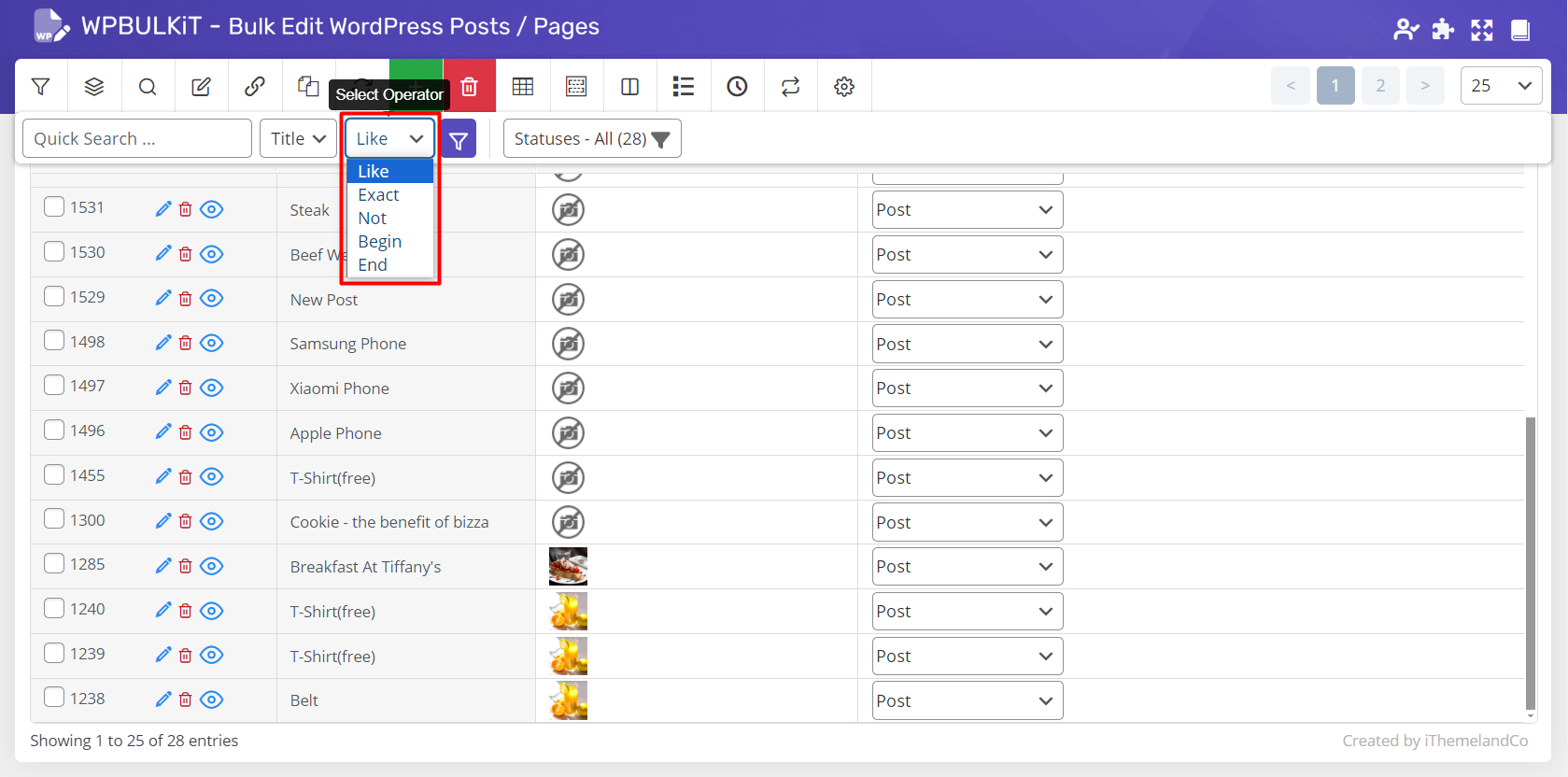
Like: All the posts including the value entered in the textbox are filtered.
For example, we tried to filter the posts including “New Post” as below:
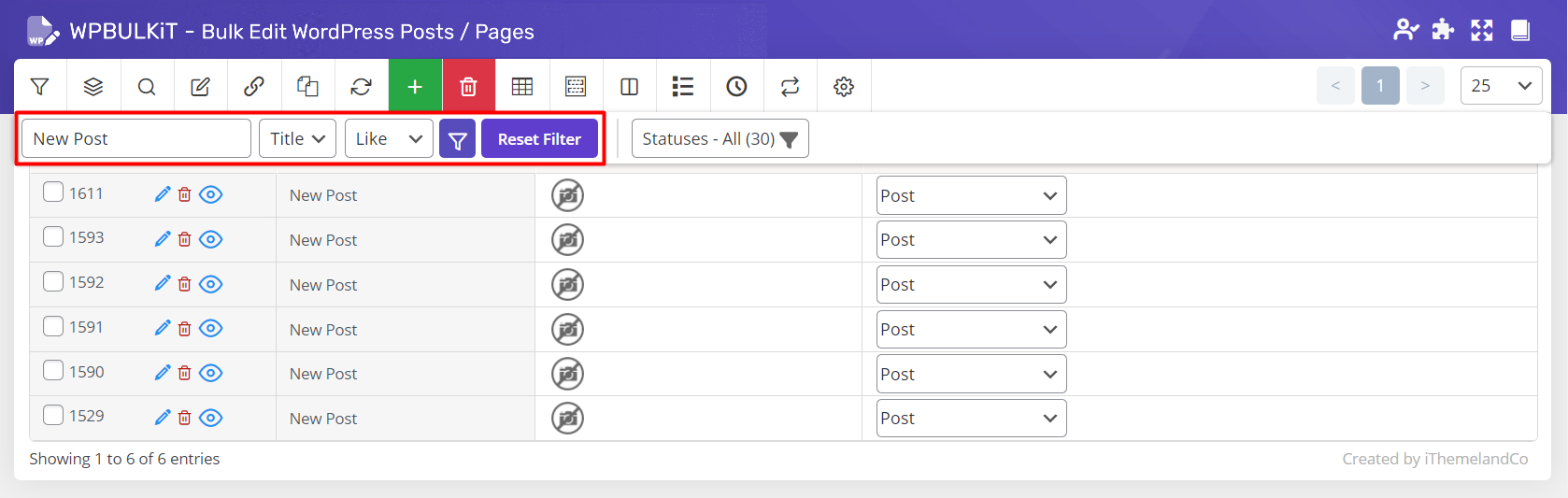
Begin: All posts which have the value entered in the textbox at the beginning are filtered.
For example, we typed “1611” in the text box and selected “Begin” from the condition box. By clicking on filter icon, the result was as below:

End: All posts which have the value entered in the textbox at the end are filtered.
For example, we repeated the quick search by “1611” in the text box and selected “End” from the condition box. As you can see below, there were no post in our post table with this condition, so the message “No Data Available” be display:

Reset Filter
After filtering the custom posts, another button will appear in the “Quick Search” field called “Reset Filter”. By clicking on this button, all the conditions you set for filtering the posts are removed and you can start filtering custom posts by setting the new conditions.
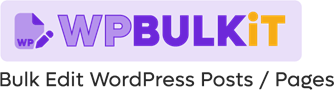
Comments