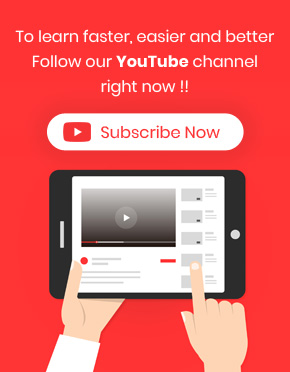Inline edit in WordPress bulk posts editing plugin is a great method to change multi features of the posts in the table with a few clicks.
To see how easy is inline editing of posts in our plugin, let’s add all columns to our post table and try to edit them.
Add columns
To add all columns, we opened “Column Profile” in the main page and marked “select all” at the top of the page:
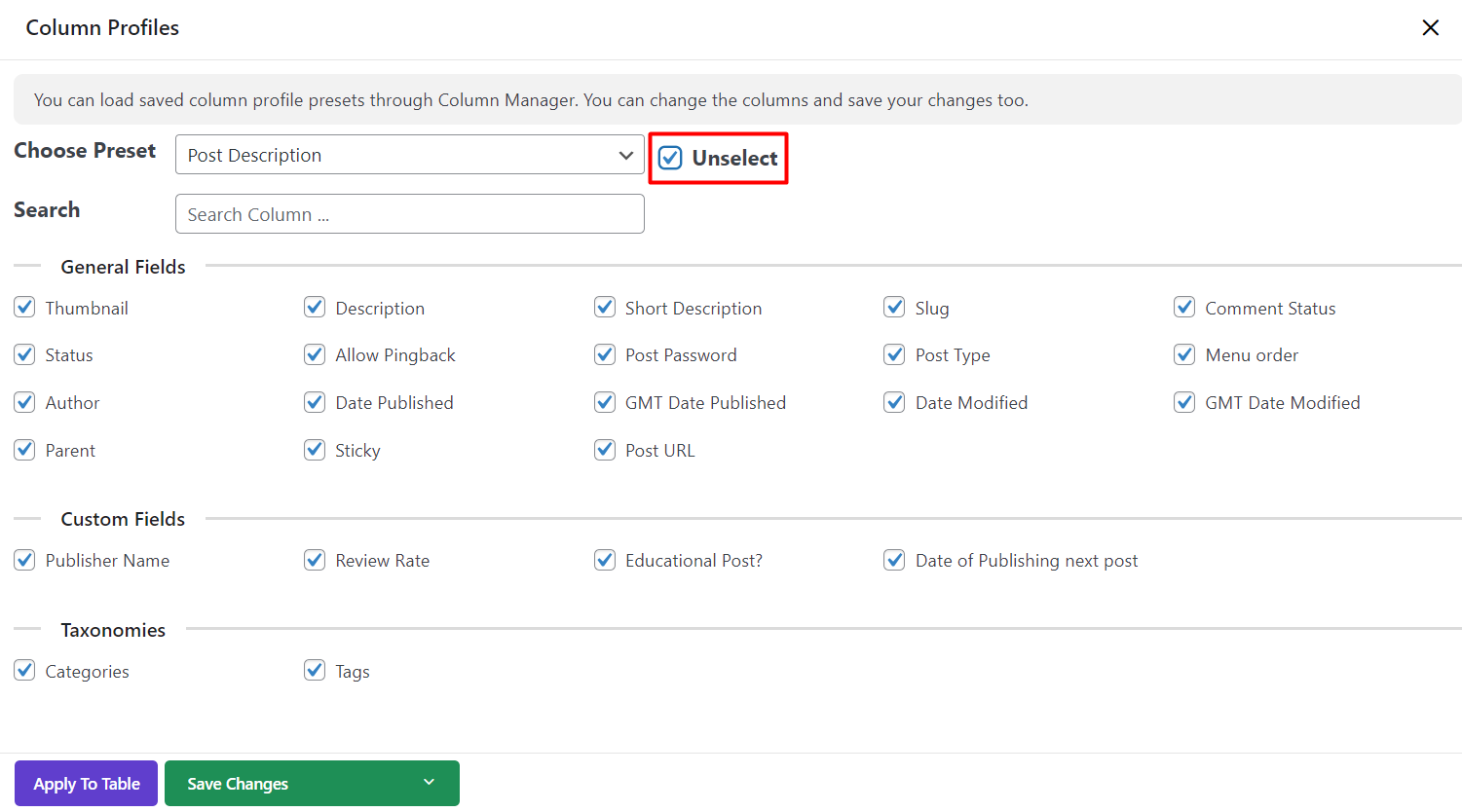
After clicking on “Apply To Table”, we had access to all columns in the table to start inline editing.
Inline editing by using text box
You can use textbox to inline edit below columns:
- Post titles
- slug
- Post password
- Post URL
To inline edit the text box columns, you just need to click on the box and start typing.
For example, as you can see below, we tried to inline edit title of the first post:
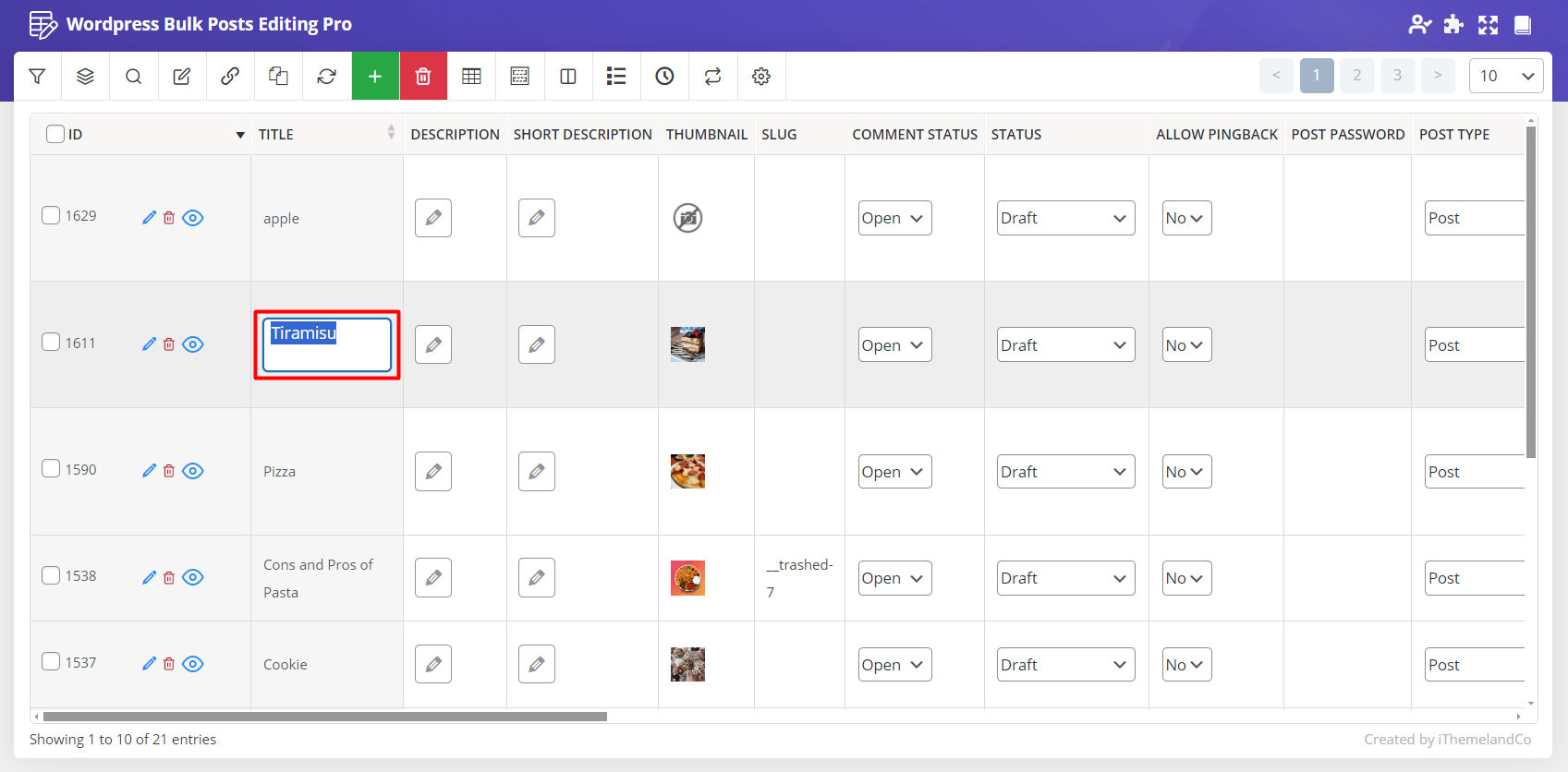
Inline edit post feature image
To inline edit some columns such as thumbnail and change the post images, a pop up will appear after clicking on the column.
In this new page, you have access to extra options for editing:
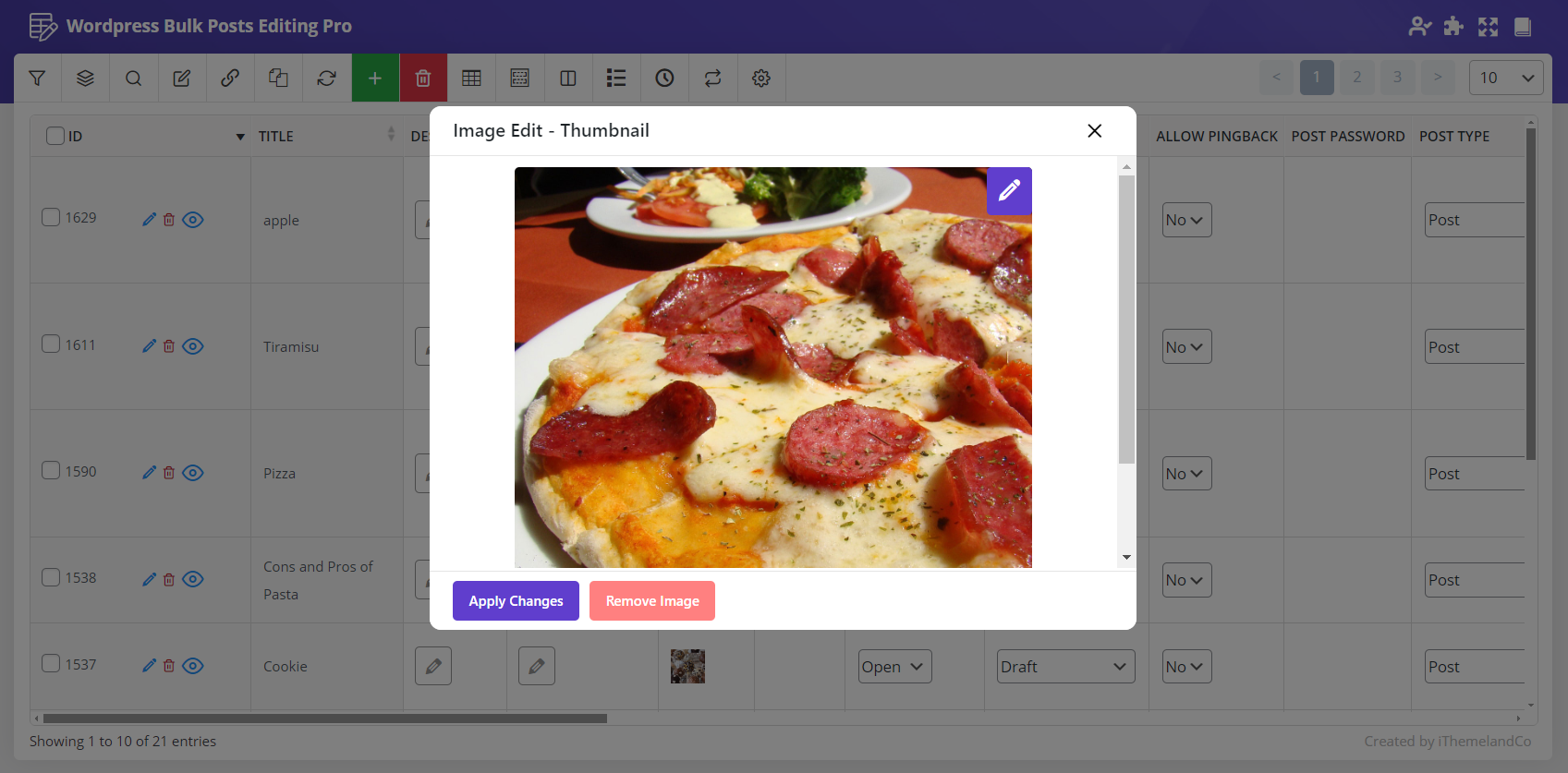
For example, we tried to choose another image for the first post in our table, by clicking on edit icon of the pop up page as shown below:
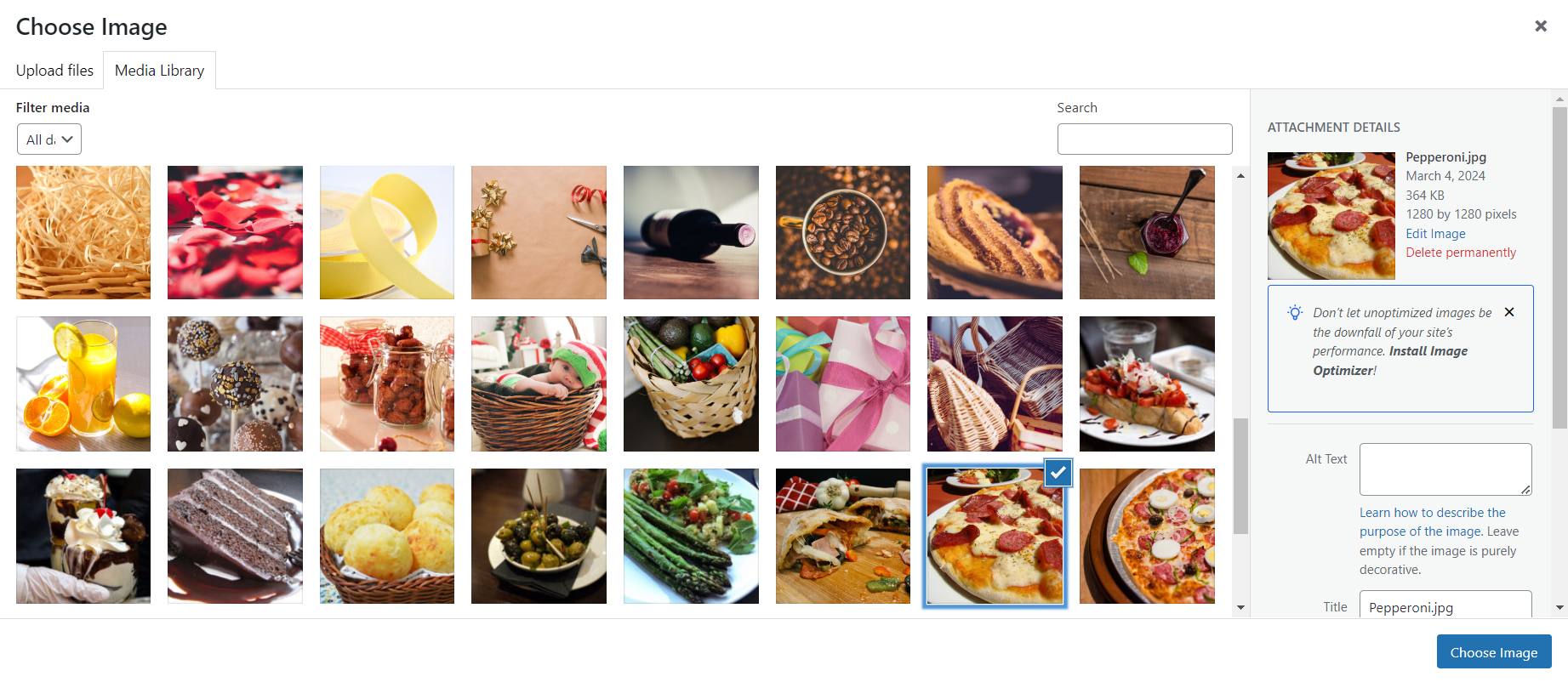
Finally you need to click on “Apply Changes” to set the new featured image of the post.
Inline editing by using content box
Using content box is another option provided in the WordPress but post editing plugin to enable you editing the content of:
- Description
- Short description
By clicking on edit icon in the post table as shown below:
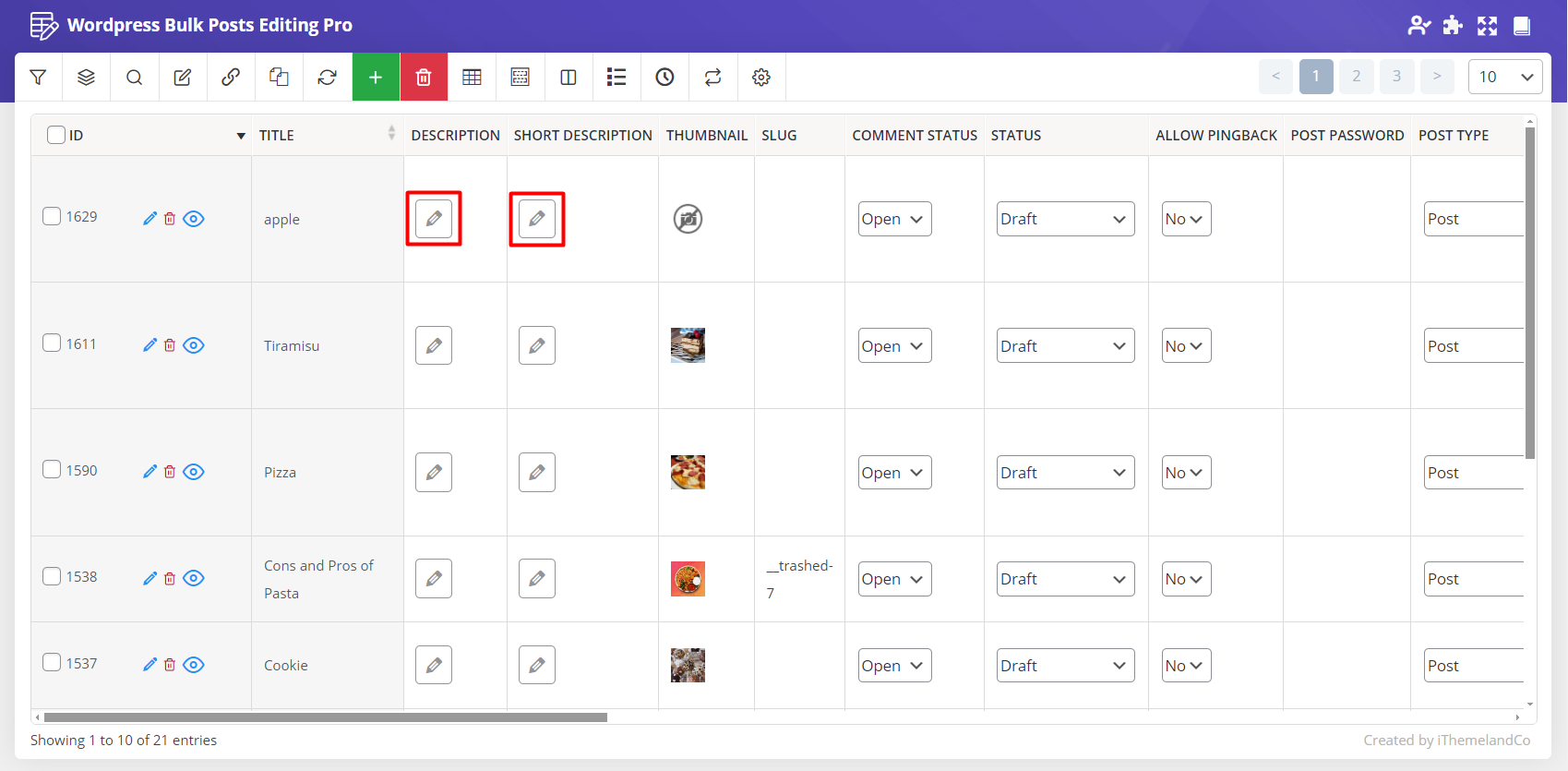
A new popup will appear including a text editor for typing new text and many tools such as bold, italic, link and etc. To help you manage the content of your posts.
You are also able to add media to your posts directly from this part as below:
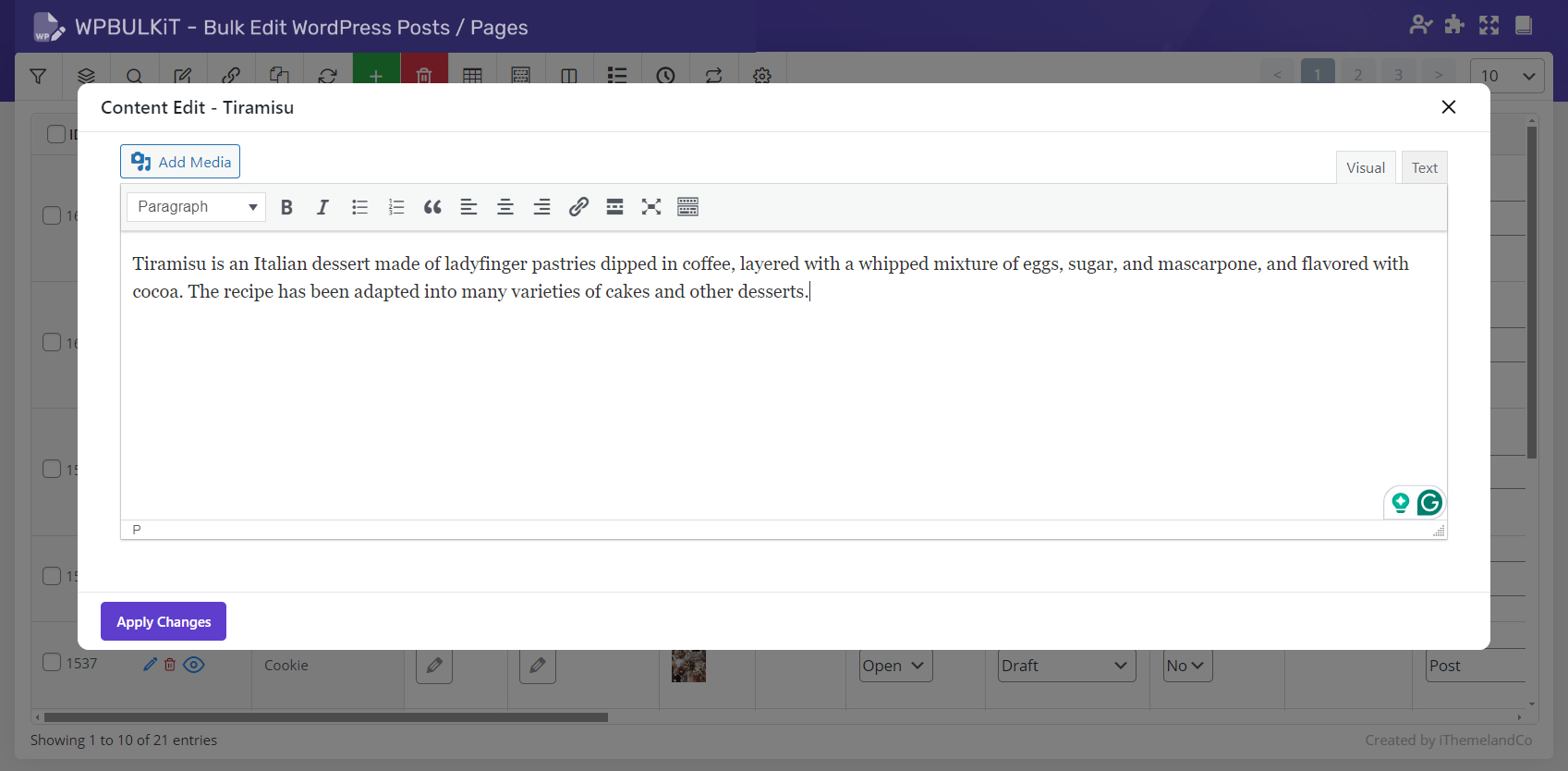
After making any changes you need, the edited content post is displayed by clicking on “Apply Changes”.
Inline edit by using combo box
Inline editing by combo box is available for below columns:
- Comment status
- Status
- Allow pingback
- Author
- Parent
- Sticky
Using a combo box is the easiest way for changing any features related to the post. You just need to open the list and choose one of the items to be assigned to that post.
For example, we selected “Open” as the comment status of the first post in the table from the relevant combo box as below:
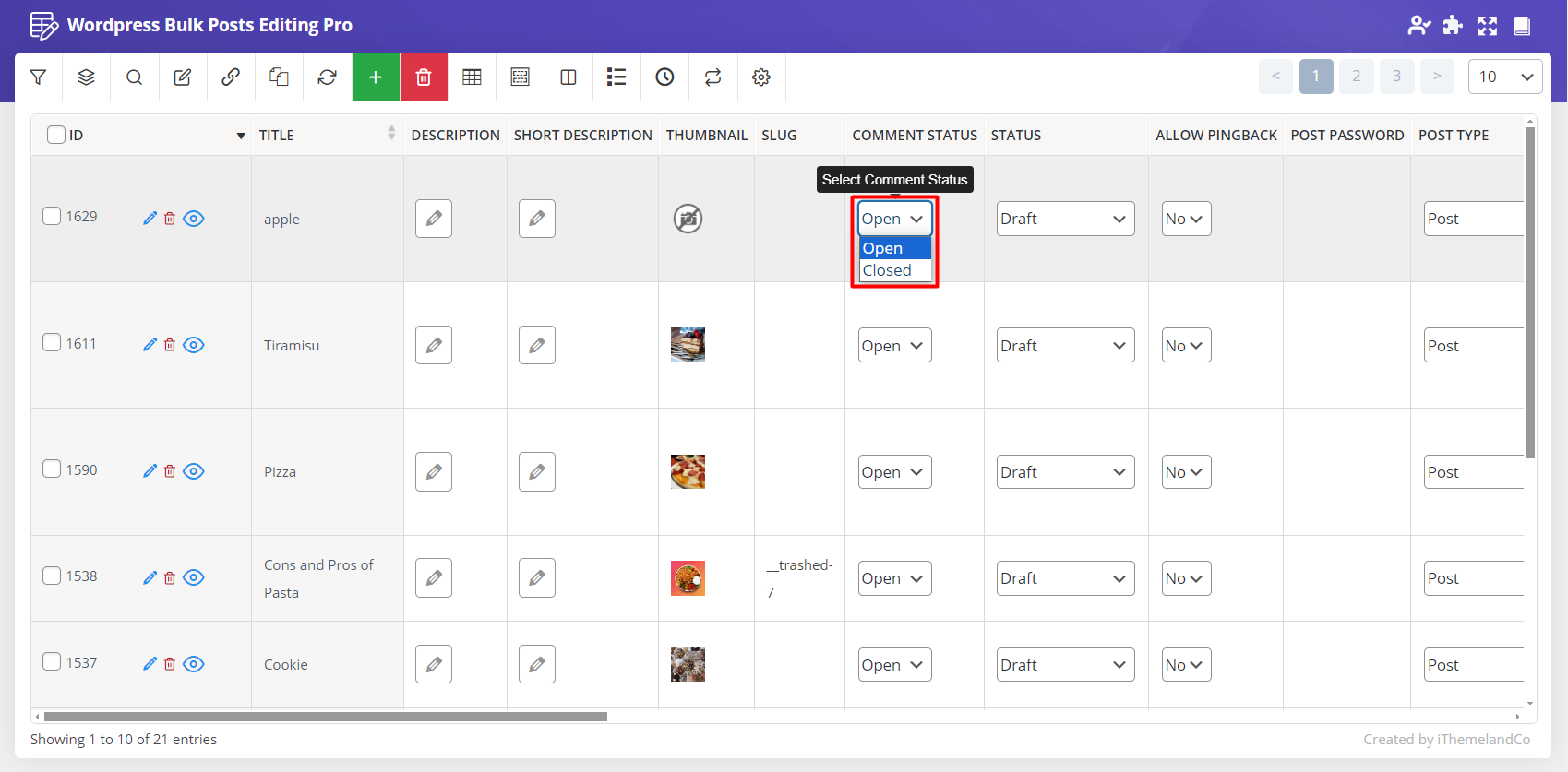
Inline editing of number box
The columns that their content is a number can be edited in three ways:
- Type a number in the box
- Use up / down button for increase / decrease the number
- Use calculator
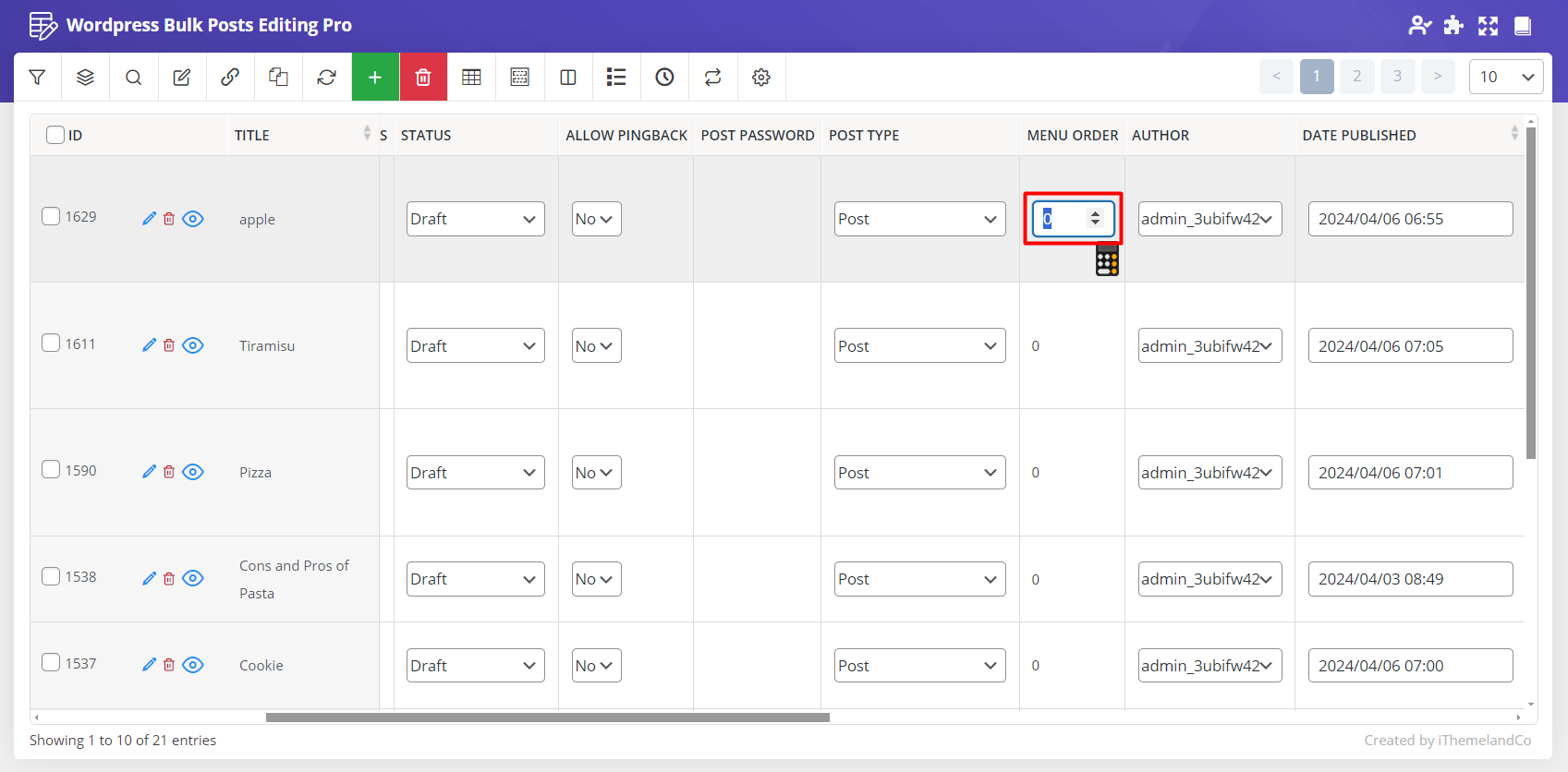
If you click on the calculator icon in the column a new popup will appear including two fields:
- Operator box
- Textbox
In the operator box, 3 operators are available:
- Plus+: the value you enter in the textbox will be added to the current value
- Minus-: the current value will be decrease by the value you enter in the text box
- Replace: the current value will be replaced by the value you enter in the text box
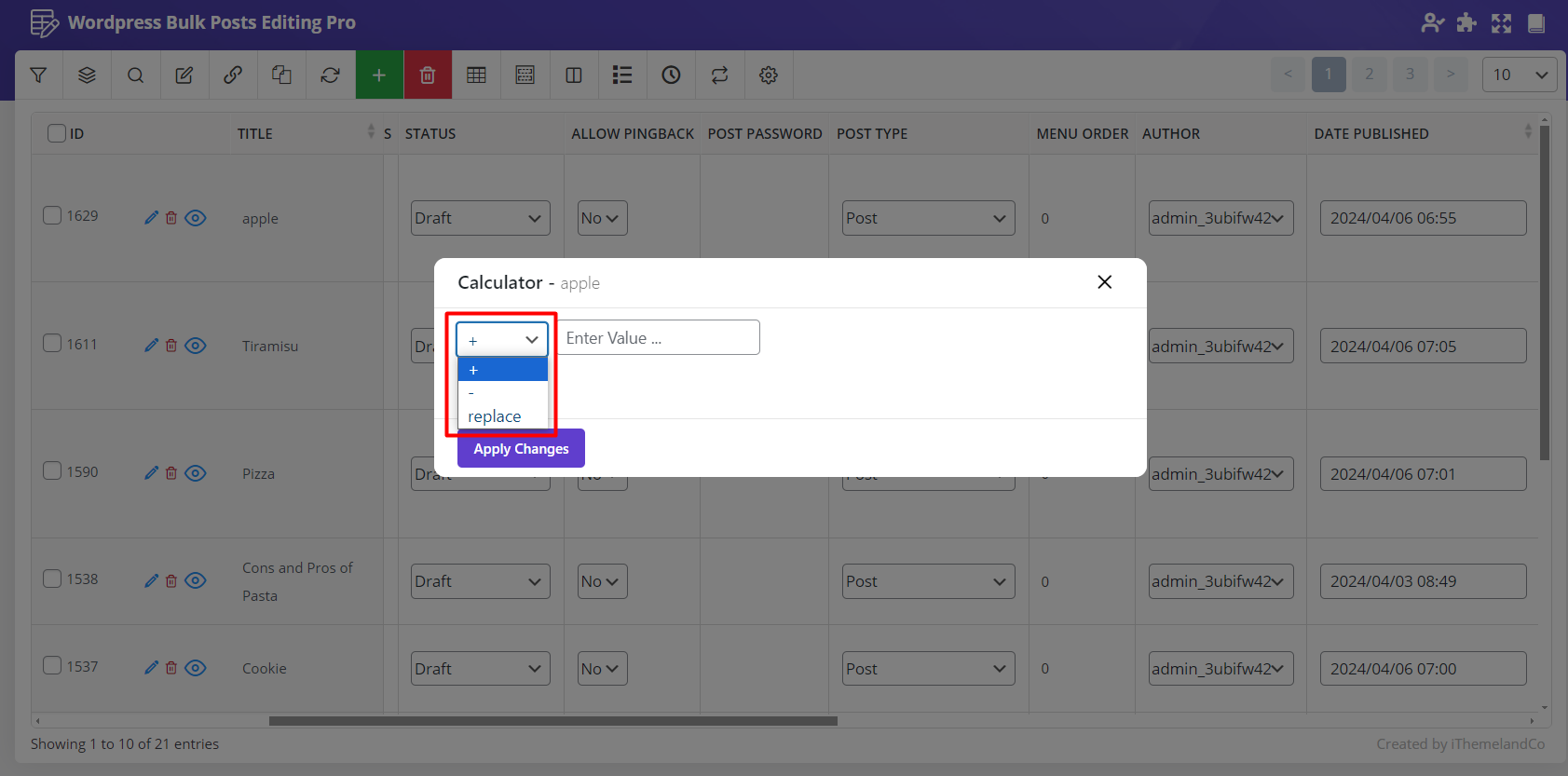
For example, we selected – as our operator and typed “2” as the value in the textbox, so the menu order number changed by clicking on “Apply Changes” as we expected:
Current value – typed value = 4 – 2 = 2Inline edit columns by calendar
As you may guess, calendar is designed to help you inline edit the columns related to date which are:
- Date published
- GMT date published
- Date modified
Changing the date is so easy in our plugin table by using the calendar designed in those columns. As soon as you click on one of the date columns as we did for date published of the first post, the calendar will be displayed and you can pick a date from it to be assigned to that post:
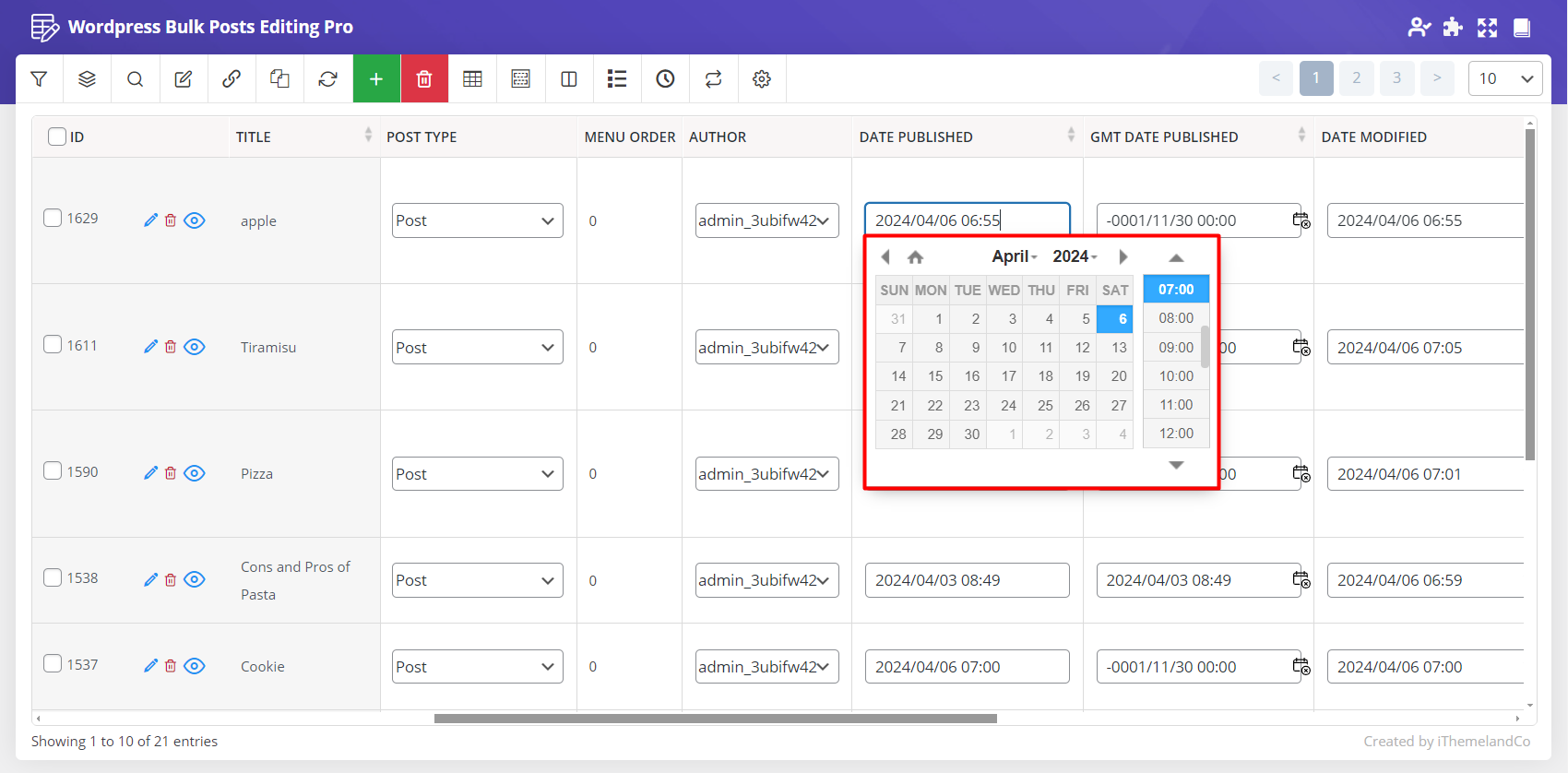
Inline editing by using select list
In some columns such as parent, we designed a select button. By clicking on this button, a new popup will appear and you can see a list of items in a combo box and you are allowed to just pick one of them to be assigned to that post feature.
For example, we tried to choose one of them from the parent list of the first post as you can see below:
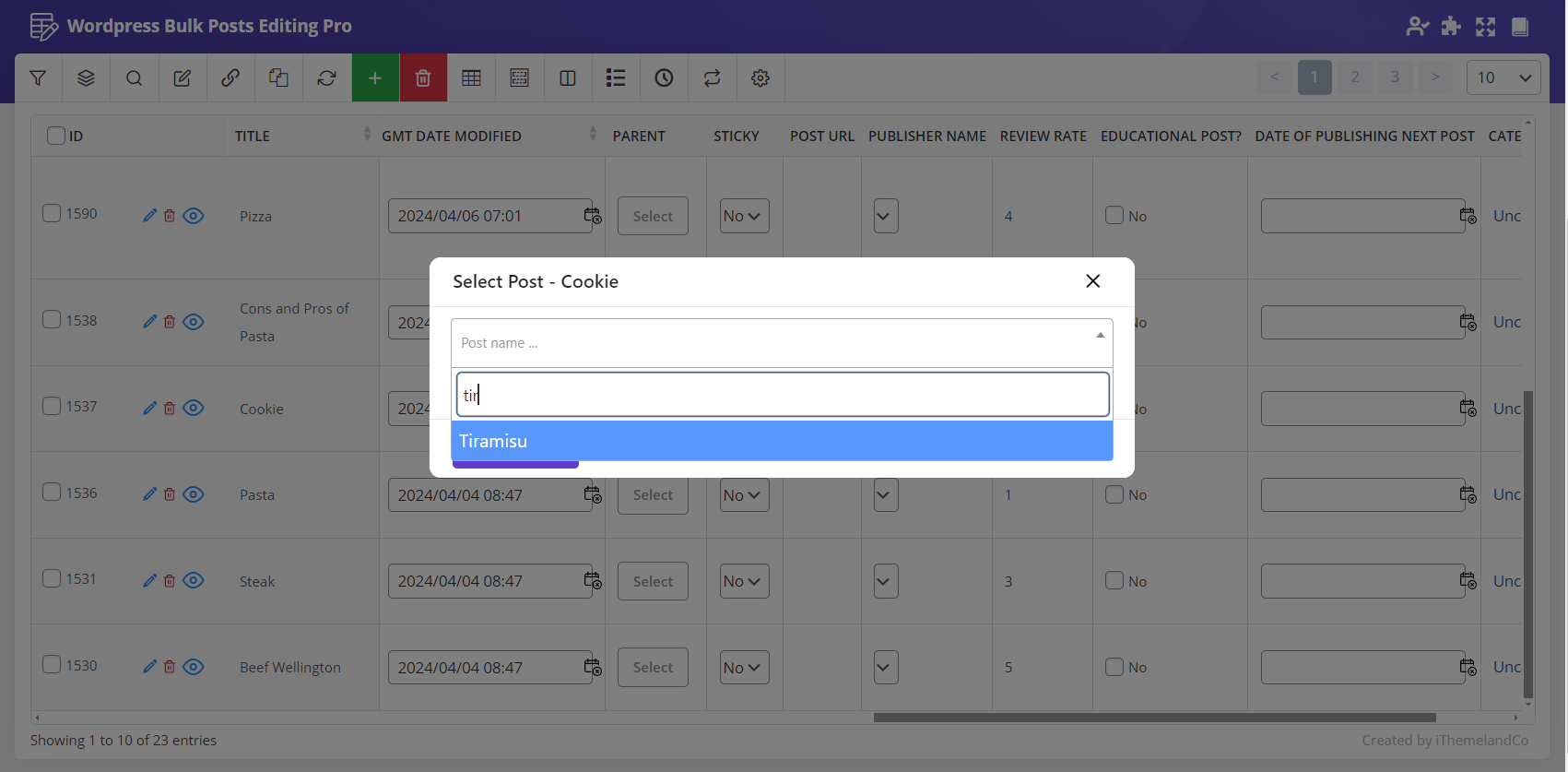
Inline editing by using a checklist
Checklist is a good way when you need to assign more than one item to a post feature. We provided categories, tags and taxonomies as a checklist to make choosing more than of them easy for you.
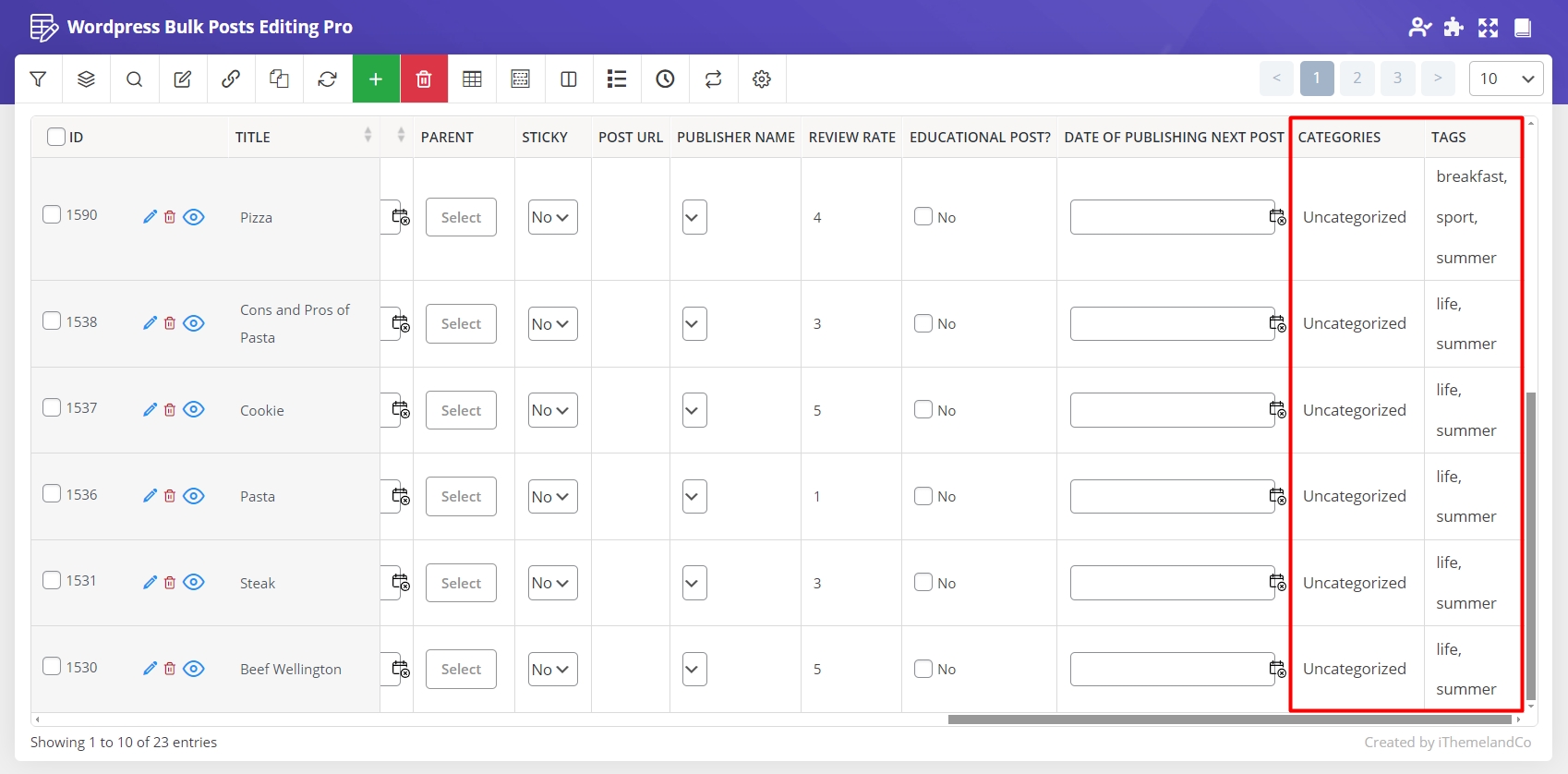
For example, to inline edit categories of the first post, we clicked on the related column to see the below checklist:
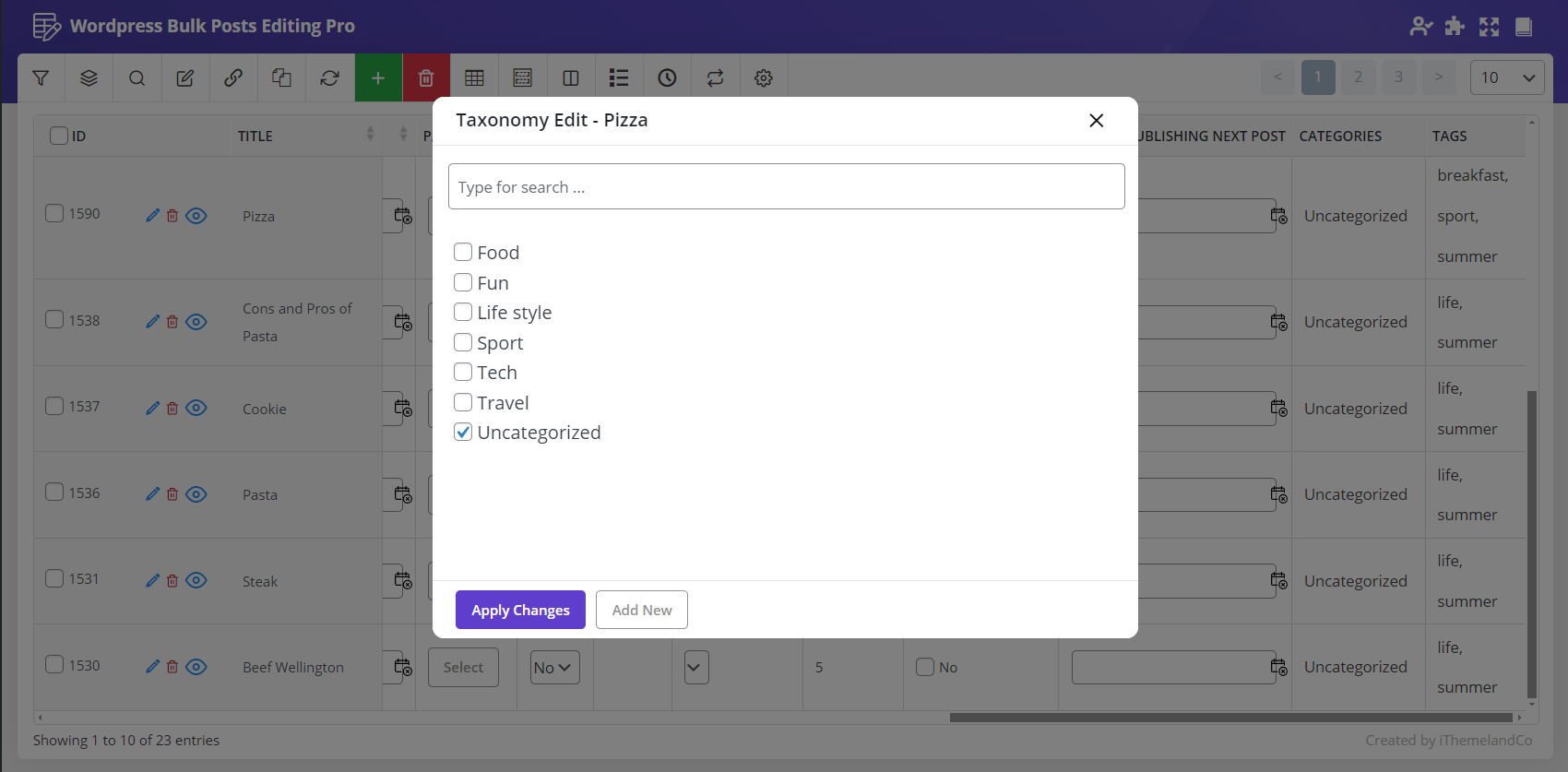
Then we marked some of them to be assigned to that post and clicked on “Apply changes”. As we expected, the categories were edited.
If you need to add a new category, it is also possible directly from the table. As you may notice in the above picture, there is an “Add New” button which enables you to add a new category or tag to the list.
We discussed this feature in another tutorial in detail, so you can refer to it if you need any more help.