Choosing an effective marketing strategy for increasing the sales of some specific products has a significant effect on the total revenue of an ecommerce business. There is no doubt that offering a free gift with one specific product as one of the best marketing strategies can put it on your customer’s eyes to purchase it from your online store more than other products.
This type of free gift is known as “Buy X Get Y” method. It means when customers purchase x from your website, y will be added to their cart automatically. It is obvious that x is totally different from y. So, you can offer a less valuable product as a gift for purchasing a more valuable product.
For example, let’s try to set the below rule in GIFTiT – Free Gifts for WooCommerce plugin:
If customers buy 1 beanie, they can get 1 sunglass as a free gift.
Setup this free gift is simply possible by following the below instructions:
Add a new rule and set the method
To add a new rule in our plugin, at first you need to open to the rule page by navigating to the below address:
WordPress Dashboard > iThemeland > GIFTiT > Rules l Settings
In this page, by pressing “Add Rule” button, a new form will be displayed contained different fields. You need to fill them by suitable data to create a new rule and offer your preferred gift to your customers.
To setup buy one specific item from products list and get another product for free, you need to choose “Buy X Get Y” from the combo box of “Method” field.
It is also important to mark “Auto add Gift to Cart”. It means the gift will be added to the customer cart, automatically.
Then you have to specify the number of products and the free gifts you want to offer to the customers under “Quantities & Settings” section.
As we mentioned above, we want to offer “Buy 1 Beanie Get 1 Sunglass”, so we type 1 under both “Buy” and “Get” fields as shown below:
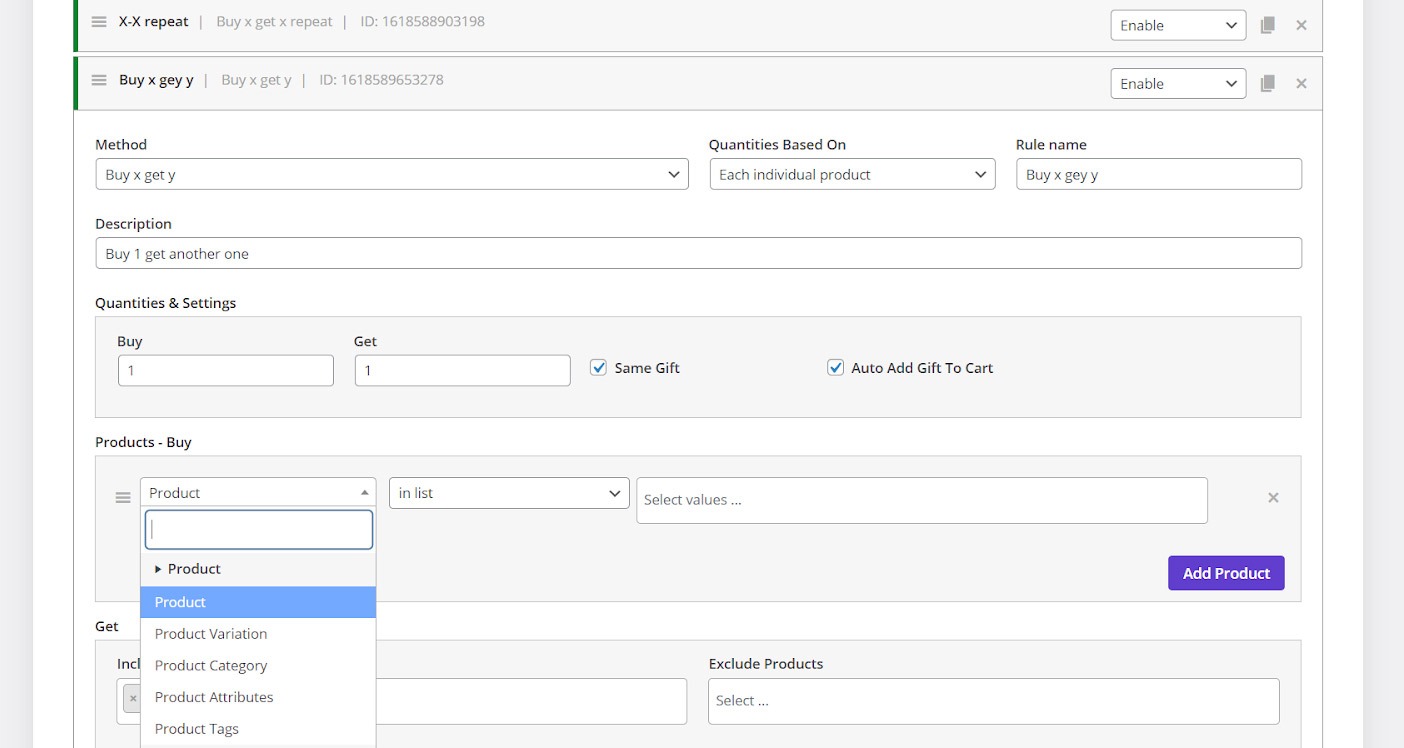
Add the specific product
The next step is to set the “Products-buy” and specify by purchasing which product, customers can get the gift.
To set the product, you need to click on “Add Product” button and continue as follow:
- Choose “Product” from the first combo box
- Select “in list” from the next combo box
- Type “b” on the selection box to see the list of products
- Select “Beanie” from the list
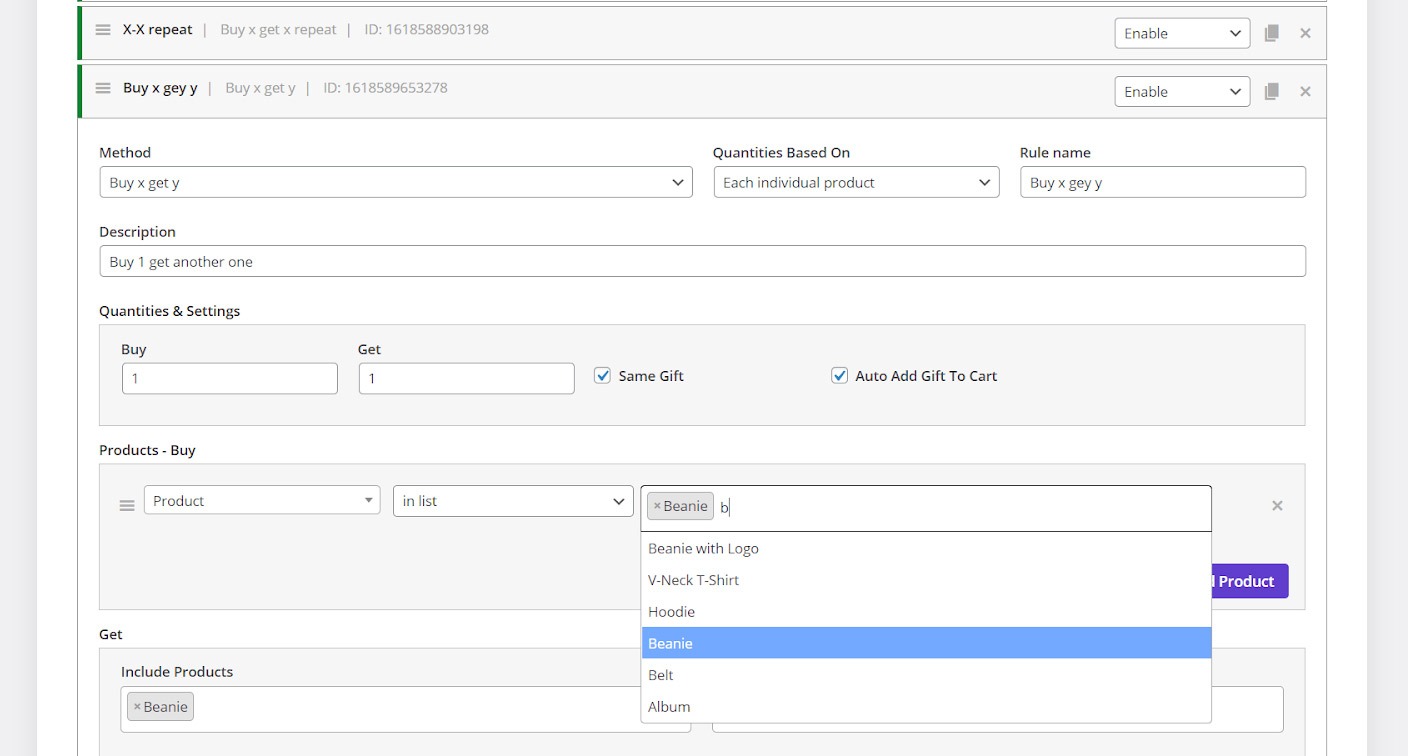
Specify the free gift
Now, it’s time to offering the sunglass as a free gift, to do this, you need to:
- Type “s” on the “Include Products” of Get Section
- Choose “Sunglasses” from the list
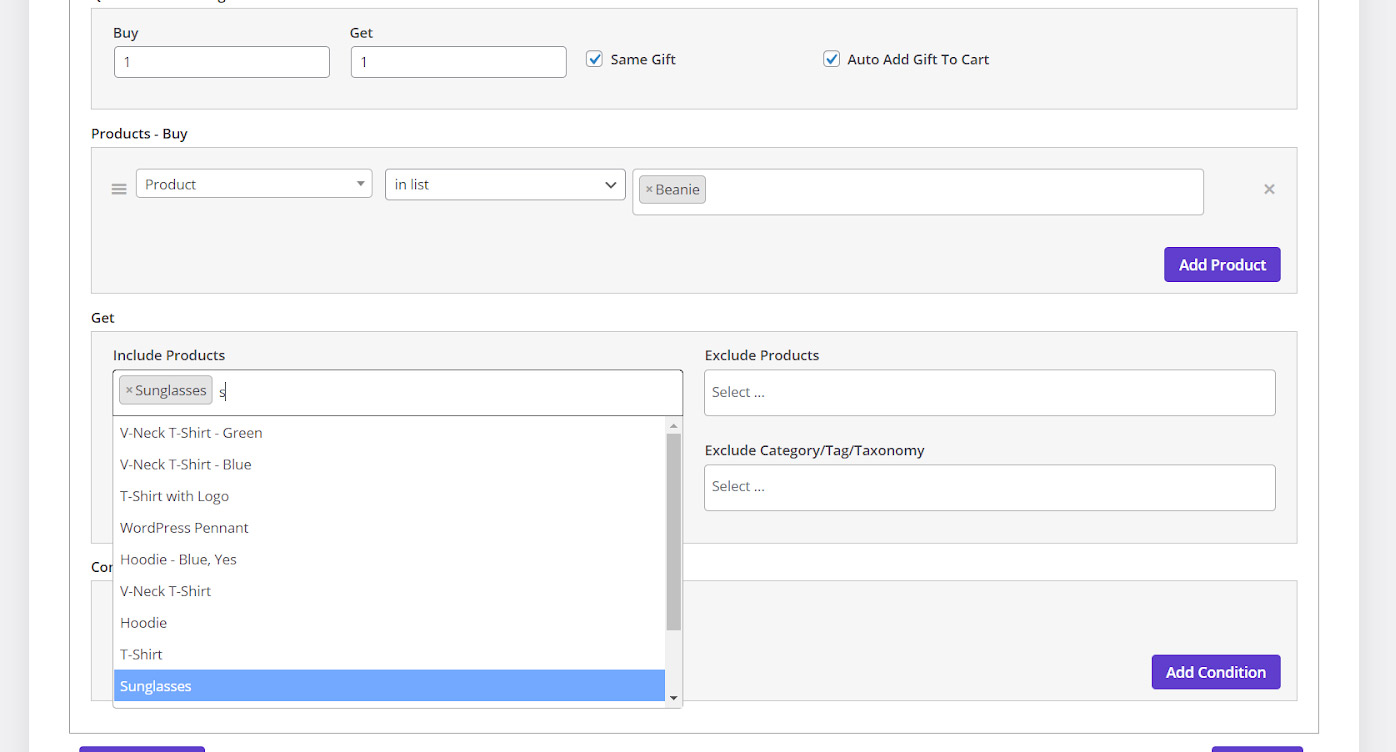
Activate the free gift
You have set up the rule successfully and the gift is ready to be activated on your online store. You can activate this gift by clicking on “Save Changes” button.
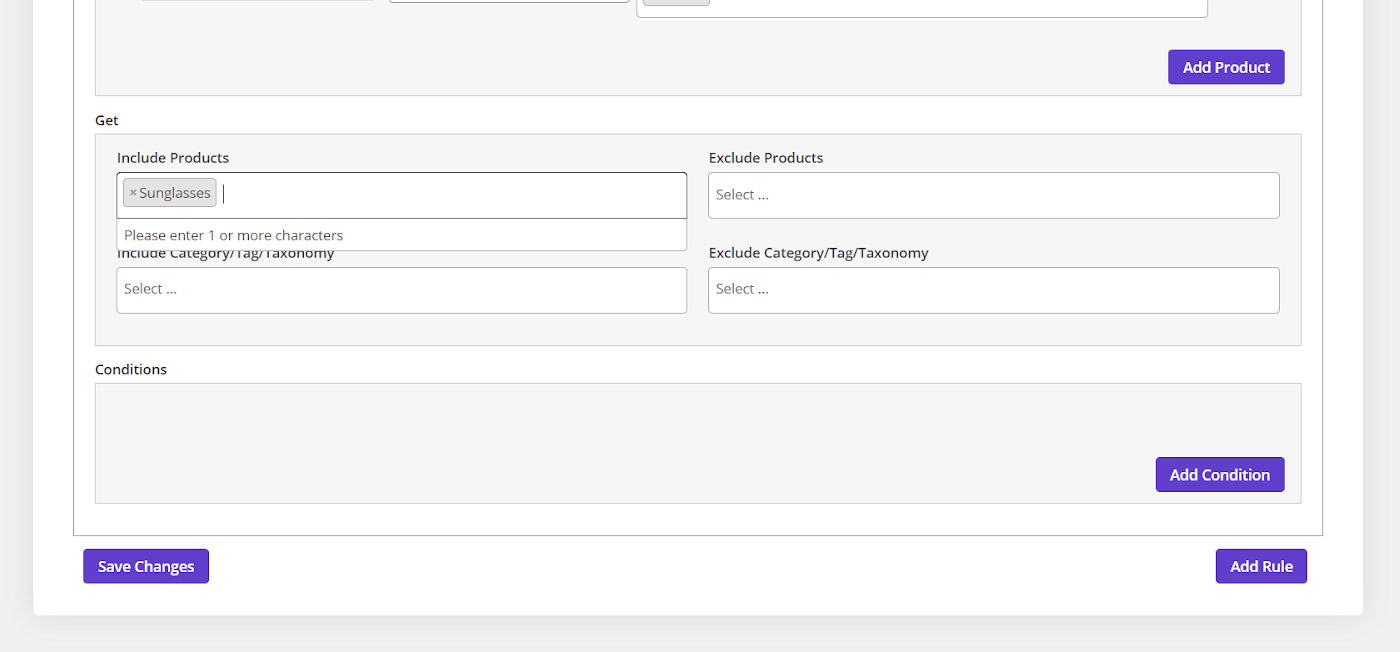
As soon as clicking on “Save Changes”, you can see the free gift has been added to the list of rules. You can activate/deactivate this rule or other rules anytime you want by choosing “Enable/Disable” as shown below:
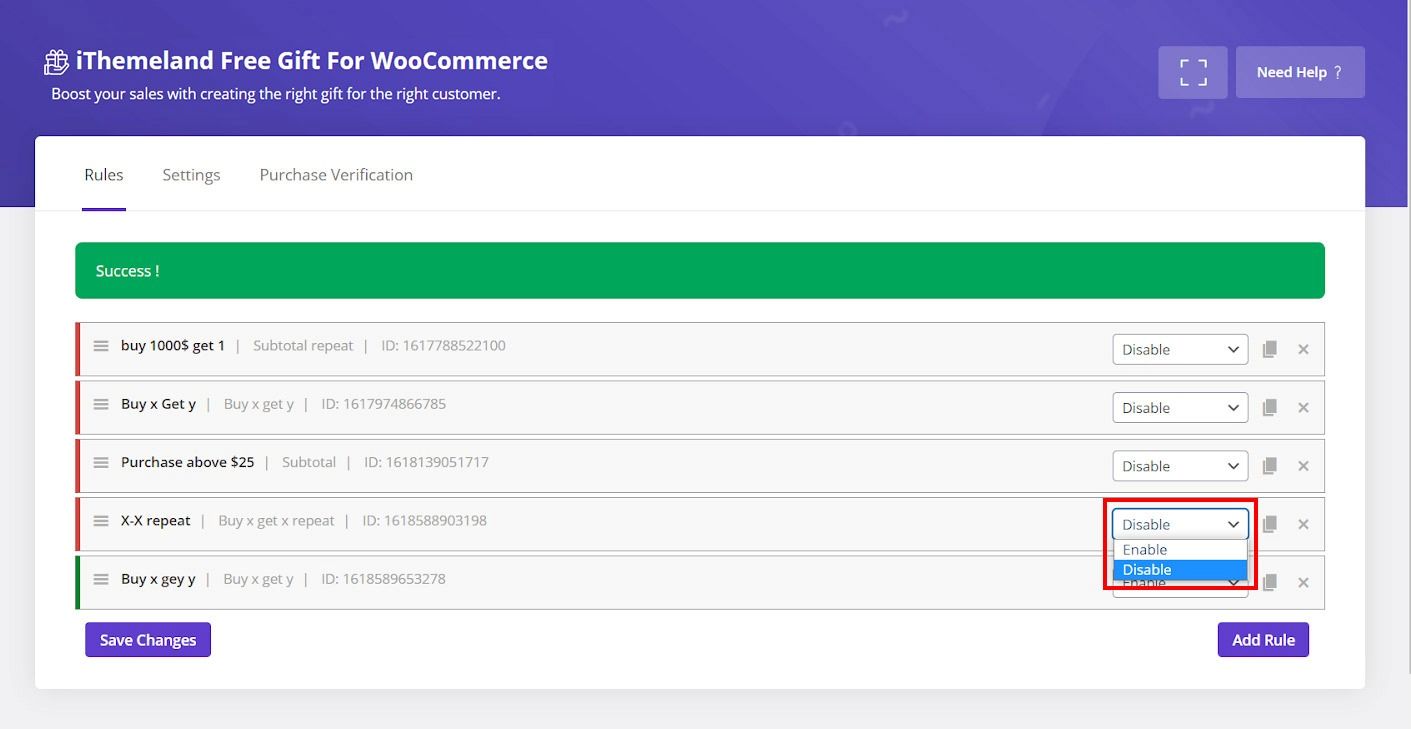
Customer view
Let’s take a look at how customers can get the gift by purchasing from your online store.
As you can see in the below picture, customer added a “Beanie” to the cart:
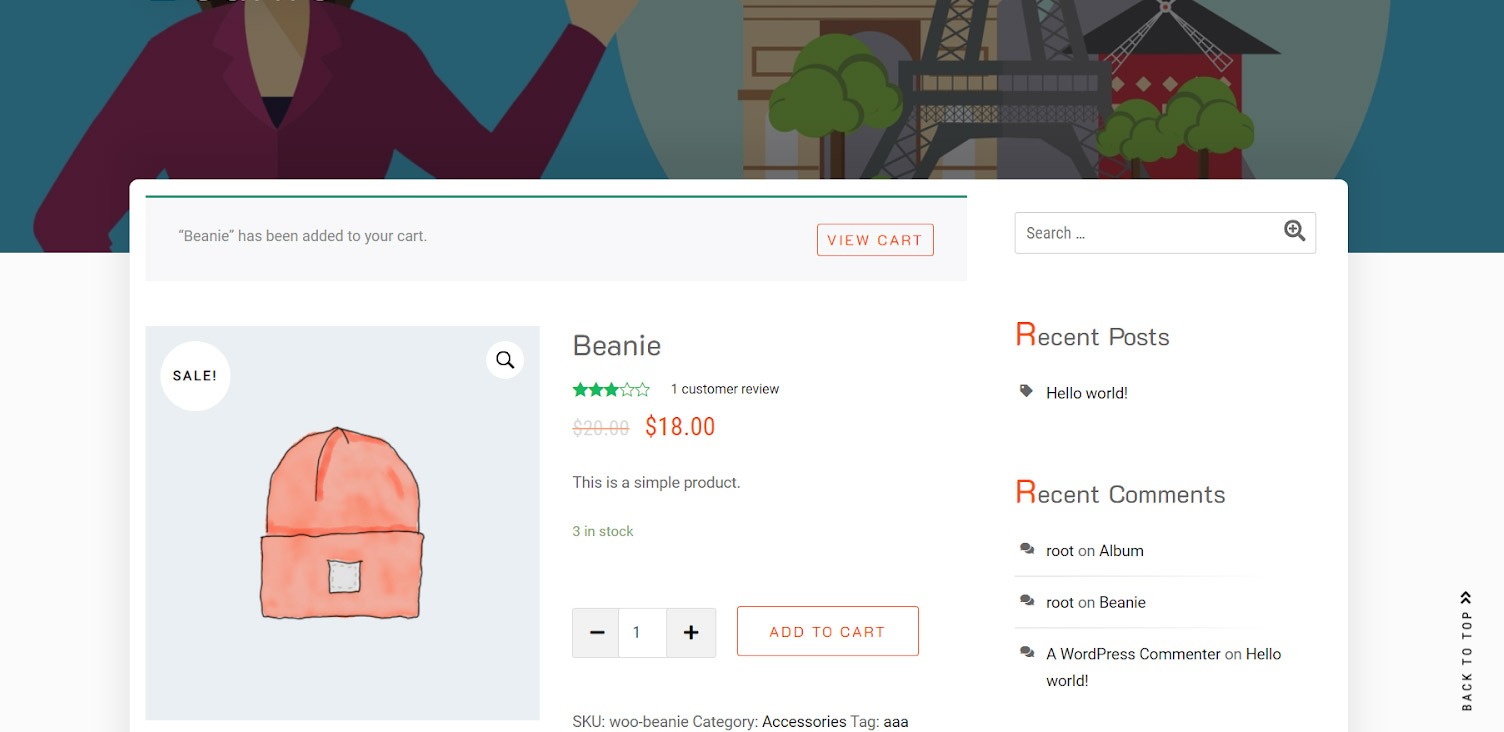
And after viewing their cart, the sunglass has been added to the cart automatically:
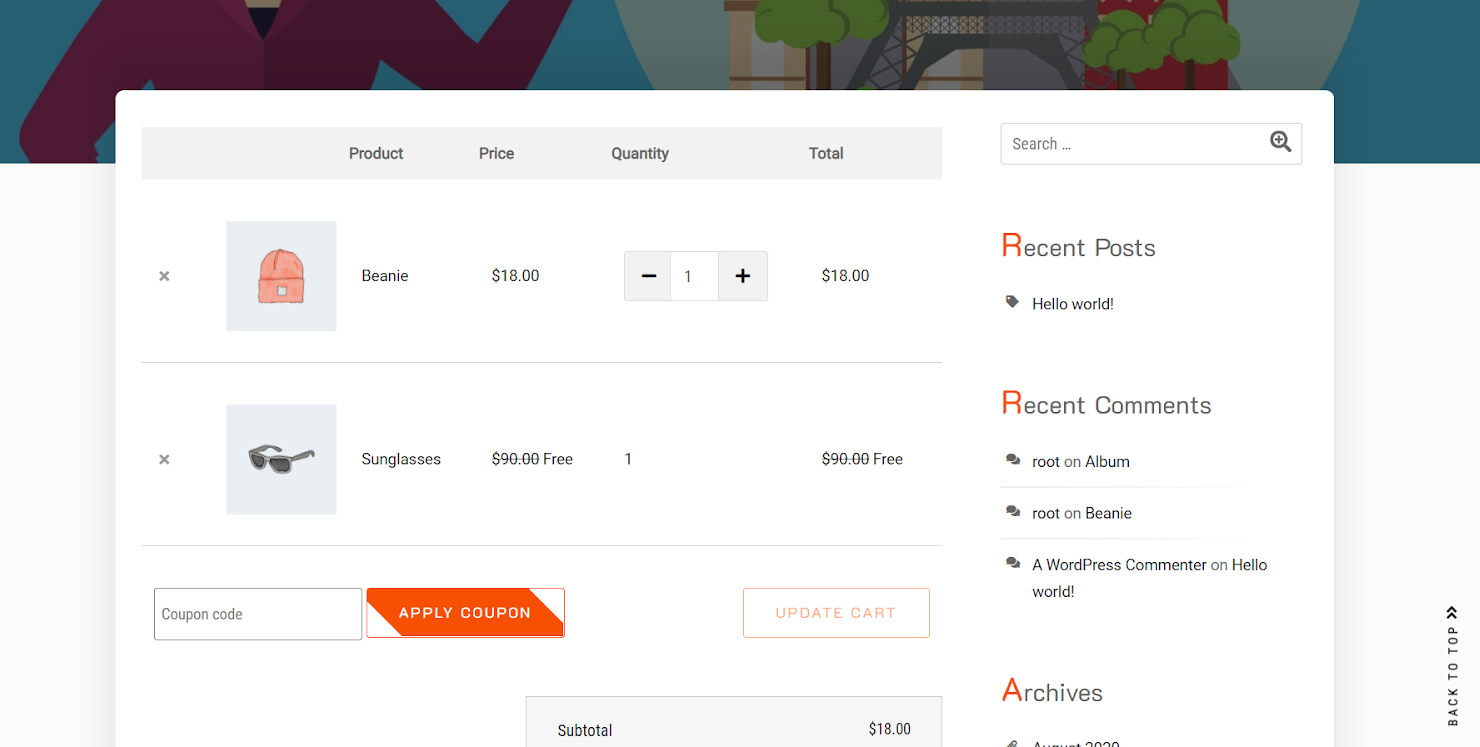
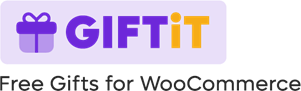
Comments